No products in the cart.
آموزش Maya : متحرک سازی سبزه و گل با استفاده از Paint Effects

آموزش Maya : متحرک سازی سبزه و گل با استفاده از Paint Effects
توی این آموزش، متحرک سازی سبزه و گل رو با Paint Effects و با استفاده از نرم افزار Maya ، یاد می گیریم. Paint Effects، یک امکان کاربردی و منحصر به فرد در Maya است که با اون میشه صحنه های زیبا، جذاب و طبیعی ایجاد کرد. انیمیشن Paint Effects، بسیار طبیعی و واقعی به نظر میاد. بیاین شروع کنیم!
با ” آموزش Maya : متحرک سازی سبزه و گل با استفاده از Paint Effects ” با ما همراه باشید…
- سطح سختی: مبتدی
- مدت آموزش: 20 تا 30 دقیقه
- نرم افزار استفاده شده: Autodesk Maya
پیش نمایش فیلم ساخته شده در این آموزش
گام اول
برای شروع، وارد مسیر Create > NURBS Primitives > Plane میشیم.
گام دوم
حالا یک NURBS Plane درست می کنیم. توی Channel Box/ Layer Editor، عدد 10 رو برای Patches U و Patches V در نظر می گیریم و پلان رو Subdivide می کنیم.
گام سوم
اگه توی Surface Menu Mode نباشیم، وارد این وضعیت میشیم و بعد هم میریم سراغ منوی Edit NURBS و روی مربع کنار Sculpt Geometry Tool کلیک می کنیم.
گام چهارم
به این ترتیب، پنجره تنظیمات Sculpt Geometry Tool باز میشه. از اینجا می تونیم مقدار Max Displacement رو به دلخواه تنظیم کنیم.
گام پنجم
با کشیدن و فشرده کردن NURBS Plane، اون رو ادیت می کنیم.
گام ششم
وارد Rendering Mode میشیم و بعد هم پلان رو انتخاب می کنیم و روی Paint Effects و بعد هم Make Paintable کلیک می کنیم.
گام هفتم
بار دیگه روی Paint Effects کلیک می کنیم. بعد هم برای اینکه پنجره Visor باز بشه، Get Brush رو انتخاب می کنیم. Visor، مجموعه ای از افکت های فوق العاده مثل سبزه، گل، درخت، آتش، اقیانوس و غیره ست. موقع 3D Painting می تونیم تمام این افکت ها رو تولید کنیم.
گام هشتم
توی پنجره Visor، گروه Grasses داخل تب Paint Effect رو انتخاب می کنیم و بعد هم روی grassClump.mel کلیک می کنیم. هر کدوم از Preset ها رو میشه به دلخواه انتخاب کرد.
گام نهم
همچنان که grassClump.mel انتخاب شده، قلمو رو روی NURBS Plane، در محلی که می خوایم سبزه رو ایجاد کنیم، درگ می کنیم.
گام دهم
برای افزایش یا کاهش اندازه سبزه، میریم سراغ تب grassClumb1 و مقدار Global Scale رو کم یا زیاد می کنیم.
گام یازدهم
بعد از انتخاب سبزه، Ctrl+A رو فشار میدیم تا Attribute Editor باز بشه. توی Attribute Editor، روی تب grassClump1 و بعد هم Tubes کلیک می کنیم.
گام دوازدهم
همون طور که توی تصویر زیر می بینین، روی Behavoir و بعد هم Turbulenceکلیک می کنیم.
گام سیزدهم
بنا به پیش فرض، Turbulence Type روی Off قرار گرفته. این منو رو باز می کنیم و روی Grass Wind کلیک می کنیم.
گام چهاردهم
حالا وارد تب Turbulence میشیم. عدد 0.250 رو برای Tubulence، 0.600 رو برای Frequency و 0.500 رو برای Turbulence Speed در نظر می گیریم. برای اینکه به نتایج متفاوتی برسیم، عددهای مختلف رو امتحان می کنیم.
گام پانزدهم
منوی مربوط به تب Forces رو باز می کنیم و عدد 0.035 رو برای Pathh Follow در نظر می گیریم.
گام شانزدهم
رنگ سبزه رو هم می تونیم تغییر بدیم. در چنین شرایطی، وارد تب grassClump1 و پنل Shading و بعد هم Tube Shading میشیم. اونجا می تونیم Color1 و Color2 رو انتخاب کنیم.
گام هفدهم
Color1 و Color2 رو به دلخواه، تغییر میدیم. من روی رنگ های پیش فرض تنظیم می کنم.
گام هجدهم
حالا شبیه سازی رو امتحان می کنیم. اول از همه تایم لاین رو تا 300 فریم افزایش میدیم و بعد هم روی دکمه Play کلیک می کنیم.
گام نوزدهم
عناصر دیگه ای رو هم میشه به صحنه اضافه کرد. مثل گل و درخت و غیره. این کار هم مثل قبل انجام میشه. چند تا نور و آسمان رو هم میشه روی پس زمینه صحنه قرار داد.
گام بیستم
این هم از نتیجه تصویر خروجی. به نظر خیلی طبیعی میاد. در صورت دلخواه می تونیم سبزه های بیشتری رو اضافه کنیم. برای سرعت بخشیدن به خروجی و افزایش کیفیت از RAM و کارت گرافیک بالا استفاده کنین.
امیدواریم ” آموزش Maya : متحرک سازی سبزه و گل با استفاده از Paint Effects ” برای شما مفید بوده باشد…
توصیه می کنم دوره های جامع فارسی مرتبط با این موضوع آریاگستر رو مشاهده کنید:
توجه : مطالب و مقالات وبسایت آریاگستر تماما توسط تیم تالیف و ترجمه سایت و با زحمت فراوان فراهم شده است . لذا تنها با ذکر منبع آریا گستر و لینک به همین صفحه انتشار این مطالب بلامانع است !
دوره های آموزشی مرتبط
590,000 تومان
590,000 تومان
590,000 تومان
590,000 تومان
590,000 تومان
590,000 تومان
590,000 تومان
















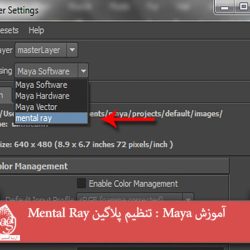



































































قوانین ارسال دیدگاه در سایت