No products in the cart.
آموزش Maya : مدل سازی آدم آهنی – قسمت اول

آموزش Maya : مدل سازی آدم آهنی – قسمت اول
توی این آموزش، مدل سازی آدم آهنی رو با Maya با هم می بینیم و با روش های مدل سازی، تکسچرینگ و ریگینگ آشنا میشیم.
با ” آموزش Maya : مدل سازی آدم آهنی ” با ما همراه باشید…
- سطح سختی: متوسط
- مدت آموزش: 40 تا 50 دقیقه
- نرم افزار استفاده شده: Autodesk Maya
تنظیم تصاویر مرجع
گام اول
مایا رو باز می کنیم.
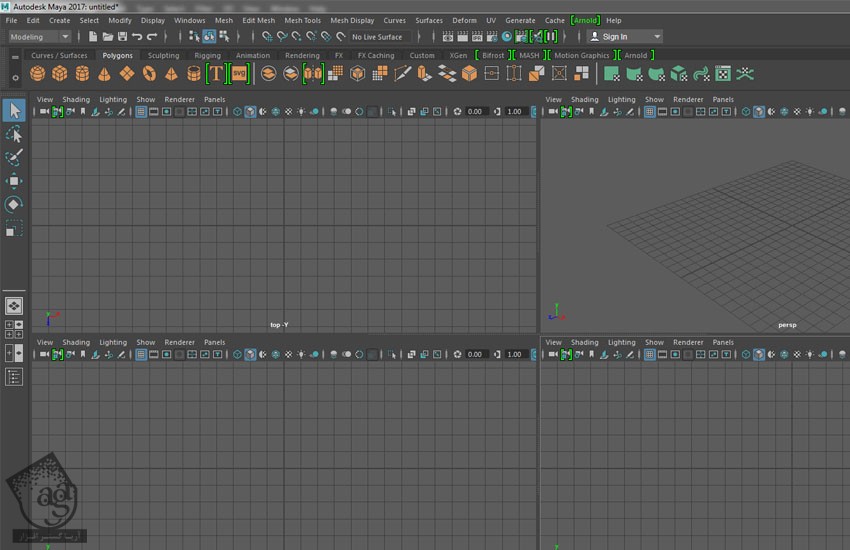
گام دوم
همون طور که توی تصویر زیر می بینین، وارد مسیر View > Image Plane > Import Image میشیم.

گام سوم
وارد پنجره Open میشیم و فایل Front.jpg رو انتخاب می کنیم. روی دکمه Open کلیک می کنیم و تصویر رو توی نمای Front یا جلو وارد می کنیم.
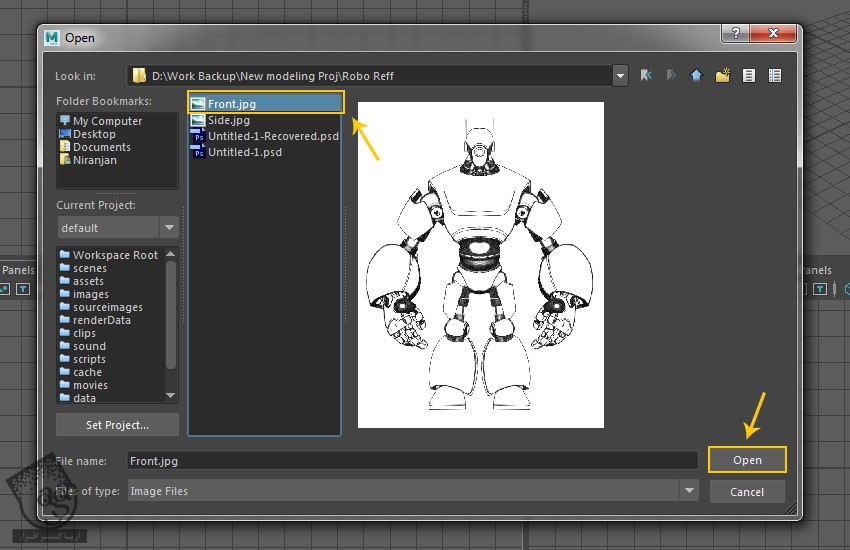
گام چهارم
وارد نمای Side یا کناری میشیم. بعد هم یک بار دیگه مسیر View > Image Plane > Import Plane رو دنبال می کنیم.
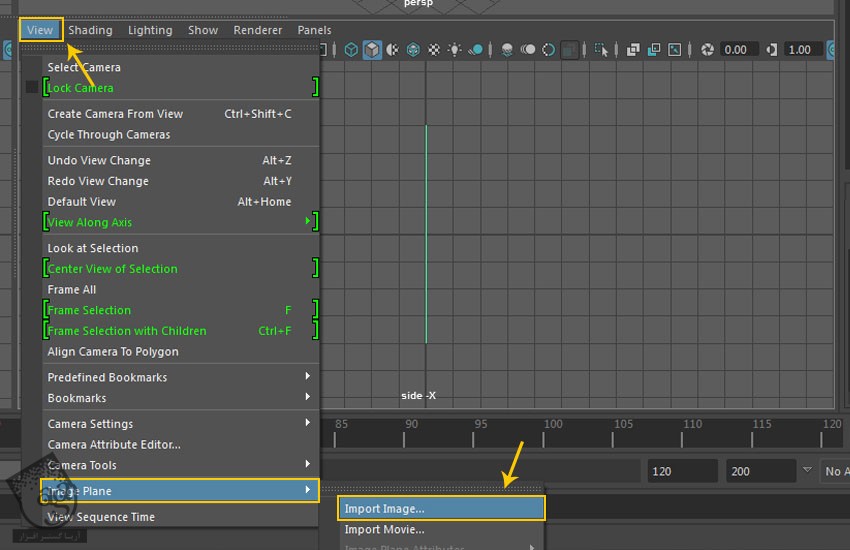
گام پنجم
میریم سراغ پنجره Open و فایل Side.jpg رو انتخاب می کنیم. روی دکمه Open کلیک می کنیم و تصویر رو توی نمای Front یا جلو وارد می کنیم.
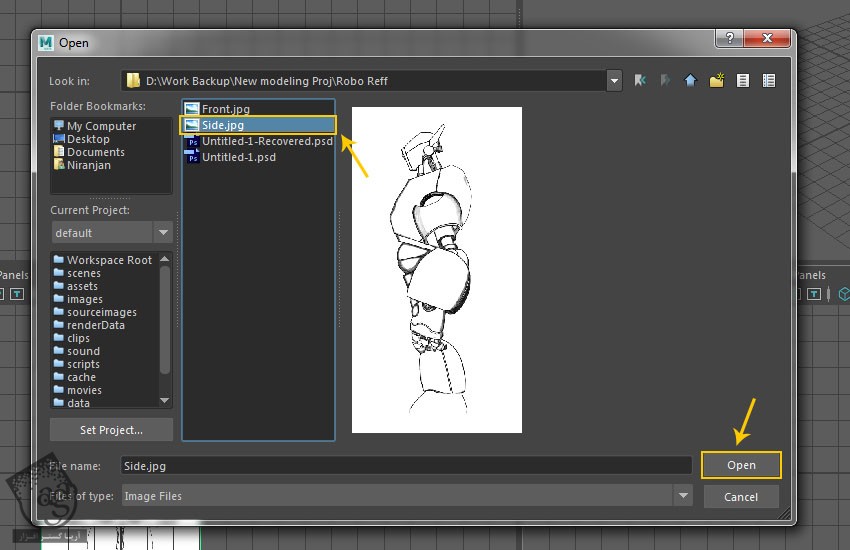
گام ششم
همون طور که می بینین، توی نمای Perspective میشه دید هم هر دو تصویر مرجع با هم تلاقی دارن. بنابراین باید اون ها رو به صورت درست قرار بدیم.
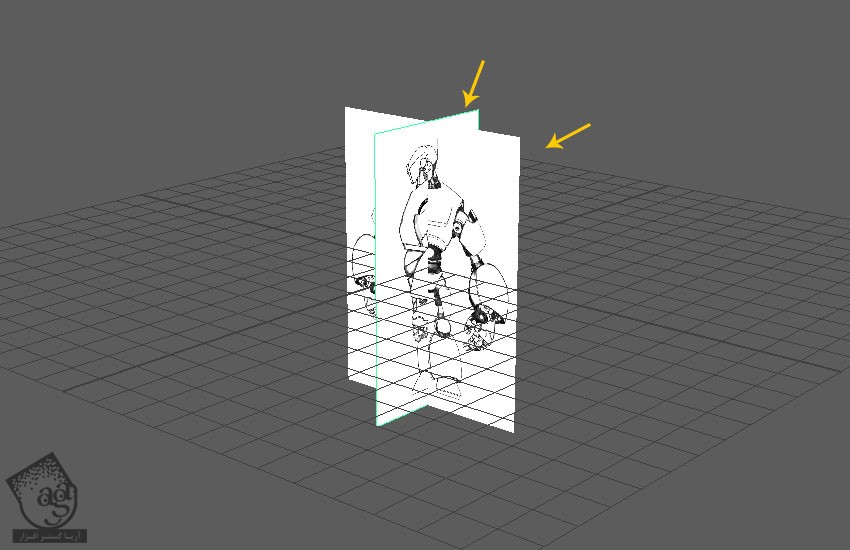
گام هفتم
تصاویر مرجع رو انتخاب می کنیم و همون طور که توی تصویر می بینین، اون ها رو به سمت بالا جا به جا کرده و روی Grid قرار میدیم.
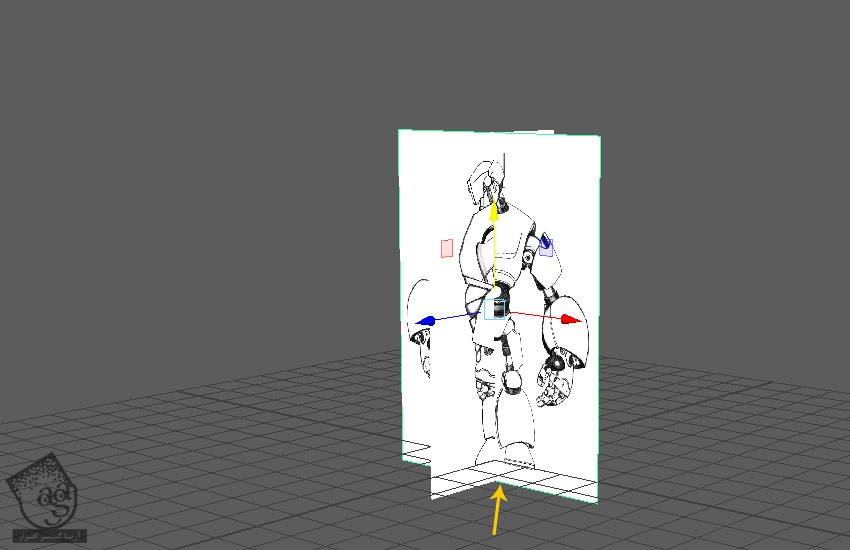
گام هشتم
تصویر Front یا جلو رو انتخاب می کنیم. اون رو ری محور Z قرار میدیم. بعد هم میریم سراغ تصویر نمای کناری. این تصویر رو هم انتخاب کرده و اون رو به صورتی که توی تصویر زیر مشاهده می کنین، روی محور X قرار میدیم.
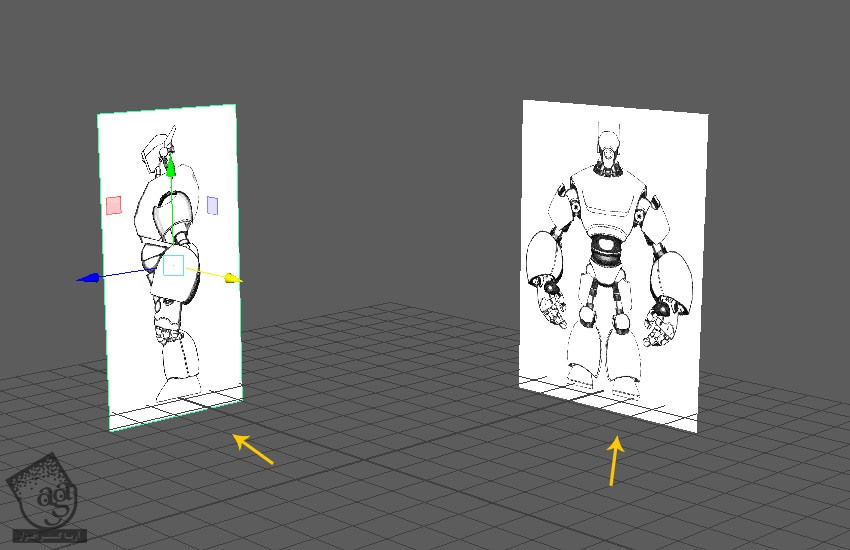
گام نهم
پلان تصویر اول رو انتخاب می کنیم. میریم سراغ Attribute Editor و Display رو غیر فعال می کنیم. همین کار رو برای پلان تصویر دوم هم تکرار می کنیم.

گام دهم
به این ترتیب، فرآیند تنظیم تصاویر مرجع به پایان رسید. حالا می تونیم این تصاویر رو به صورتی که در زیر می بینین، مشاهده کنین.
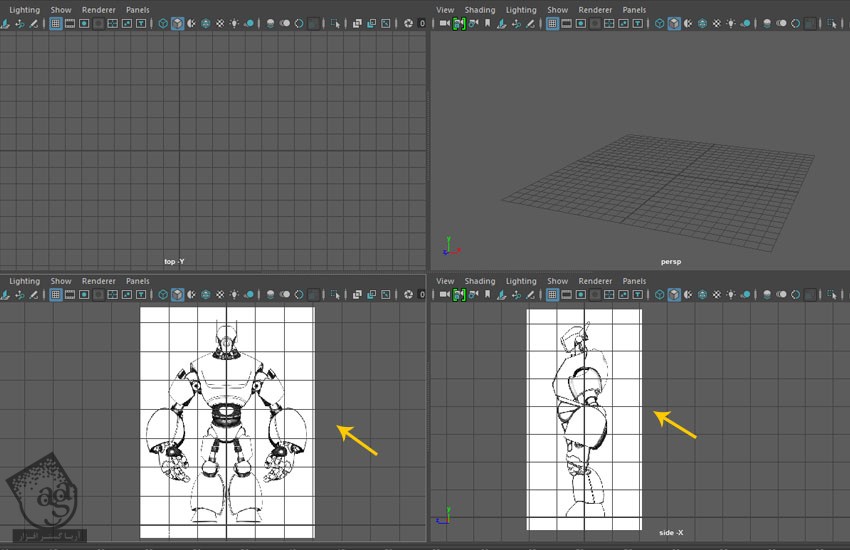
شروع مدل سازی پا
گام اول
برای شروع مدل سازی پا، وارد مسیر Create > Polygon Primitives > Interactive Creation میشیم و روی مربع کنار Interactive Creation کلیک می کنیم.
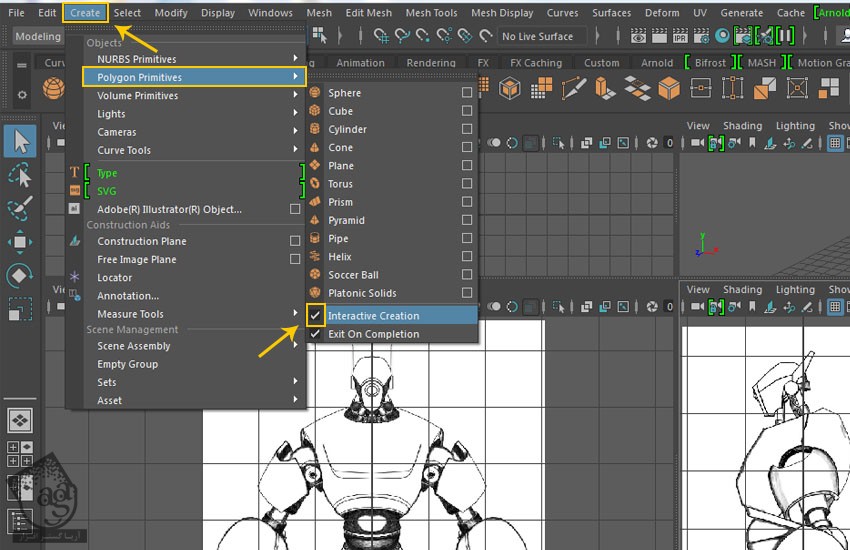
گام دوم
همون طور که توی تصویر زیر مشاهده می کنین، یک استوانه یا Cylinder توی نمای Perspective درست می کنیم.

گام سوم
مش استوانه رو انتخاب می کنیم، Subdivisions Axis رو روی 8 و Subdivisions Height رو روی 2 قرار میدیم.
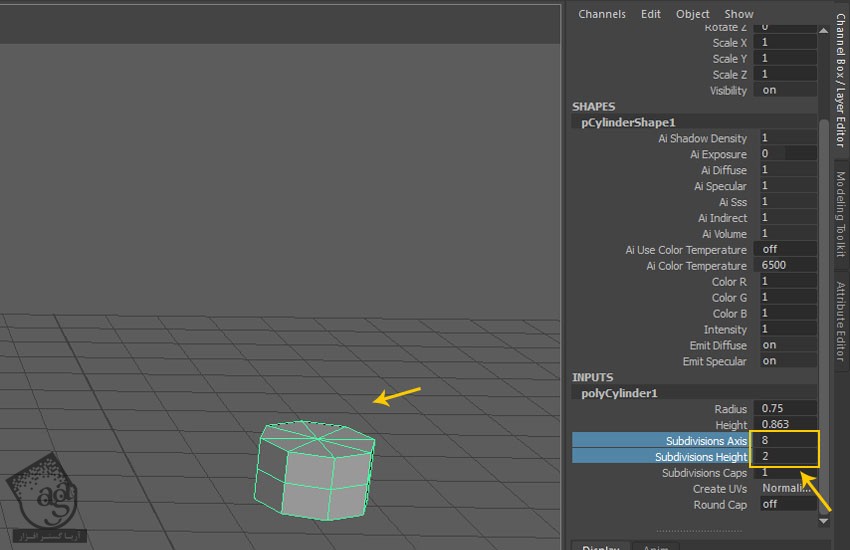
گام چهارم
میریم سراغ منوی Shading از نوار منو و همون طور که توی تصویر زیر می بینین، امکان X-Ray رو فعال می کنیم.
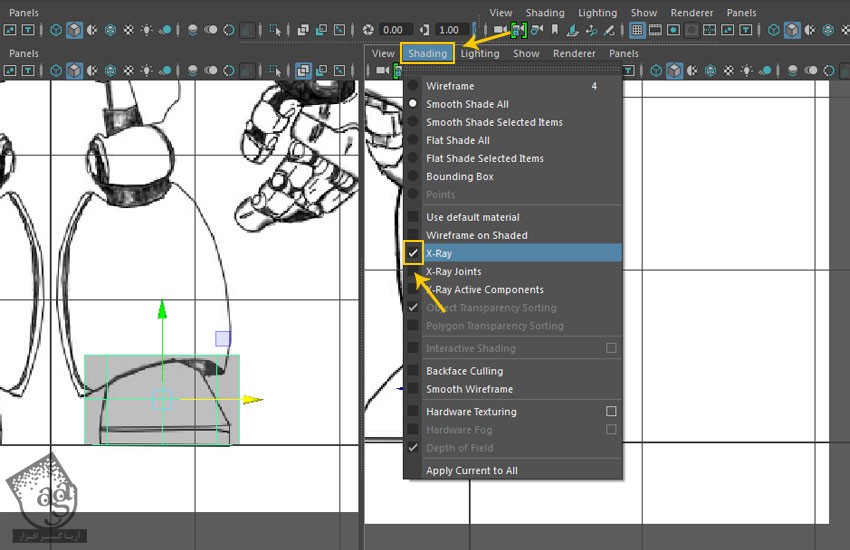
گام پنجم
همچنان که استوانه انتخاب شده، کلیک راست می زنیم و Vertex رو انتخاب می کنیم و به این ترتیب، وارد Vertx Selection Mode میشیم. به جای این کار می تونیم دکمه F9 رو هم فشار بدیم و وارد این Mode بشیم.
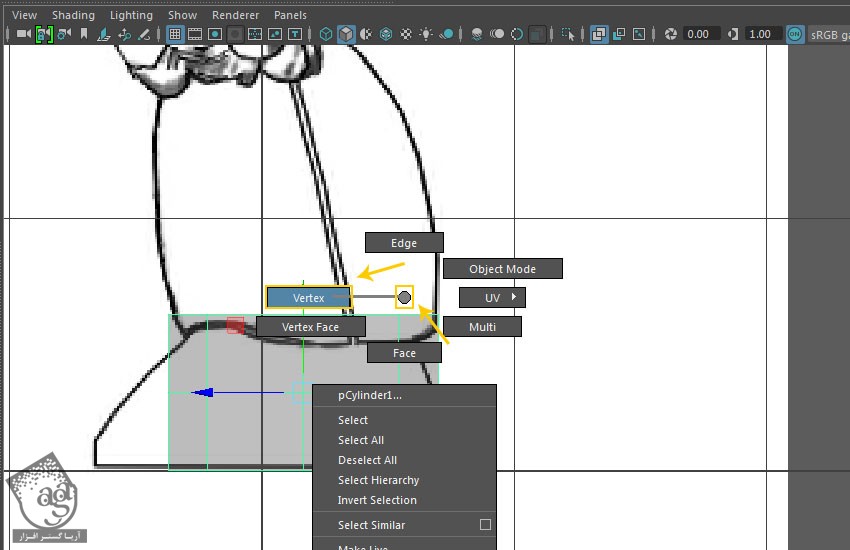
گام ششم
رئوس لازم رو انتخاب می کنیم. شکل مش استوانه رو به شکلی که می بینین، بر اساس تصاویر مرجع نمای جلو و کنار انتخاب می کنیم.
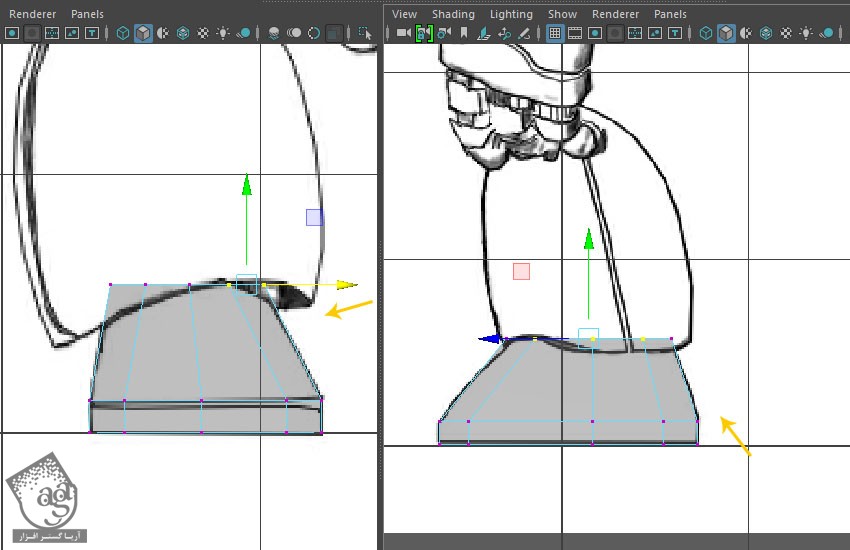
گام هفتم
همچنان که استوانه رو انتخاب کردیم، کلیک راست می زنیم. Face Selection رو انتخاب می کنیم و وارد Face Selection Mode میشیم. به جای این کار می تونیم دکمه F11 رو هم بزنیم.
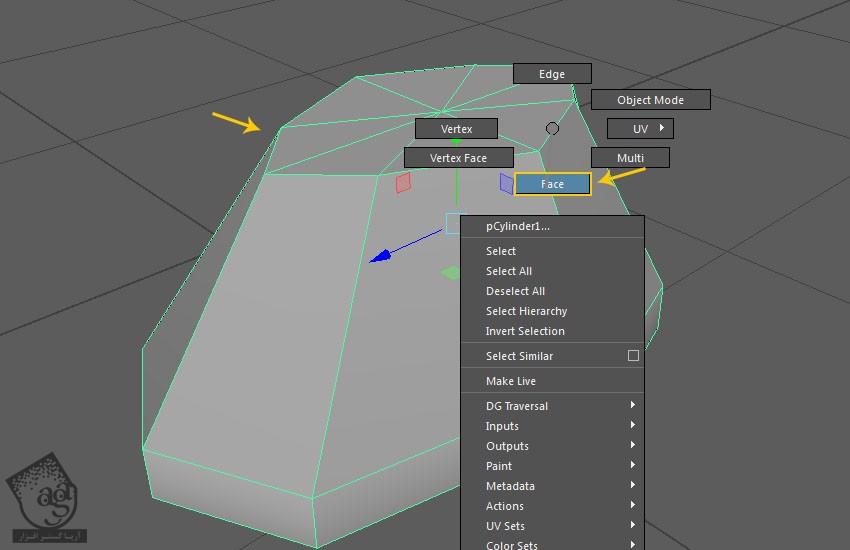
گام هشتم
سطوح بالایی رو انتخاب می کنیم و با زدن دکمه Delete روی کیبورد، این سطوح انتخاب شده رو حذف می کنیم.
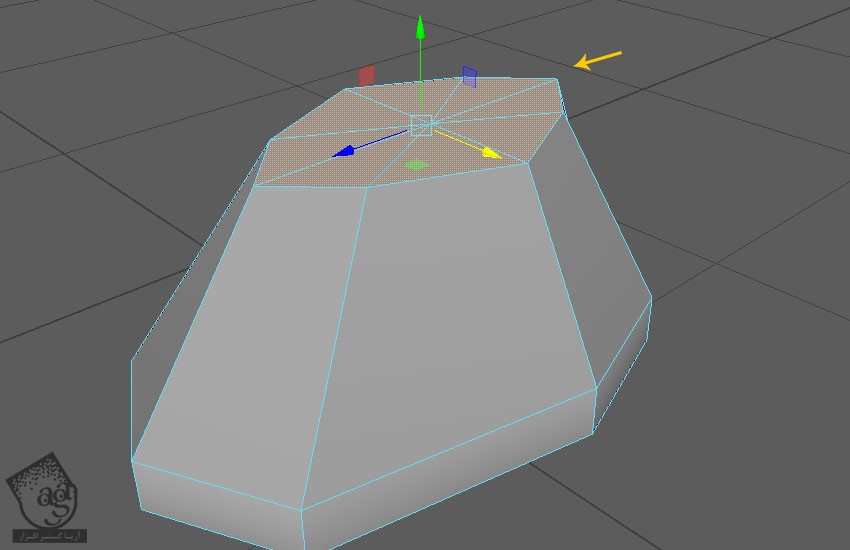
گام نهم
همچنان که لبه های مرزی بالا انتخاب شده، وارد مسیر Edit Mesh > Extrude میشیم. به جای این کار می تونیم از میانبر Ctrl+E استفاده کنیم.
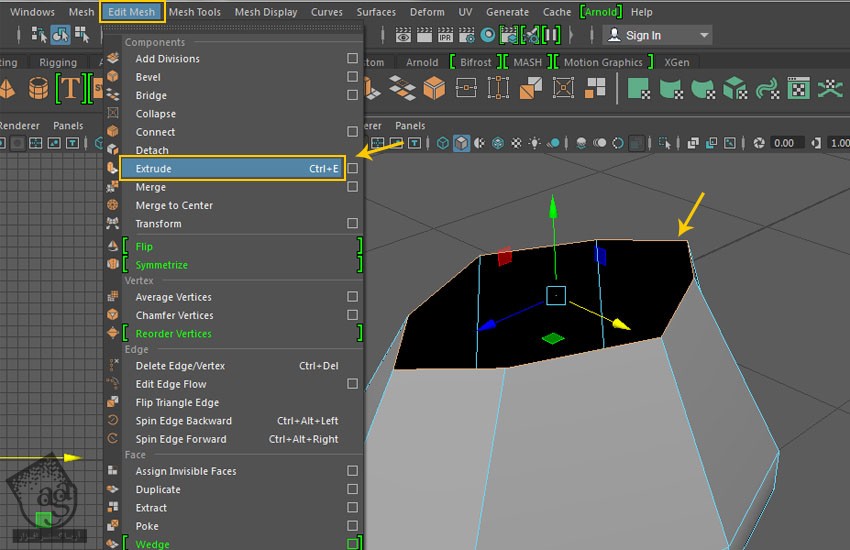
گام دهم
بعد از اعمال دستور Extrude روی این لبه ها، Extrtude Gizmo روی لبه های انتخاب شده ظاهر میشه. روی دکمه World/Local کلیک می کنیم.
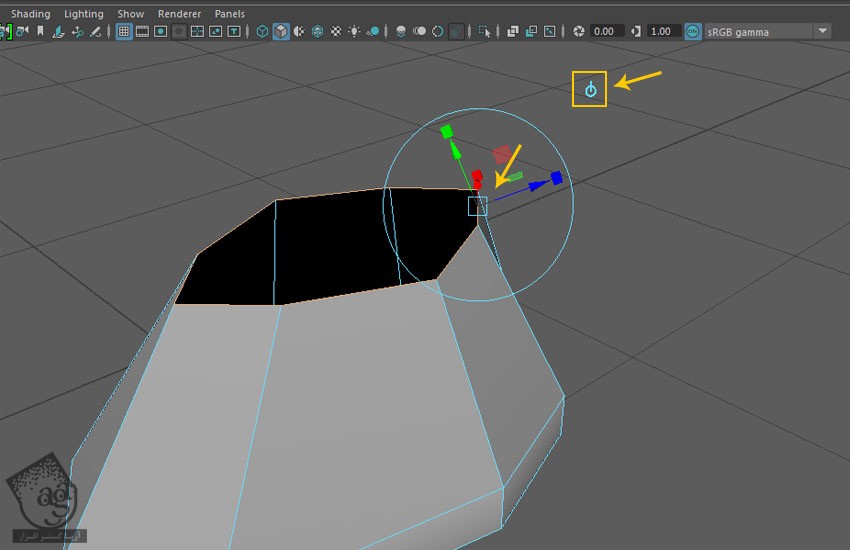
گام یازدهم
همون طور که توی تصویر زیر می بینین، روی یکی از Gizmo ها کلیک می کنیم و اون رو به مرکز درگ می کنیم.

گام دوازدهم
برای اضافه کردن جزئیات بیشتر به پای آدم آهنی، این بار وارد مسیر Mesh Tool > Insert Edge Loop میشیم.
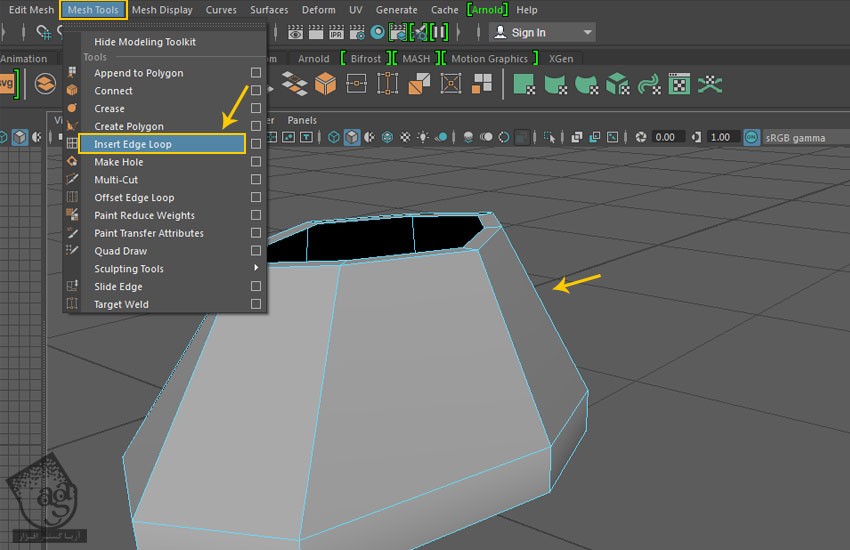
گام سیزدهم
همچنان که Insert Edge Loop انتخاب شده، چند تا Edge Loop که توی تصویر زیر می بینین، وارد می کنیم.
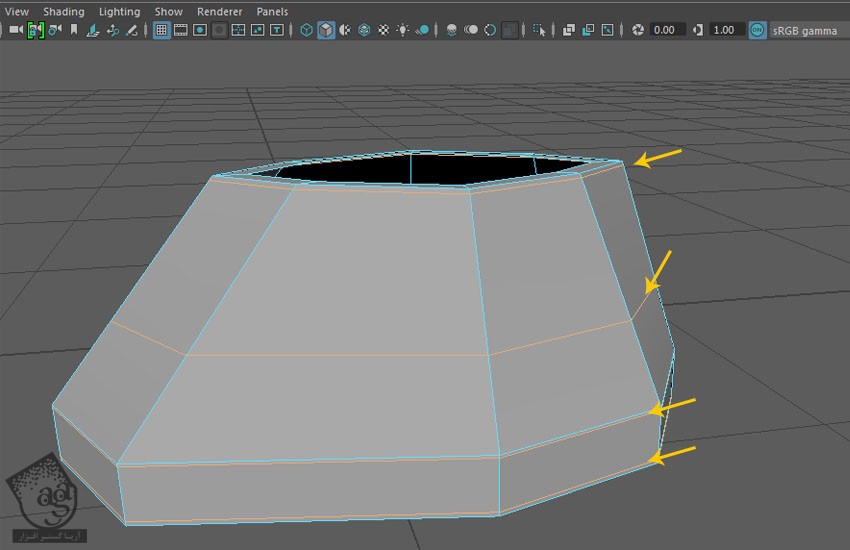
گام چهاردهم
بعد از ادیت و تغییر رئوس، به صورت تصویر زیر در میاد.
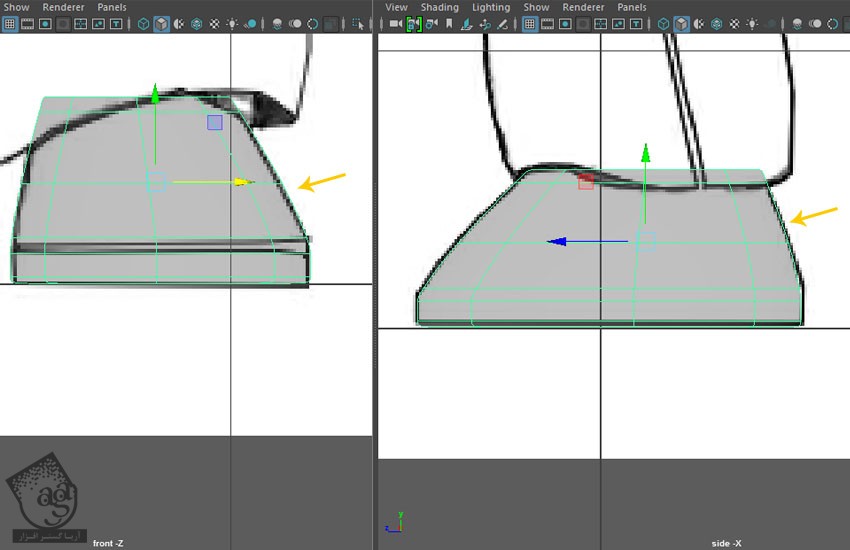
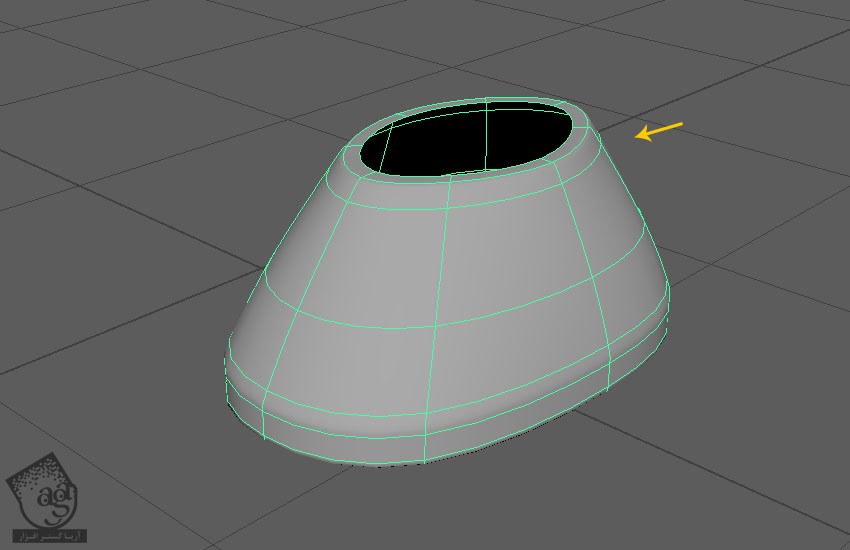
گام پانزدهم
یک Polygon Cylinder یا استوانه چند ضلعی درست می کنیم. Subdivision Axis رو روی 8 و Subdivision Height رو روی 1 قرار میدیم.
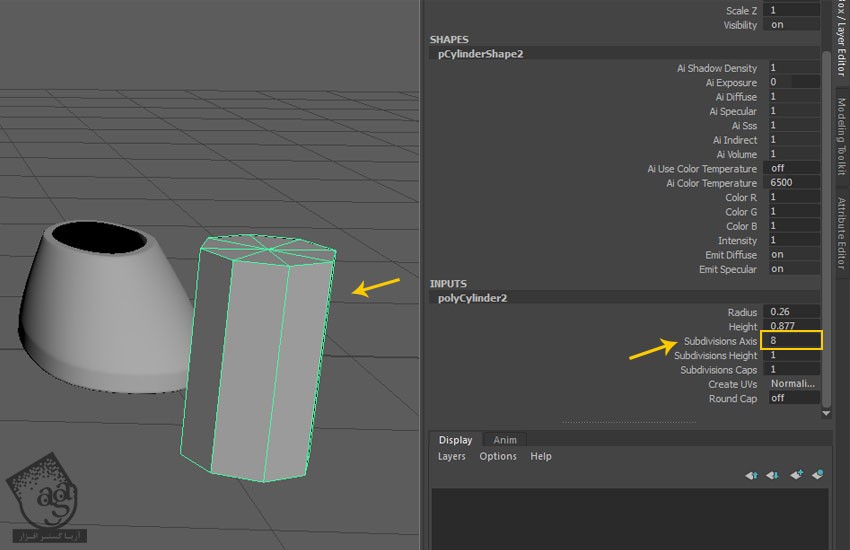
گام شانزدهم
وارد نمای جلو یا Front میشیم و رئوس رو به شکلی که می بینین، مرتب می کنیم.
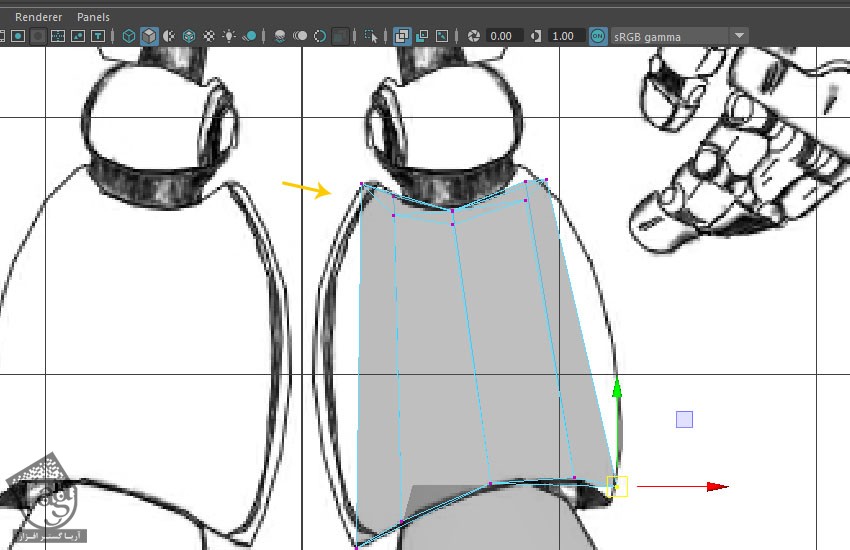
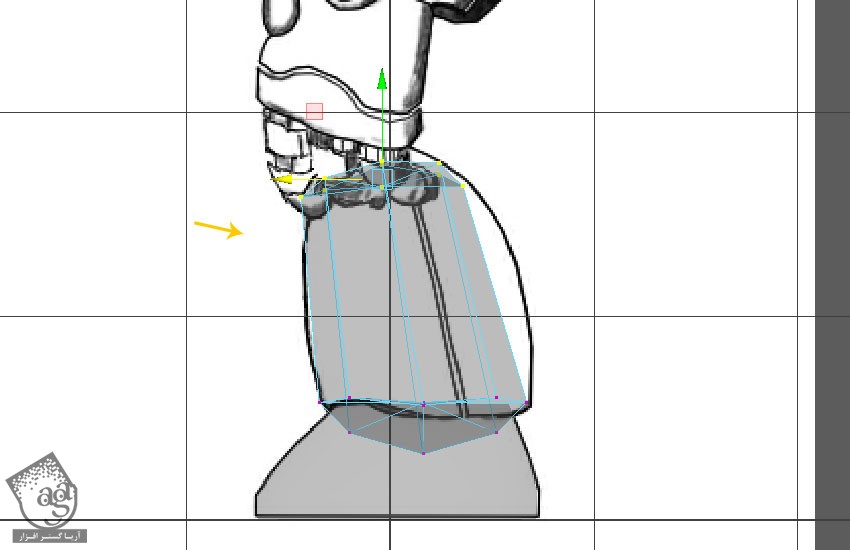
گام هفدهم
سطوح بالایی رو انتخاب می کنیم. بعد هم با زدن دکمه Delete، این رئوس رو حذف می کنیم.
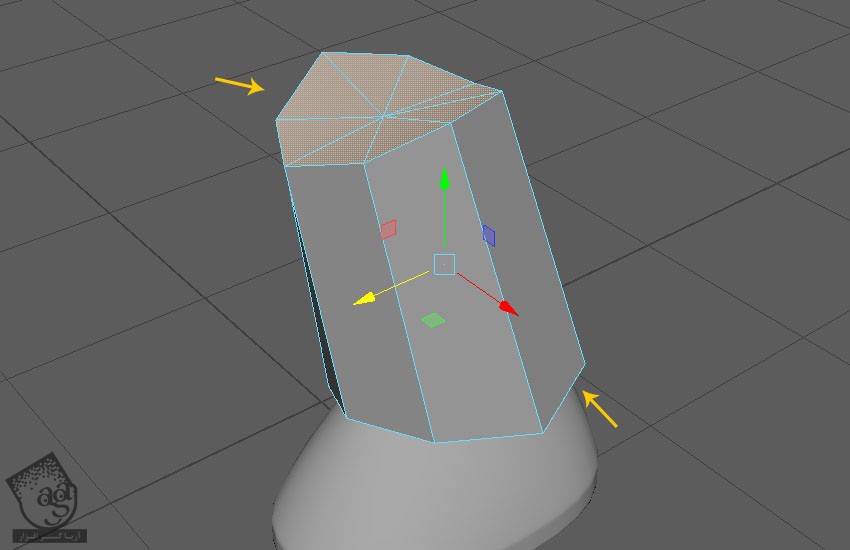
گام هجدهم
برای اضافه کردن جزئیات بیشتر، وارد مسیر Mesh Tool > Inser Edge Loop میشیم.
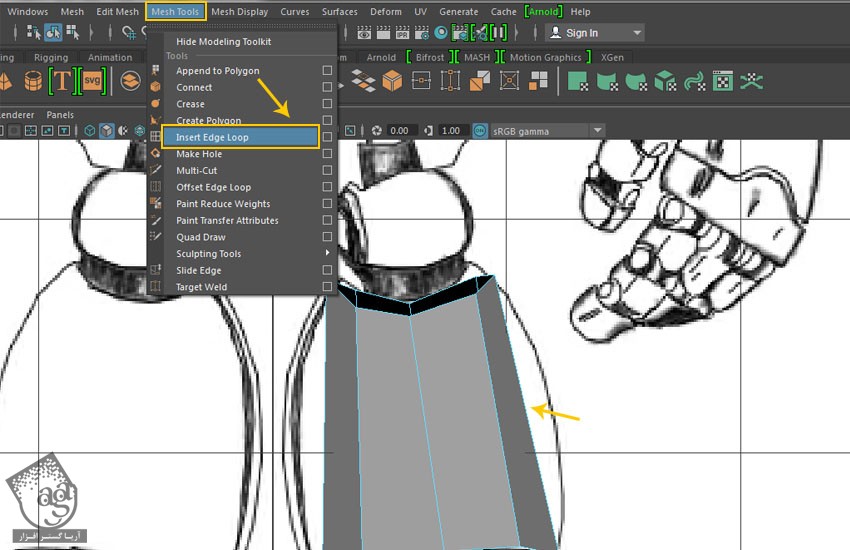
گام نوزدهم
با استفاده از ابزار Insert Edge، سه تا Edge loop دیگه به شکلی که توی تصویر می بینین، اضافه می کنیم.
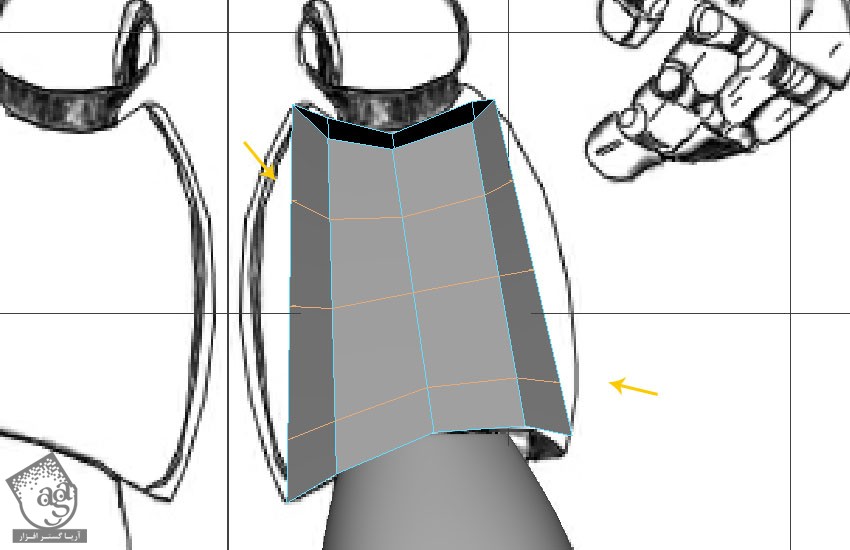
گام بیستم
دکمه F9 رو فشار میدیم و وارد Vertex Selection Mode میشیم و بعد هم رئوس رو بر اساس تصاویر مرجع نمای جلو و کنار، ادیت می کنیم.
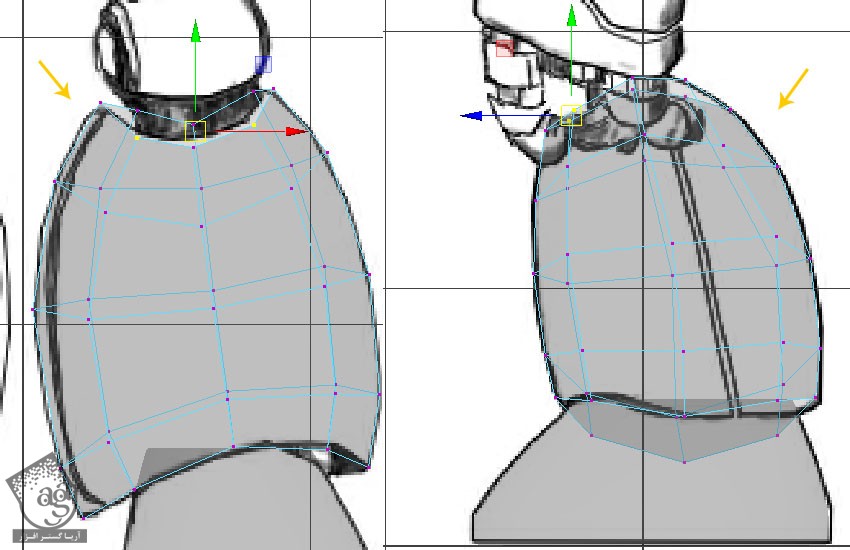
گام بیست و یکم
وارد Perspective View میشیم. Edge Loop بالا رو انتخاب می کنیم. وارد Edit Mesh > Extrude میشیم. به جای این کار می تونیم از میانبر Ctrl+E هم استفاده کنیم.
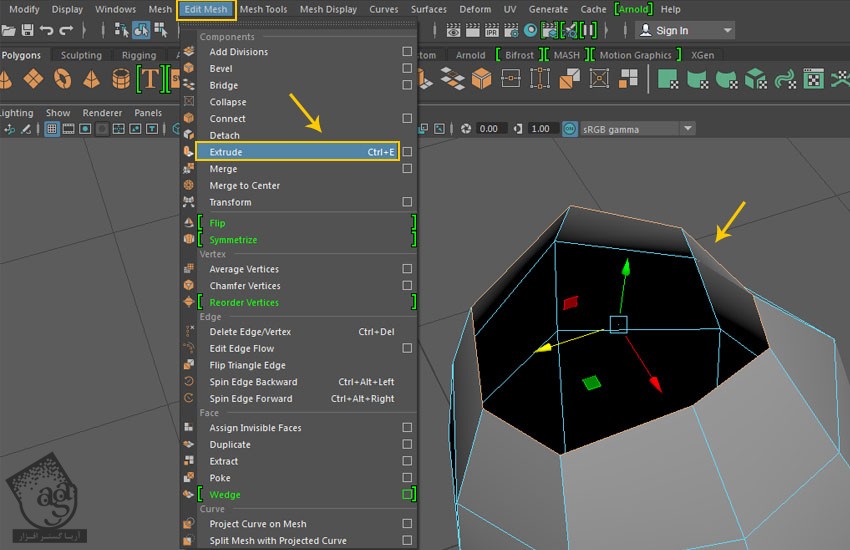
گام بیست و دوم
بعد از اعمال دستور Extrude، می تونیم ببینیم که Extrude Gizmo روی لبه های انتخاب شده ظاهر میشن. روی دکمه World/Local کلیک می کنیم.
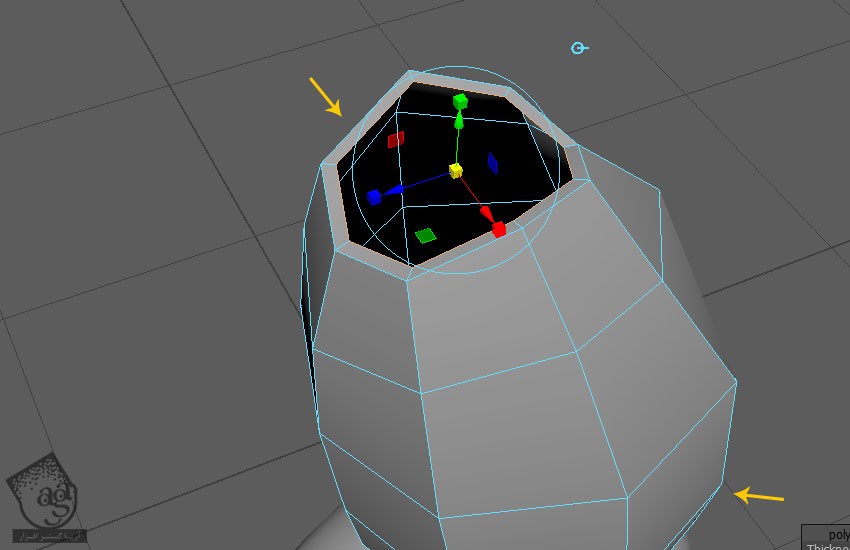
گام بیست و سوم
با استفاده از دستور Insert Edge، یک Edge Loop به شکلی که توی تصویر زیر می بینین اضافه می کنیم.
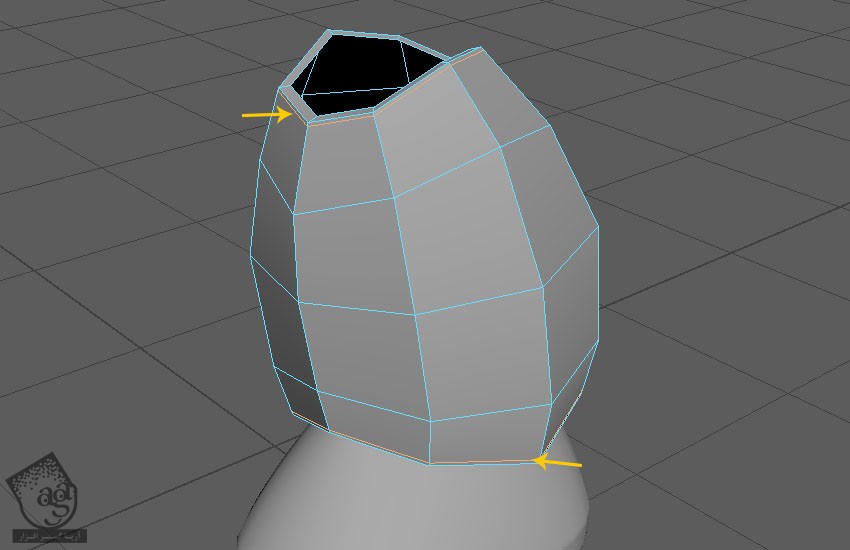
گام بیست و چهارم
با استفاده از دستور Insert Edge، یک Edge Loop به شکلی که توی تصویر زیر می بینین اضافه می کنیم.
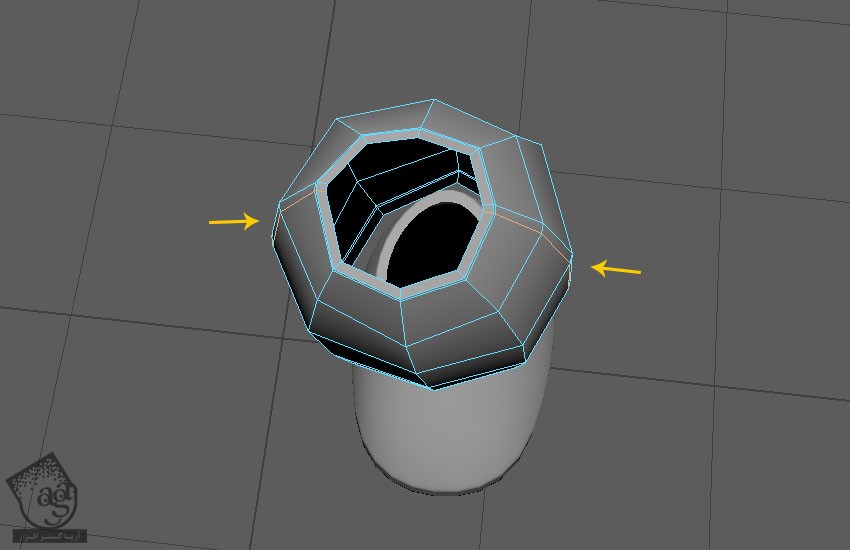
” آموزش Maya : مدل سازی آدم آهنی – قسمت دوم “
دوره های آموزشی مرتبط
590,000 تومان
590,000 تومان
590,000 تومان
590,000 تومان
590,000 تومان
590,000 تومان
590,000 تومان
مطالب مرتبط
قوانین ارسال دیدگاه در سایت
- چنانچه دیدگاهی توهین آمیز یا بی ارتباط با موضوع آموزش باشد تایید نخواهد شد.
- چنانچه دیدگاه شما جنبه ی تبلیغاتی داشته باشد تایید نخواهد شد.




















































































خیلی ممنون بابت زحمت ترجمه و قرار دادن آموزش های مایا. واقعا کار ارزشمندی رو انجام دادید. فقط ای کاش فایل ایمیج پلین رو هم قرار می دادید مثل بعضی از آموزش های دیگه. اینکه جدیدتر بود خیلی خوب بود ولی فایل تمرین نداره