No products in the cart.
آموزش Maya : مدل سازی و ریگینگ کاراکتر چوبی – قسمت دهم

آموزش Maya : مدل سازی و ریگینگ کاراکتر چوبی – قسمت دهم
توی این آموزش، مدل سازی و ریگینگ کاراکتر چوبی رو با Maya با هم می بینیم و با ابزارها و تکنیک های مورد نیاز آشنا میشیم. بیاین ادامه بدیم!
با ” آموزش Maya : مدل سازی و ریگینگ کاراکتر چوبی ” با ما همراه باشید…
- سطح سختی: متوسط
- مدت آموزش: 60 تا 80 دقیقه
- نرم افزار استفاده شده: Autodesk Maya
” آموزش Maya : مدل سازی و ریگینگ کاراکتر چوبی – قسمت اول “
” آموزش Maya : مدل سازی و ریگینگ کاراکتر چوبی – قسمت دوم “
” آموزش Maya : مدل سازی و ریگینگ کاراکتر چوبی – قسمت سوم “
” آموزش Maya : مدل سازی و ریگینگ کاراکتر چوبی – قسمت چهارم “
” آموزش Maya : مدل سازی و ریگینگ کاراکتر چوبی – قسمت پنجم “
” آموزش Maya : مدل سازی و ریگینگ کاراکتر چوبی – قسمت ششم “
” آموزش Maya : مدل سازی و ریگینگ کاراکتر چوبی – قسمت هفتم “
” آموزش Maya : مدل سازی و ریگینگ کاراکتر چوبی – قسمت هشتم “
” آموزش Maya : مدل سازی و ریگینگ کاراکتر چوبی – قسمت نهم “
سازمان دهی صحنه
گام اول
مایا رو باز کرده و بعد هم فایل Complete Texture.mb که توی آموزش قبلی ذخیره کرده بودیم رو باز می کنیم.

گام دوم
توی این بخش از آموزش، به فرآیند ریگینگ کاراکتر می پردازیم. قبل از اینکه این کار رو شروع کنیم، مش کاراکتر رو روی صحنه قرار میدیم. برای این کار وارد منوی Show شده و بعد هم امکان Grid رو تیک می زنیم.

گام سوم
تمام بخش های بعد کاراکتر رو به شکلی که می بینین، انتخاب می کنیم.
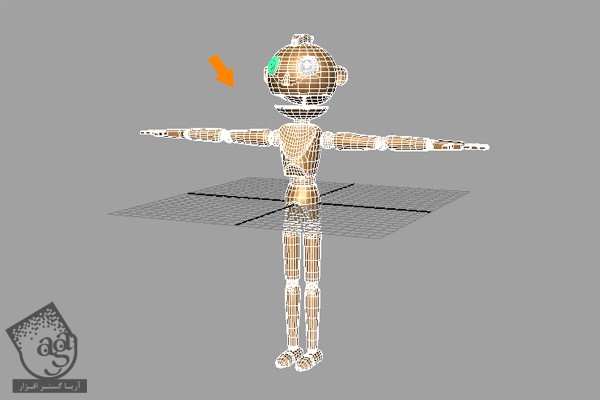
همچنان که همه اجزا انتخاب شدن، Ctrl+G رو فشار داده و اون ها رو با هم گروه می کنیم.
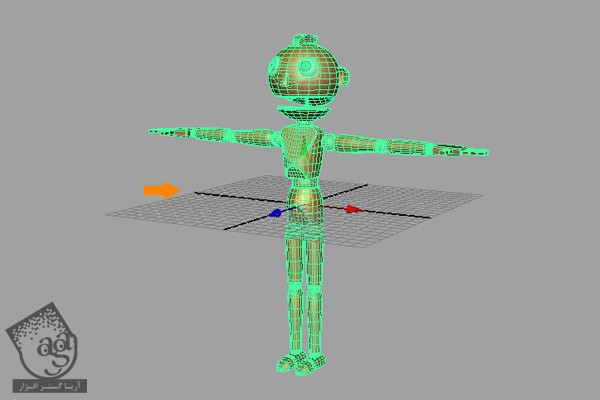
میریم سراغ Layer Editor و اسم این گروه رو میزاریم Character_Body_GRP.بعد هم اون رو در محلی که می بینین، قرار میدیم.
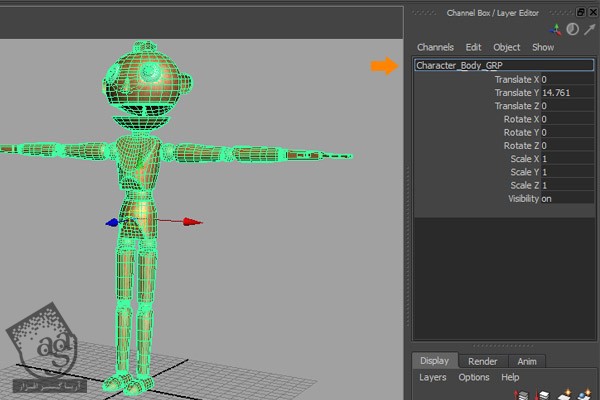
گام چهارم
مش کاراکتر رو انتخاب می کنیم. روی دکمه های Create New Layer و Assign Selected Objects که توی گروه Display قرار دارن، کلیک کرده و بعد هم اسم این لایه رو میزاریم CharacterMesh.
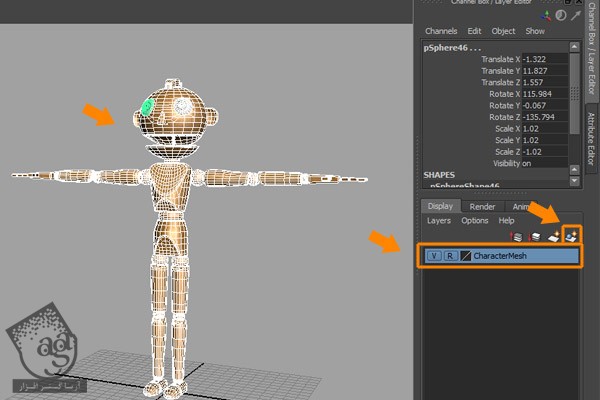
روی دکمه Template/Reference کلیک کرده و اون رو به T تبدیل می کنیم. بعد هم شروع می کنیم به درست کردن مفاصل داخل مش کاراکتر.
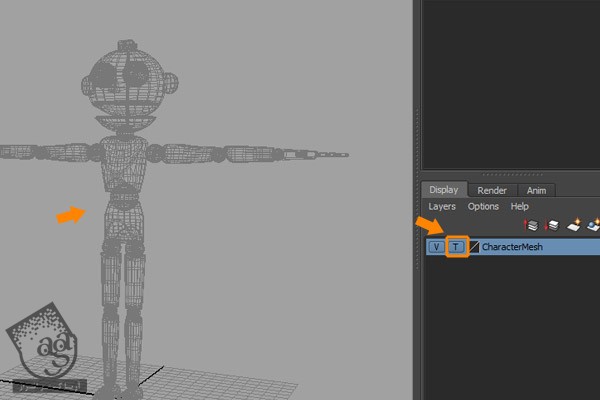
درست کردن اسکلت
گام اول
وارد نمای Side میشیم. همچنان که توی Animation Mode هستیم، میریم سراغ منوی Skeleton و دستور Joint Tool رو انتخاب می کنیم.
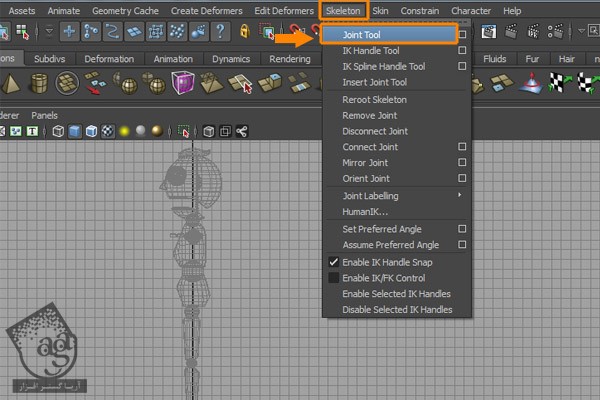
همون طور که در زیر می بینین، همچنان که Joint Tool انتخاب شده، پنج تا مفصل از رات به نوک انگشت اضافه می کنیم.
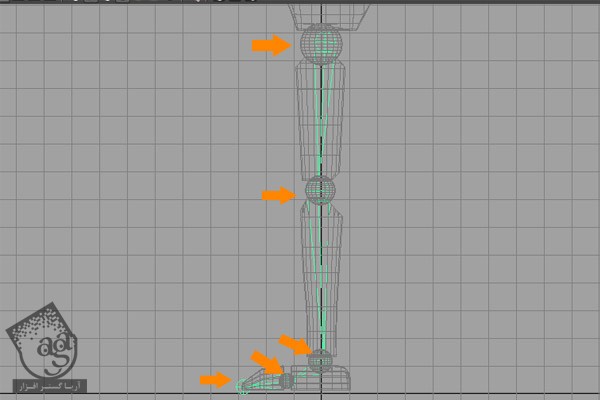
گام دوم
وارد نمای Perspective میشیم. Root Joint بالا رو انتخاب کرده و همون طور که می بینین، سمت چپ قرار میدیم.
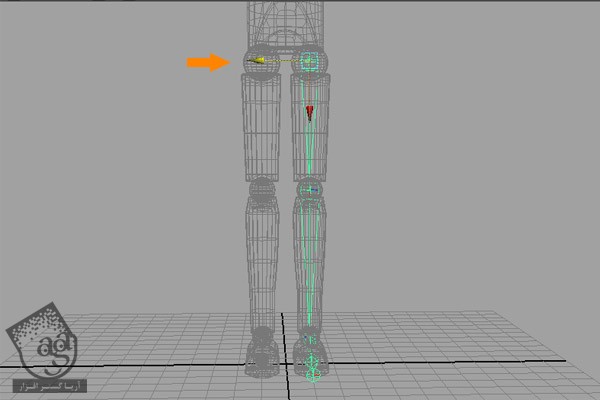
گام سوم
وارد پنجره Outliner میشیم و این مفاصل رو به شکل زیر نام گذاری می کنیم:
“Left_thigh_jnt”, “Left_knee_jnt”, “Left_ankle_jnt”, “Left_foot_jnt” ,“Left_toe_jnt“
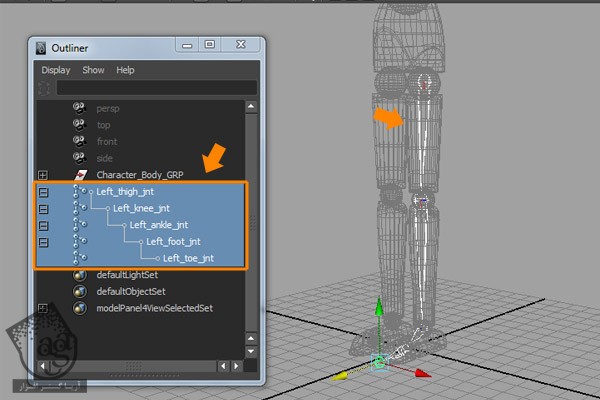
گام چهارم
Left_Thigh_jnt رو انتخاب می کنیم. وارد منوی Skeleton شده و روی مربع کنار Mirror Joint کلیک می کنیم.
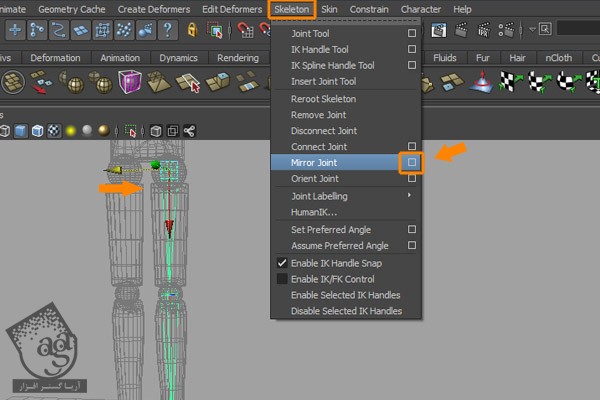
به این ترتیب، پنجره Mirror Joint Options باز میشه. Mirror Across: YZ رو تیک می زنیم. عبارت Left_ رو توی فیلد Search for و عبارت Right_ رو توی فیلد Replace with تایپ کرده و روی دکمه Mirror کلیک می کنیم.
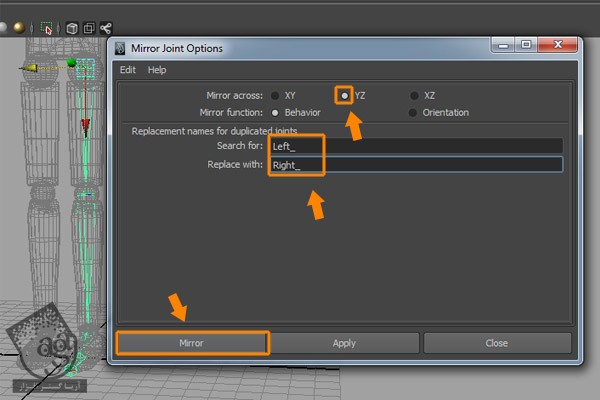
به این ترتیب، تمام مفاصل برای سمت راست هم Mirror یا آینه شده و اسم اون ها هم به صورت خودکار، تغییر می کنه.
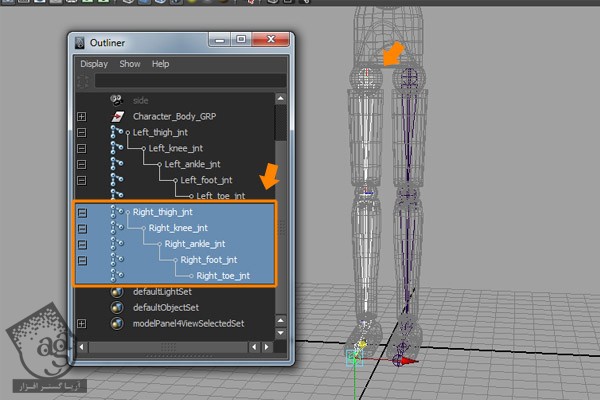
گام پنجم
میریم سراغ مفاصل نیم تنه. وارد منوی Skeleton شده و Joint Tool رو انتخاب می کنیم.
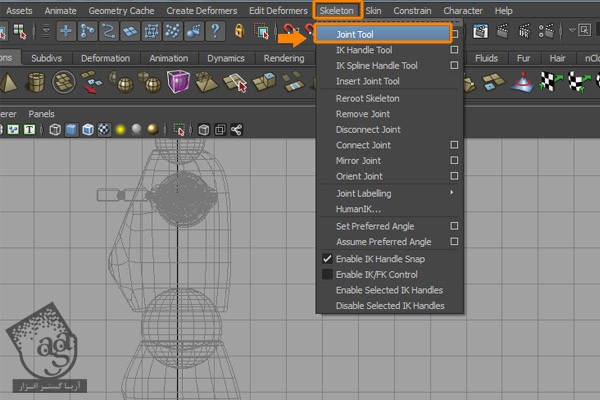
گام ششم
همچنان که Joint Tool انتخاب شده، پنج تا مفصل از لگن به سر اضافه می کنیم.
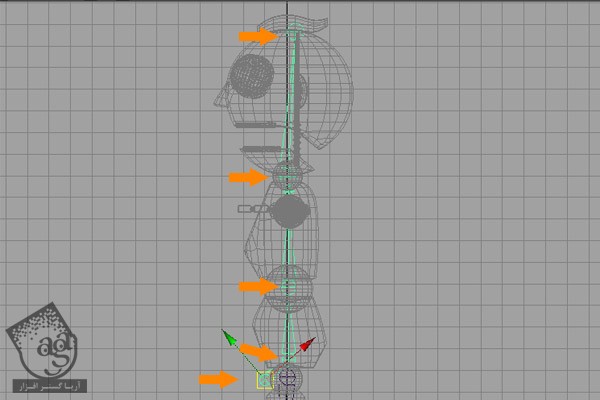
وارد پنجره Outliner شده و اسم اون ها رو به شکل زیر تغییر میدیم.
“Root_jnt”, “Hip_jnt”, “Spine1_jnt”, “Spine2_jnt”, “Neck_jnt” , “Head_jnt”
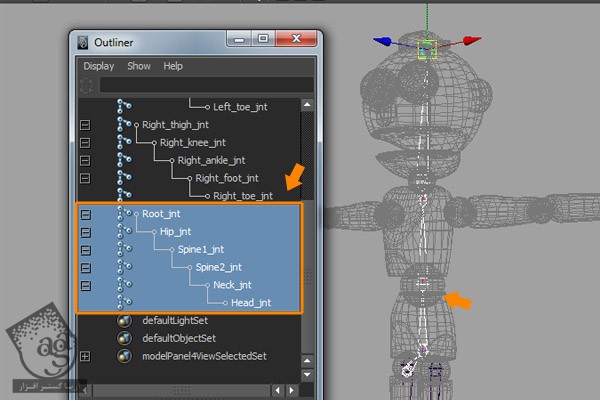
گام هفتم
وارد نمای Top میشیم. چهار تا مفصل برای دست چپ اضافه می کنیم. از شانه شروع کرده و به دست ختم می کنیم.
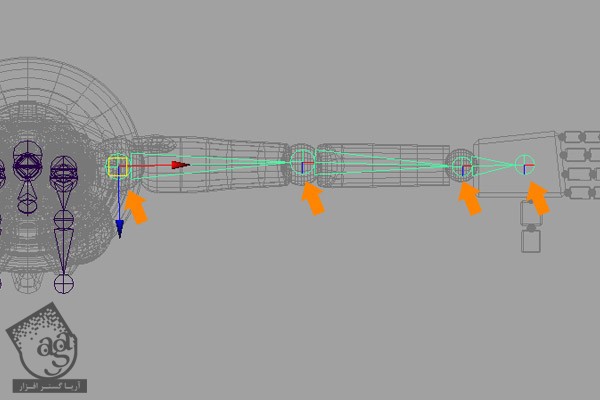
اگه از نمای Perspective نگاه کنیم، متوجه میشیم که مفاصل روی Grid هستن نه داخل مش دست. به این دلیل که این مفاصل رو توی نمای Top اضافه کردیم. بنابراین باید اون ها رو جا به جا کرده و در محل مناسب قرار بدیم.
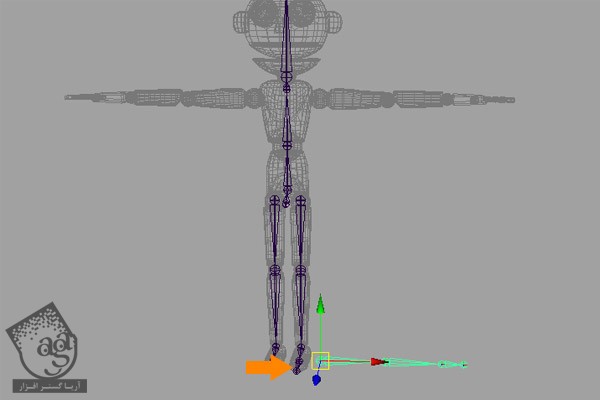
گام هشتم
Root Joint مربوط به دست چپ رو انتخاب کرده و اون رو بالا می کشیم.
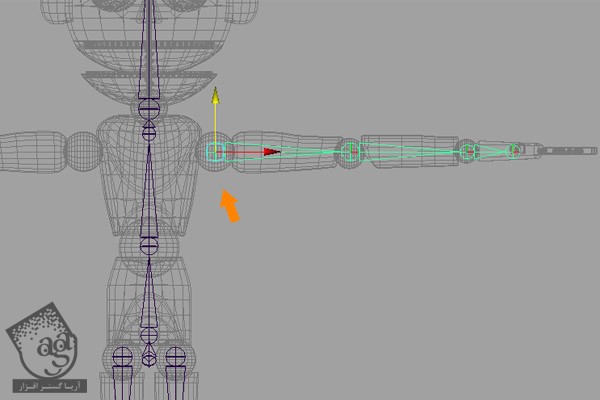
توصیه می کنم دوره های جامع فارسی مرتبط با این موضوع آریاگستر رو مشاهده کنید:
صفر تا صد ریگینگ کاراکتر در مایا
گام نهم
وارد پنجره Outliner میشیم. اسم این مفاصل رو به شکل زیر تغییر میدیم.
“Left_arm_jnt”, “Left_elbow_jnt”, “Left_clavicle_jnt” , “Left_hand_jnt”
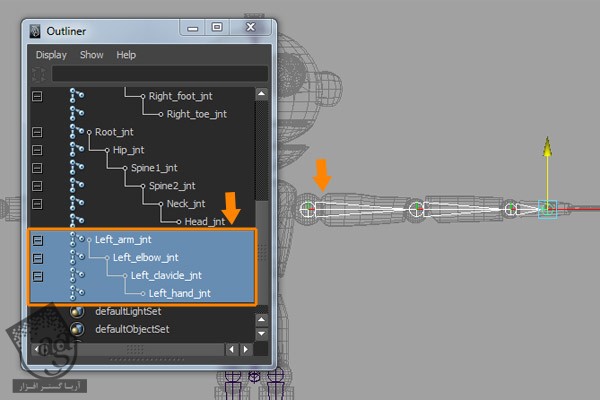
گام دهم
Left_Arm_jnt رو انتخاب می کنیم. میریم سراغ منوی Skeleton و این بار روی Mirror Joint کلیک می کنیم. نیازی به کلیک روی مربع کنار این گزینه نیست چون که تنظیمات رو قبلا انجام دادیم.
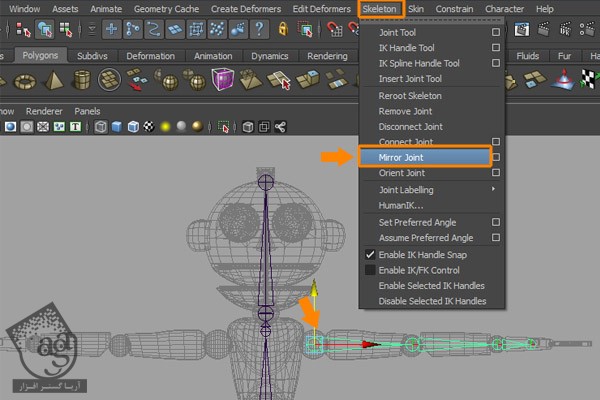
بعد از انجام این کار، مفاصل دست راست هم Mirror شده و می تونیم نتیجه رو توی پنجره Outliner مشاهده کنیم. عنوان این مفاصل هم به صورت خودکار تغییر می کنه.
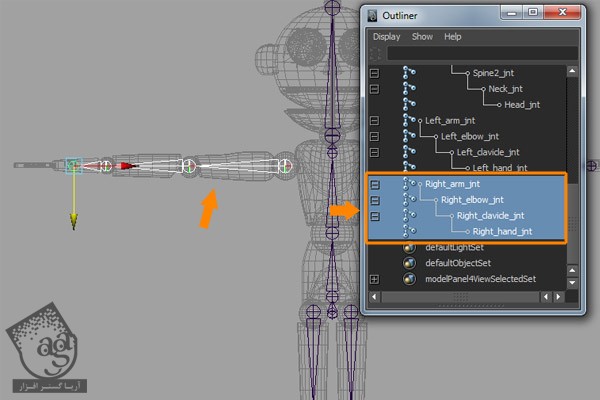
گام یازدهم
می خوایم مفاصل انگشت های دست چپ رو اضافه کنیم. وارد نمای Top میشیم. میریم سراغ منوی Skeleton و این بار روی مربع کنار Joint Tool کلیک می کنیم.
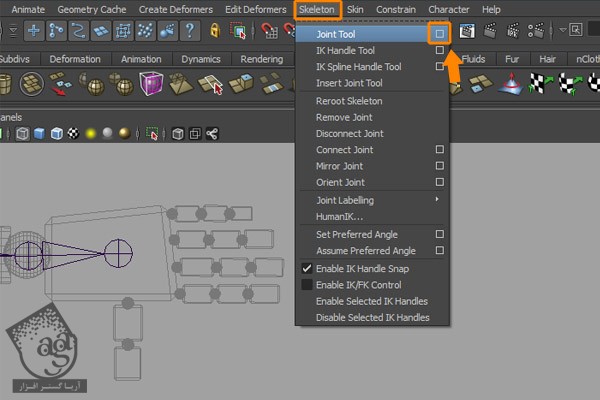
Short Bone Radius رو روی 0.1500 قرار میدیم.
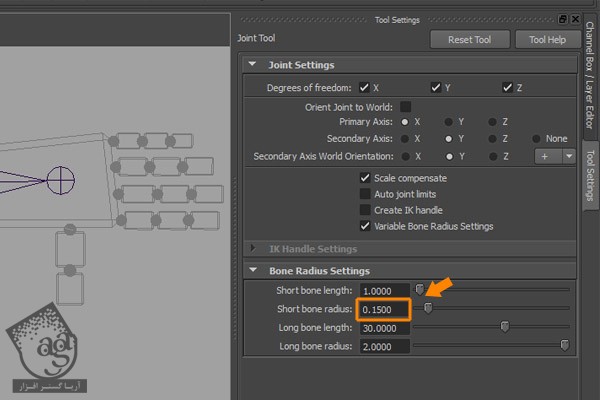
گام دوازدهم
بعد از انجام این کار، مفاصل رو درست می کنیم. اول از همه، مفاصل انگشت شست رو اضافه می کنیم. از پایین شروع کرده و به نوک انگشت ختم می کنیم.
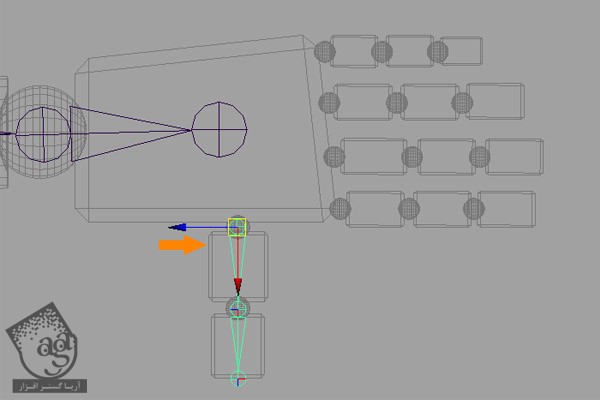
با دنبال کردن همین روش، مفاصل تمام انگشت ها رو به شکلی که می بینین، اضافه می کنیم.
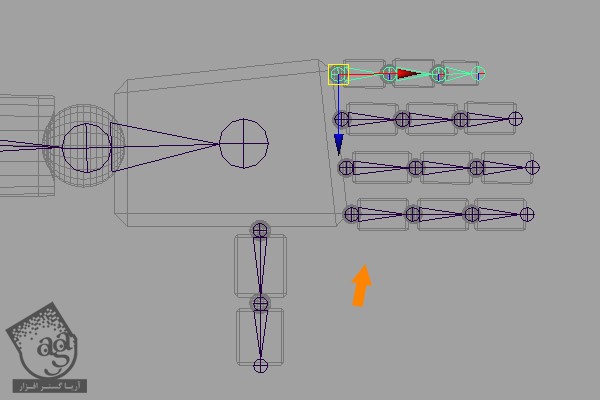
گام سیزدهم
پنجره Outliner رو باز کرده و مفاصل انگشت ها رو به شکل زیر نام گذاری می کنیم:
(“Left_thumb1_jnt”, “Left_thumb2_jnt” , “Left_thumb3_jnt”), (“Left_index1_jnt”, “Left_index2_jnt”, “Left_index3_jnt” , “Left_indextip_jnt”), (“Left_middle1_jnt”, “Left_middle2_jnt”, “Left_middle3_jnt” , “Left_middletip_jnt”), (“Left_ring1_jnt”, “Left_ring2_jnt”, “Left_ring3_jnt” , “Left_ringtip_jnt”) , (“Left_pinky1_jnt”, “Left_pinky2_jnt”, “Left_pinky3_jnt” , “Left_pinkytip_jnt”)
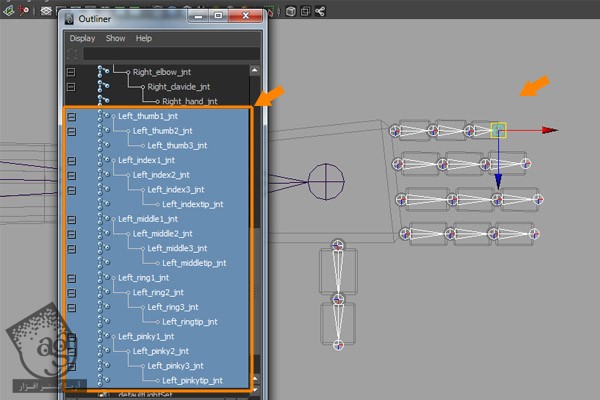
گام چهاردهم
وارد نمای Perspective میشیم. همونطور که می بینین، این مفاصل در محل نامناسب قرار دارن.
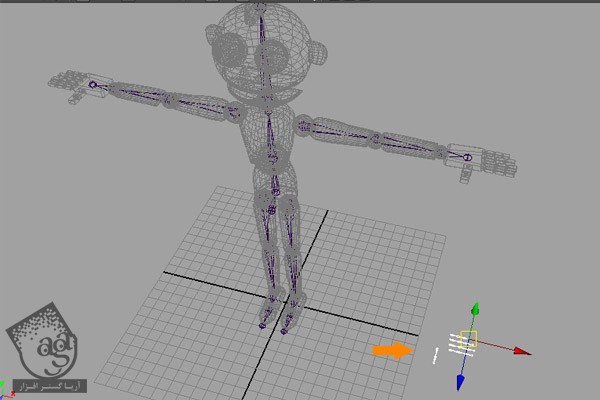
یک بار دیگه این مفاصل رو جا به جا کرده و داخل مش انگشت ها قرار میدیم.
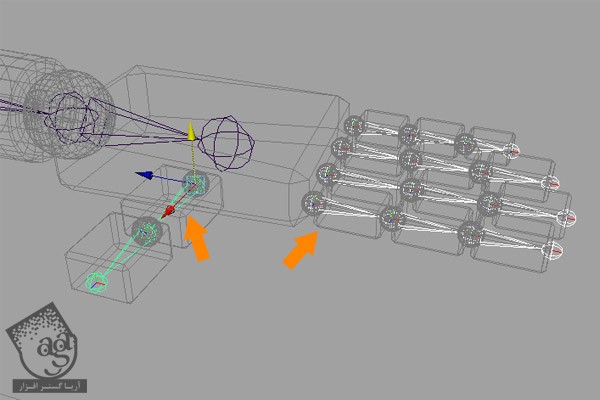
گام پانزدهم
تمام مفاصل انگشت ها چپ رو برای انگشت های سمت راست هم آینه می کنیم. Left_Thumb1_jnt رو انتخاب می کنیم. وارد منوی Skeleton شده و دستور Mirror Joint رو انتخاب می کنیم.
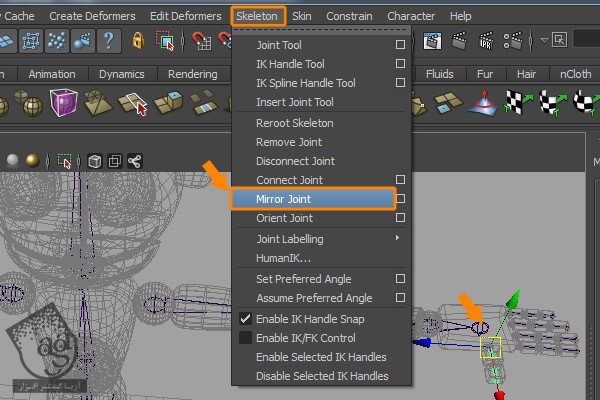
به این ترتیب، مفاصل انگشت های راست هم اضافه میشن.
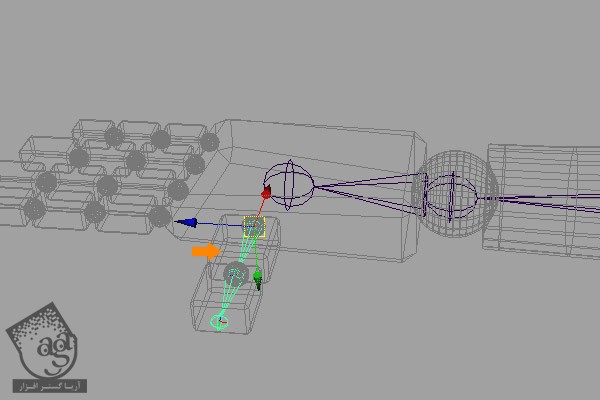
گام شانزهم
همون طور که می بیین، با دنبال کردن همین روش، تمام مفاصل انگشت های چپ رو برای سمت راست Mirror می کنیم.
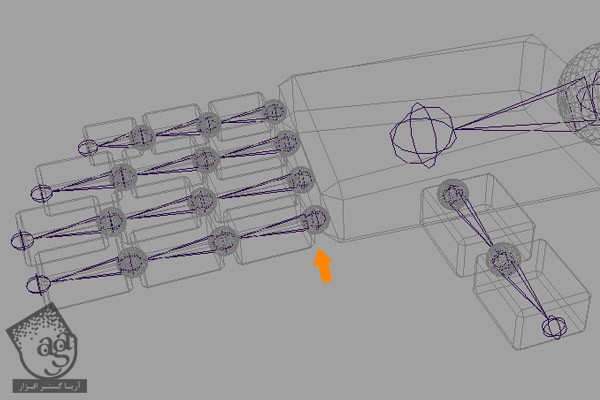
گام هفدهم
تمام مفاصل جداگانه رو Parent کرده و یک سلسله مراتب کامل ایجاد می کنیم. Root تمام مفاصل انگشت ها رو انتخاب کرده و بعد هم Left_Hand_jnt رو انتخاب می کنیم و دکمه P رو فشار میدیم.
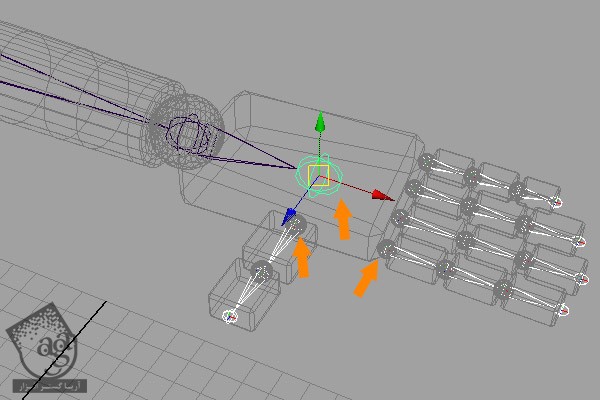
بعد هم همین کار رو برای مفاصل انگشت های راست هم تکرار می کنیم.
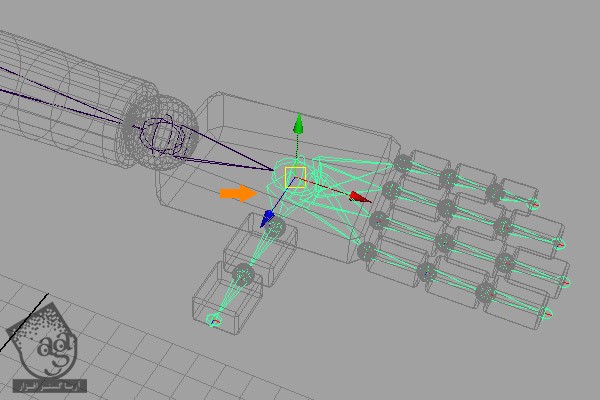
گام هجدهم
میریم سراغ لگن کاراکتر. Left_Thigh_jnt و Right_Thigh_jnt رو انتخاب کرده و Hip_jnt رو هم انتخاب می کنیم و دکمه P رو فشار میدیم.
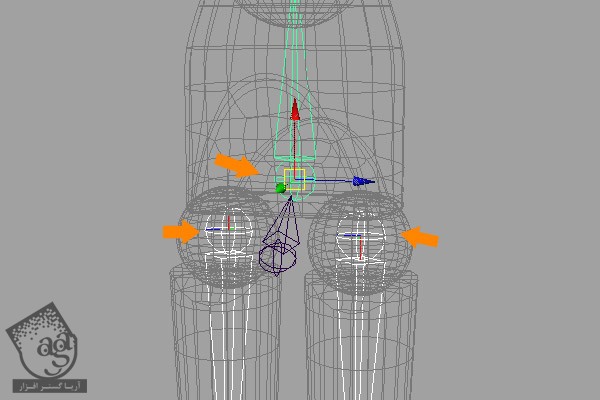
گام نوزدهم
اول Left_Thigh_jnt و Right_Thigh_jnt و بعد هم Spine2_jnt رو انتخاب کرده و دکمه P رو فشار میدیم.
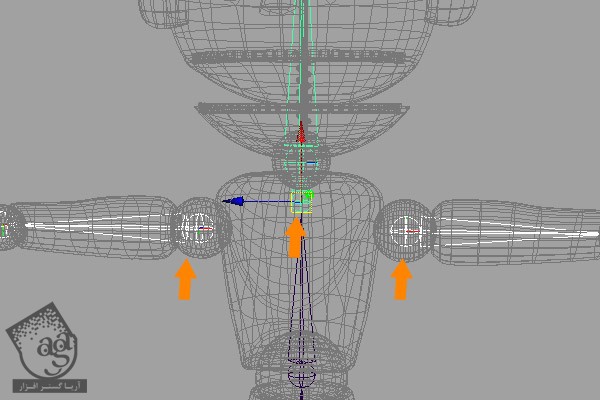
گام بیست ام
برای امتحان سلسله مراتب مفاصل، Root_jnt رو انتخاب کرده و اون رو جا به جا می کنیم. همون طور که می بینین، تمام مفاصل به این Root Joint وصل هستن.
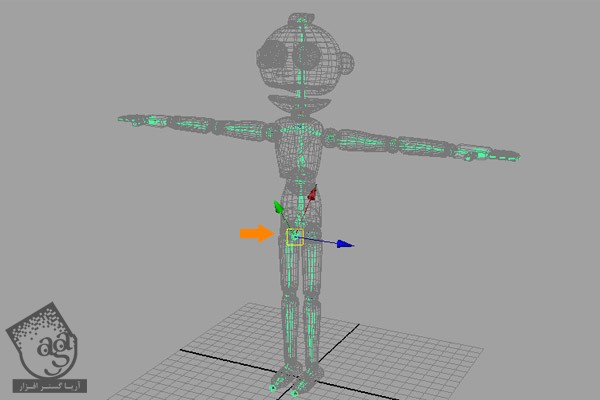
” آموزش Maya : مدل سازی و ریگینگ کاراکتر چوبی – قسمت یازدهم “
توصیه می کنم دوره های جامع فارسی مرتبط با این موضوع آریاگستر رو مشاهده کنید:
صفر تا صد ریگینگ کاراکتر در مایا
دوره های آموزشی مرتبط
590,000 تومان
590,000 تومان
590,000 تومان
590,000 تومان
590,000 تومان
590,000 تومان
590,000 تومان




















































































قوانین ارسال دیدگاه در سایت