No products in the cart.
آموزش Maya : مدل سازی طراحی داخلی حمام – بخش دوم – قسمت اول

آموزش Maya : مدل سازی طراحی داخلی حمام – بخش دوم – قسمت اول
توی این آموزش، مدل سازی طراحی داخلی حمام رو با استفاده از Maya با هم می بینیم و بعد هم از این طرح، خروجی می گیریم. صنایع مختلفی از مدل سازی و رندرینگ طراحی داخلی استفاده می کنن. بنابراین طراحی مناسب برای این صنایع، اهمیت زیادی داره و چالش بر انگیز هست. مدل سازی حمام با استفاده از Polygon ها، NURBS و افکت های نقاشی انجام میشه. فرآیند رندرینگ یا خروجی توسط Mental Ray و با استفاده از تکنیک هایی که منجر به ظاهری واقعی میشه، صورت می گیره. توی قسمت اول، بخشی از کار رو انجام دادیم. بیاین ادامه بدیم.
با ” آموزش Maya : مدل سازی طراحی داخلی حمام ” با ما همراه باشید…
این آموزش در دو بخش منتشر شده:
آموزش Maya : مدل سازی طراحی داخلی حمام – بخش اول – قسمت اول
آموزش Maya : مدل سازی طراحی داخلی حمام – بخش اول – قسمت دوم
آموزش Maya : مدل سازی طراحی داخلی حمام – بخش اول – قسمت سوم
آموزش Maya : مدل سازی طراحی داخلی حمام – بخش دوم – قسمت اول
آموزش Maya : مدل سازی طراحی داخلی حمام – بخش دوم – قسمت دوم
آموزش Maya : مدل سازی طراحی داخلی حمام – بخش اول – قسمت سوم
- سطح سختی: متوسط
- مدت آموزش: 60 تا 80 دقیقه
- نرم افزار استفاده شده: Autodesk Maya
گام اول
مسیر Create > Camera > Camera رو دنبال می کنیم.
گام دوم
حالا مسیر Panels > Look Through Selected رو انتخاب می کنیم.
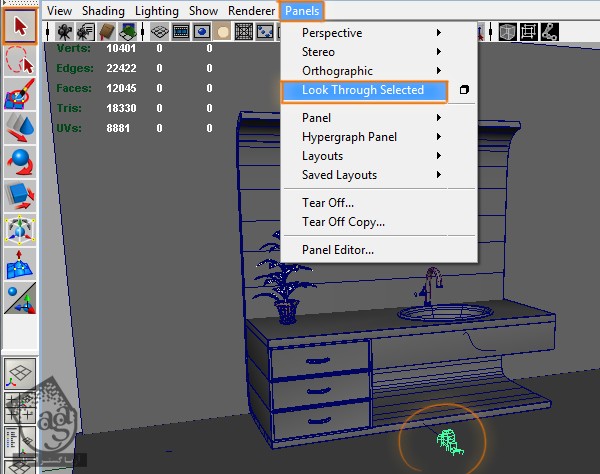
گام سوم
حالا داریم از طریق دوربین به صحنه نگاه می کنیم. بنابراین اون رو در محل مورد نظر قرار میدیم.

گام چهارم
مسیر Window > Settings/Preferences > Plug-in Manager رو دنبال می کنیم.
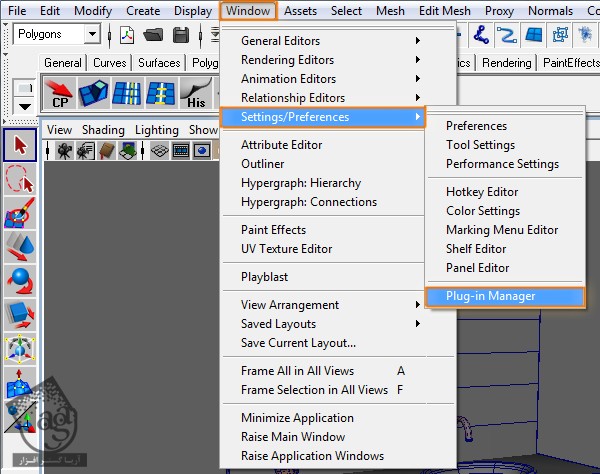
گام پنجم
حالا باید یک پنجره جدید باز شده باشه. Mayatomr,mll رو پیدا می کنیم و Loaded و Auto Load رو تیک می زنیم.
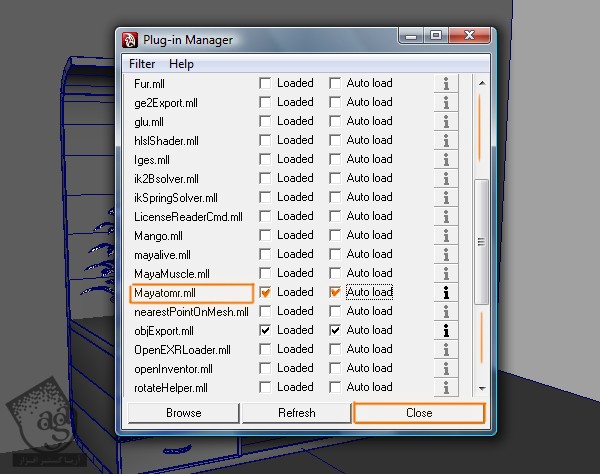
گام ششم
مسیر Window > Rendering Editors > Render Settings رو دنبال می کنیم.
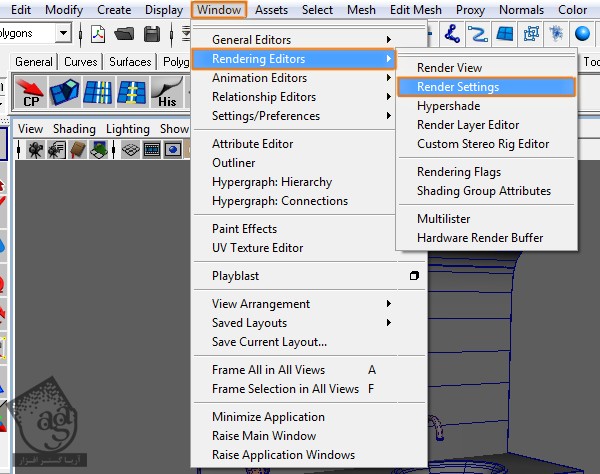
گام هفتم
از پنجره Render Settings، بخش Render Using رو روی Mental Ray قرار میدیم.
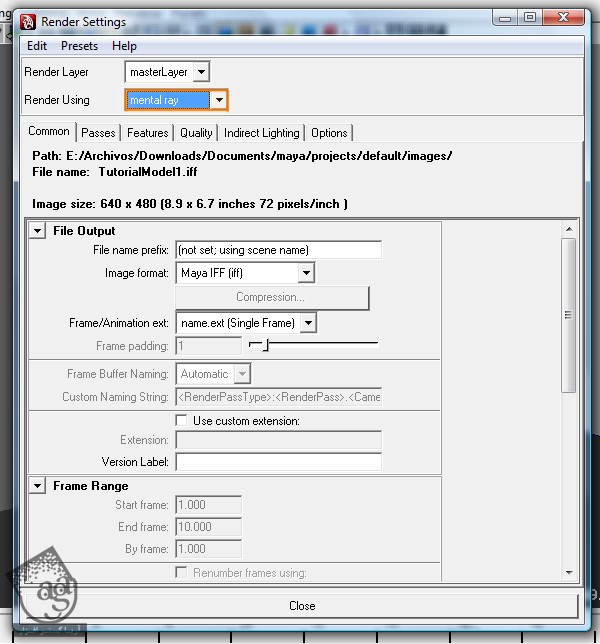
گام هشتم
وارد تب Common میشیم و Image Size رو روی HD 720 میزاریم.
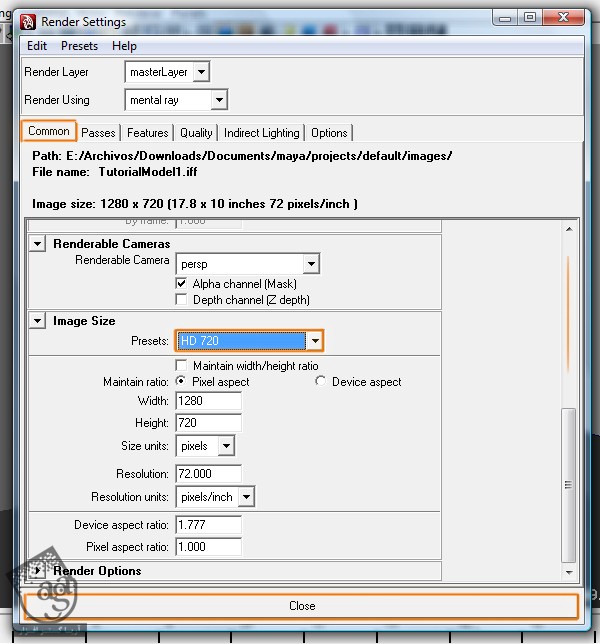
گام نهم
برای دیدن اندازه خروجی، روی دکمه کلیک می کنیم.
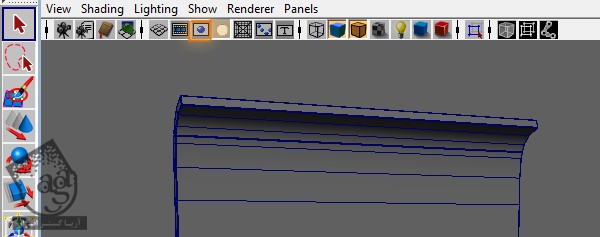
گام دهم
دوربین رو طوری تنظیم می کنیم که صحنه داخل کادر سبز رنگ قرار بگیره.
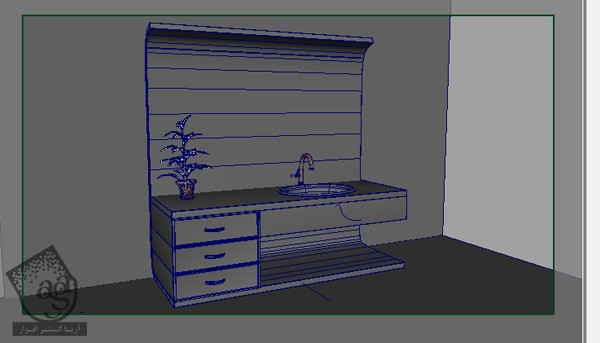
گام یازدهم
دیوار پشت صحنه رو انتخاب می کنیم.
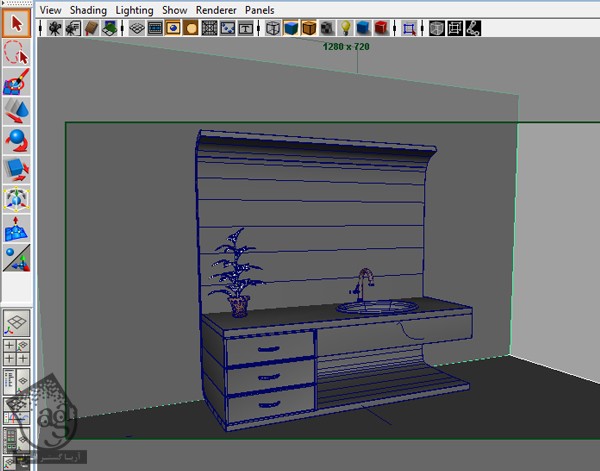
گام دوازدهم
اون رو جا به جا می کنیم و به اندازه ای در میاریم که با فضای رندرینگ هماهنگی داشته باشه.
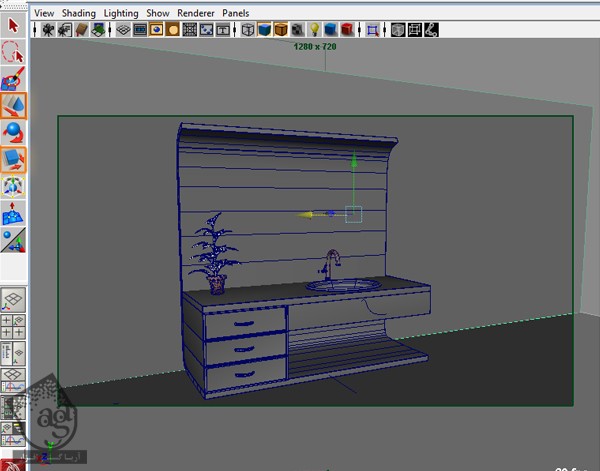
گام سیزدهم
مسیر Create > Polygina Primitives > Plane رو دنبال می کنیم.
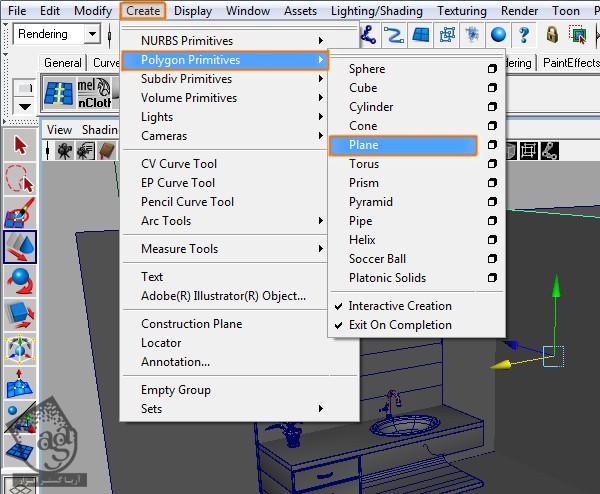
گام چهاردهم
پلان رو جا به جا می کنیم، می چرخونیم و طوری قرار میدیم که دیوار بعدی شکل بگیره.
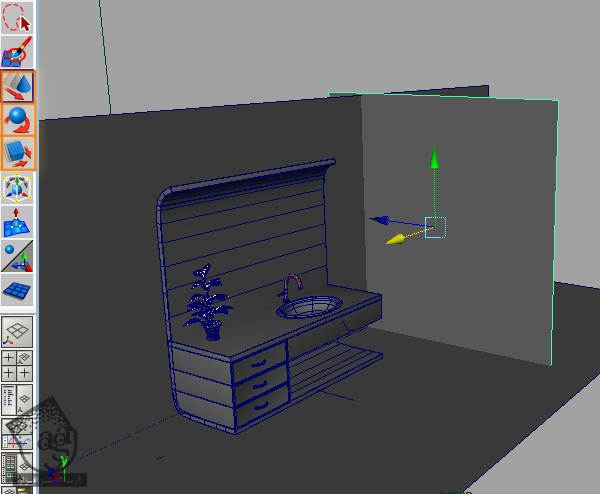
گام پانزدهم
نمای دوربین رو انتخاب می کنیم تا مطمئن بشیم که پلان به اندازه کافی بزرگ باشه.
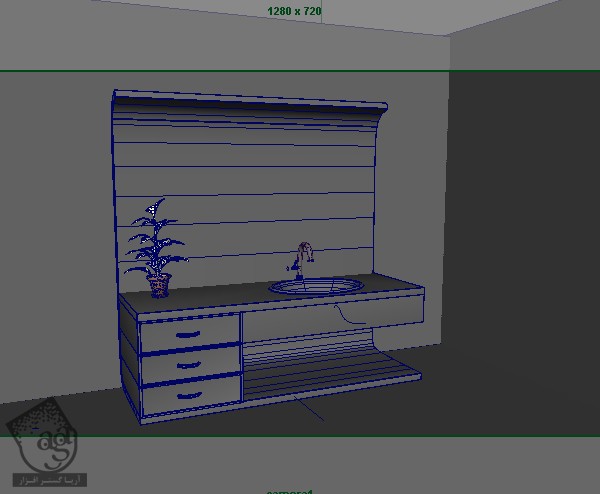
گام شانزدهم
دیوار پشت رو انتخاب و مسیر Edit > Duplicate رو دنبال می کنیم.
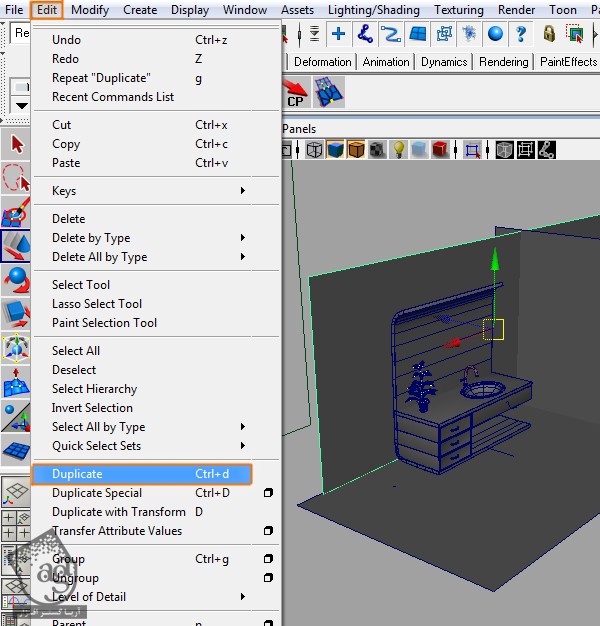
گام هفدهم
این پلان روپشت دوربین قرار میدیم (بعدا از این پلان برای انعکاس آینه استفاده می کنیم).
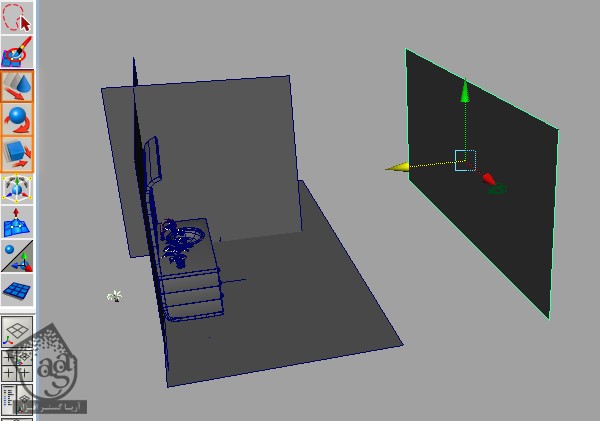
گام هجدهم
مسیر Create > Lights > Area Light رو دنبال می کنیم.
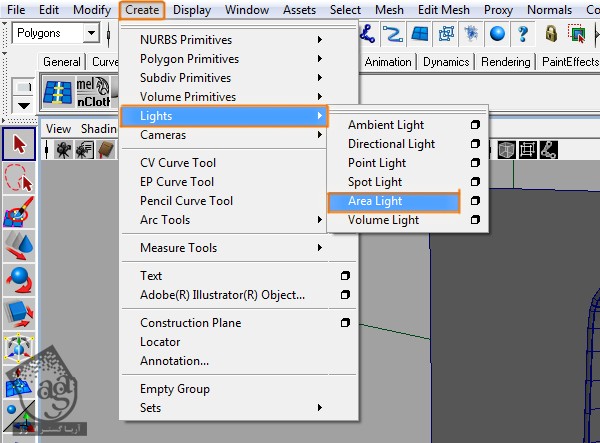
گام نوزدهم
نور منطقه رو جا به جا می کنیم و طوری می چرخونیم تا با صحنه هماهنگی داشته باشه.
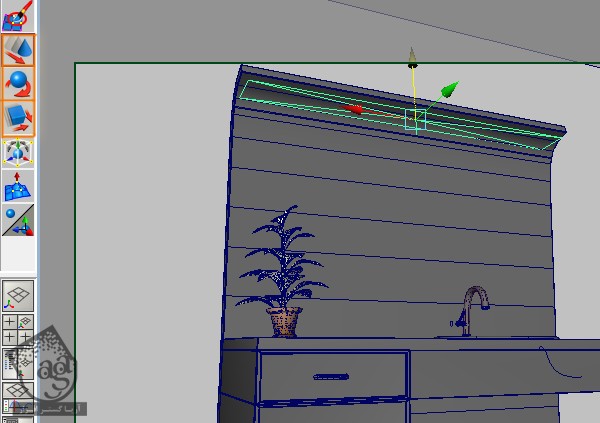
گام بیستم
وارد Attrubutes Editor نور میشیم. اسمش رو تغییر میدیم و Intensity رو به 0.083 کاهش میدیم.
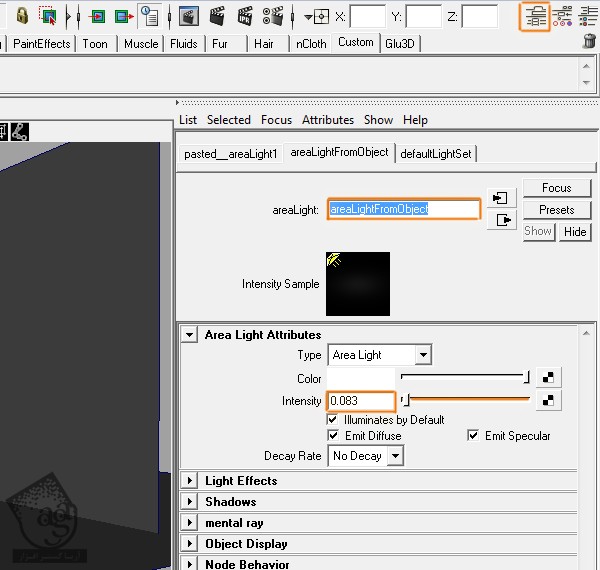
گام بیست و یکم
میریم سراغ بخش Sahdow. Use Ray Trace Shadows رو دنبال می کنیم و Shadow Rays رو روی 15 قرار میدیم.
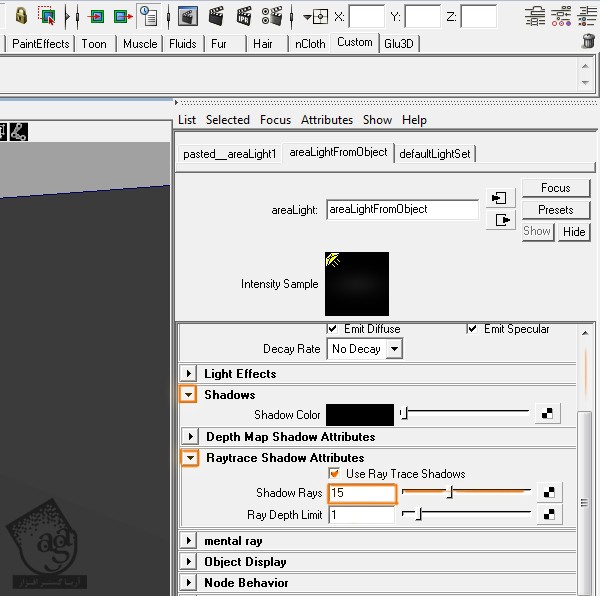
گام بیست و دوم
مطمئن میشیم که از دوربین درست استفاده می کنیم.
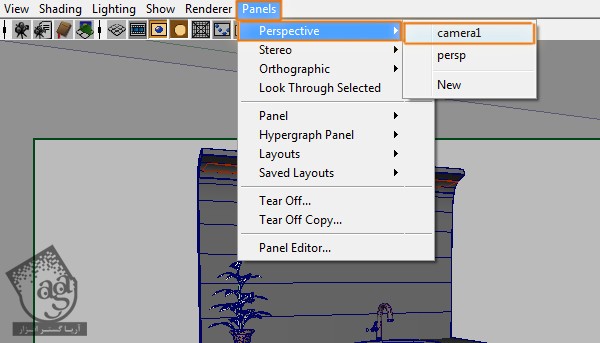
گام بیست و سوم
از منوی View، مسیر View > Bookmarks > Edit Bookmarks… رو دنبال می کنیم.
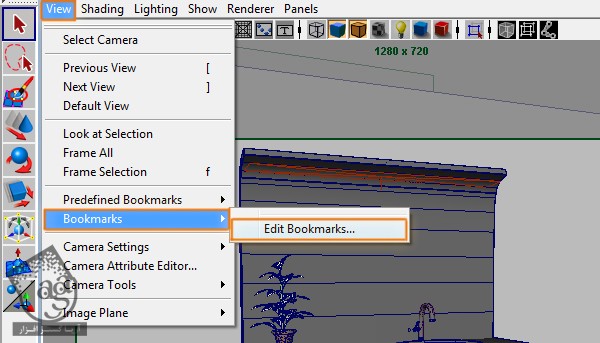
گام بیست و چهارم
از پنجره Bookmark Editor، یک Bookmark جدید درست می کنیم و موقعیت دوربین رو در اون ذخیره می کنیم تا اون رو به صورت تصادفی جا به جا نکنیم.
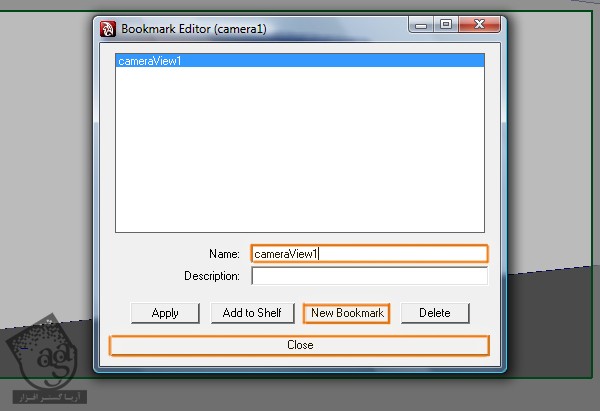
گام بیست و پنجم
مسیر Create > Lights > Area Light رو دنبال می کنیم.
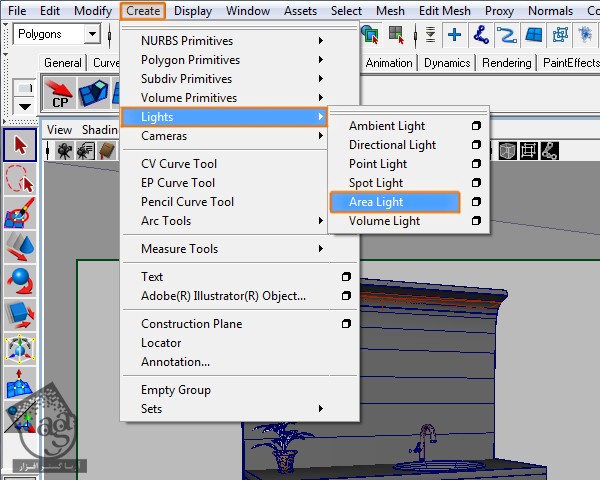
گام بیست و ششم
نور رو جا به جا می کنیم و می چرخونیم و در محلی که در تصویر می بینین، قرار میدیم.
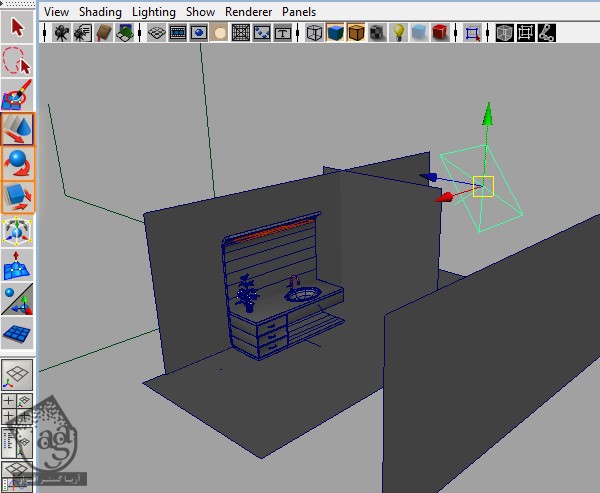
گام بیست و هفتم
نور رو انتخاب می کنیم و میریم سراغ Attributes Editor. براش اسم میزاریم Intensity رو روی 0.265 قرار میدیم.
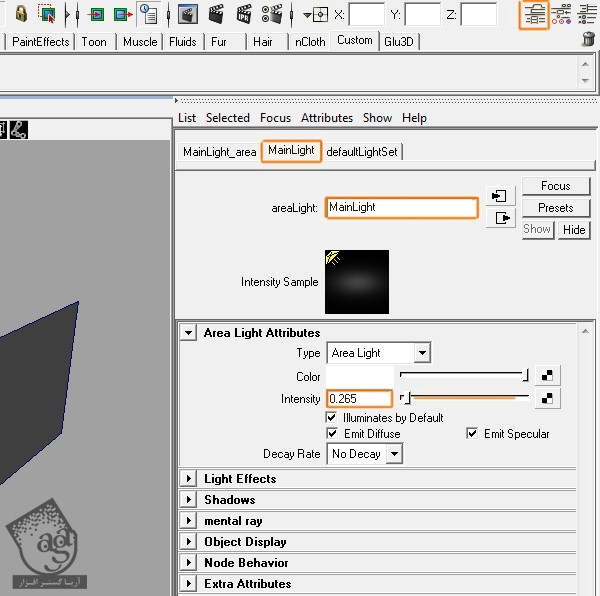
گام بیست و هشتم
میریم سراغ بخش Shadows. حالا Use Ray Trace Shadows رو فعال می کنیم و Shadows Rays رو روی 15 میزاریم.
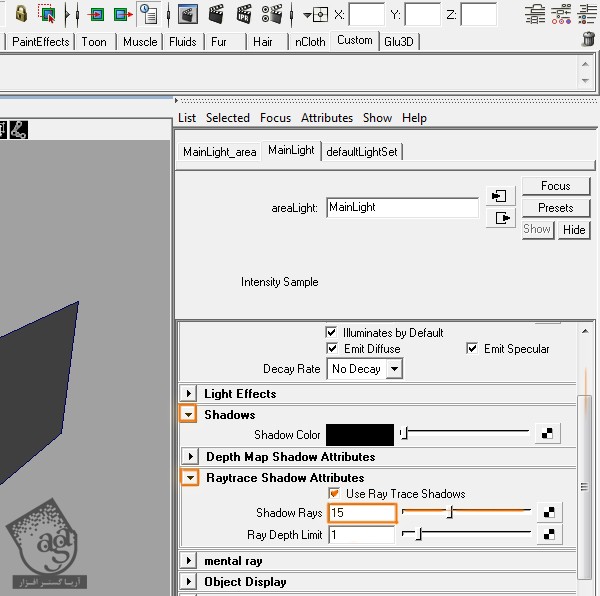
گام بیست و نهم
نور رو انتخاب می کنیم و مسیر Edit > Duplicate رو دنبال می کنیم.
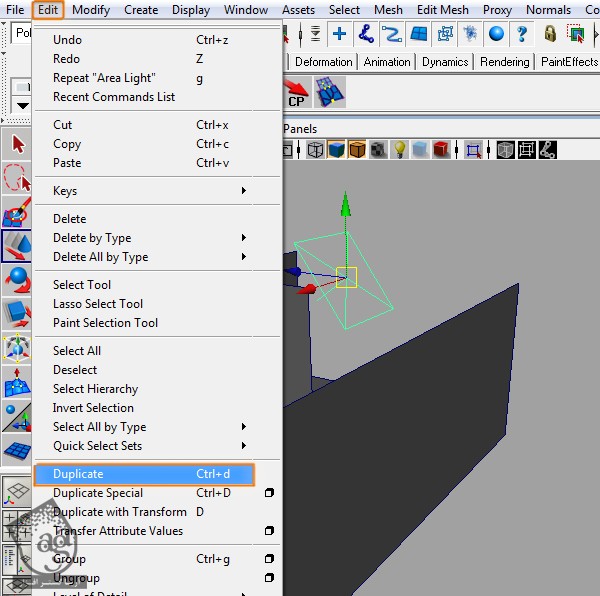
گام سی ام
از ابزارهای Move, Rotation, Scale برای قرار دادن نور در محلی که می بینین، استفاده می کنیم.
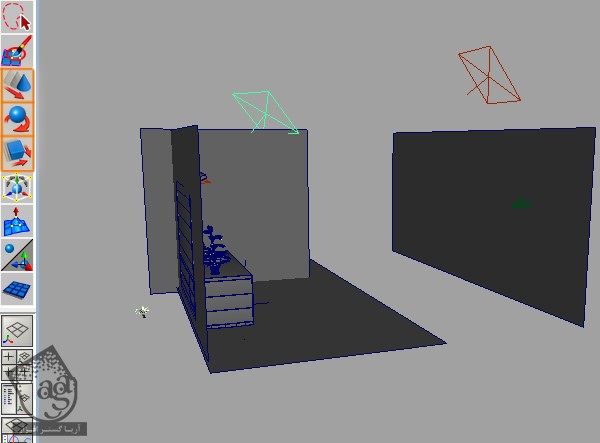
گام سی و یکم
وارد Camera1 View میشیم.
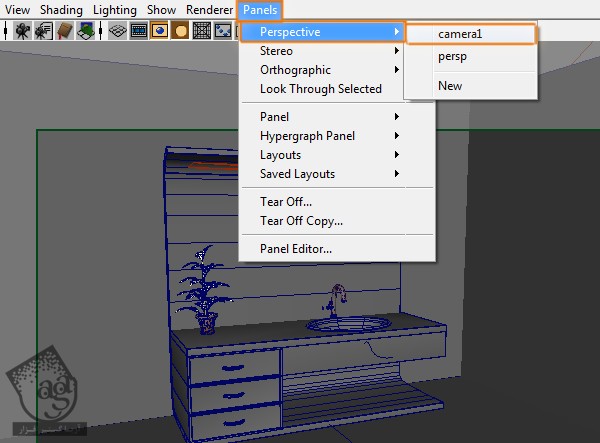
گام سی و دوم
مسیر Window > Rendering Editors > Hypershade رو دنبال می کنیم.
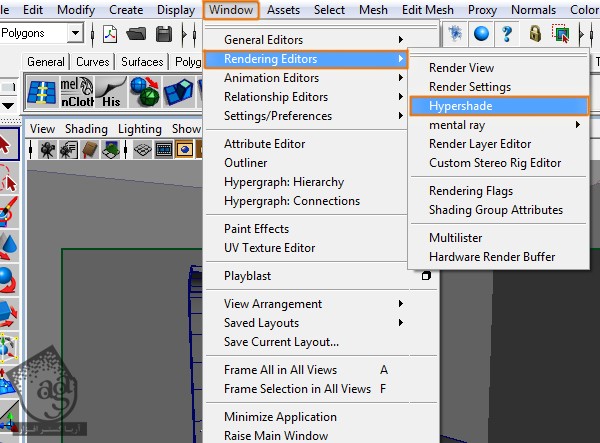
گام سی و سوم
توی پنجره Hypreshade، یک mia_material_x درست می کنیم.
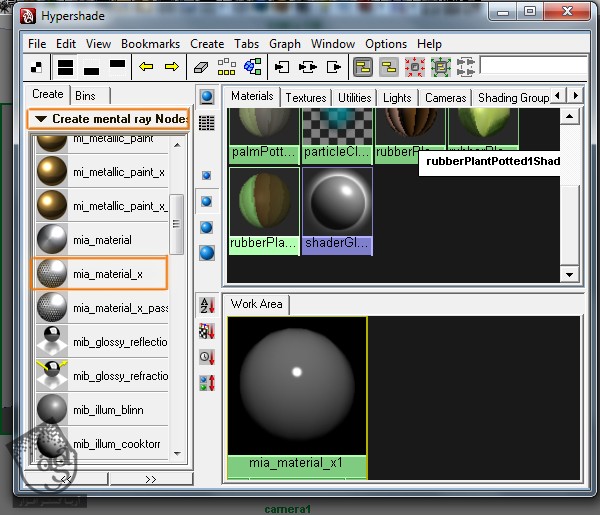
گام سی و چهارم
وارد Attributes Editor میشیم. براش اسم میزاریم. Diffuse Color رو روی سفید، Reflection Glossiness رو روی 0.586 و Glossy Samples رو روی 25 قرار میدیم.
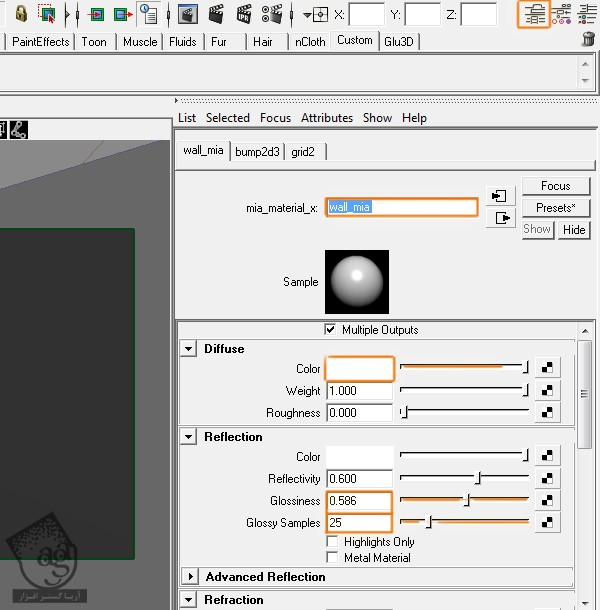
گام سی و پنجم
Ambient Occlusion رو فعال می کنیم.
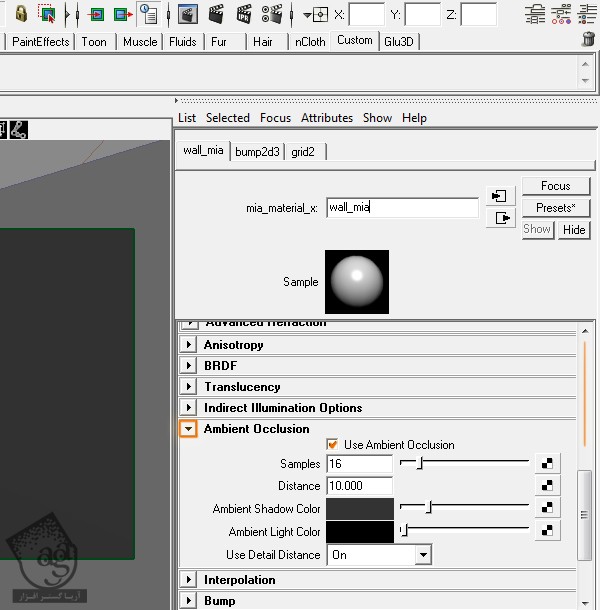
گام سی و ششم
بخش Bump رو پیدا می کنیم و روی دکمه Overall Bump کلیک می کنیم.
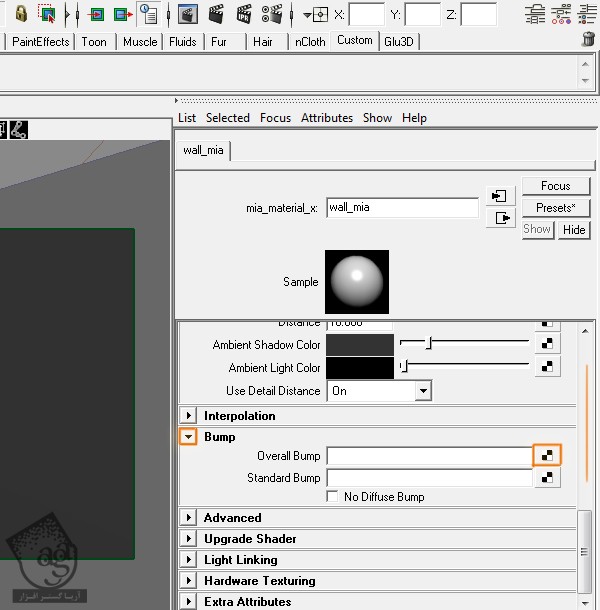
گام سی و هفتم
به این ترتیب، باید یک پنجره جدید باز بشه. Grid رو انتخاب می کنیم و پنجره رو می بندیم.
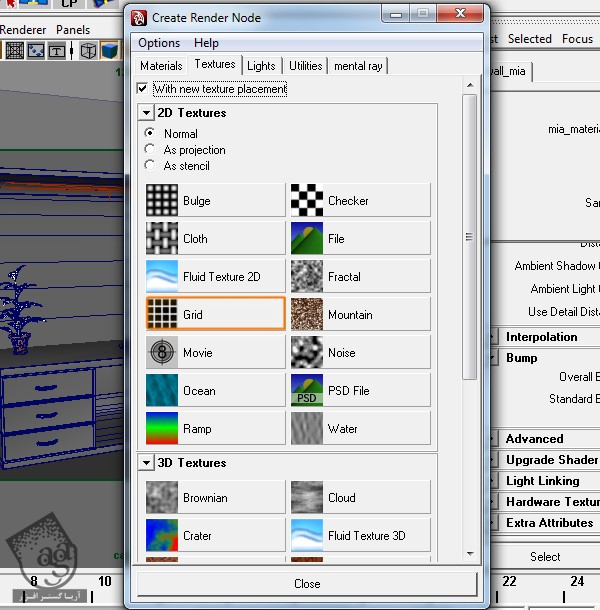
گام سی و هشتم
روی دکمه ای که کنار Bump Valur قرار داره، کلیک می کنیم.
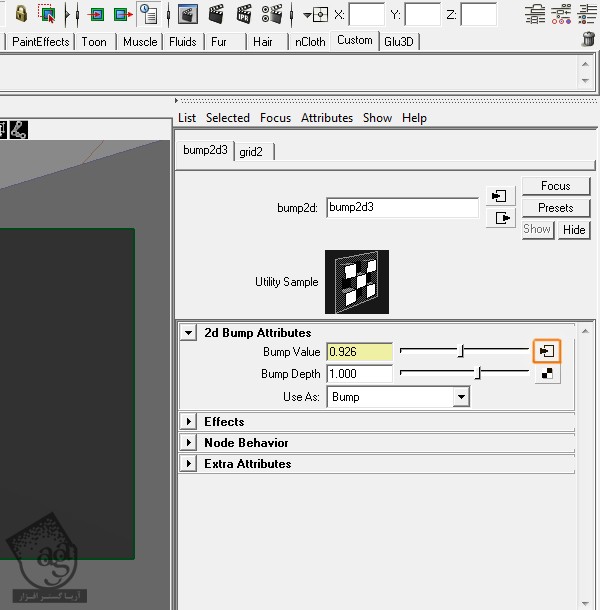
گام سی و نهم
امکانات جدیدی در اختیارمون قرار می گیره. Line Color رو روی سفید- خاکستری، Filer Color رو روی سفید و U Width و V Width رو روی 0.004 قرار میدیم.
گام چهل ام
این متریال رو برای تمام دیوارهای صحنه در نظر می گیریم.
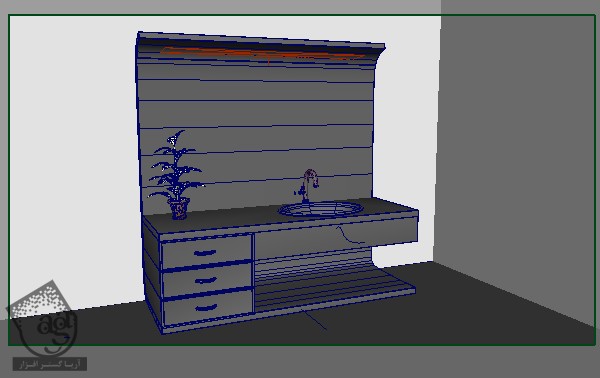
گام چهل و یکم
باز هم پنجره Hypershade رو باز می کنیم و یک miw_material_X جدید درست می کنیم.
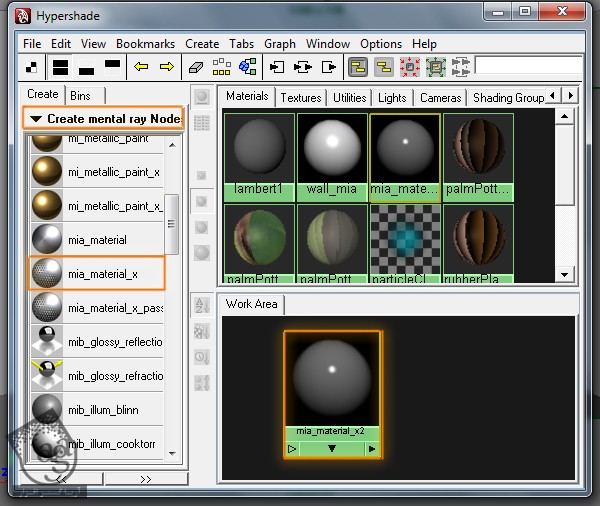
گام چهل و دوم
وارد Attributes Editor میشیم. Reflection Reflectivity رو روی 0.260، Glossiness رو روی 0.620، Glossy Samples رو روی 15 قرار میدیم و روی دکمه ای که کنار اسلایدر Color قرار داره، کلیک می کنیم تا یک بافت یا Texture اضافه کنیم.
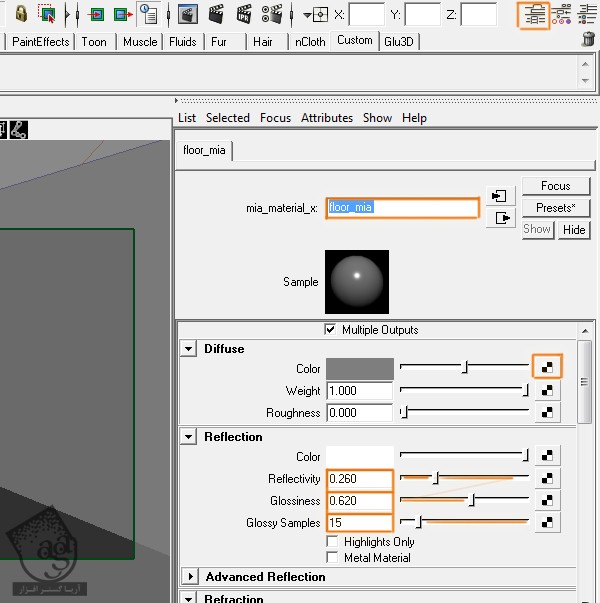
گام چهل و سوم
از داخل پنجره جدید، بافت File رو انتخاب می کنیم.
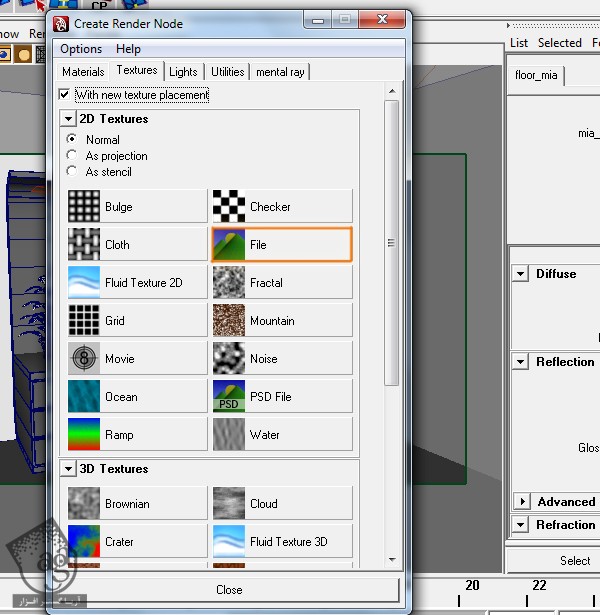
گام چهل و چهارم
روی پوشه ای که کنار Image Name قرار داره، کلیک می کنیم و دنبال بافت چوبی می گردیم.
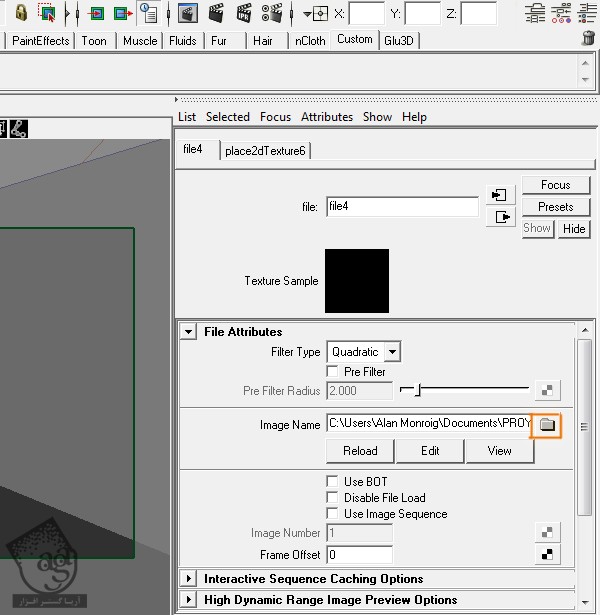
گام چهل و پنجم
UV Coordinates رو انتخاب می کنیم و بعد هم روی دکمه ای که کنار UV Coord قرار داره، کلیک می کنیم.
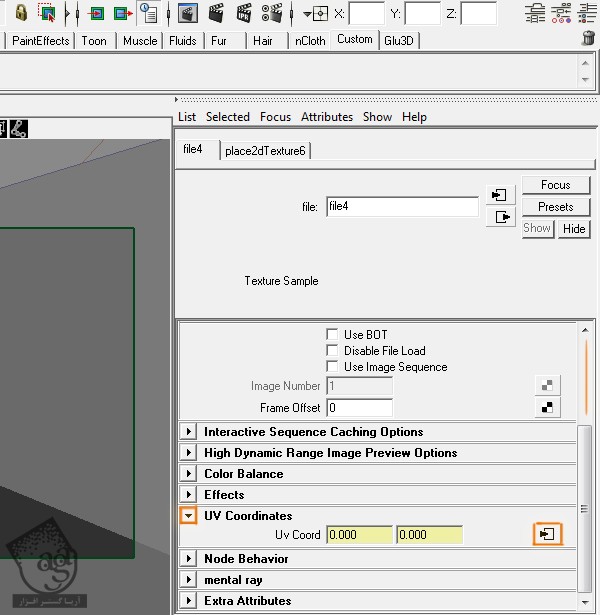
ادامه آموزش Maya : مدل سازی طراحی داخلی حمام – بخش دوم – قسمت دوم
دوره های آموزشی مرتبط
590,000 تومان
590,000 تومان
590,000 تومان
590,000 تومان
590,000 تومان
590,000 تومان
590,000 تومان

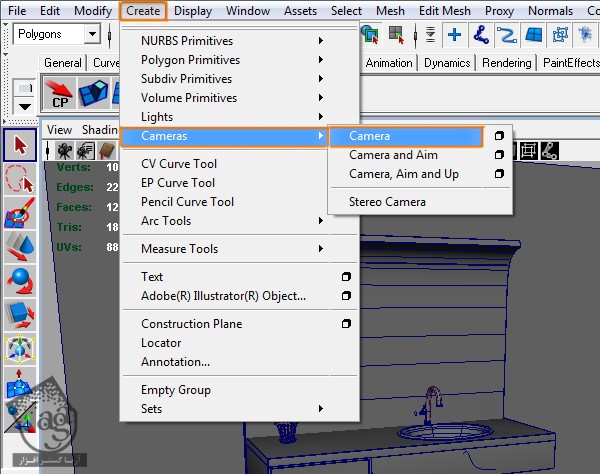
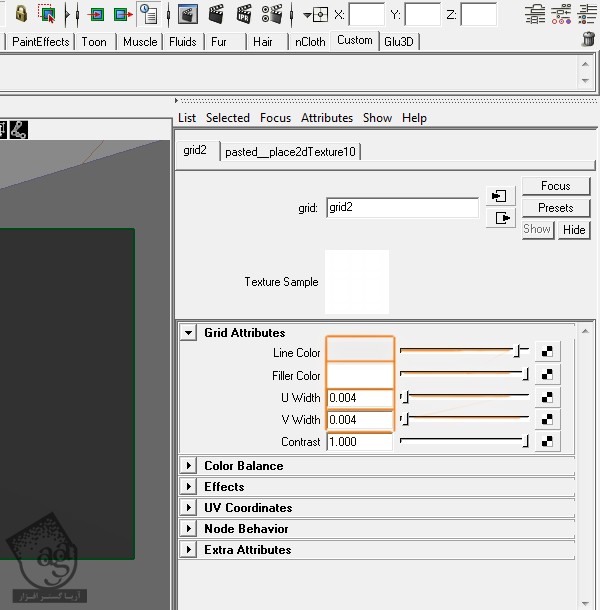



















































































قوانین ارسال دیدگاه در سایت