No products in the cart.
آموزش Maya : مدل سازی و ریگینگ کاراکتر چوبی – قسمت اول

آموزش Maya : مدل سازی و ریگینگ کاراکتر چوبی – قسمت اول
توی این آموزش، مدل سازی و ریگینگ کاراکتر چوبی رو با Maya با هم می بینیم و با ابزارها و تکنیک های مورد نیاز آشنا میشیم. بیاین شروع کنیم!
با ” آموزش Maya : مدل سازی و ریگینگ کاراکتر چوبی ” با ما همراه باشید…
- سطح سختی: متوسط
- مدت آموزش: 60 تا 80 دقیقه
- نرم افزار استفاده شده: Autodesk Maya
فایل های تمرین- Project Files
دانلود فایل های استفاده شده در این دوره – Project Files
مدل سازی پاها
گام اول
مایا رو باز می کنیم. بعد هم تصاویر مرجع رو توی هر دو نمای Front و Left یعنی جلو چپ، بارگذاری می کنیم.
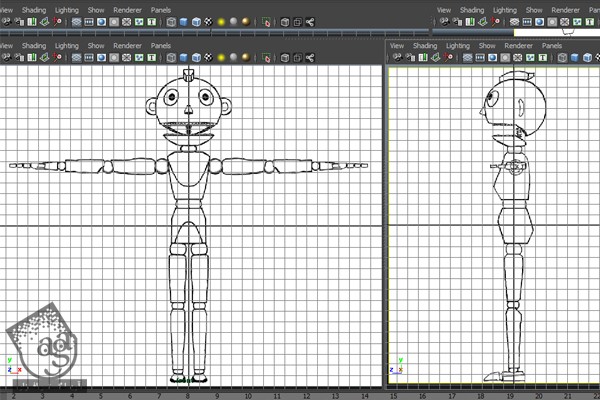
گام دوم
حالا مدل سازی پاهای کاراکتر رو شروع می کنیم. وارد منوی Create میشیم و روی Cube که داخل زیرمنوی Polygon Primitives قرار داره، کلیک می کنیم.
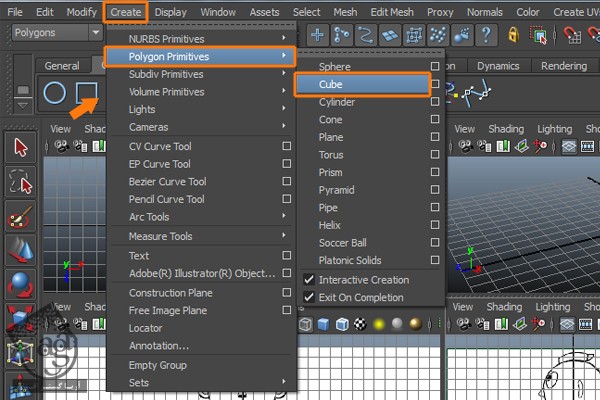
بعد هم شکل Cube رو رسم کرده و اون رو روی ناحیه پا به صورتی که توی تصویر زیر می بینین قرار میدیم.
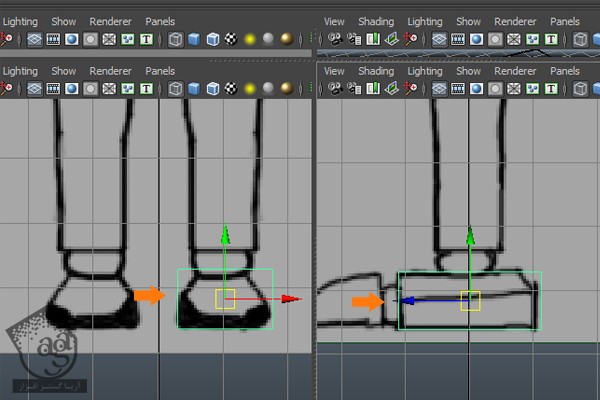
گام سوم
وارد نمای Perspective میشیم. اگه مکعب رو نمی تونین توی Shaded Mode مشاهده کنین، دکمه 5 رو فشار بدین یا وارد منوی Shading بشین و Smooth Shade All رو تیک بزنین.
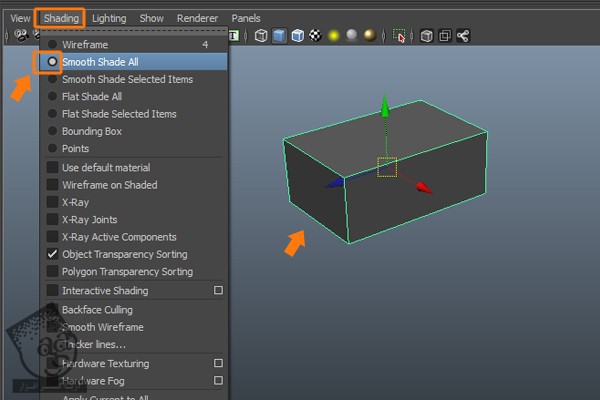
گام چهارم
باید Subdivision بیشتری رو به Polygon مکعبی که درست کردیم، اضافه کنیم. همچنان که مکعب انتخاب شده، وارد منوی Edit Mesh میشیم و بعد هم Insert Edge Loop Tool رو انتخاب می کنیم.
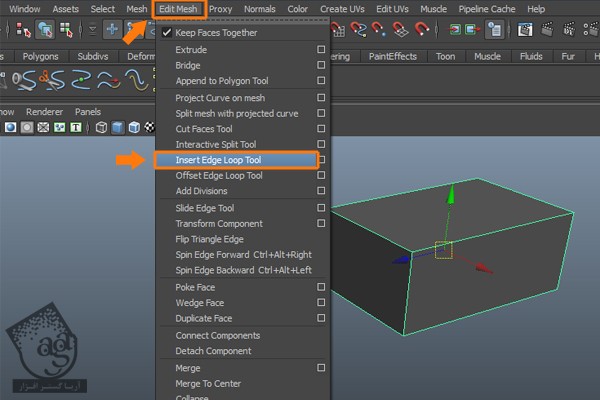
همون طور که توی تصویر زیر می بینین، شش تا Edge Loop به Polygon اضافه می کنیم.
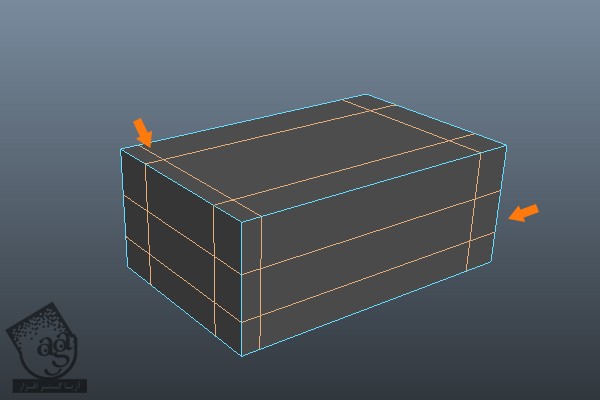
گام پنجم
همچنان که مکعب انتخاب شده، روی اون کلیک راست کرده و Vertex رو انتخاب می کنیم تا وارد Vertex Selection Mode بشیم. به جای این کار می تونیم F9 رو هم فشار بدیم.
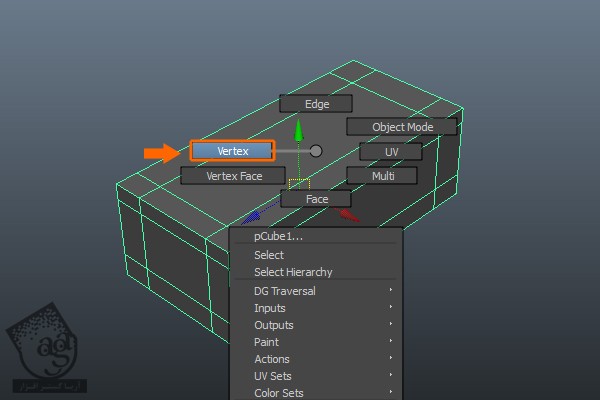
رئوس رو انتخاب کرده و شکل مکعب رو به صورتی که توی تصویر می بینین، تغییر میدیم.
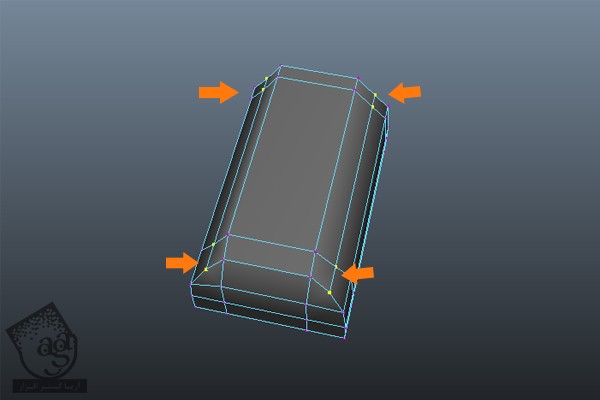
وارد نمای Front و Side میشیم و شکل مکعب رو بر اساس تصاویر مرجع، تغییر میدیم.

گام ششم
در حالی که توی نمای Perspective هستیم، دکمه F11 رو فشار داده و وارد Face Selection Mode میشیم. چهار تا سطح مکعب رو انتخاب می کنیم. میریم سراغ منوی Edit Mesh و دستور Extrude رو انتخاب می کنیم.
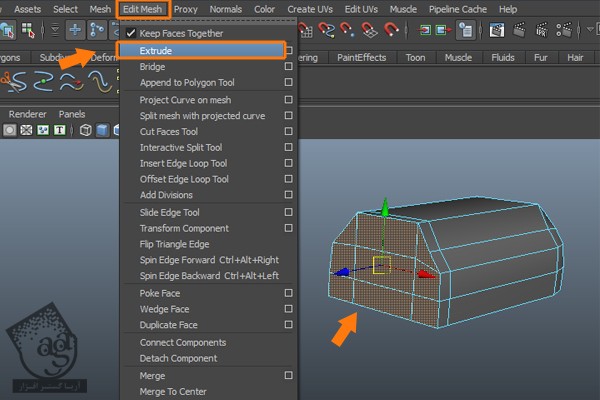
یک بار دیگه وارد نماهای Front و Side میشیم. بعد همون طور که توی تصویر می بینین، سطوح رو چهار بار اکسترود می کنیم.
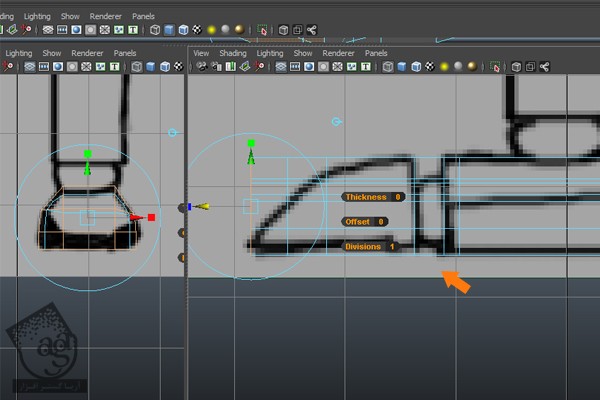
گام هفتم
وارد نمای Perspective میشیم. Loop سطوح وسط رو با دابل کلیک روی اون ها، انتخاب می کنیم.
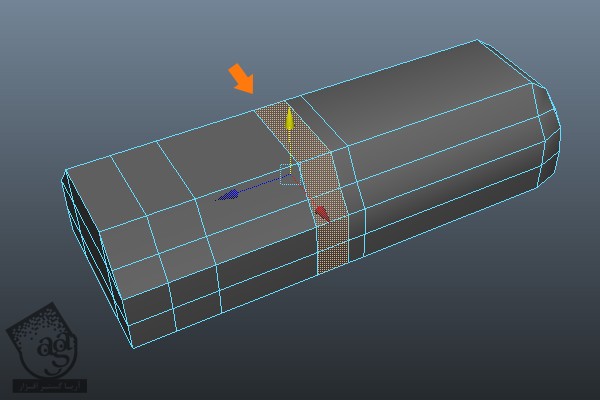
دکمه Delete رو می زنیم و سطوح انتخاب شده رو حذف می کنیم.
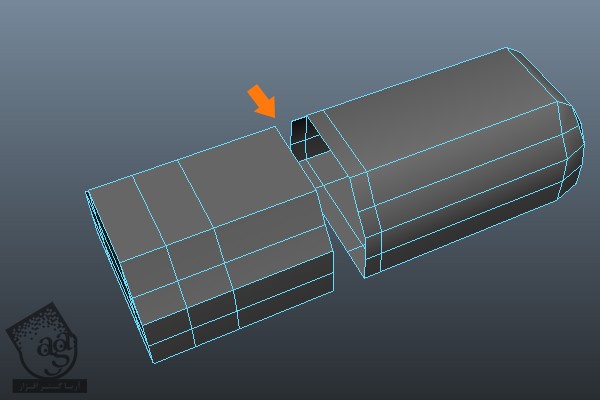
گام هشتم
دکمه F10 رو می زنیم و وارد Edge Selection Mode میشیم. مرز طراف هر دو طرف رو انتخاب می کنیم. وارد منوی Mesh شده و دستور Fill Command رو انتخاب می کنیم تا به این ترتیب، ناحیه خالی اطراف لبه های مرزی پر بشن.
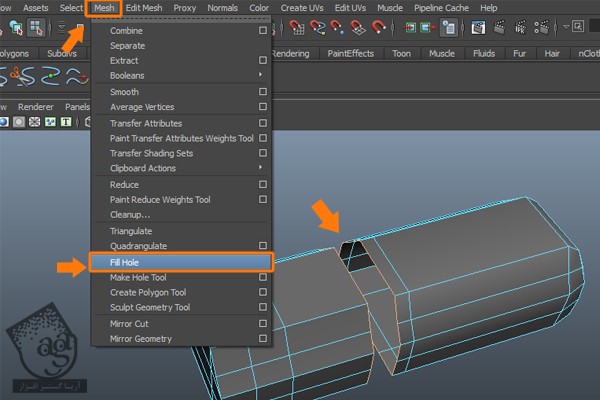
بعد از اعمال دستور Fill Hole، نتیجه به صورت زیر در میاد.
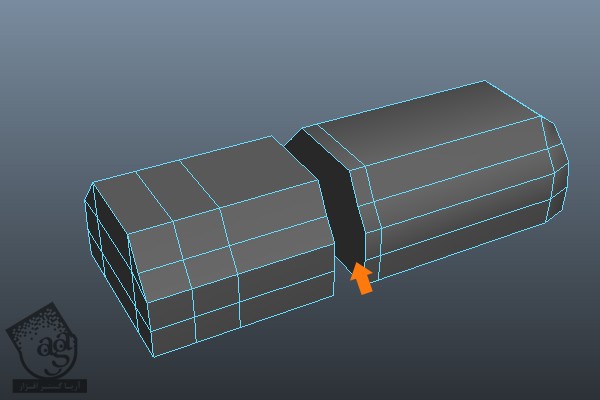
گام نهم
حالا باید چند تا لبه دیگه هم اضافه کنیم. وارد منوی Edit Mesh میشیم و Interactive Split Tool میشیم.
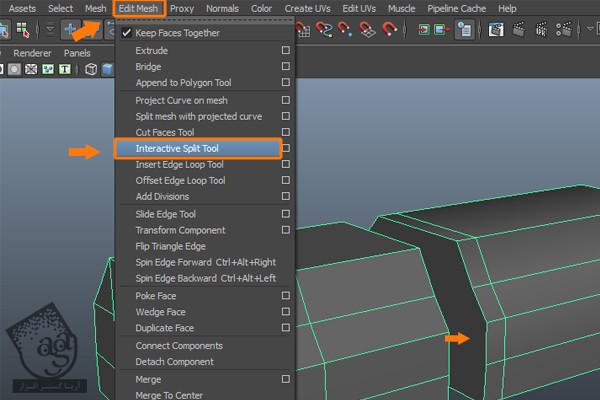
همچنان که Interactive Split Tool انتخاب شده، چند تا Edge Loop به صورتی که می بینین اضافه می کنیم.
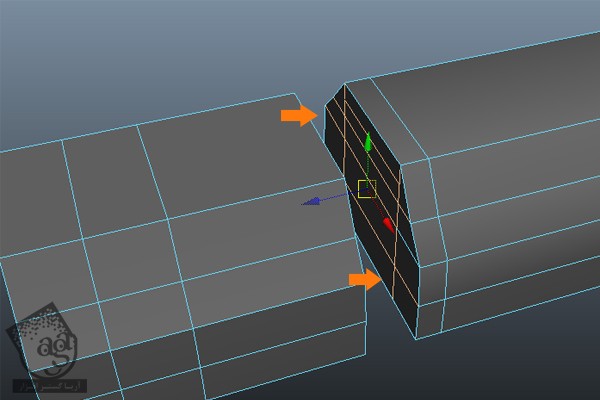
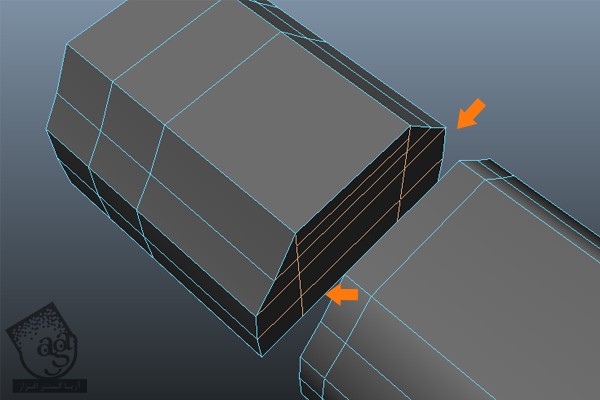
گام دهم
توی نمای Side، دکمه F9 رو فشار میدیم و وارد Vertex Selection Mode میشیم. بعد هم رئوس رو بر اساس تصویر مرجع پس زمینه، مرتب می کنیم.
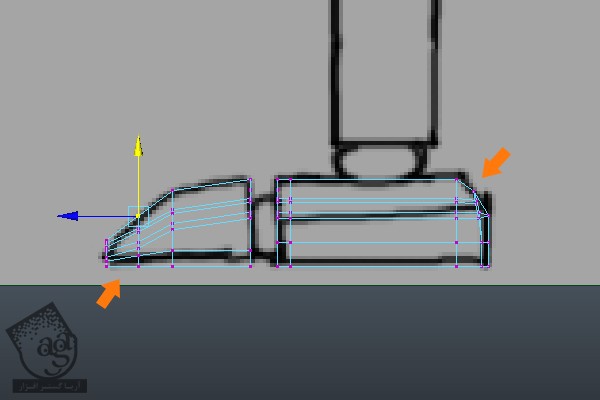
گام یازدهم
وارد نمای Perspective میشیم. رئوس اطراف نوک پاها رو انتخاب کرده و Scale یا مقیاس اون ها رو روی محور X، پایین میاریم.
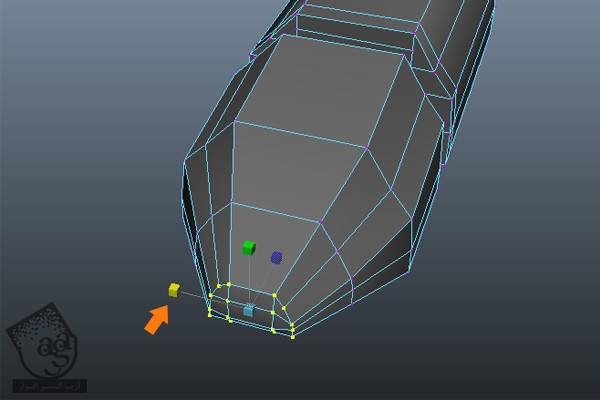
گام دوازدهم
برای اینکه زوایا کاملا تیز بشن، باید چند تا Edge Loop به زوایا اضافه کنیم. وارد منوی Edit Mesh شده و Insert Edge Loop Tool رو انتخاب می کنیم.
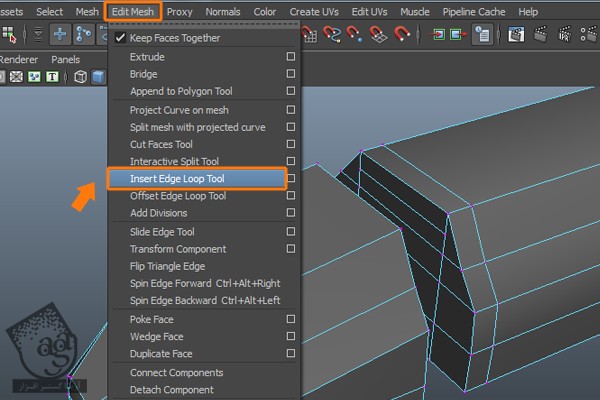
چند تا Edge Loop اطراف زوایا اضافه می کنیم.
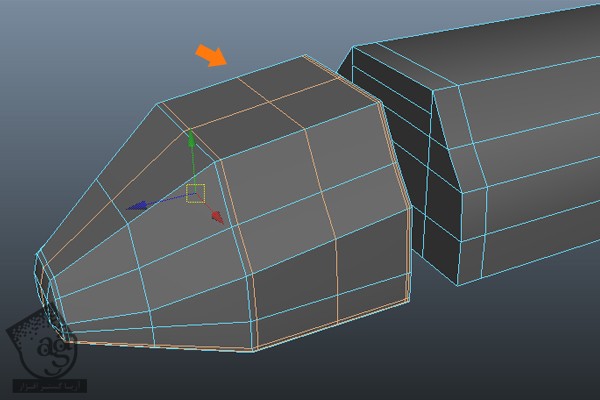
گام سیزدهم
زمان اون رسیده که انگشت ها رو از پاشنه جدا کنیم. مش پا رو انتخاب کرده و وارد منوی Mesh میشیم. بعد هم روی دستور Separate کلیک می کنیم.
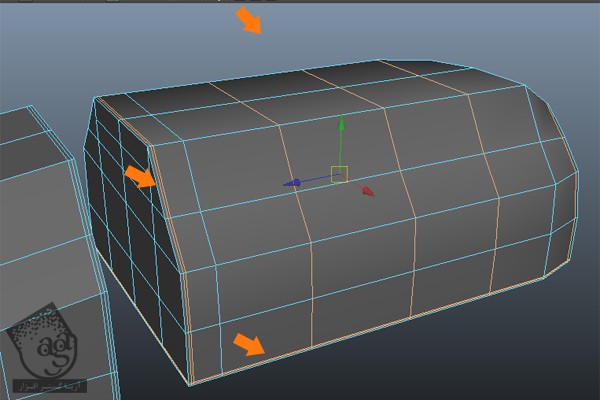
همون طور که می بینین، انگشت و پاشنه از هم تفکیک میشن.
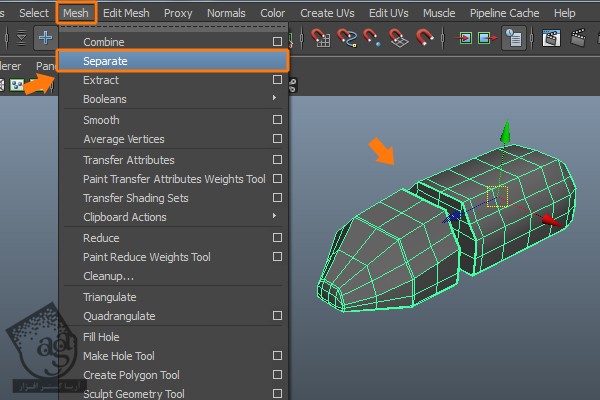
گام چهاردهم
حالا می خوایم مفصلی که چرخش بدن رو کنترل می کنه، درست کنیم. میریم سراغ منوی Create و Sphere رو انتخاب می کنیم.
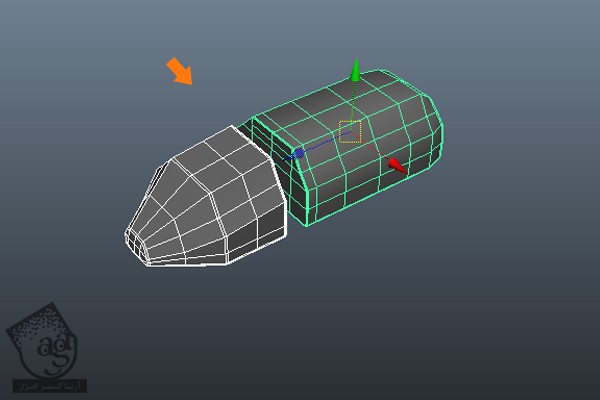
یک کره توی نمای Top به شکلی که می بینین درست می کنیم.
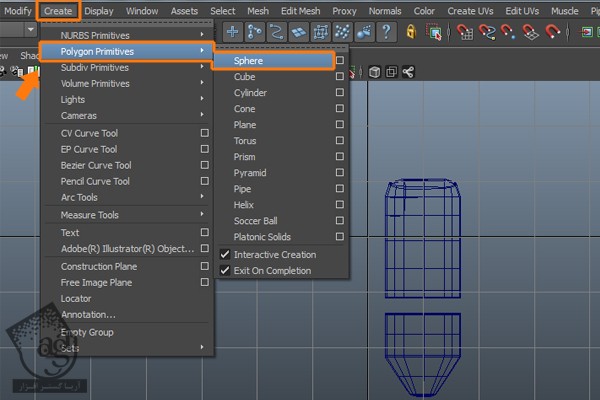
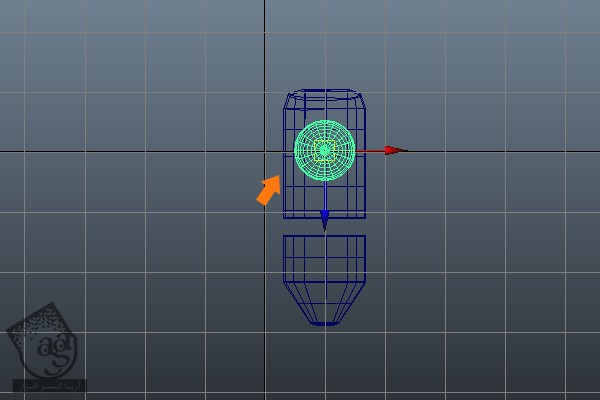
گام پانزدهم
وارد نماهای Front و Side میشیم. کره رو روی پاشنه در محلی که می بینین قرار میدیم.
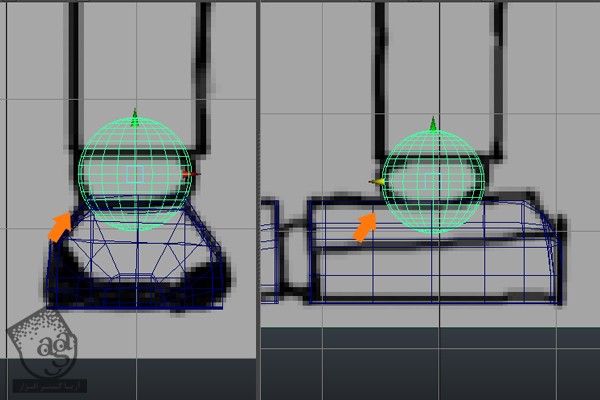
مدل سازی ساق پا
گام اول
بیاین بریم سراغ مدل سازی ساق و زانوی پا. وارد منوی Create میشیم و Cylinder رو از زیرمنوی Polygon Primitives انتخاب می کنیم.
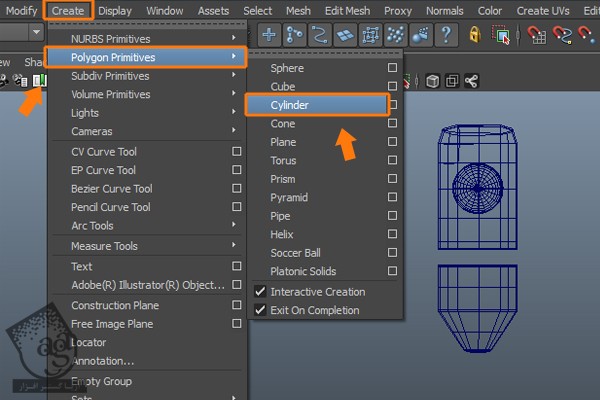
به این ترتیب، یک استوانه توی نمای بالا درست می کنیم.
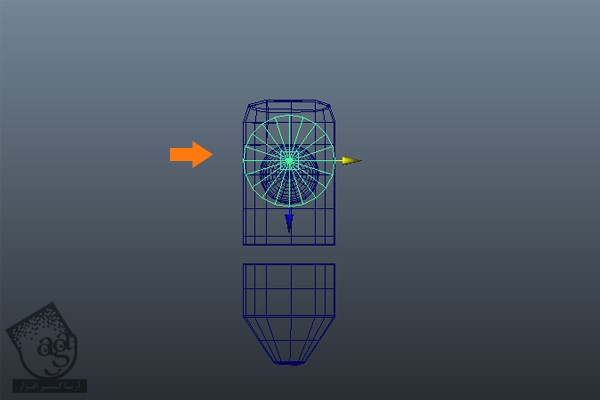
گام دوم
یک بار دیگه وارد نماهای Front و Side میشیم و استوانه رو در محلی که می بینین قرار میدیم.
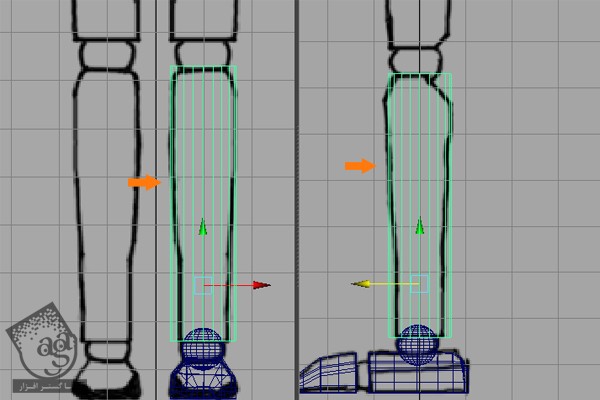
گام سوم
دکمه F9 رو فشار میدیم و وارد Vertex Selection Mode میشیم. بعد هم رئوس بالا رو بر اساس تصاویر مرجع، تنظیم می کنیم.
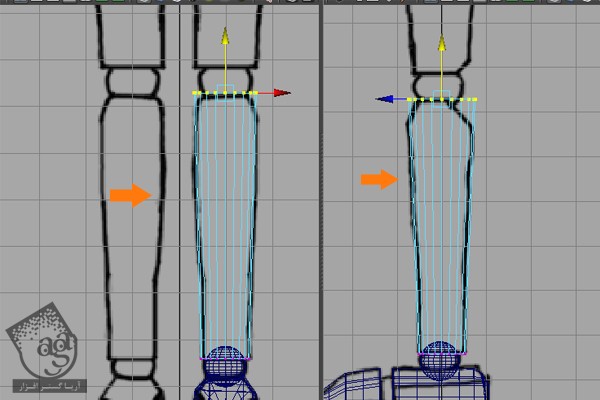
گام چهارم
وارد منوی Edit Mesh میشیم و Insert Edge Loop Tool رو انتخاب می کنیم. چند تا Edge Loop به استوانه ساق پا به شکلی که می بینین اضافه می کنیم.
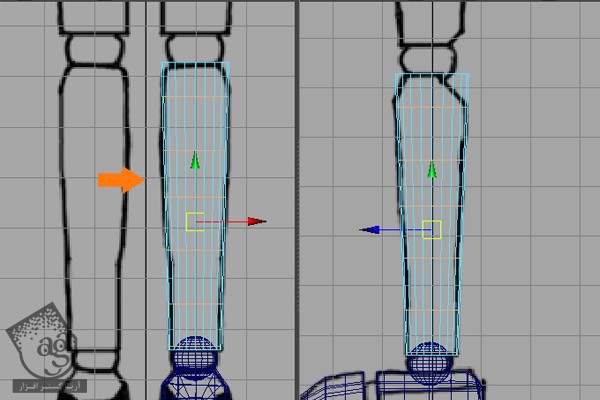
گام پنجم
وارد منوی Create میشیم. Cube رو از زیرمنوی Polygon Primitives انتخاب می کنیم.
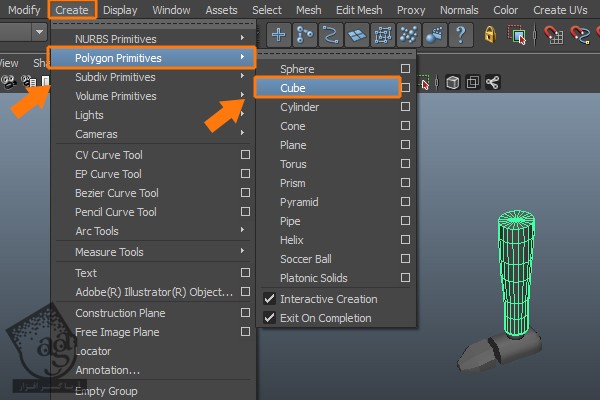
یک مکعب توی نمای Perspective درست می کنیم.
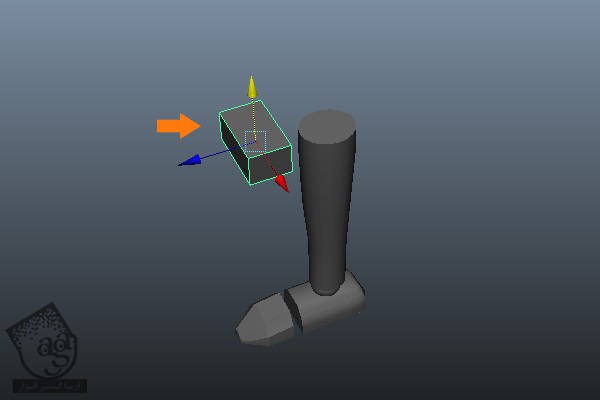
گام ششم
مکعب رو چرخونده و اون رو سر جای مناسب قرار میدیم.
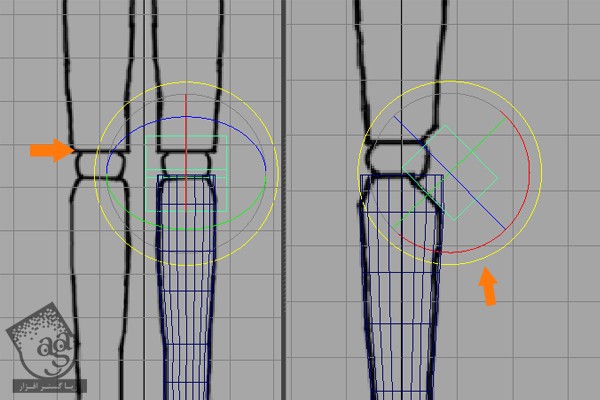
Ctrl+D رو فشار میدیم تا مکعب انتخاب شده، Duplicate بشه. بعد هم اون رو در سمت مخالف به صورتی که می بینین قرار میدیم.
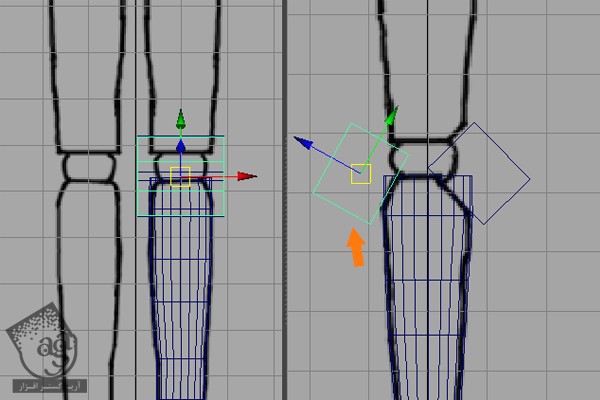
گام هفتم
استوانه و بعد هم مکعب سمت چپ رو انتخاب می کنیم و وارد منوی Mesh میشمی. دستور Difference رو از زیرمنوی Booleans انتخاب می کنیم.
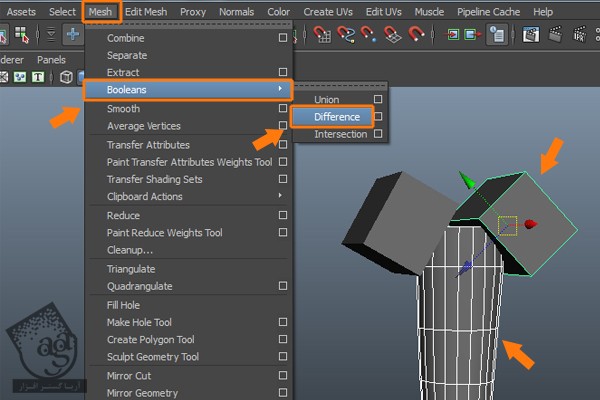
نتیجه رو در زیر می بینین. با دنبال کردن همین روش، یک بار دیگه پا و بعد هم دومین مکعب رو انتخاب می کنیم. میریم سراغ منوی Mesh و Difference رو از زیرمنوی Booleans انتخاب می کنیم.
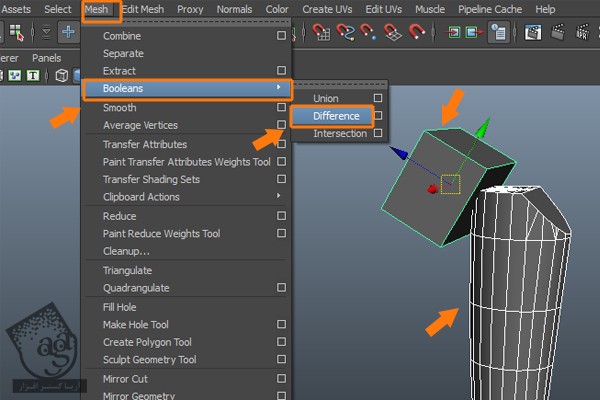
گام هشتم
چند تا Edge Loop به شکلی که می بینین اضافه می کنیم. وارد منوی Edit Mesh میشیم و Interactive Split Tool رو انتخاب می کنیم.
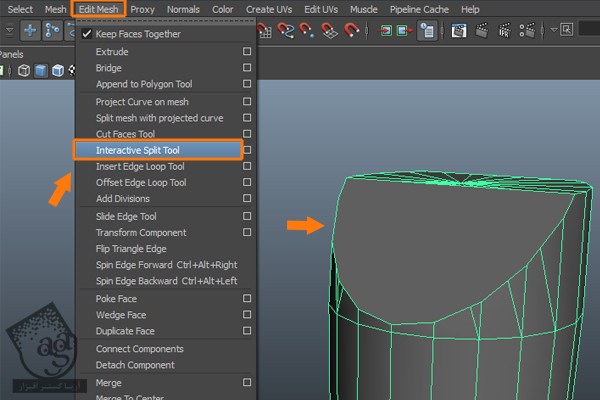
گام نهم
برای اصلاح لبه ها، باید چند تا لبه دیگه هم اضافه کنیم.
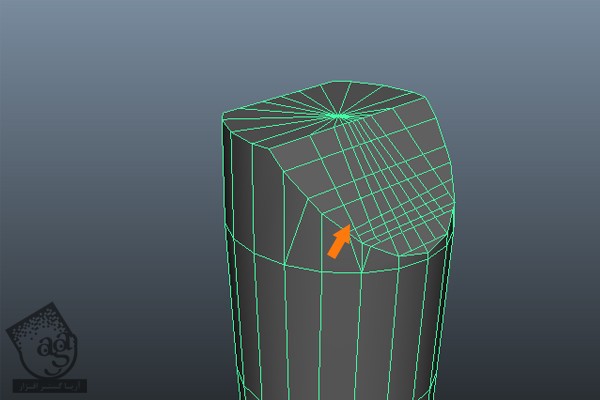
گام دهم
مفصل پاشنه پا رو انتخاب کرده و Ctrl+D رو فشار میدیم تا این کره، Duplicate بشه.
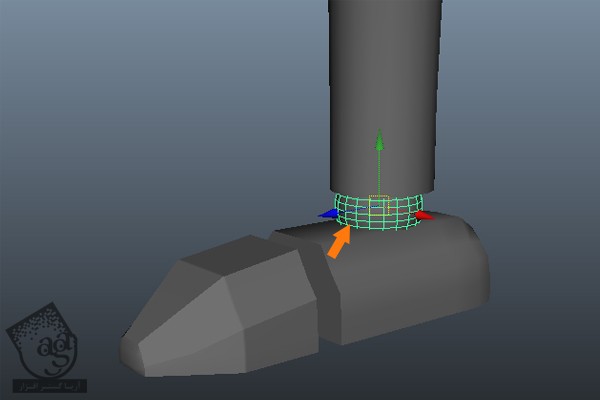
بعد هم کره Duplicate شده رو در ناحیه زانو قرار میدیم.
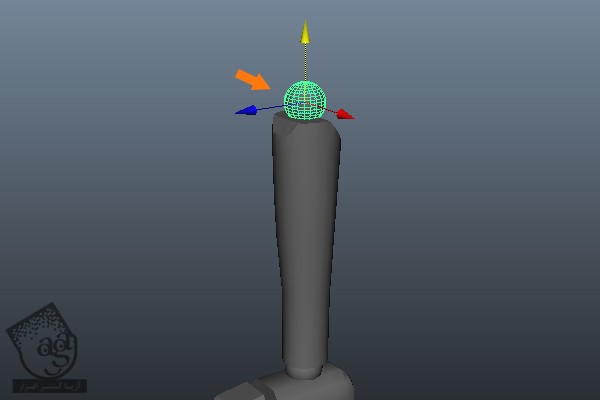
گام یازدهم
وارد نماهای Front و Side شده و کره رو به اندازه مورد نیاز بر اساس تصویر مرجع، در میاریم.
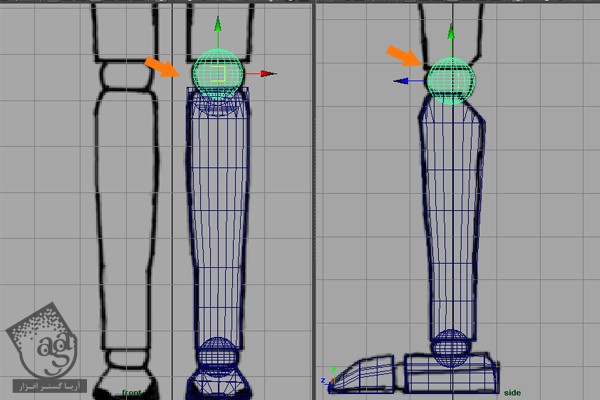
گام دوازدهم
یک استوانه دیگه به عنوان ران درست می کنیم.
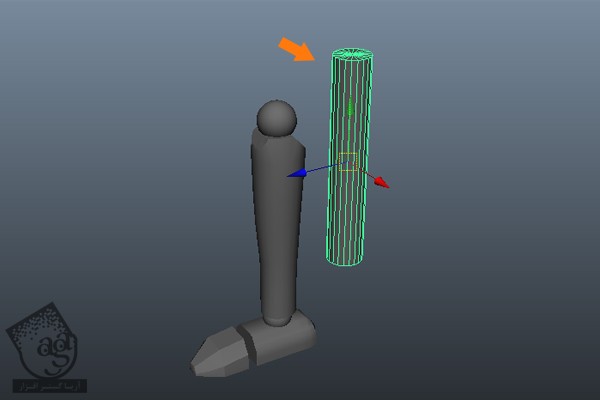
گام سیزدهم
استوانه ران رو انتخاب می کنیم. دکمه F9 رو فشار داده و وارد Vertex Selection Mode میشیم و بعد هم رئوس رو بر اساس شکل ران، مرتب می کنیم.
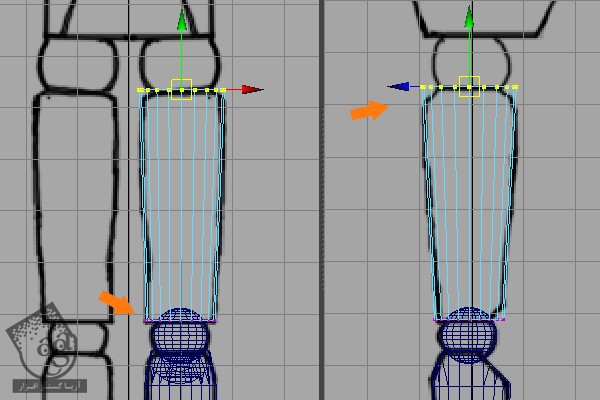
برای اضافه کردن جزئیات بیشتری، وارد منوی Edit Mesh میشیم و Insert Edge Loop Tool رو انتخاب می کنیم.
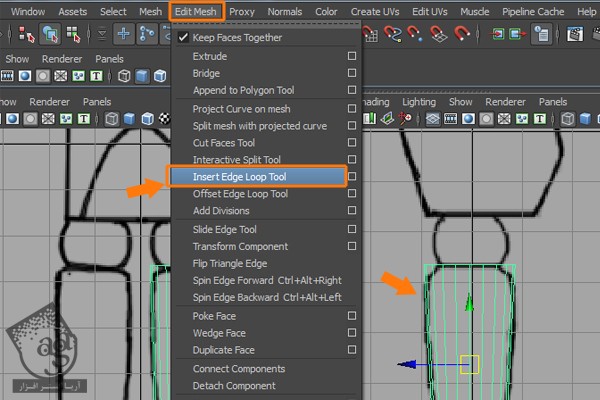
چند تا Edge Loop به صورتی که توی تصویر زیر می بینین، وارد می کنیم.
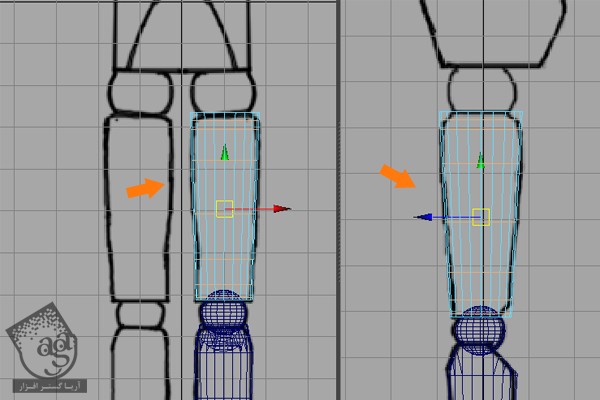
” آموزش Maya : مدل سازی و ریگینگ کاراکتر چوبی – قسمت دوم “
دوره های آموزشی مرتبط
590,000 تومان
590,000 تومان
590,000 تومان
590,000 تومان
590,000 تومان
590,000 تومان
590,000 تومان













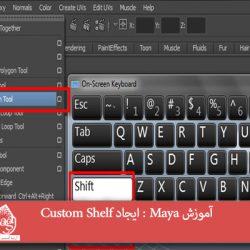






































































قوانین ارسال دیدگاه در سایت