No products in the cart.
آموزش Maya : مدل سازی و ریگینگ کاراکتر چوبی – قسمت هفتم

آموزش Maya : مدل سازی و ریگینگ کاراکتر چوبی – قسمت هفتم
توی این آموزش، مدل سازی و ریگینگ کاراکتر چوبی رو با Maya با هم می بینیم و با ابزارها و تکنیک های مورد نیاز آشنا میشیم. بیاین ادامه بدیم!
با ” آموزش Maya : مدل سازی و ریگینگ کاراکتر چوبی ” با ما همراه باشید…
- سطح سختی: متوسط
- مدت آموزش: 60 تا 80 دقیقه
- نرم افزار استفاده شده: Autodesk Maya
” آموزش Maya : مدل سازی و ریگینگ کاراکتر چوبی – قسمت اول “
” آموزش Maya : مدل سازی و ریگینگ کاراکتر چوبی – قسمت دوم “
” آموزش Maya : مدل سازی و ریگینگ کاراکتر چوبی – قسمت سوم “
” آموزش Maya : مدل سازی و ریگینگ کاراکتر چوبی – قسمت چهارم “
” آموزش Maya : مدل سازی و ریگینگ کاراکتر چوبی – قسمت پنجم “
” آموزش Maya : مدل سازی و ریگینگ کاراکتر چوبی – قسمت ششم “
گام اول
توی این قسمت از آموزش، می خوایم نحوه Unwrap کردن صحیح مدل و اعمال تکسچر رو با هم یاد بگیریم. برای شروع این بخش، فایل Complete Model.mb رو که توی آموزش قبل ذخیره کرده بودیم، باز می کنیم.

گام دوم
اول از همه، بخش بالایی سر کاراکتر رو Unwrap می کنیم. برای این کار، مش بالایی سر رو انتخاب می کنیم. میریم سراغ منوی Edit UVs و روی UV Texture Editor کلیک می کنیم تا به این ترتیب، پنجره Texture Editor باز بشه.
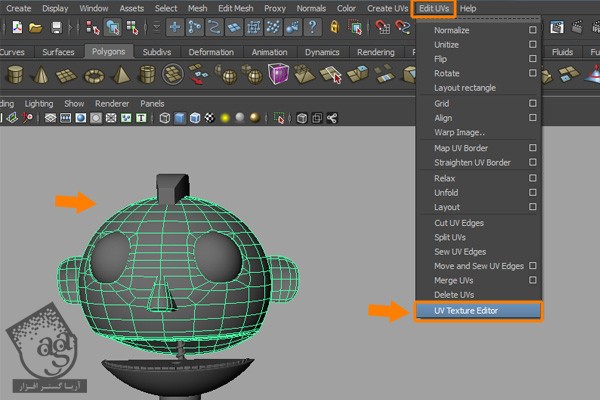
مش سر توی پنجره UV Texture Editor به شکلی که توی تصویر زیر می بینین، Unwrap شده اما خیلی زیگ زاگ و در هم هست.
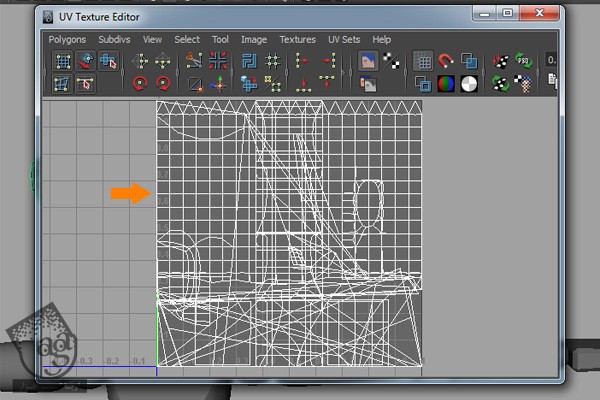
گام سوم
برای اعمال تکسچر، به Mapping درستی نیاز داریم. بنابراین مش سر رو انتخاب می کنیم. میریم سراغ منوی Create UVs و بعد هم دستور Cylinder Mapping رو انتخاب می کنیم.
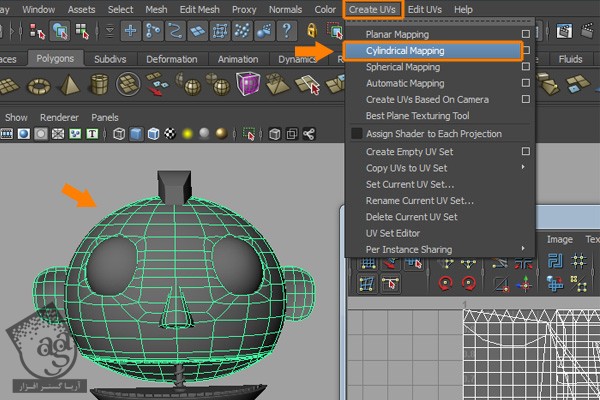
بعد از اعمال دستور Cylinder Mapping، مش سر ظاهر بهتری پیدا می کنه. اما همچنان باید به کار روی اون ادامه داد.
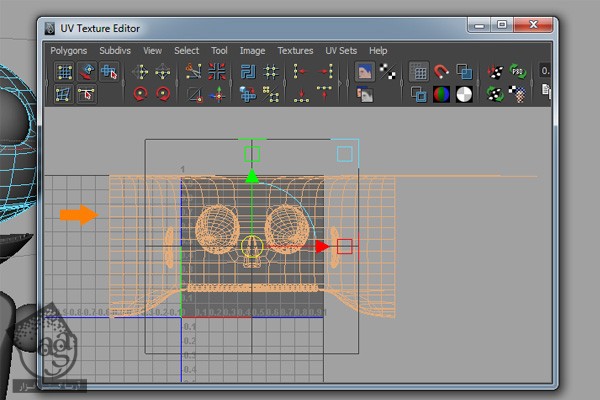
گام چهارم
می تونین Gizmo مربوط به Cylinder Map رو که برای چرخوندن و تغییر مقیاس ازش استفاده میشه رو توی تصویر زیر مشاهده کنین. روی مش سر کلیک راست کرده و از منویی که ظاهر میشه، Object Mode رو انتخاب می کنیم.
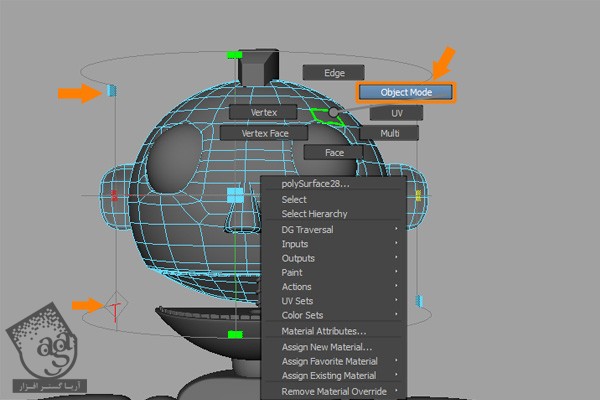
گام پنجم
حالا که به این مرحله رسیدیم، باید مش سر رو Isolate کنیم. برای این کار، میریم سراغ منوی Show که توی نوار منو قرار داره. بعد همون طور که می بینین، View Selected رو از زیرمنوی Isolate Select تیک می زنیم.
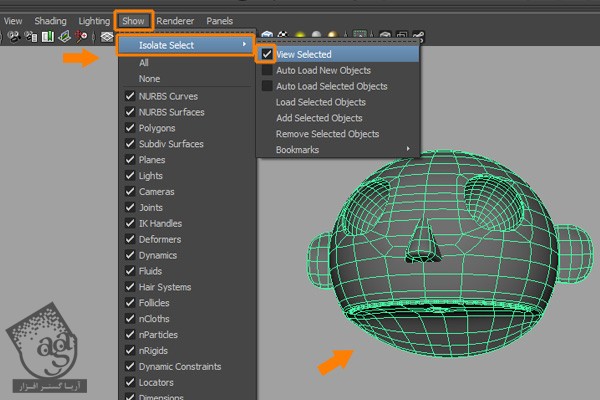
گام ششم
دکمه F10 رو فشار میدیم و وارد Edge Selection Mode میشیم. بعد هم روی Edge Loop کنجی دابل کلیک می کنیم.
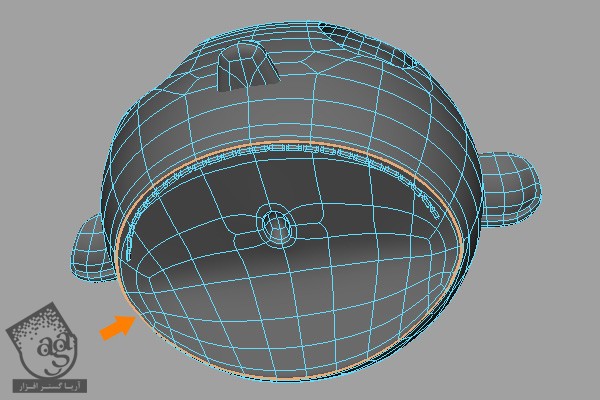
گام هفتم
میریم سراغ منوی Edit UVs و دستور Cut UVs Edges رو انتخاب می کنیم.
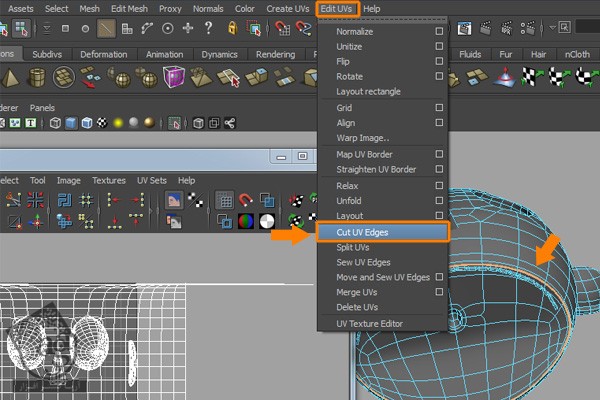
گام هشتم
دکمه F12 رو فشار میدیم و وارد Uv Selection Mode میشیم. به جای این کار می تونیم کلیک راست کرده و UV رو انتخاب کنیم.
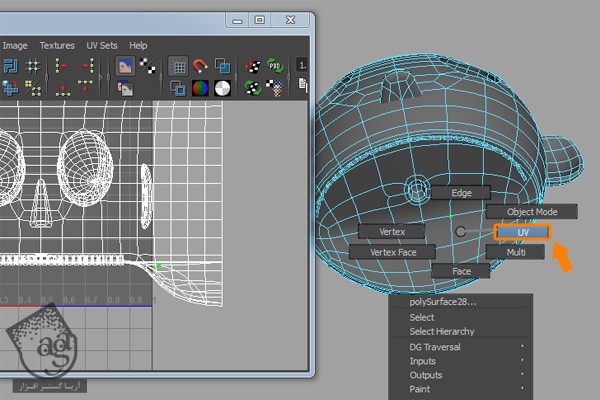
گام نهم
یک یا هر دو UV داخل ناحیه Cut Shell رو انتخاب می کنیم. میریم سراغ منوی Select و دستور Select Shell رو که توی پنجره UV Texture Editr قرار داره، انتخاب می کنیم.
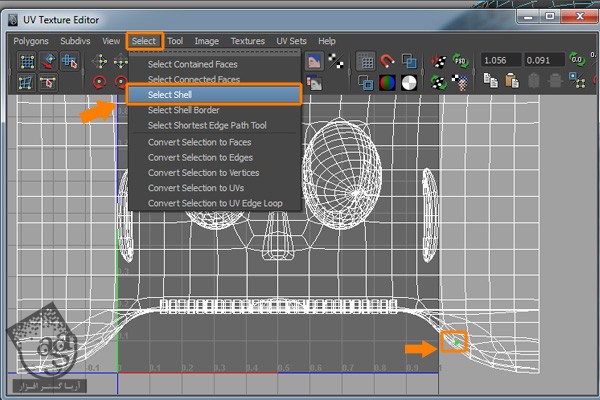
گام دهم
تمام UV های دندان رو انتخاب می کنیم. در حالی که دکمه Ctrl رو نگه داشتیم، کلیک راست کرده و امکان To Shell رو انتخاب می کنیم.
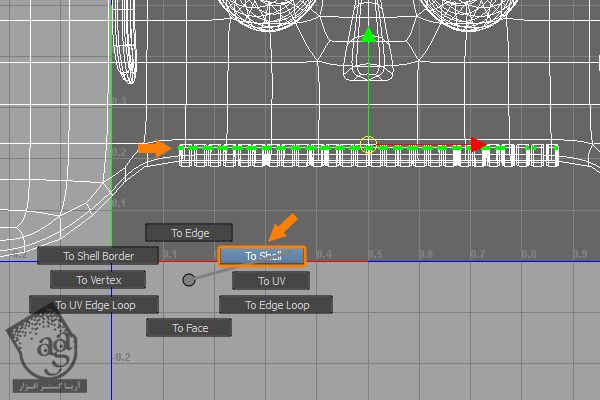
گام یازدهم
به این ترتیب، تمام اجزای سر مثل گوش ها، دندان ها، بینی و بخش داخلی دهان رو از هم تفکیک کردیم. نتیجه رو توی تصویر زیر می بینین.
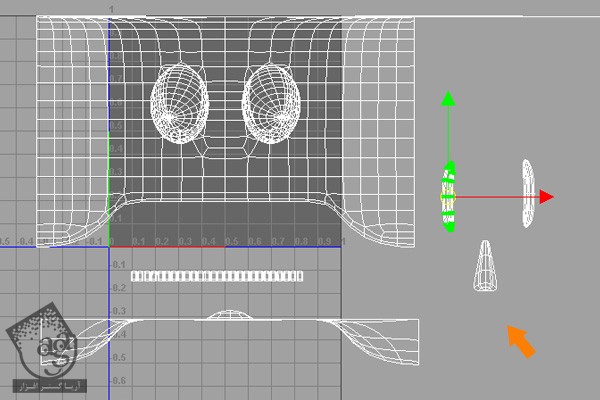
گام دوازدهم
Shell بخش داخلی دهان رو انتخاب می کنیم. میریم سراغ منوی Tool که توی پنجره UV Texture Editor قرار داره و Smooth UV Tool رو انتخاب می کنیم.
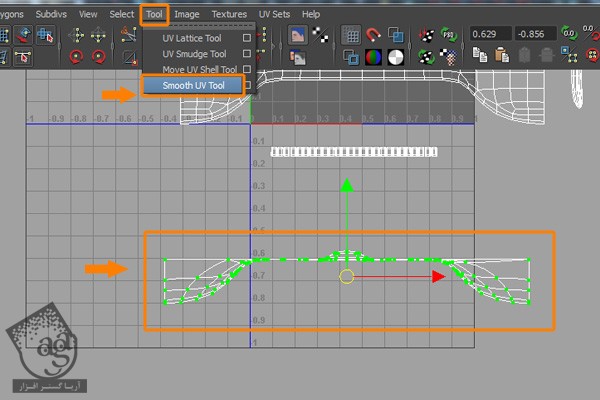
حالا Unfold و Relax Control Node رو میشه دید.
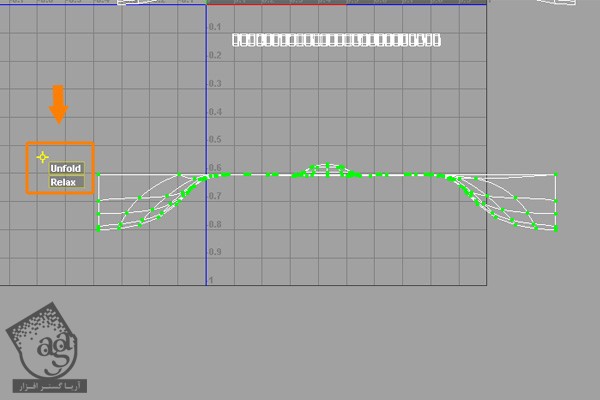
گام سیزدهم
با دکمه میانی ماوس، داخل امکان Unfold درگ می کنیم. همون طور که می بینین، Shell به صورت Unfold در میاد.
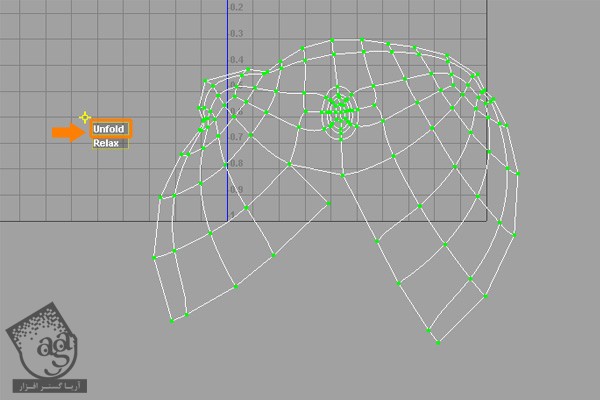
گام چهاردهم
حالا می خوایم لبه های باز رو Sew کنیم. دکمه F10 رو فشار داده و وارد Edge Selection Mode میشیم. یکی از لبه های باز رو انتخاب می کنیم. وارد منوی Polygon که توی پنجره UV Texture Editor قرار داره میشیم و دستور Sew UV Edges رو انتخاب می کنیم.
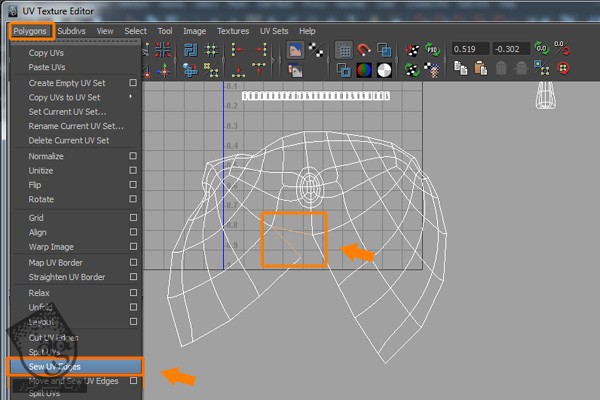
گام پانزدهم
بعد هم دومین لبه رو انتخاب کرده و با زدن دکمه G روی کیبورد، آخرین دستور رو مجددا روی این لبه هم اعمال می کنیم.
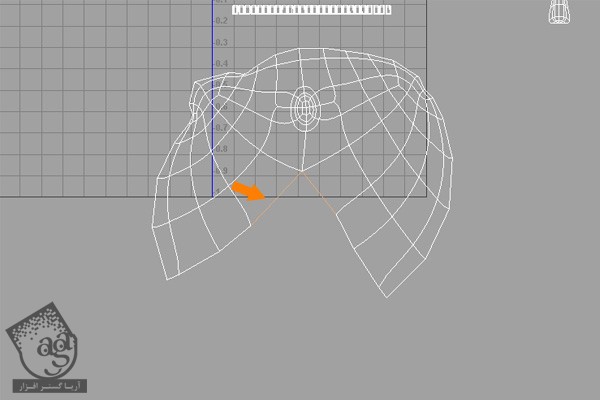
با دنبال کردن همین روش، تمام لبه های باز رو Sew می کنیم.
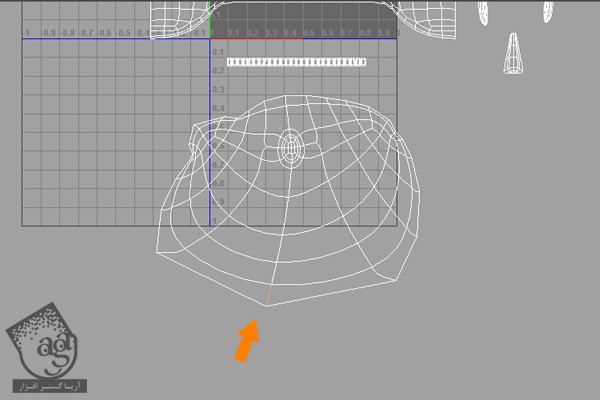
گام شانزدهم
Shell داخلی دهان رو انتخاب می کنیم. میریم سراغ منوی Tool که توی پنجره UV Texture Editor قرار داره و بعد هم یک بار دیگه Smooth UV Tool رو انتخاب کرده و اون رو Unfold می کنیم. این بار، Shell خیلی بهتر از قبل Unfold میشه.
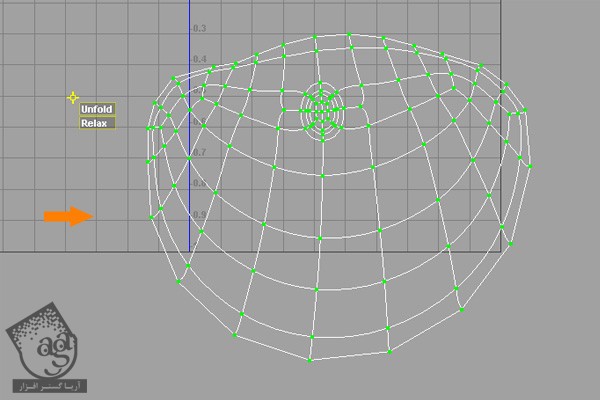
گام هفدهم
حالا می خوایم از دستور Relax استفاده کنیم. Shell رو انتخاب کرده و وارد منوی Polygons از پنجره UV Texture Editor میشیم و روی مربع کنار دستور Relax کلیک می کنیم.
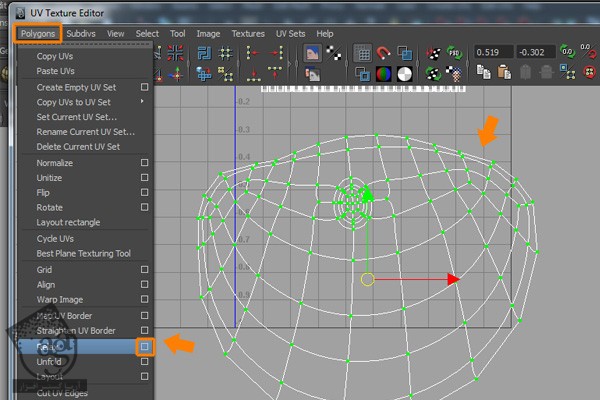
به این ترتیب، پنجره Relax UVs Options باز میشه. گزینه Pin UV Border رو تیک زده و عدد 2 رو برای Maximum Iterations در نظر می گیریم. در نهایت، همون طور که می بینین، روی دکمه Relax کلیک می کنیم.
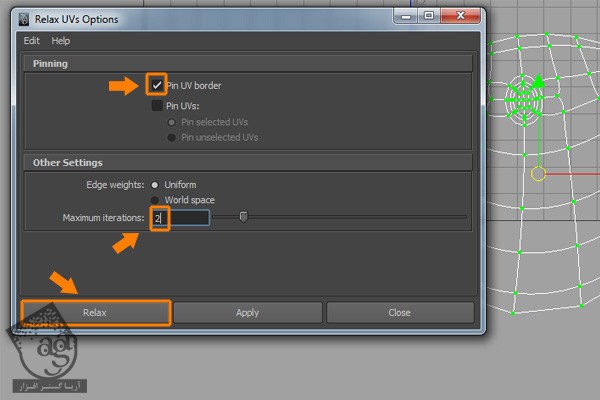
گام هجدهم
بعد از انجام این کار، همون طور که می بینین، می تونیم UV ها رو با استفاده از ابزار UV Lattice به صورت دستی، تغییر بدیم.
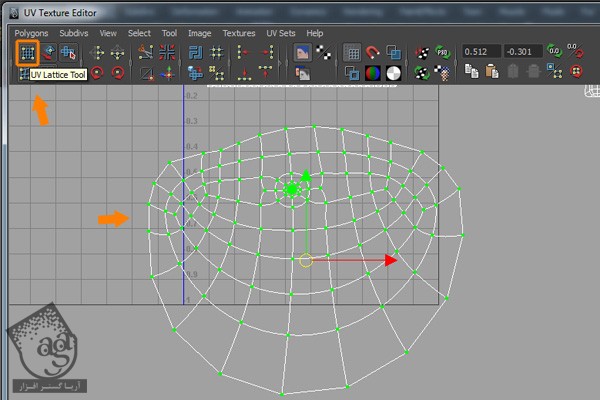
ابزار UV Lattice رو انتخاب کرده و با درگ روی نقاط مودر نظر، اون ها رو اصلاح می کنیم.
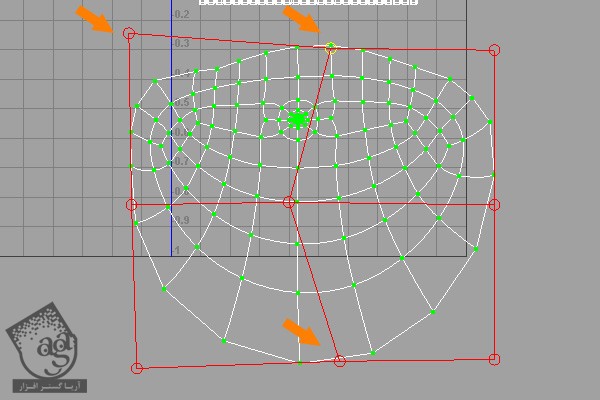
گام نوزدهم
به این ترتیب، تمام بخش ها رو به صورت جداگانه Unfold و Relax می کنیم.
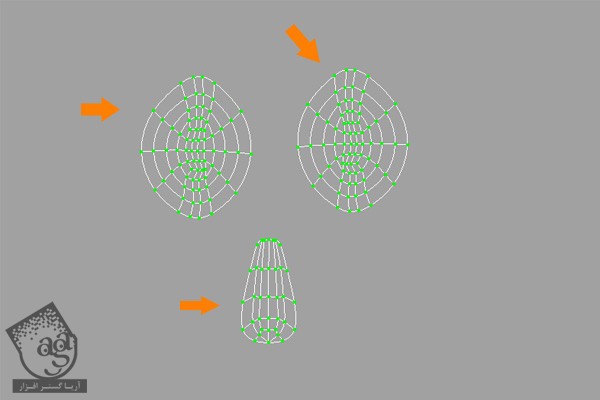
با استفاده از همون ابزارهای قبلی، بخش اصلی سر رو هم Relax می کنیم.
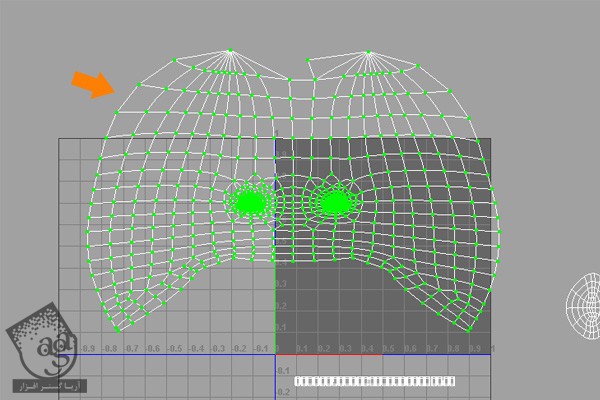
گام بیستم
حالا تمام اجزا رو توی مستطیل خاکستری که برای اعمال تکسچر مورد استفاده قرار می گیره، مرتب کرده و مقیاس اون ها رو درست می کنیم.

گام بیست و یکم
حالا می خوایم مش فک رو با استفاده از ابزار Mapping، به صورتی که می بینین Unwrap کنیم. اما یک بار دیگه باید اون رو Unwrap کنیم. برای این کار، مش فک رو انتخاب کرده و وارد منوی Show میشیم. بعد هم دستور View Selected رو که توی زیرمنوی Isolate Select هست، تیک می زنیم.
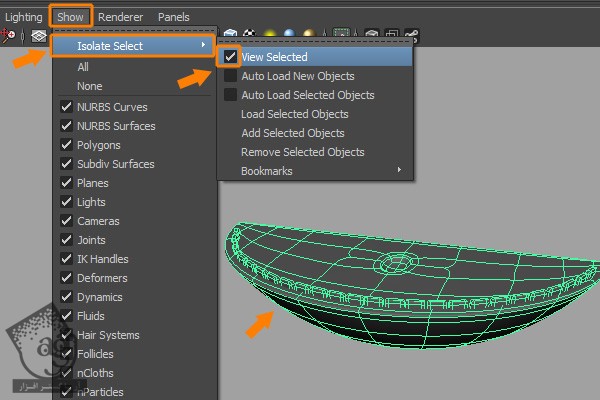
گام بیست و دوم
اگه UV های مش فک رو توی UV Texture Edditor چک کنین، متوجه میشیم که به صورت زیر در اومده. باید اون رو Unfold کنیم.
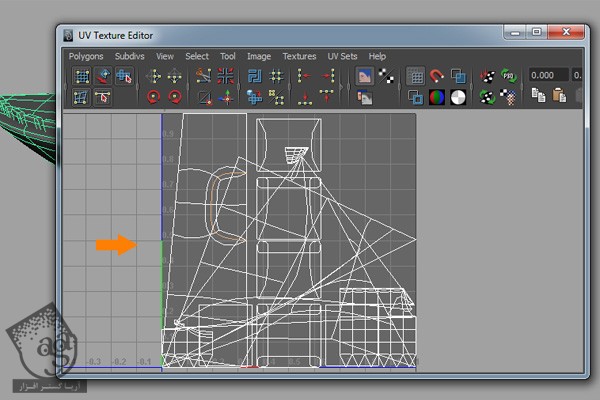
گام بیست و سوم
زمان اعمال Spherical Map رسیده. مش فک رو انتخاب کرده و میریم سراغ منوی Create UVs و Spherical Mapping رو انتخاب می کنیم.
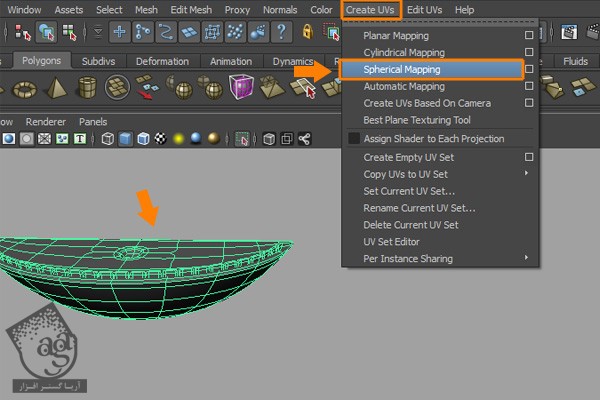
بعد از اعمال دستور Spherical Mapping، مش فک به صورتی که توی تصویر زیر می بینین، Unfold میشه.
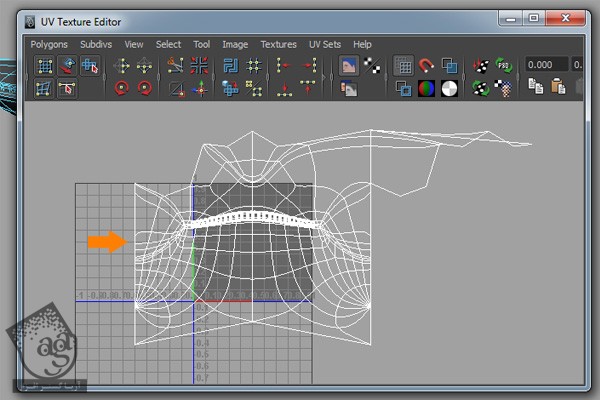
گام بیست و چهارم
دکمه F10 رو فشار میدیم و وارد Edge Selection Mode میشیم. روی لبه کنجی فک دابل کلیک کرده و Edge Loop مثل زیر رو انتخاب می کنیم.
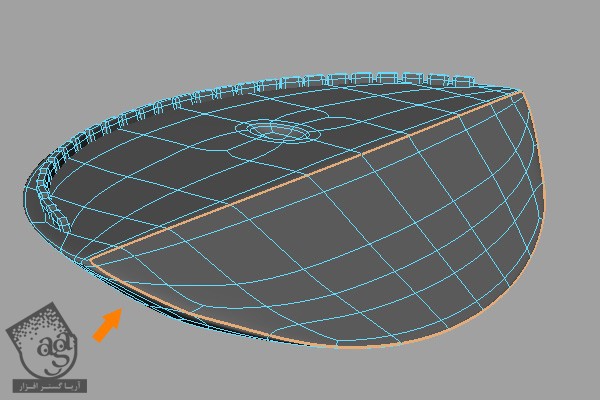
همچنان که Edge Loop انتخاب شده، میریم سراغ منوی Edit UVs و دستور Cut UV Edges رو انتخاب می کنیم.

گام بیست و پنجم
روی لبه کنجی بالایی دابل کلیک کرده و Edge Loop رو انتخاب می کنیم. بعد هم دستور Cut UV Edges رو اعمال می کنیم.
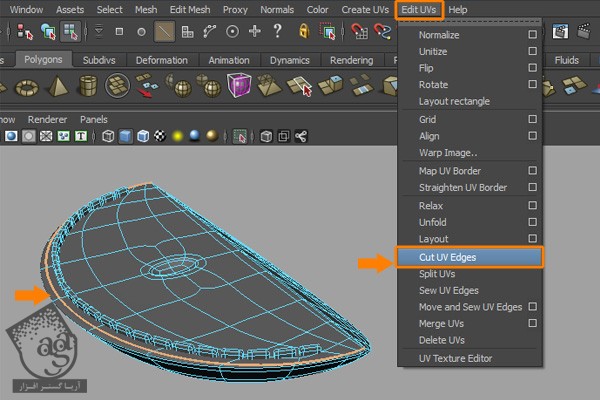
گام بیست و ششم
چند تا UV داخل پنجره UV Texture Editor رو انتخاب می کنیم و میریم سراغ منوی Select و دستور Select Shell رو انتخاب می کنیم تا به این ترتیب، Shell UV ها به صورتی که توی تصویر زیر می بینین، انتخاب بشن.
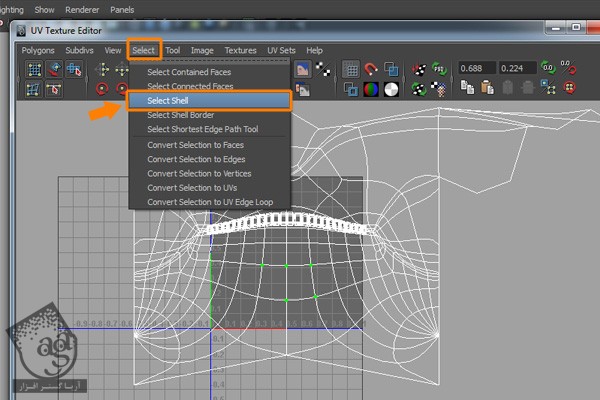
همچنان که Shell انتخاب شده، اون رو تفکیک می کنیم.
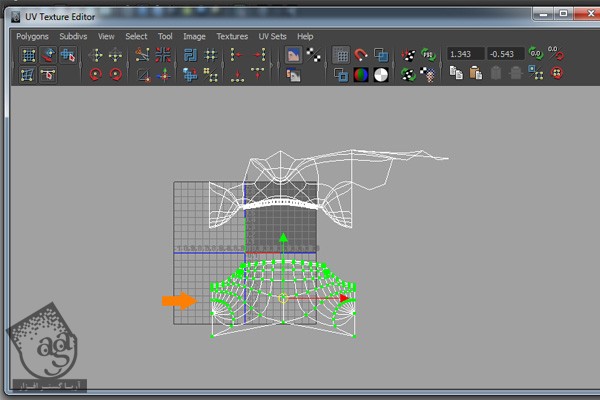
گام بیست و هفتم
به این ترتیب، تمام Shell ها با دقت از هم تفکیک میشن. فقط باید اون ها رو Sew کنیم.
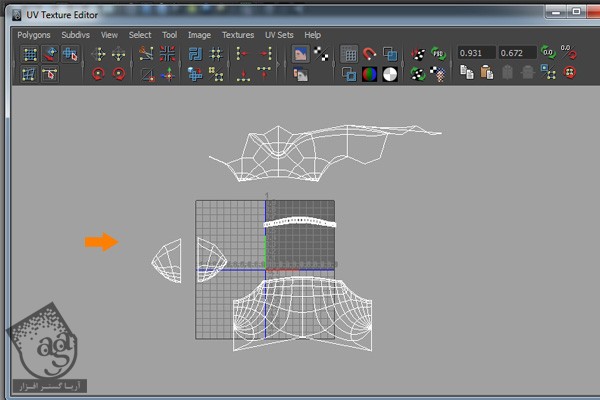
” آموزش Maya : مدل سازی و ریگینگ کاراکتر چوبی – قسمت هشتم “
دوره های آموزشی مرتبط
590,000 تومان
590,000 تومان
590,000 تومان
590,000 تومان
590,000 تومان
590,000 تومان
590,000 تومان

















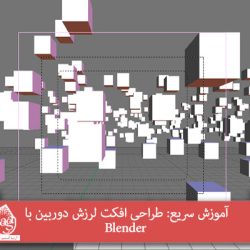


































































قوانین ارسال دیدگاه در سایت