No products in the cart.
آموزش Maya : مدل سازی کوسه – قسمت اول

آموزش Maya : مدل سازی کوسه – قسمت اول
توی این آموزش، مدل سازی کوسه رو با Maya با هم می بینیم و فرآیند مدل سازی، UVMapping و تکسچرینگ و Rigging و خروجی گرفتن رو با هم می بینیم.
با ” آموزش Maya : مدل سازی کوسه ” با ما همراه باشید…
- سطح سختی: متوسط
- مدت آموزش: 60 تا 80 دقیقه
- نرم افزار استفاده شده: Autodesk Maya
فایل های تمرین- Project Files
دانلود فایل های استفاده شده در این دوره – Project Files
مقدمه و تنظیم صحنه
گام اول
قبل از اینکه مدل سازی کوسه رو شروع کنیم، تمام تصاویر مرجع رو بارگذاری می کنیم. وارد پنل View شده و Import Image رو که توی زیرمنوی Image Plane قرار داره، انتخاب می کنیم.
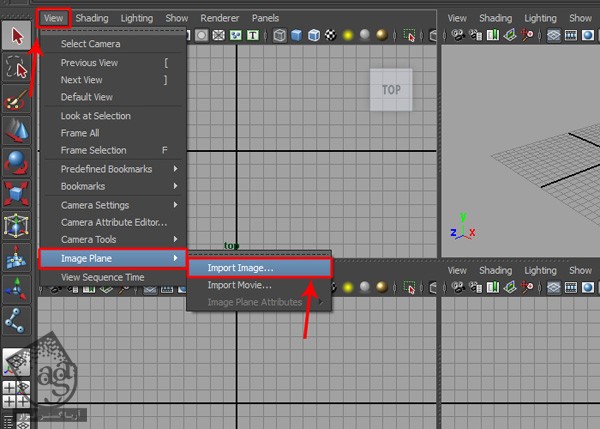
با استفاده از این روش، تمام تصاویر رو وارد می کنیم.
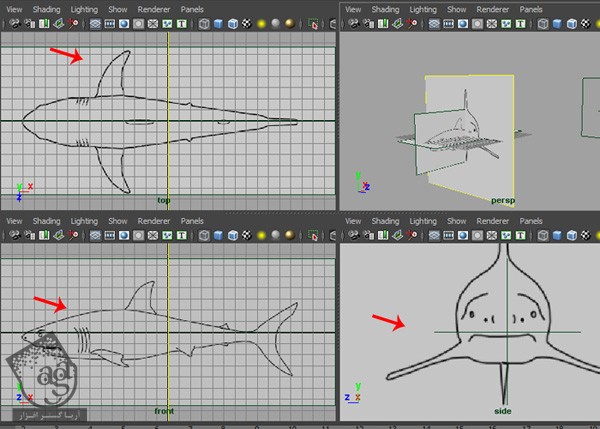
وارد مسیر View > Image Plane > Image Plane Attribute شده رو Attribute ها رو تنظیم می کنیم.
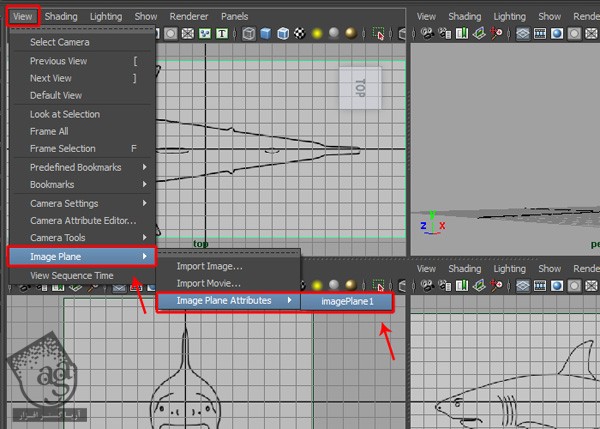
گام دوم
وارد Image Plane Attribute Settings میشیم. مقادیر مربوط به Canter X, Y, Z و Width رو به شکل زیر تنظیم می کنیم.
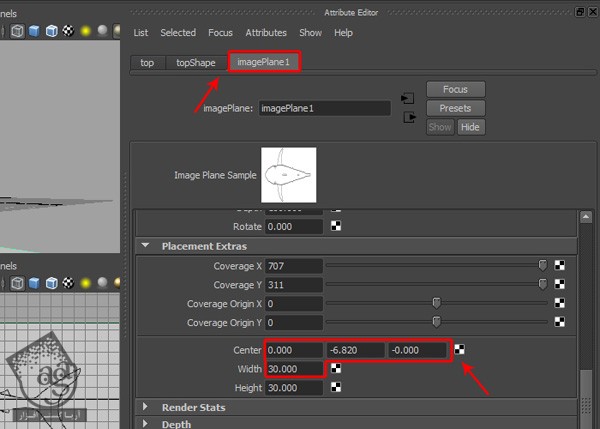
بعد از هماهنگ سازی تصاویر مرجع، صحنه به صورت زیر در میاد.
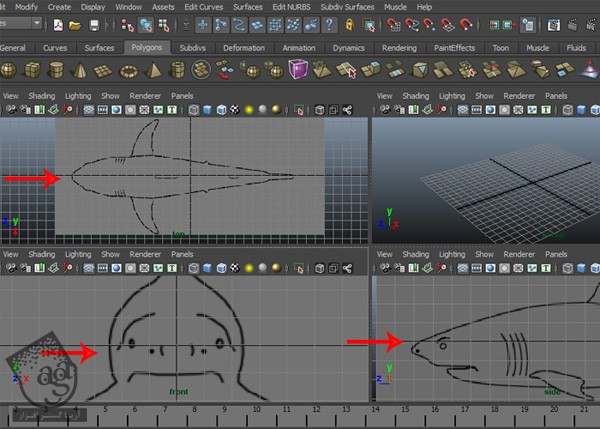
مدل سازی بدن
گام اول
برای شروع فرآیند مدل سازی، یک Cylinder Poly Primitive یا استوانه، توی نمای Front یا جلو درست می کنیم.
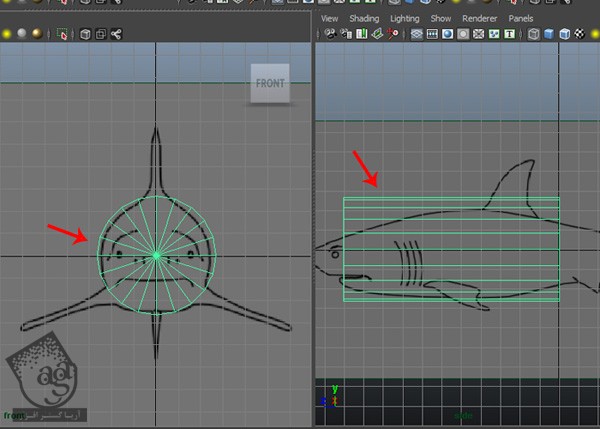
گام دوم
همچنان که این استوانه انتخاب شده، Ctrl+A رو فشار داده و Channels Settings Attributes رو باز می کنیم. میریم سراغ تب INPUTS و Subdivisions Axis رو روی 8 و Subdivisions Height رو روی 4 قرار میدیم.
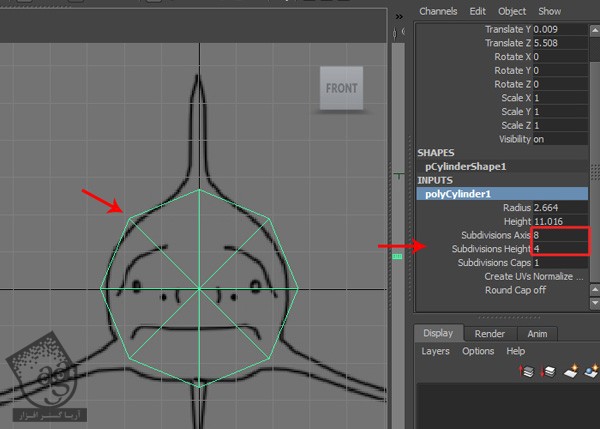
گام سوم
دکمه F9 رو فشار داده و وارد Vertex Selection Mode میشیم. رئوس رو بر اساس تصاویر مرجع نماهای Top و Side، مرتب می کنیم.
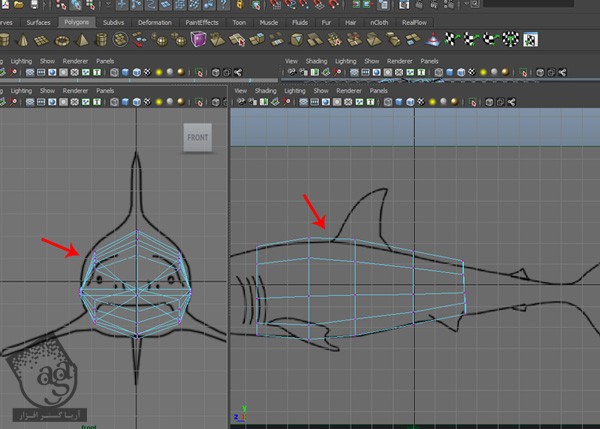
رئوس رو بر اساس تصویر مرجع Top، مرتب می کنیم.
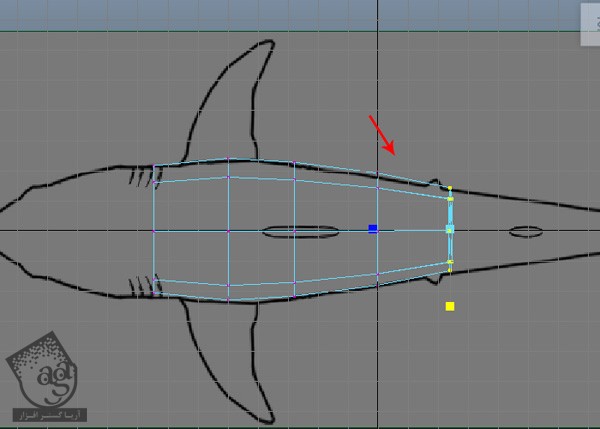
گام چهارم
وارد نمای Perspective میشیم. همچنان که مش PolyCylinder انتخاب شده، دکمه F11 رو فشار داده و وارد Face Selection Mode میشیم. سطوح Cap نماهای Front و Back رو انتخاب می کنیم. دکمه Delete رو زده و سطوح انتخاب شده رو حذف می کنیم.
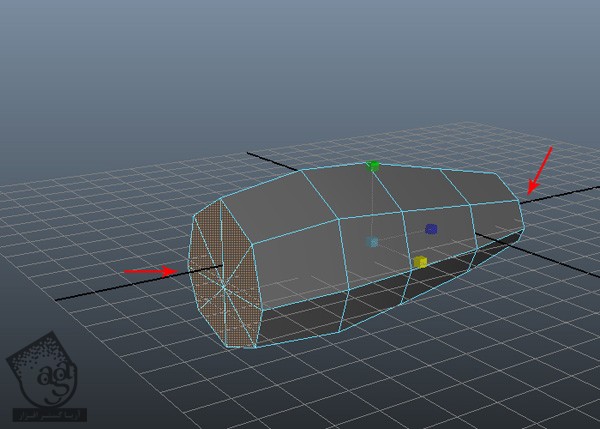
وارد نمای Front میشیم. نیمی از مش PolyCylinder رو انتخاب کرده و Delete رو می زنیم و به این ترتیب، سطوح انتخاب شده رو حذف می کنیم.
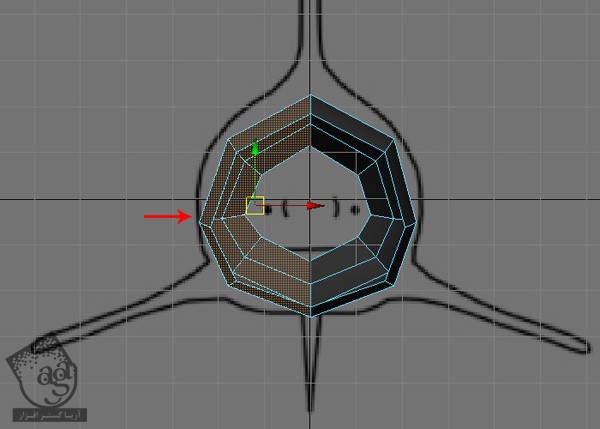
گام پنجم
بعد از حذف نیمی از سطوح کناری، نیمه دیگه رو انتخاب کرده و دکمه F8 رو فشار داده و وارد Object Selection Mode میشیم. میریم سراغ منوی Edit و روی مربع کنار Duplicate Special کلیک می کنیم.
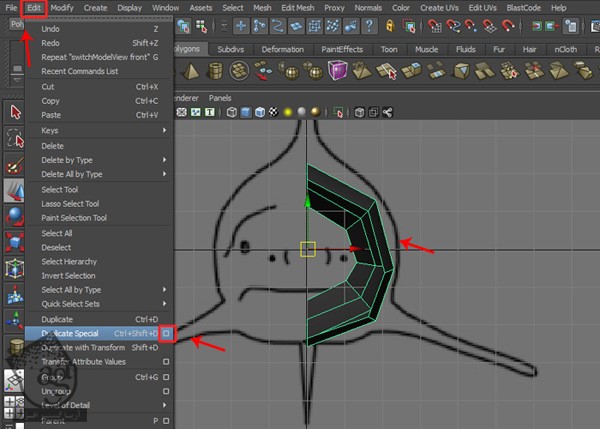
گام ششم
توی پنجره Duplicate Special Options، دکمه Instance رو فعال کرده و Scale X رو روی 1.00- قرار داده و روی دکمه Duplicate Special کلیک می کنیم.
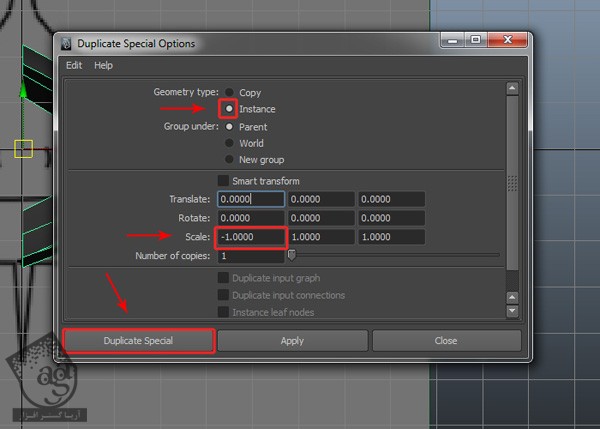
گام هفتم
همون طور که می بینین، یک Instanced Copy از مش روی محور X ایجاد میشه.
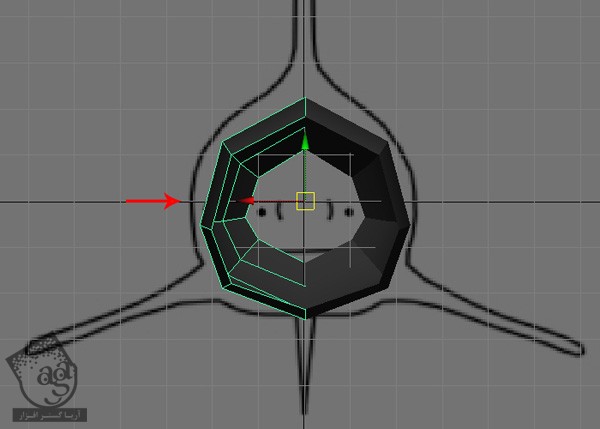
گام هشتم
دکمه F10 رو فشار داده و وارد Edge Selection Mode میشیم. نیمی از لبه مرزی بالای سمت چپ رو انتخاب می کنیم.
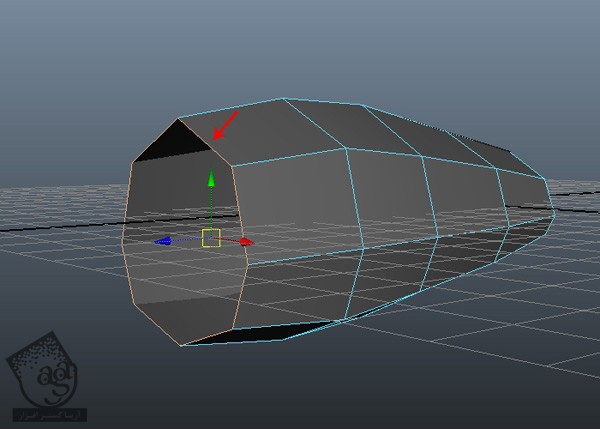
گام نهم
وارد نمای Side میشیم. میریم سراغ منوی Edit Mesh و روی Extrude کلیک می کنیم.
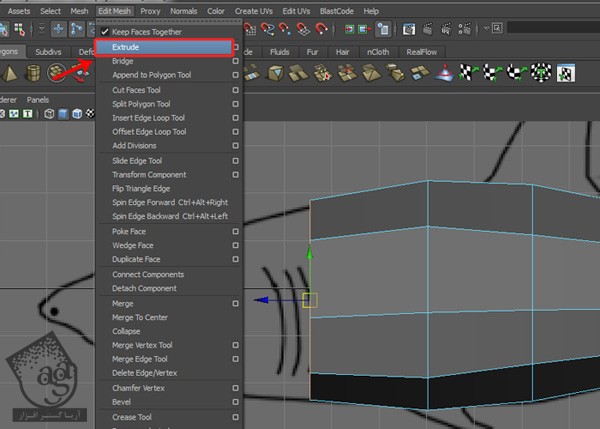
گام دهم
همون طور که توی تصویر زیر می بینین، با استفاده از همین فرآیند، لبه مرزی رو پنج بار به سمت سر کوسه اکسترود می کنیم.
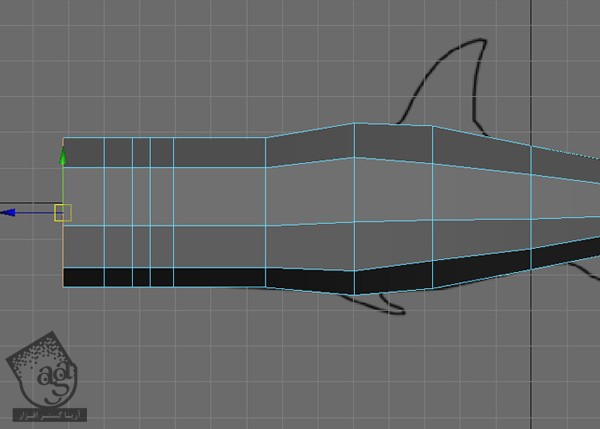
گام یازدهم
همچنان که توی نمای Side هستیم، دکمه F4 رو فشار داده و مش انتخاب شده رو به Wireframe Mode تبدیل می کنیم. دکمه F9 رو فشار داده و وارد Vertex Selection Mode میشیم. رئوس رو بر اساس تصویر مرجع، ادیت می کنیم.
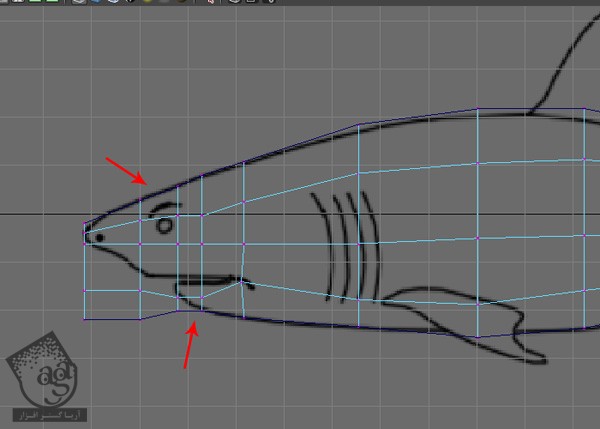
گام دوازدهم
وقتی این کار انجام شد، میریم سراغ منوی Edit Mesh و Split Polygon Tool رو انتخاب می کنیم.
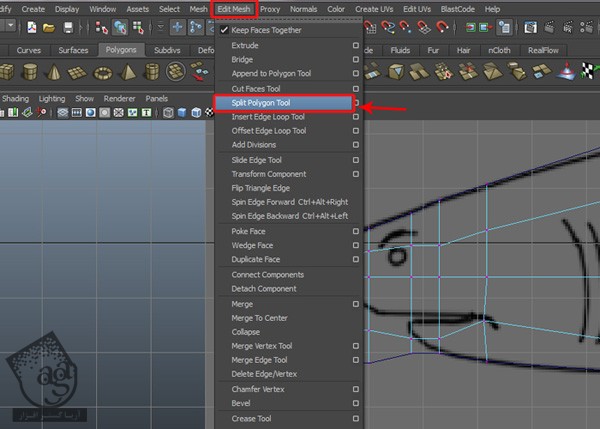
گام سیزدهم
همچنان که Split Polygon Tool انتخاب شده، سطوحی که در زیر مشخص شده رو Split و Divide می کنیم.
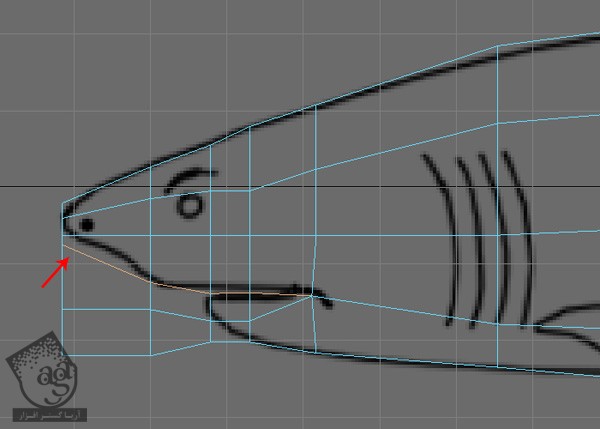
گام چهاردهم
دکمه F11 رو فشار داده و وارد Face Selection Mode میشیم. بعد هم چهار تا سطح اضافی رو که می بینین، انتخاب کرده و اون ها رو حذف می کنیم.
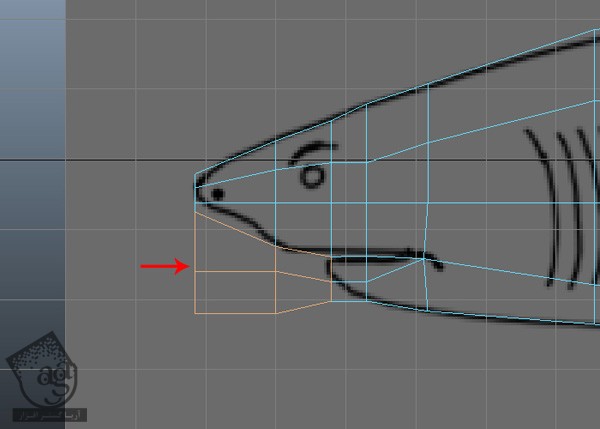
بعد از حذف سطوح، به صورت زیر در میاد.
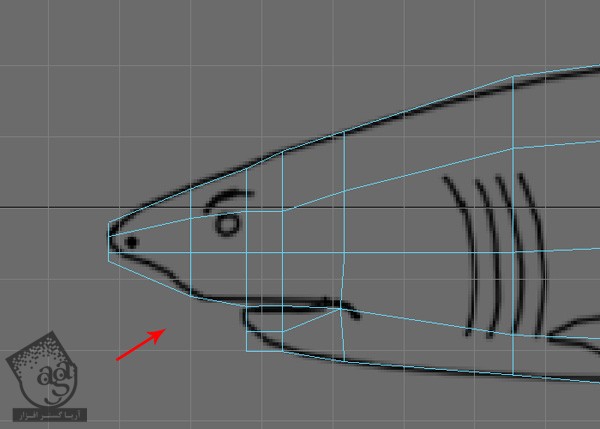
گام پانزدهم
وارد نمای Top میشیم و با فشار دادن دکمه F9، رئوس رو مرتب می کنیم.
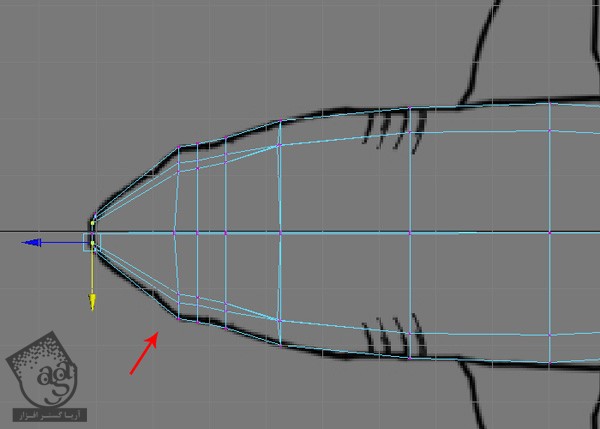
توصیه می کنم دوره های جامع فارسی مرتبط با این موضوع آریاگستر رو مشاهده کنید:
صفر تا صد ریگینگ کاراکتر در مایا
گام شانزدهم
دکمه F11 رو فشار داده و وارد Face Selection Mode میشیم. بعد هم سطوح داخل دهان رو که در زیر مشخص شده، انتخاب کرده و اون ها رو حذف می کنیم.
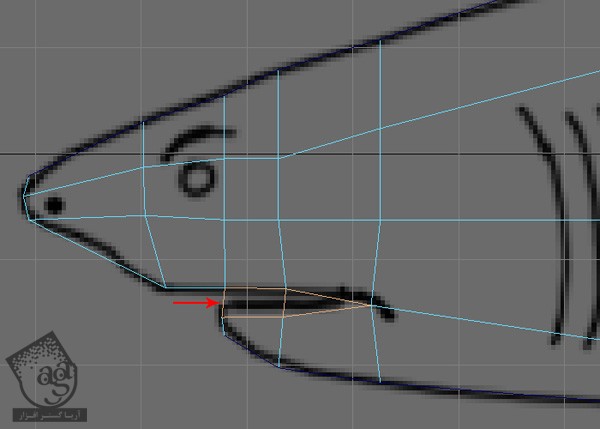
گام هفدهم
باید چند تا Edge Loop وارد کرده و جزئیات بیشتری رو اضافه کنیم. میریم سراغ منوی Edit Mesh و Insert Edge Loop Tool رو انتخاب می کنیم.
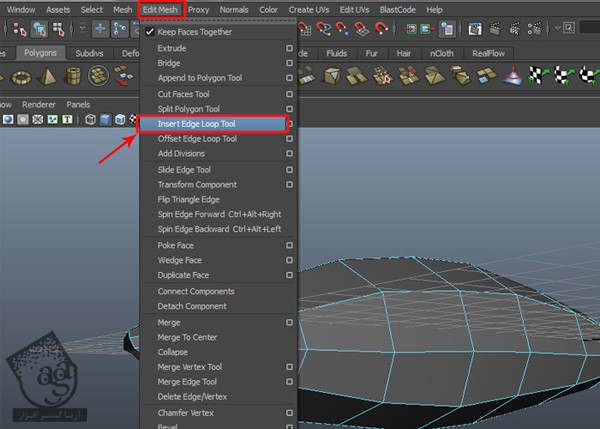
همچنان که Edge Loop Tool انتخاب شده، دو تا Edge Loop در طول بخش بالایی و پایینی کوسه اضافه می کنیم.
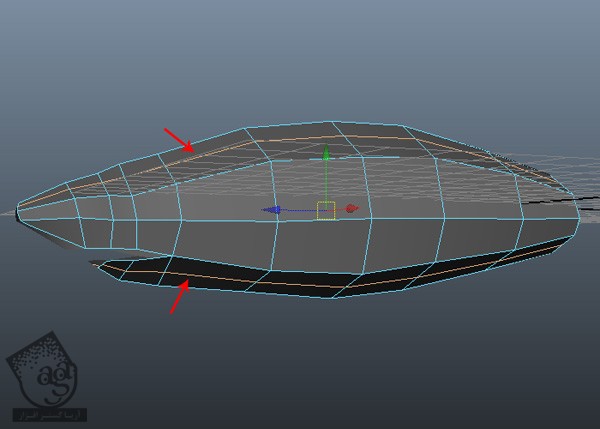
گام هجدهم
وارد Side View میشیم و چهار تا Edge Loop دیگه هم به دهان اضافه می کنیم.
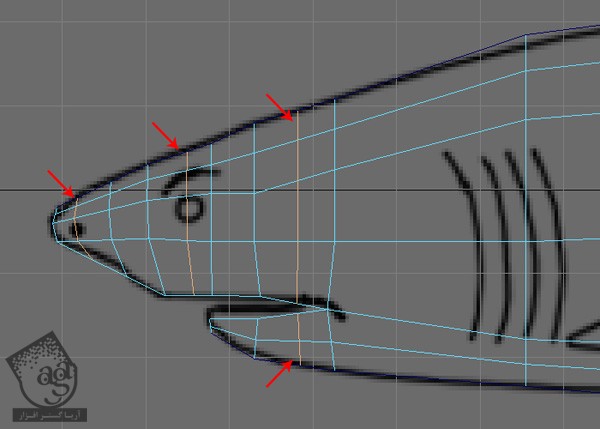
مدل سازی دم
گام اول
برای مدل سازی دم، لبه مرزی پشتی رو سه بار Extrude می کنیم.
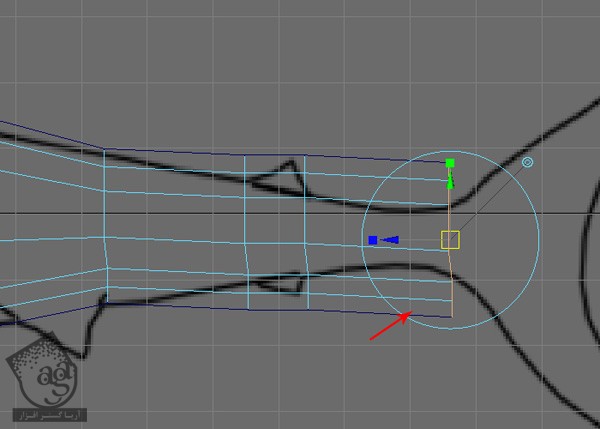
گام دوم
دکمه F9 رو فشار داده و وارد Vertex Selection Mode میشیم. بعد هم رئوس دم رو بر اساس تصویر مرجع، مرتب می کنیم.
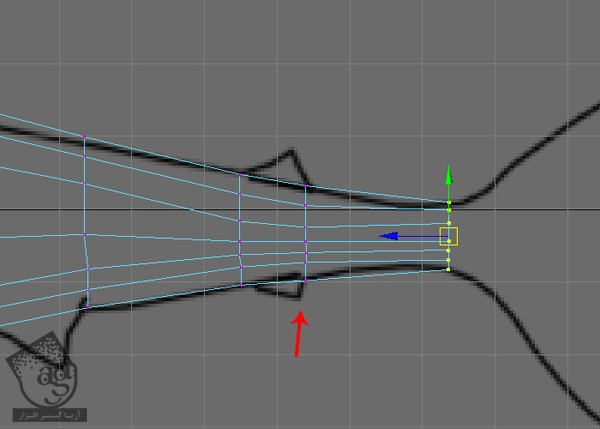
وارد نمای Top میشیم. روس رو بر اساس تصویر مرجع، مرتب می کنیم.
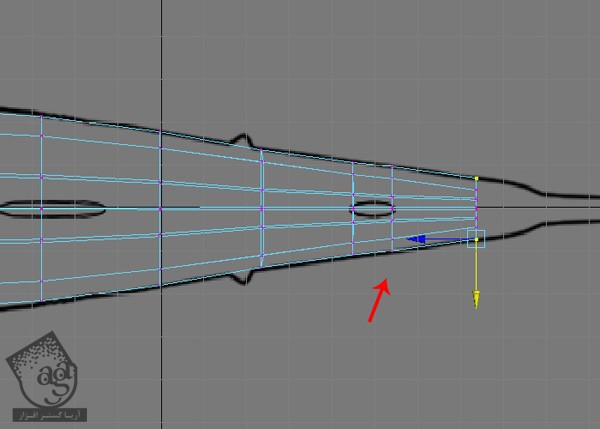
گام سوم
لبه های دم رو سه بار دیگه Extrude می کنیم.
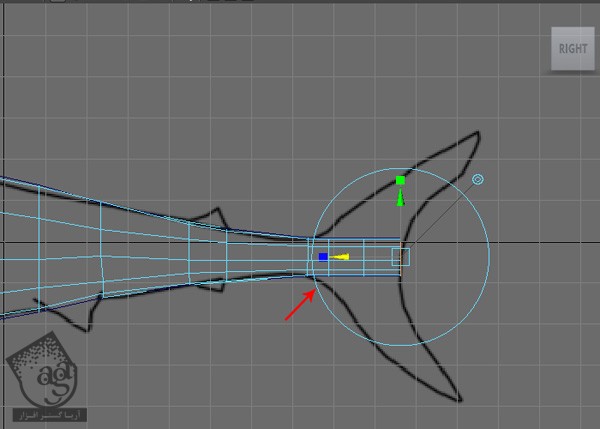
گام چهارم
دکمه F9 رو فشار داده و وارد Vertex Selection Mode میشیم. بعد هم رئوس رو بر اساس تصویر مرجع، مرتب می کنیم.
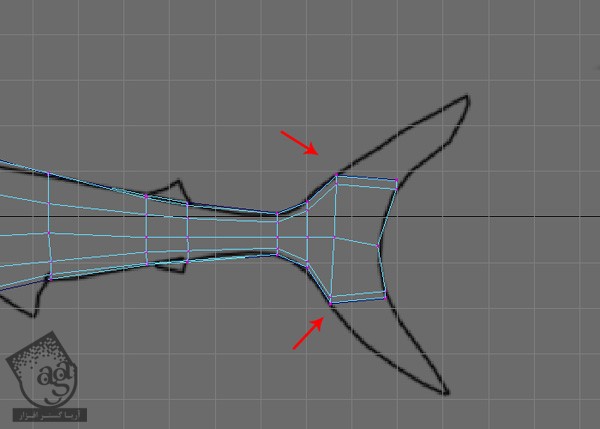
گام پنجم
وارد نمای Perspective میشیم. دکمه F11 رو فشار داده و وارد Face Selection Mode میشیم. بعد هم هر دو سطح بالا رو انتخاب می کنیم.
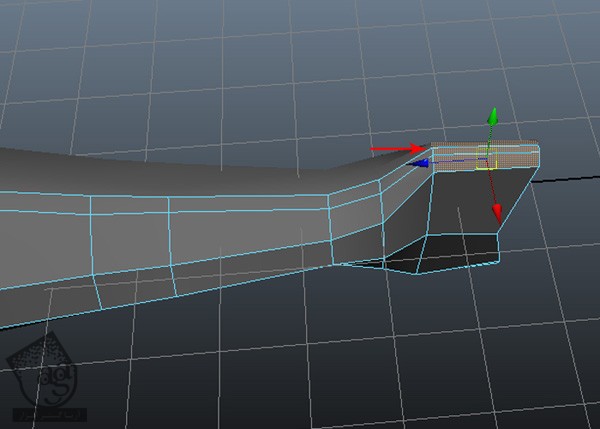
گام ششم
همچنان که سطوح بالا انتخاب شدن، وارد نمای Side میشیم. با استفاده از دستور Extrude، این سطوح رو دو بار به سمت انتهای باله دم، Extrude می کنیم.
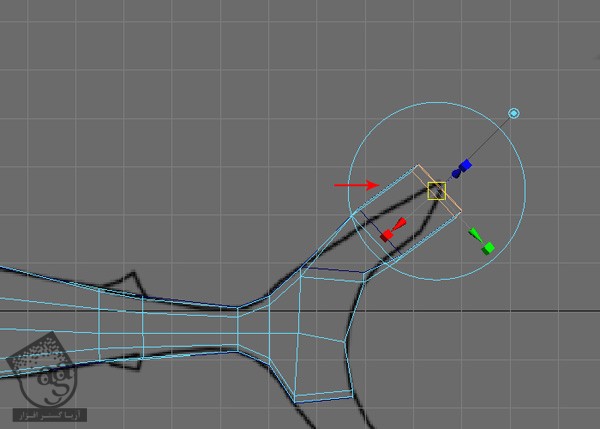
همین کار رو برای سطوح پایینی دم هم تکرار می کنیم.
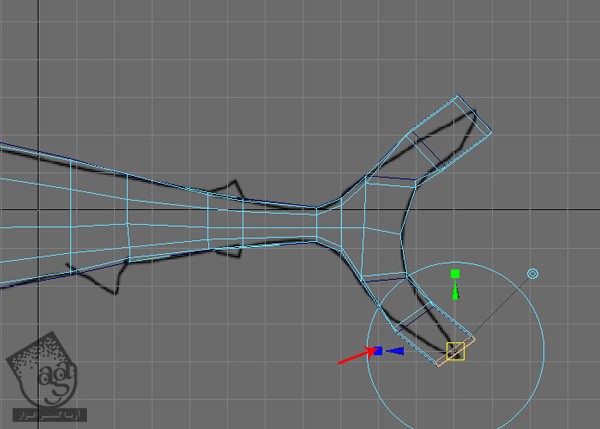
گام هفتم
بعد از اکسترود کردن سطوح، دکمه F9 رو فشار داده و وارد Vertex Selection Mode میشیم. باله های دم رو بر اساس شکلی که می بیین، مرتب می کنیم.
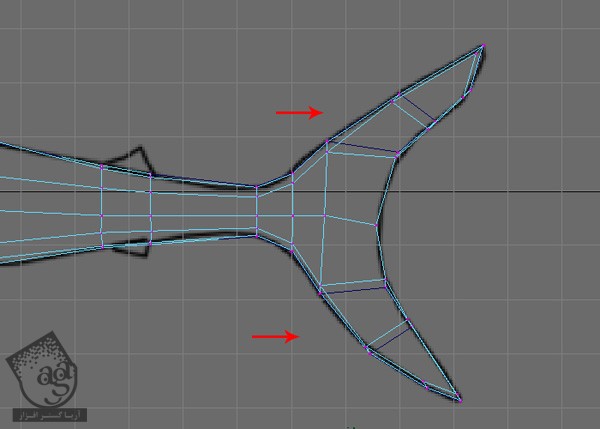
گام هشتم
میریم سراغ نمای Perspctive و روی مش پشت دم فوکوس می کنیم. باید فضای خالی بین Polygon ها رو پر کنیم. دکمه F10 رو فشار داده و وارد Edge Selection Mode میشیم. بعد هم دو تا لبه مرزی که در زیر می بینین رو انتخاب می کنیم.

گام نهم
همچنان که لبه ها انتخاب شدن، Edge Loop های باقی مانده رو دو بار Extrude می کنیم.
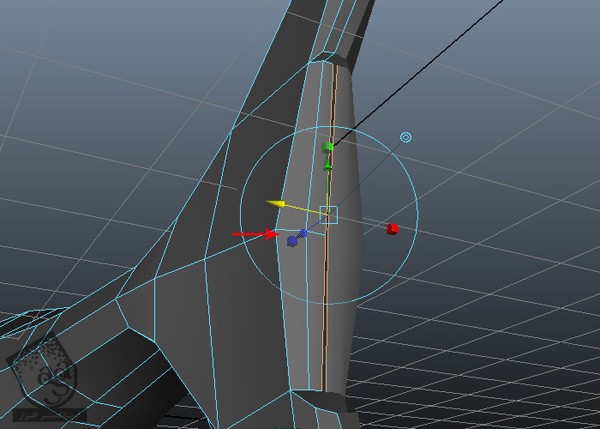
گام دهم
باید رئوس رو Weld کنیم. هر دو لبه رو انتخاب کرده و میریم سراغ منوی Edit Mesh و دستور Merge رو انتخاب می کنیم.
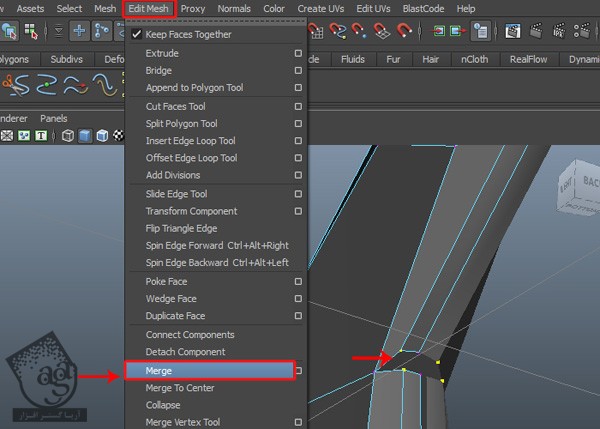
گام یازدهم
با دنبال کردن همین روش، رئوس دم پایین رو هم Weld می کنیم.
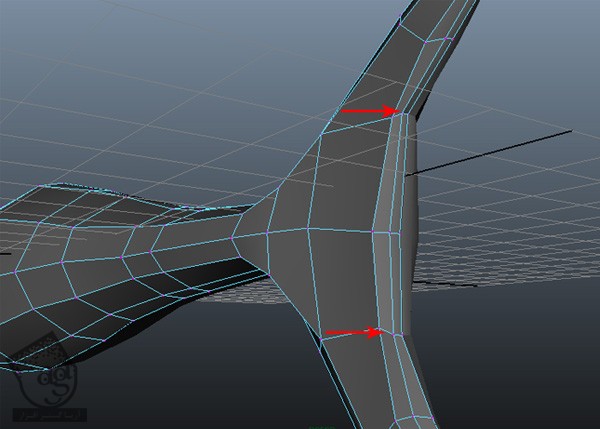
” آموزش Maya : مدل سازی کوسه – قسمت دوم “
توصیه می کنم دوره های جامع فارسی مرتبط با این موضوع آریاگستر رو مشاهده کنید:
صفر تا صد ریگینگ کاراکتر در مایا
دوره های آموزشی مرتبط
590,000 تومان
590,000 تومان
590,000 تومان
590,000 تومان
590,000 تومان
590,000 تومان
590,000 تومان














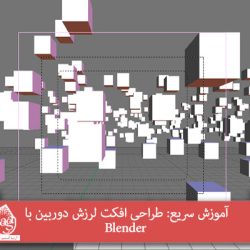





































































قوانین ارسال دیدگاه در سایت