No products in the cart.
آموزش Maya : مدل سازی کوسه – قسمت پنجم

آموزش Maya : مدل سازی کوسه – قسمت پنجم
توی این آموزش، مدل سازی کوسه رو با Maya با هم می بینیم و فرآیند مدل سازی، UVMapping و تکسچرینگ و Rigging و خروجی گرفتن رو با هم می بینیم.
با ” آموزش Maya : مدل سازی کوسه ” با ما همراه باشید…
- سطح سختی: متوسط
- مدت آموزش: 60 تا 80 دقیقه
- نرم افزار استفاده شده: Autodesk Maya
” آموزش Maya : مدل سازی کوسه – قسمت اول “
” آموزش Maya : مدل سازی کوسه – قسمت دوم “
” آموزش Maya : مدل سازی کوسه – قسمت سوم “
” آموزش Maya : مدل سازی کوسه – قسمت چهارم “
گام پانزدهم
می تونیم از ابزار Blur که توی پنل Paint Operations قرار داره هم استفاده کنیم.
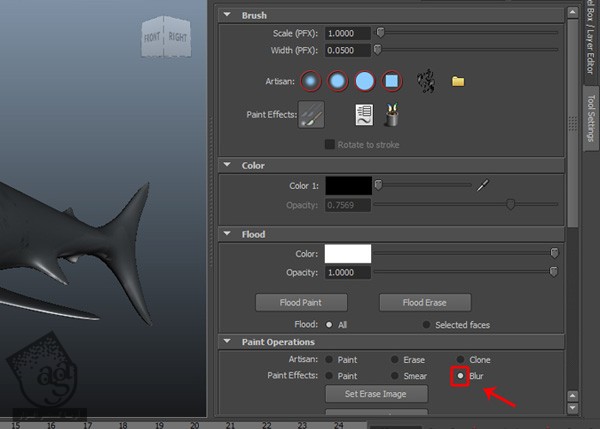
گام شانزدهم
در صورت لزوم، هر جایی که نیاز هست رو با این ابزار محو می کنیم.
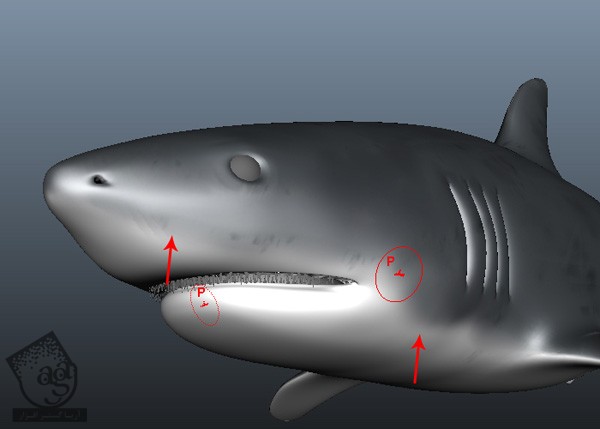
گام هفدهم
یک بار دیگه، از همون Texture Brush قبلی استفاده می کنیم. رنگ سفید خالص رو برای Color در نظر می گیریم. Opacity رو حدود 0.75 تنظیم می کنیم و دکمه Paint Radio رو هم به شکلی که می بینین، تنظیم می کنیم.
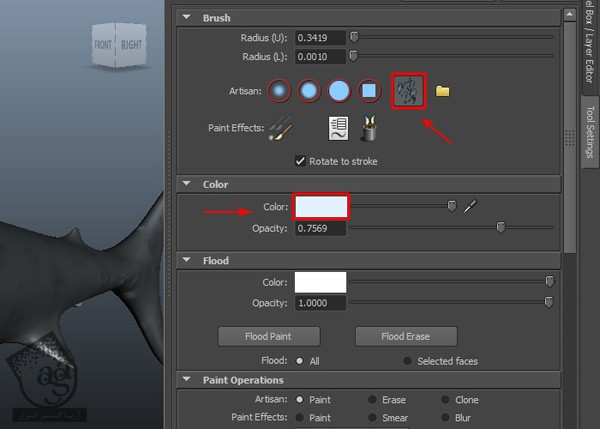
گام هجدهم
حالا شروع می کنیم به کشیدن روی قسمت هایی که می بینین.
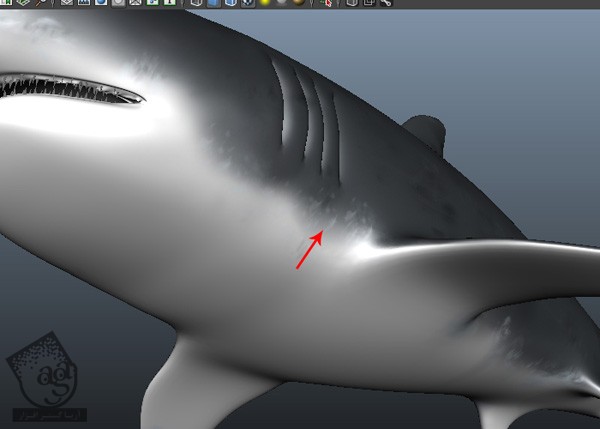
گام نوزدهم
برای ایجاد تنوع، این بار فایل Hatch.jpg (در مایا وجود داره) رو انتخاب می کنیم. بعد هم خراش هایی رو روی پوست ایجاد می کنیم.
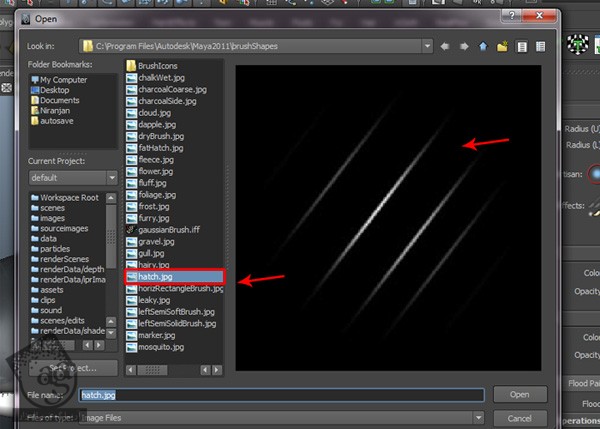
گام بیست ام
رنگ سفید رو انتخاب می کنیم. Opacity رو روی 0.95 قرار میدیم.
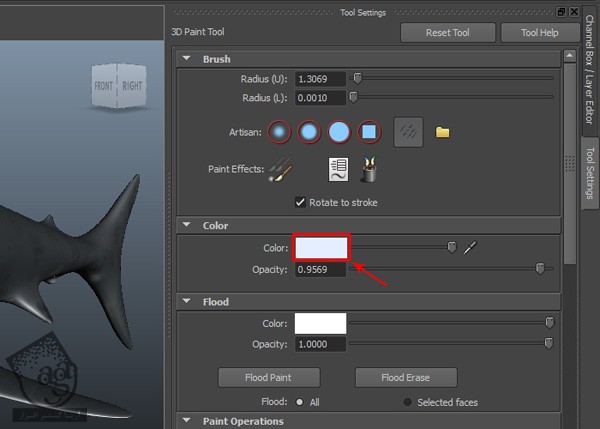
گام بیست و یکم
خراش هایی رو روی پوست ایجاد می کنیم.

گام بیست و دوم
نقاطی رو روی بدن کوسه اضافه می کنیم. اول از همه تکسچر Sand.jpg (در مایا وجود داره) رو انتخاب می کنیم.
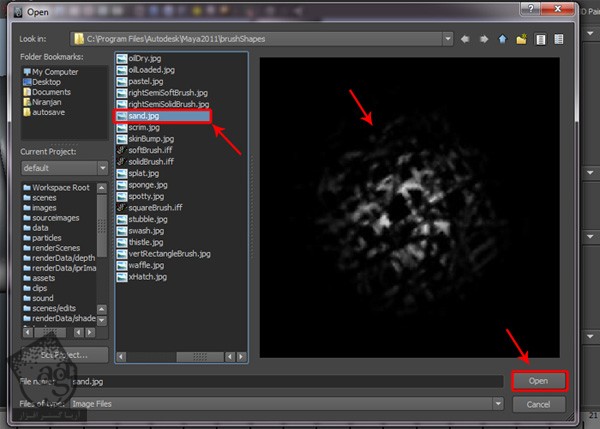
گام بیست و سوم
رنگ قرمز رو برای Color در نظر می گیریم. Opacity رو حدود 1.0 تنظیم می کنیم.
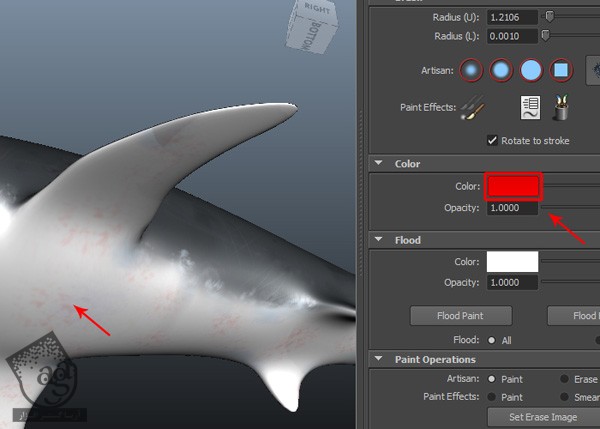
گام بیست و چهارم
میریم سراغ لثه های کوسه. رنگ صورتی رو انتخاب می کنیم. Opacity رو روی 0.67 تنظیم کرده و شروع می کنیم به کشیدن روی لثه ها.
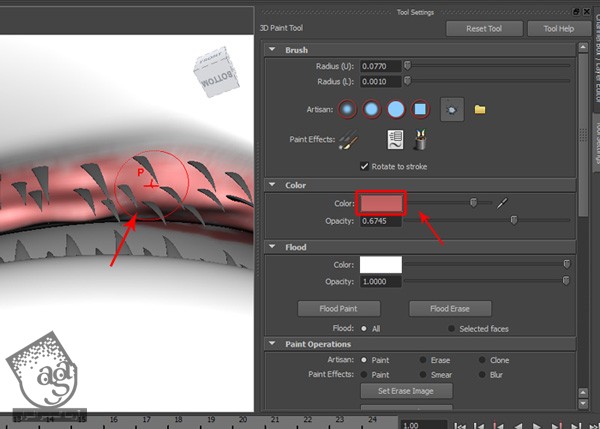
گام بیست و پنجم
اندازه قلمو رو افزایش میدیم و شروع می کنیم به کشیدن در پایین بدن کوسه.
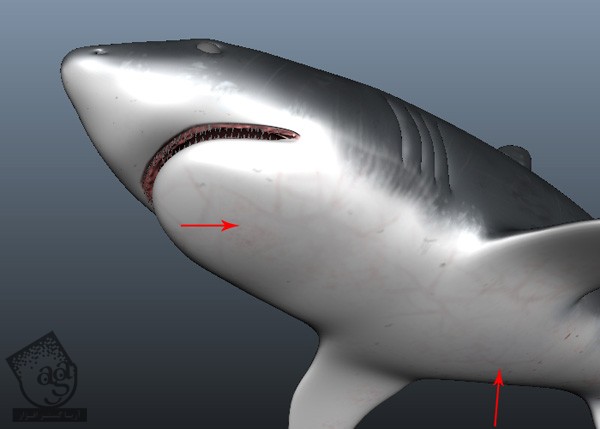
گام بیست و ششم
به این ترتیب، کار این قسمت تموم میشه. اگه بخواین می تونین از رنگ ها و تنظیمات دیگه ای استفاده کنین.
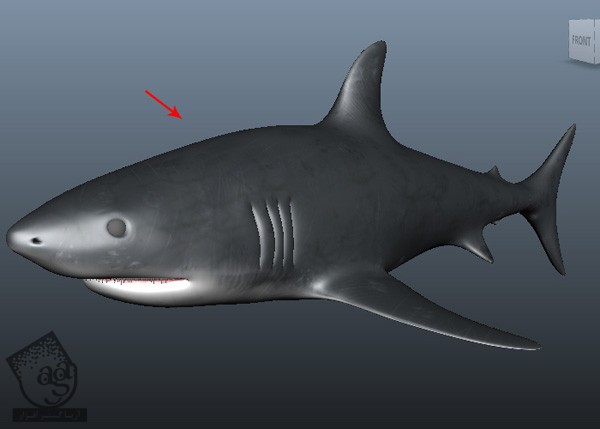
گام بیست و هفتم
بعد از تکمیل تکسچر پینتینگ، باید فایل رو برای روتوش در فتوشاپ، ذخیره کنیم. میریم سراغ 3D Paint Attributes و File Textures و روی دکمه Save Textures کلیک می کنیم تا فایل تکسچر، ذخیره بشه.
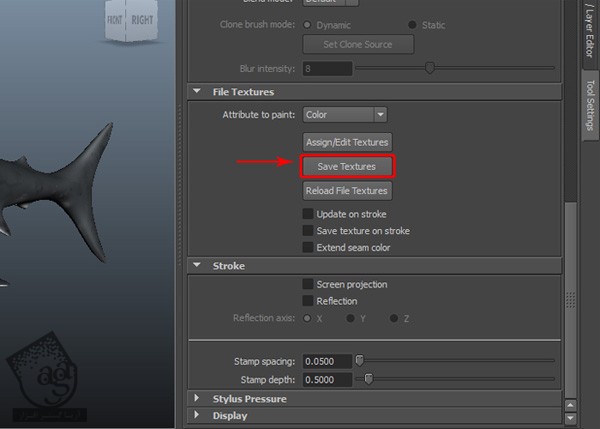
Bump Map
گام اول
می خوایم Bump Map رو درست کنیم. منوی Attribute to Paint رو انتخاب کرده و BumpMap رو به شکلی که می بینین، انتخاب می کنیم.
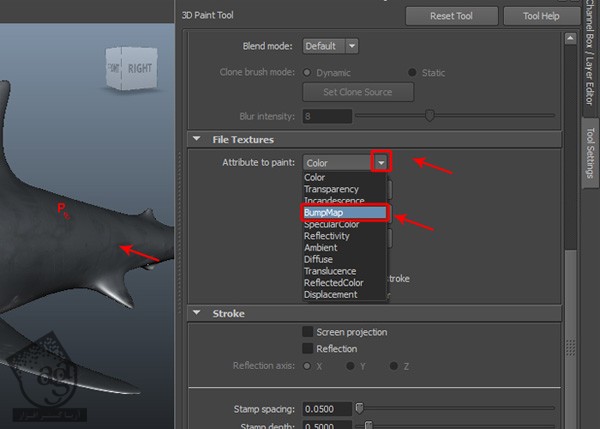
گام دوم
بعد از انتخاب Bump Map، کوسه رو انتخاب کرده و روی دکمه Assign/Edit Textures کلیک کرده و Bump Map رو به مش کوسه اختصاص میدیم.
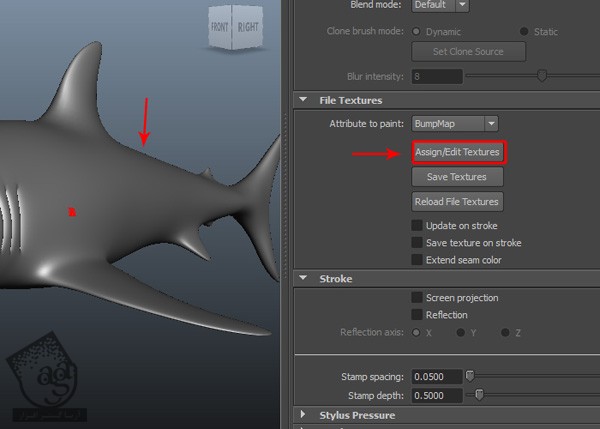
گام سوم
بعد از کلیک روی دکمه Assign/Edit Textures، تنظیمات Assign/Edit Textures باز میشه. Size X و Size Y رو روی 2048 قرار داده و روی دکمه Assign/Edit Textures کلیک می کنیم.
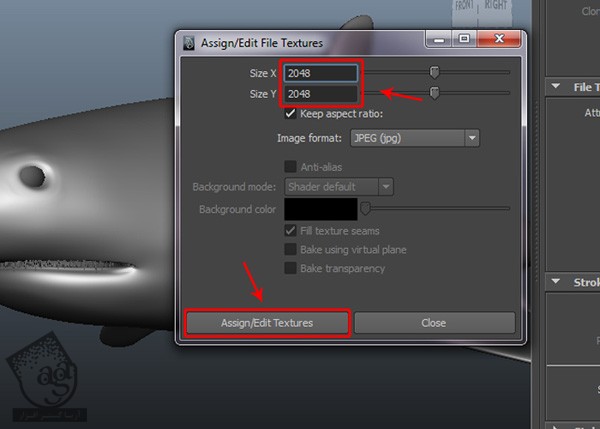
گام چهارم
روی دکمه File Browser کلیک کرده و فایل Sand.jpg رو انتخاب می کنیم. در نهایت، روی دکمه Open کلیک می کنیم.

گام پنجم
Bump رو در هر جایی که می خوایم اضافه می کنیم.
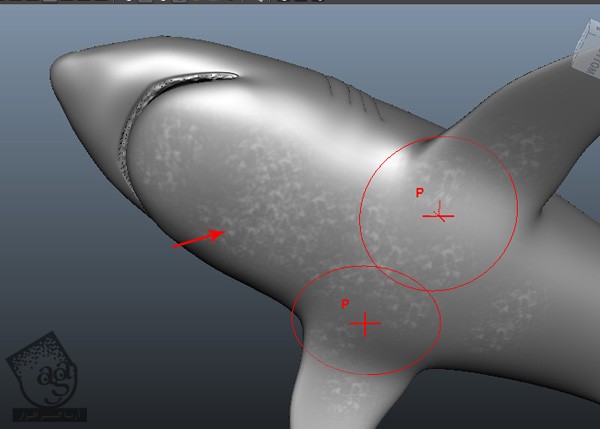
گام ششم
از این فریم رندر می گیریم تا نتیجه رو ببینیم. همون طور که می بینین، خوب نشده.
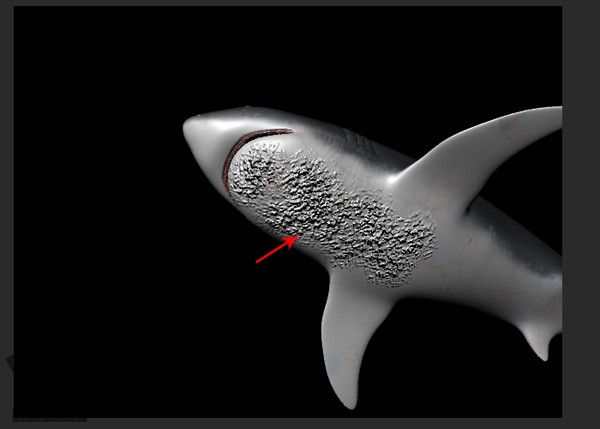
توصیه می کنم دوره های جامع فارسی مرتبط با این موضوع آریاگستر رو مشاهده کنید:
صفر تا صد ریگینگ کاراکتر در مایا
گام هفتم
برای تنظیم Bump Depth، وارد مسیر Window > Rendering Editors > Hyerpshade میشیم تا پنجره Hypershade باز بشه.
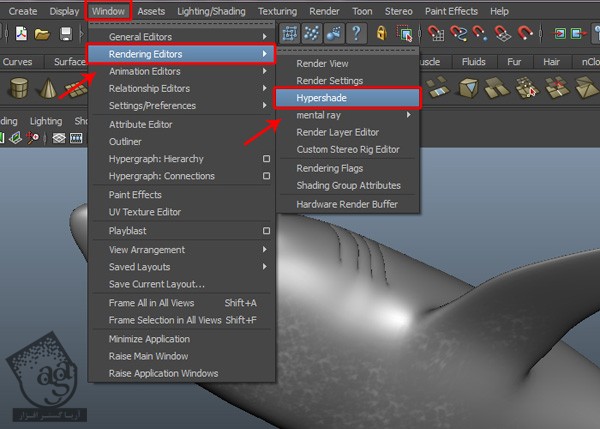
گام هشتم
توی این پنجره، Blinn 3 Shader Node رو انتخاب کرده و همون طور که می بینین، داخل فضای کار درگ می کنیم.
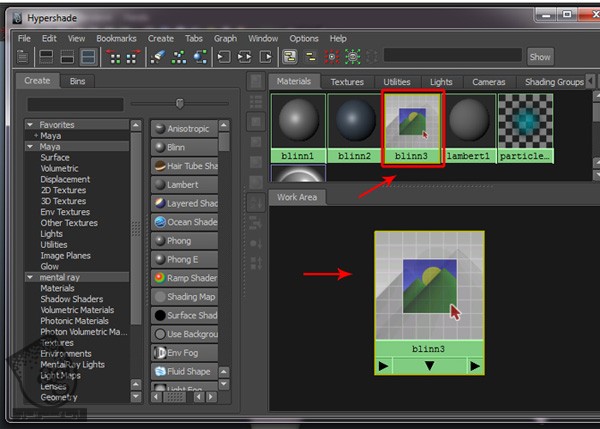
گام نهم
برای تغییر نام Shader Node، کلیک راست کرده و Rename رو انتخاب می کنیم.
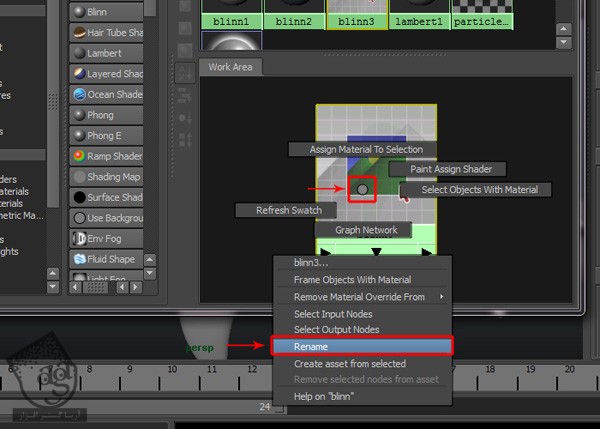
عنوان Texture Shark رو وارد کرده و Ok می زنیم.
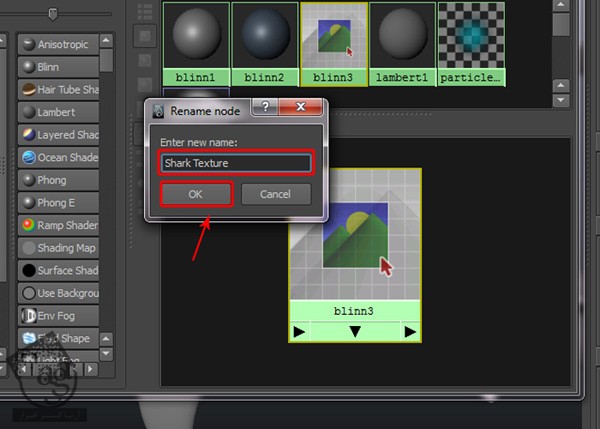
گام دهم
یک بار دیگه کلیک است کرده و این بار Graph Network رو انتخاب می کنیم.
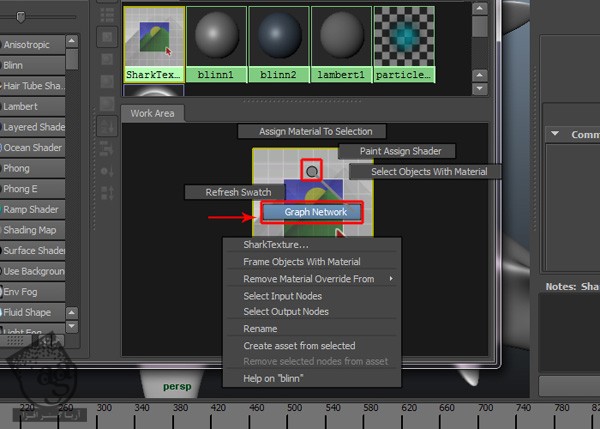
گام یازدهم
می تونین Graph Node ها رو در زیر ببینین. روی Bump Node دابل کلیک می کنیم تا Attribute Editor باز بشه.
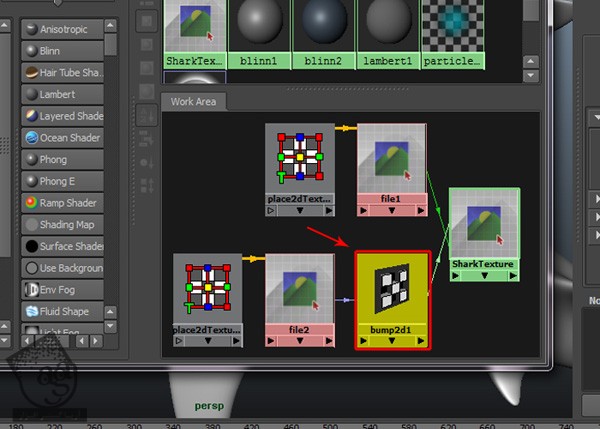
گام دوازدهم
توی Attribute Editor و بخش 2D Bump Attributes، عدد 0.020 رو برای Bump Value در نظر می گیریم.
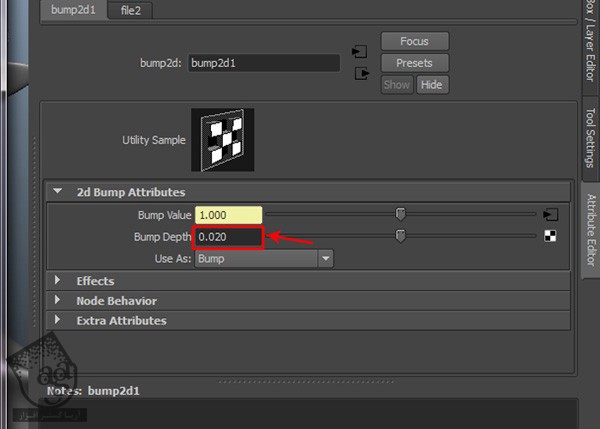
گام سیزدهم
یک بار دیگه رندر می گیریم. خیلی بهتر شده.
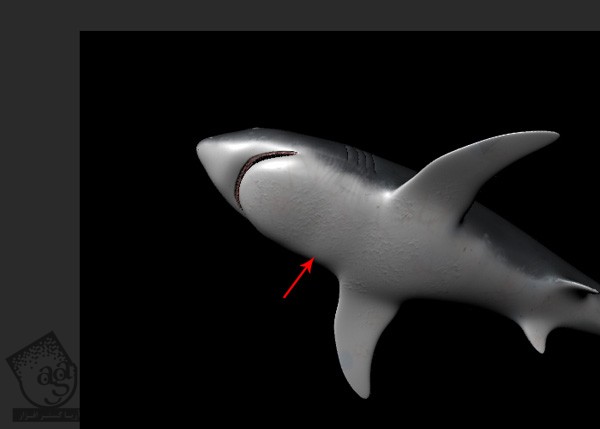
Specular Map
گام اول
بیاین یک Specular Color Texture Map اعمال کنیم. میریم سراغ 3D Paint Attribite Editors و SpecularCOlor رو از منوی Attribute to Paint و بخش File Texture، انتخاب می کنیم.
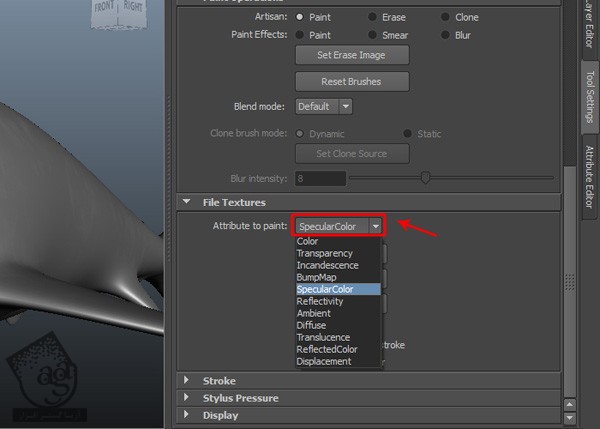
گام دوم
بعد از کلیک روی دکمه Assign/Edit Textures، پنجره Assign/Edit Textures Settings باز میشه. Size X و Size Y رو روی 2048 تنظیم کرده و روی دکمه Assign/Edit Textures کلیک می کنیم.
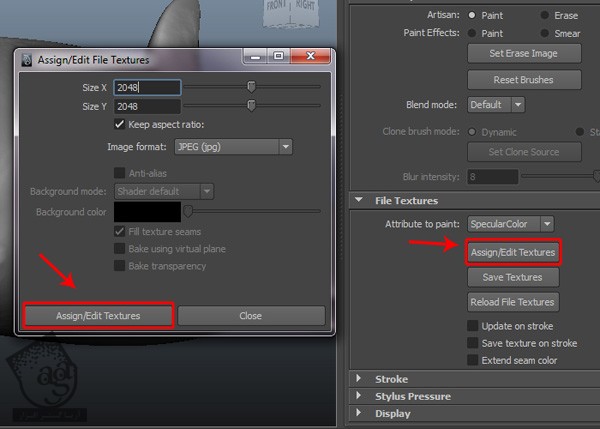
گام سوم
بعد از این کار، Artisan Smooth Blur Brush و رنگ سفید رو انتخاب کرده و شروع می کنیم به کشیدن.
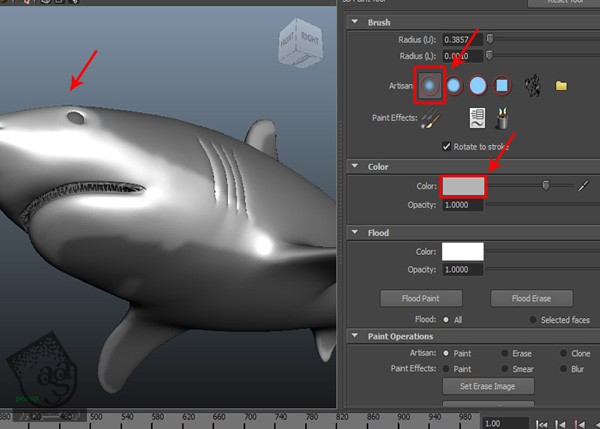
گام چهارم
از صحنه خروجی می گیریم.

گام پنجم
برای مشاهده تکسچر، Attribute to Paint رو روی Color قرار میدیم.
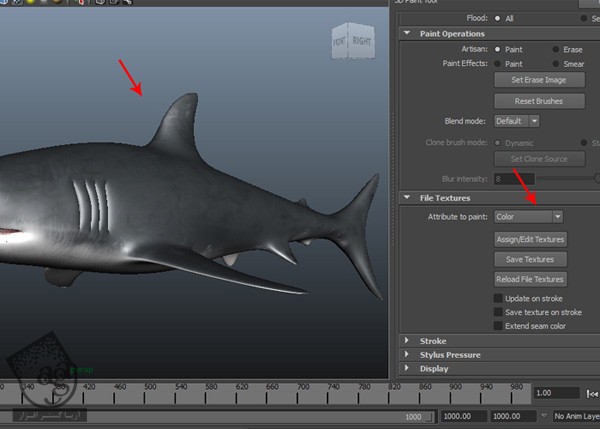
اعمال Shader ها
گام اول
هر دو کره چشم رو انتخاب می کنیم. کلیک راست کرده و وارد مسیر Assign Favorite Material > Blinn میشیم.
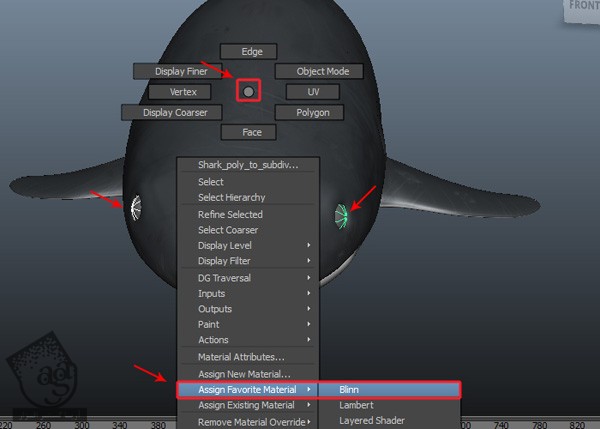
گام دوم
Color رو روی آبی تیره قرار میدیم.
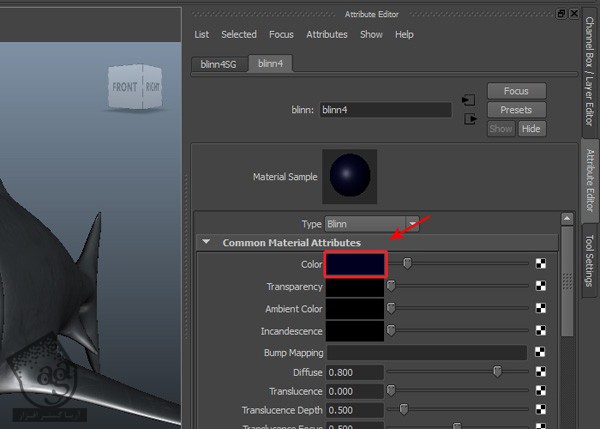
گام سوم
میریم سراغ بخش Specular Shading و Eccentricity رو روی 0.150 و Specular Roll Off رو روی 0.800 و Specular Color رو روی رنگ سفید تنظیم می کنیم.
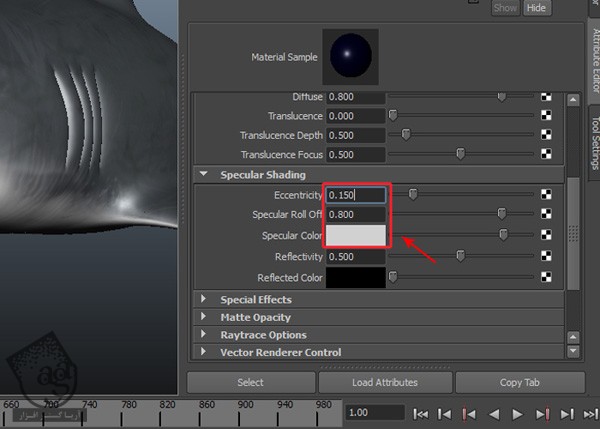
گام چهارم
باید یک Shader رو روی گروه مش دندان ها اعمال کنیم. وارد مسیر Window > Outliner میشیم و گروه Teeth رو انتخاب می کنیم.
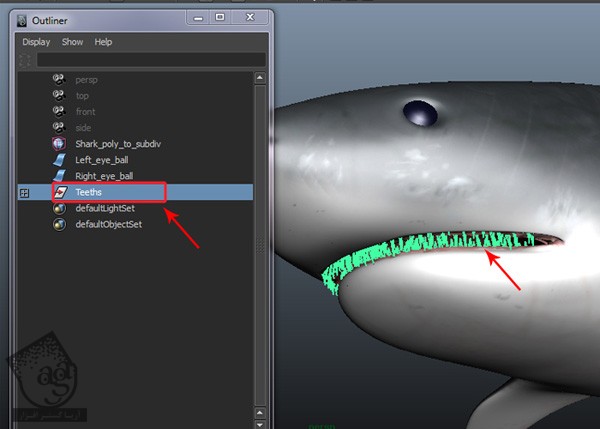
گام پنجم
Blinn Shader Node جدید رو روی این گروه اعمال کرده و رنگ سفید خالص رو برای Color در نظر می گیریم.
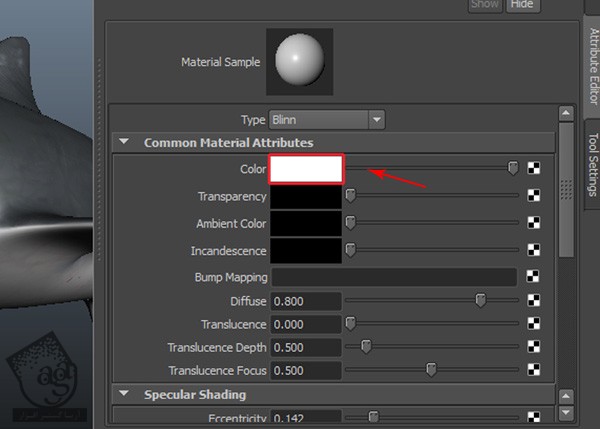
گام ششم
فرآیند تکسچرینگ کوسه به پایان رسید. فایل رو ذخیره می کنیم.
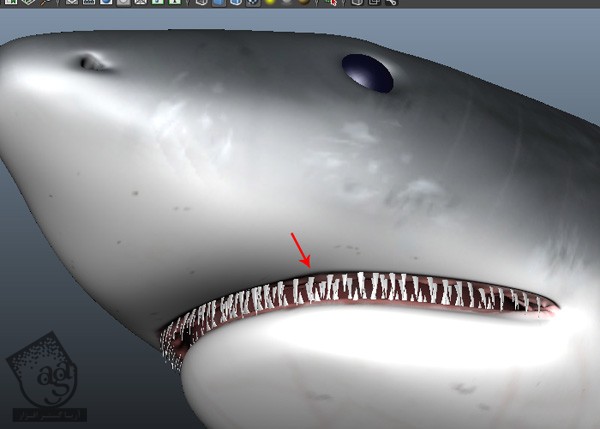
نتیجه
نتیجه نهایی رو در زیر می بینین.

بعد از نورپردازی و کامپوزیت کردن در فتوشاپ، نتیجه به شکل زیر در میاد.

” آموزش Maya : مدل سازی کوسه – قسمت ششم “
توصیه می کنم دوره های جامع فارسی مرتبط با این موضوع آریاگستر رو مشاهده کنید:
صفر تا صد ریگینگ کاراکتر در مایا
دوره های آموزشی مرتبط
590,000 تومان
590,000 تومان
590,000 تومان
590,000 تومان
590,000 تومان
590,000 تومان
590,000 تومان




















































































قوانین ارسال دیدگاه در سایت