No products in the cart.
آموزش Modo : طراحی سه بعدی افکت متنی یخ – قسمت اول

آموزش Modo : طراحی سه بعدی افکت متنی یخ – قسمت اول
توی این آموزش، طراحی سه بعدی افکت متنی یخ رو با Photoshop و Modo با هم می بینیم. یکی از ویژگی های خوب فتوشاپ اینه که توی طراحی مدرن به خصوص سه بعدی هم نقش بسزایی داره. اگرچه با فتوشاپ کارهای زیادی میشه انجام داد، اما توی این آموزش، فقط نمیشه به این نرم افزار اکتفا کرد و باید از Modo هم استفاده کنیم.
با ” آموزش Modo : طراحی سه بعدی افکت متنی یخ ” با ما همراه باشید…
- سطح سختی: پیشرفته
- مدت آموزش: 60 تا 80 دقیقه
- نرم افزار استفاده شده: Adobe Photoshop, Modo
طراحی حروف سه بعدی
گام اول
یک سند جدید درست می کنیم و یک Mesh خالی از Item List انتخاب می کنیم.
اسمش رو میزاریم Frost txt.
توی پالت Tools، ابزار Text رو فعال می کنیم.
کلمه Frost رو توی فیلد Text وارد می کنیم.
یک فونت مناسب رو براش در نظر می گیریم. من از فونت Arial Blcak استفاده کردم.
Size رو روی 21.4 سانتی متر قرار میدیم.

گام دوم
میانبر Ctrl+1 رو فشار میدیم تا منوی GL_Toggles باز بشه. بعد هم روی Toggle Verts کلیک می کنیم.
توی پنل Mesh Properties، دنبال Subdivision Settings می گردیم و عدد 5 رو برای Patch_Level در نظر می گیریم.
Curve Refinement Angle رو روی 5.0 درجه قرار میدیم.
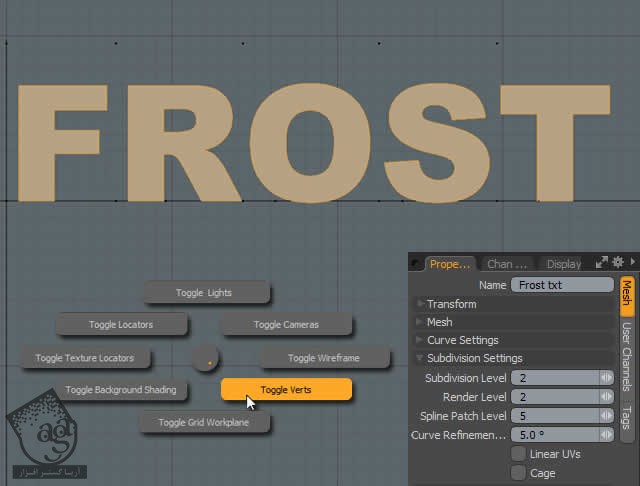
گام سوم
حالا می تونیم منحنی ها رو به Polygon تبدیل کنیم. بنابراین مراحل زیر رو دنبال می کنیم:
وارد مسیر Geometry > Freeze میشیم.
پنجره ای که ظاهر میشه رو به شکلی که توی تصویر زیر می بینین، تنظیم می کنیم.
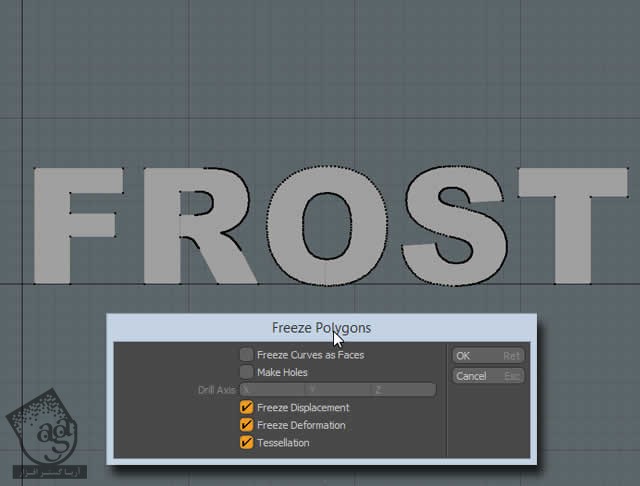
گام چهارم
حالا باید رئوس اضافه رو حذف کنیم. برای این کار، مراحل زیر رو دنبال می کنیم:
دومین راس (1) رو انتخاب می کنیم. سومی رو رد می کنیم و چهارمی (2) رو انتخاب می کنیم.
بعد هم فلش بالای روی کیبورد رو فشار میدیم.
مودو رئوس رو بر اساس الگوی اولی که انتخاب کردیم (یک در میان)، به وضعیت انتخاب در میاریم.
رئوس انتخاب شده رو حذف می کنیم.
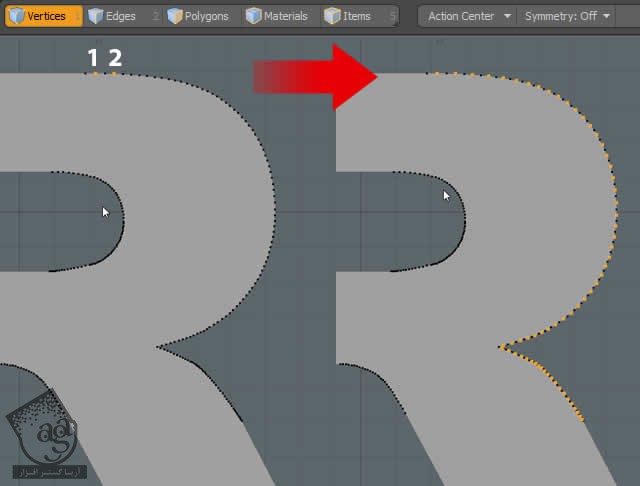
گام پنجم
فرآیند حذف رئوس رو برای بقیه لبه ها هم ادامه میدیم.
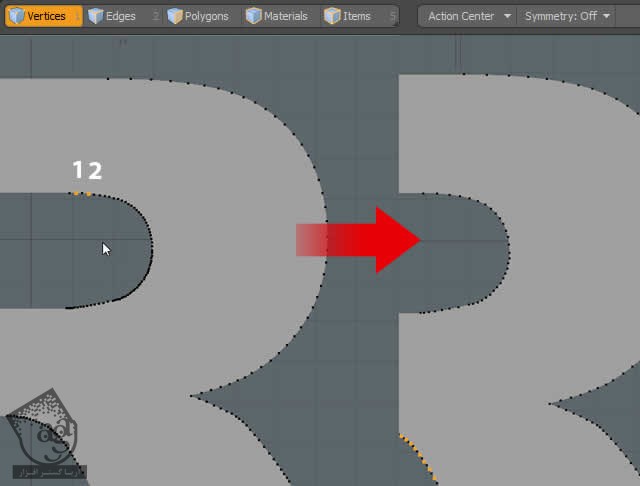
گام ششم
همین کار رو برای حرف O هم ادامه میدیم. هدف اصلی اینه که تعداد رئوس لبه بیرونی و لبه درونی شکل یکی باشن.

گام هفتم
بعد از انجام این کار، حرف O به صورت زیر در میاد.
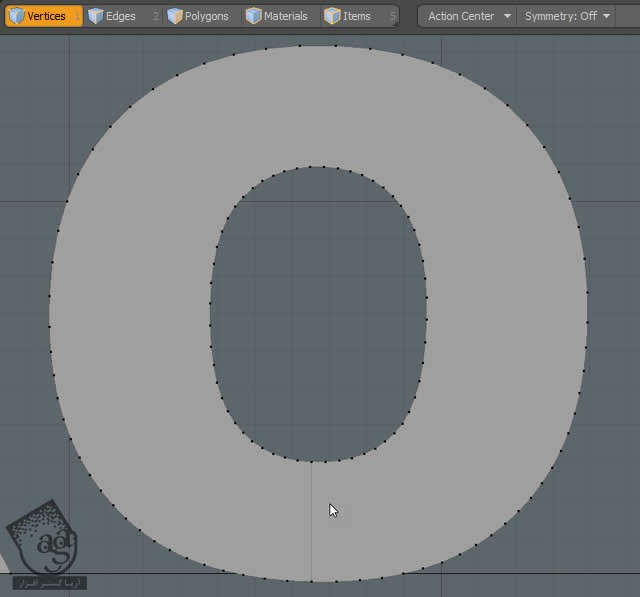
گام هشتم
حالا میریم سراغ حذف رئوس حرف S.
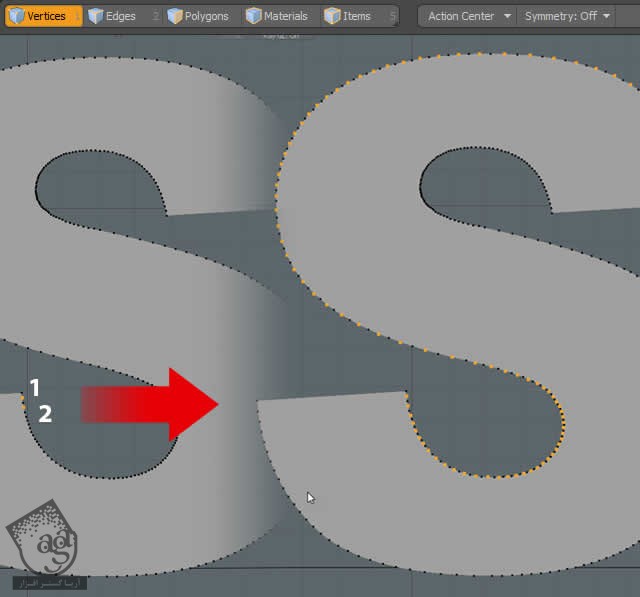
گام نهم
رئوس اضافه رو به صورت قبل، حذف می کنیم:
دومین راس (1) رو انتخاب می کنیم. سومی رو رد می کنیم و چهارمی (2) رو انتخاب می کنیم.
بعد هم فلش بالای روی کیبورد رو فشار میدیم.
مودو رئوس رو بر اساس الگوی اولی که انتخاب کردیم (یک در میان)، به وضعیت انتخاب در میاره.
رئوس انتخاب شده رو حذف می کنیم.
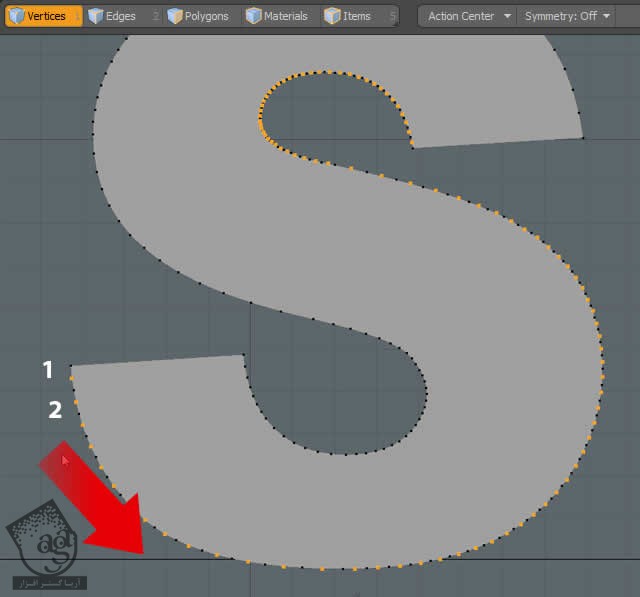
گام دهم
حالا لبه های جدیدی رو اضافه می کنیم. بنابراین مراحل زیر رو دنبال می کنیم:
Snapping رو فعال می کنیم.
توی بخش Properties، روی Vertex کلیک می کنیم.
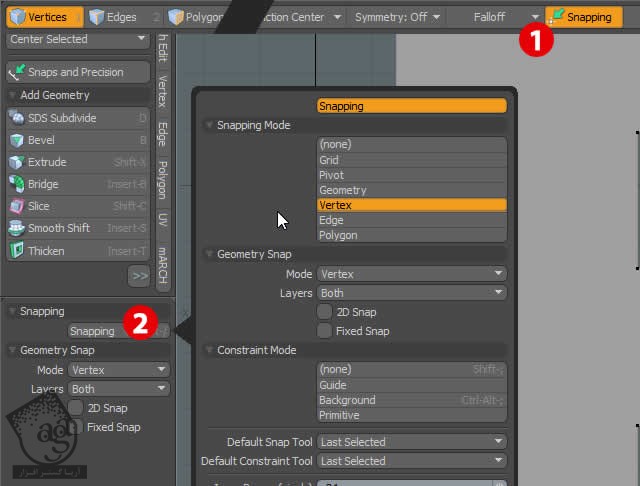
گام یازدهم
به شکلی که توی تصویر زیر می بینین، حرف F رو Cut می کنیم. این حرف باید به صورت Polygon چهارتایی در بیاد.
توی پالت Tools از بخش Mesh Edit، ابزار Slice رو انتخاب می کنیم.
یک Slice Plane از یک راس به لبه و در جهت مخالف رسم می کنیم.
همین مراحل رو تا زمانی که به نتیجه برسیم، ادامه میدیم.
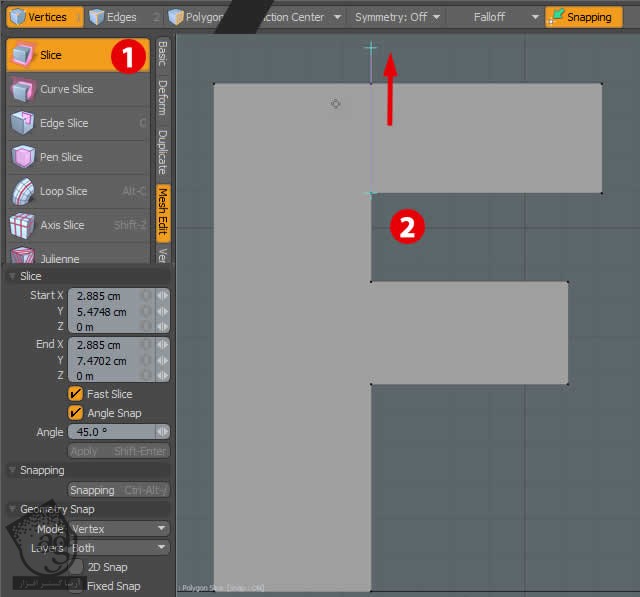
گام دوازدهم
یک لبه دیگه به حرف F اضافه می کنیم:
توی پالت Tools از بخش Mesh Edit، ابزار Slice رو انتخاب می کنیم.
یک Slice Plane از یک راس به لبه و در جهت مخالف رسم می کنیم.
همین مراحل رو تا زمانی که به نتیجه برسیم، ادامه میدیم.
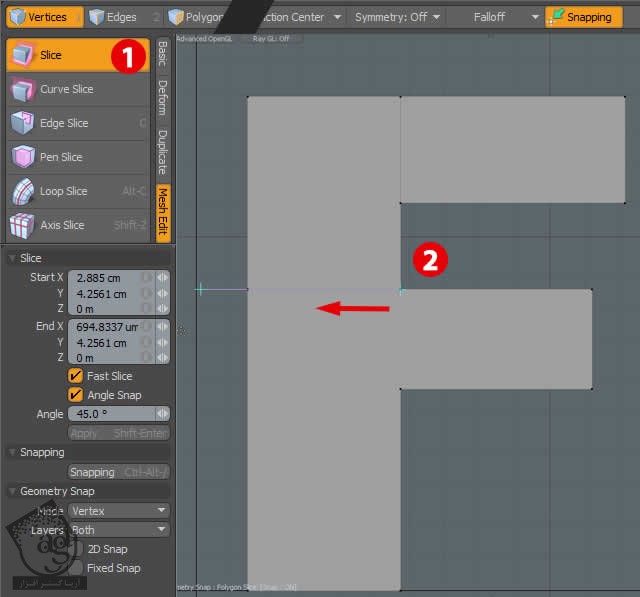
گام سیزدهم
بعد از اتمام کار، حرف F به صورت زیر در میاد.
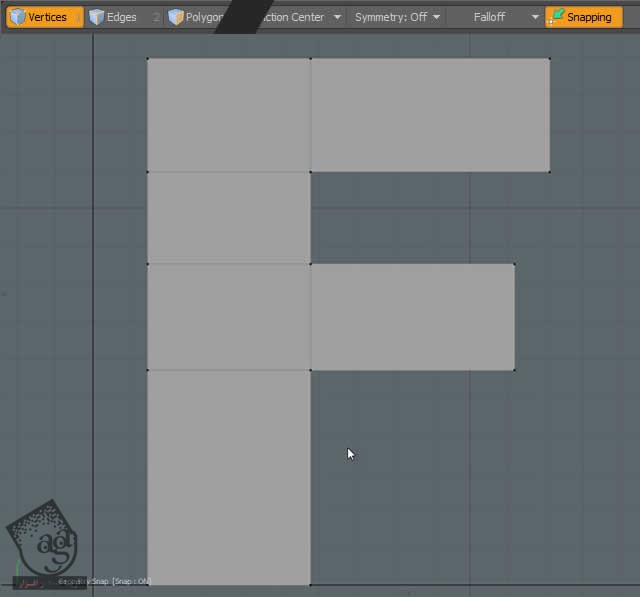
گام چهاردهم
همین کار رو برای حرف T هم تکرار می کنیم:
توی پالت Tools از بخش Mesh Edit، ابزار Slice رو انتخاب می کنیم.
یک Slice Plane از یک راس به لبه و در جهت مخالف رسم می کنیم.
همین مراحل رو تا زمانی که به نتیجه برسیم، ادامه میدیم.
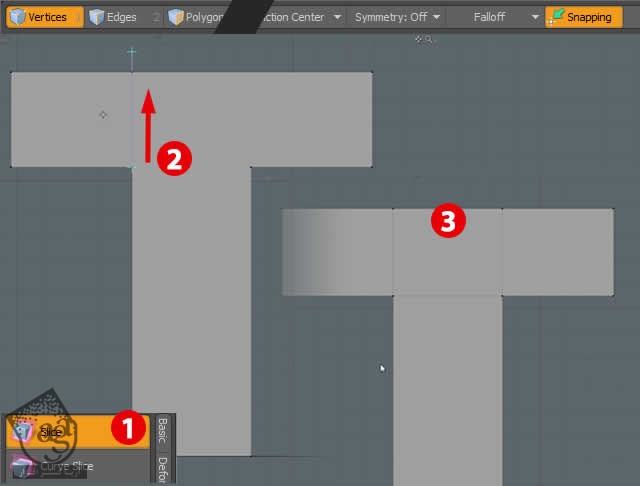
گام پانزدهم
برای اینکه مدل سازی راحت تر بشه، شکل هندسی رو در وسط فضای 3D قرار میدیم.
Selection Mode رو روی Polygon قرار میدیم.
توی Tools، میریم سراغ Center Selected و محور X رو انتخاب می کنیم.
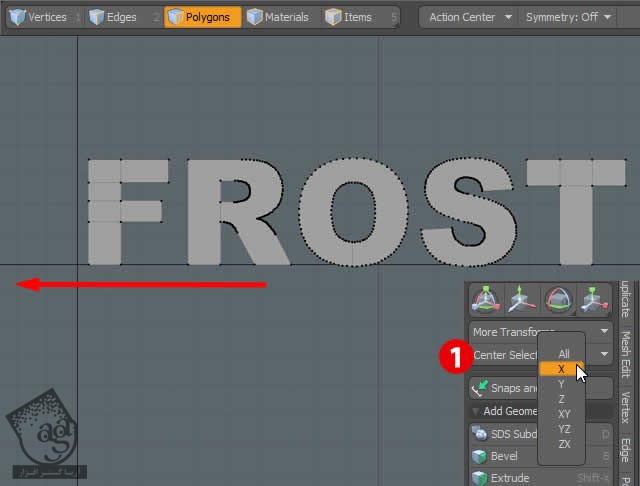
گام شانزدهم
یک لبه جدید به بقیه قسمت های حرف F اضافه می کنیم.
مثل تصویر زیر، Polygon رو انتخاب می کنیم.
ابزار Loop Slice رو بر می داریم.
Edge Count رو روی 2 قرار میدیم.
مطمئن میشیم که Mode روی Uniform قرار داشته باشه. به این ترتیب، طول تمام Polygon ها یکی میشه.
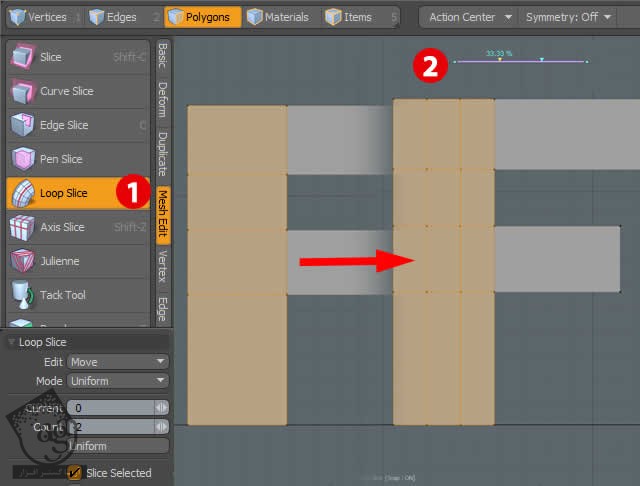
گام هفدهم
تمام Polygon های بزرگ رو Slice می کنیم تا حرف F به صورت زیر در بیاد.
ابزار Loops Slice رو بر می داریم.
Edge Count رو روی 4 قرار میدیم.
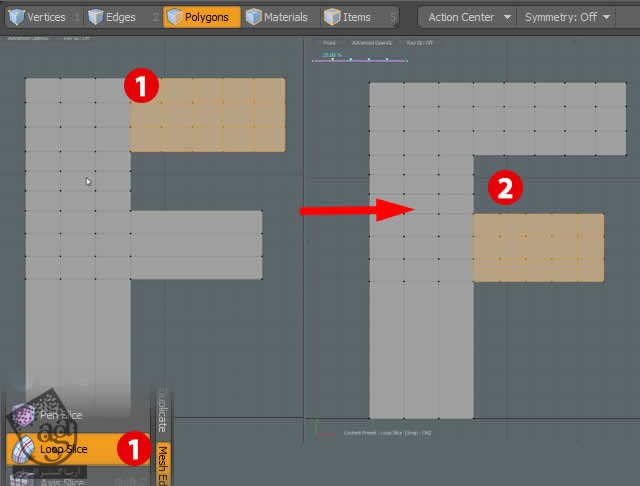
گام هجدهم
حالا حرف F به صورت زیر در میاد.
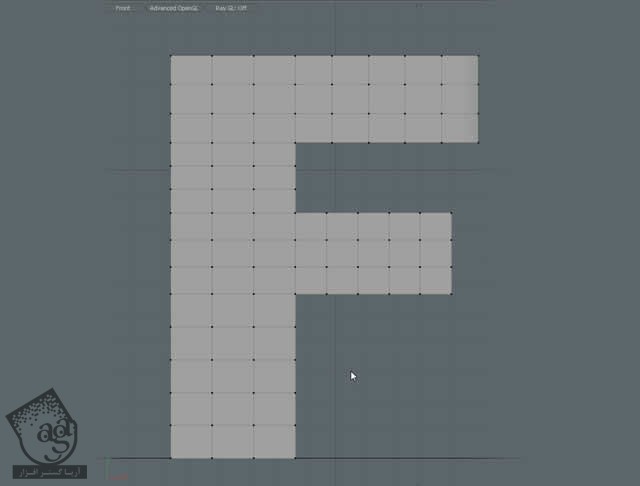
گام نوزدهم
حالا زمان Slice کردن حرف T رسیده.
Polygons رو از بالای حرف T انتخاب می کنیم.
ابزار Loops Slice رو بر می داریم.
Edge Count رو روی 4 قرار میدیم.
همین کار رو برای سمت راست و چپ نوار بالا هم انجام میدیم.
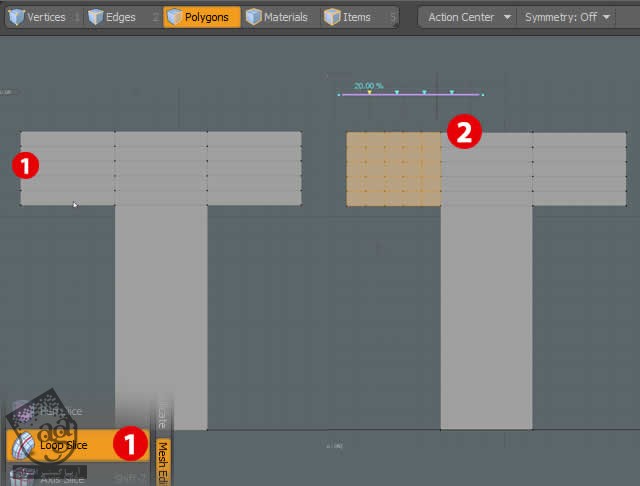
گام بیستم
این هم از حرف T.
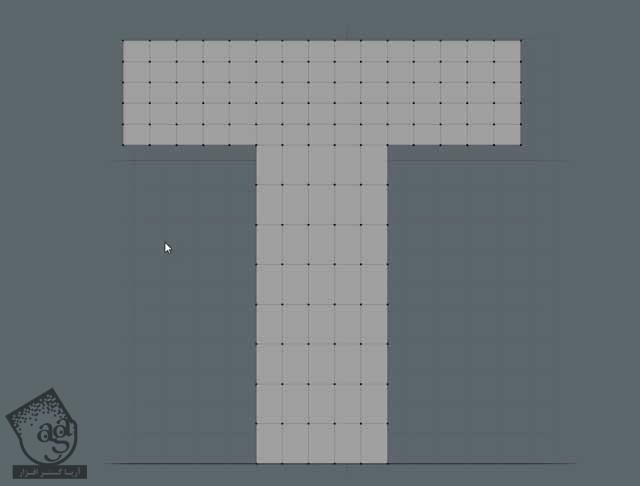
گام بیست و یکم
میریم سراغ حرف R.
توی پالت Tools از بخش Mesh Edit، ابزار Slice رو انتخاب می کنیم.
ابزار Slice رو از پالت Tools از بخش Mesh Edit انتخاب می کنیم.
یک Slice Plane از یک راس به لبه و در جهت مخالف رسم می کنیم.
همین مراحل رو تا زمانی که به نتیجه برسیم، ادامه میدیم.
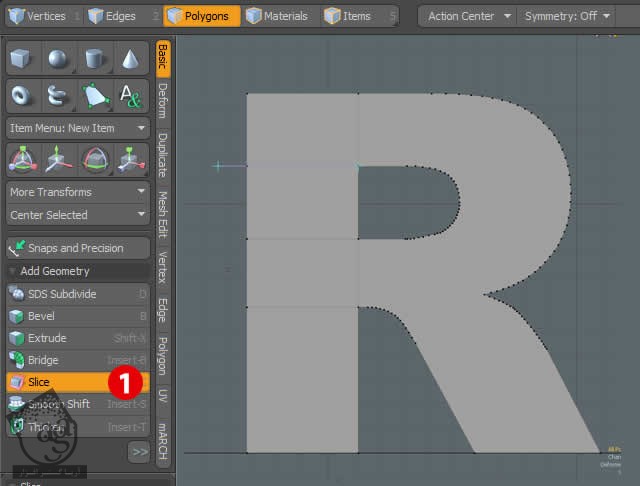
گام بیست و دوم
حالا Polygon های یکسانی رو با استفاده از Loop Slice، در سمت چپ حرف R ایجاد کردیم. این بار Loop Slice رو روی ناحیه ای که با فلش قرمز مشخص شده، استفاده می کنیم.
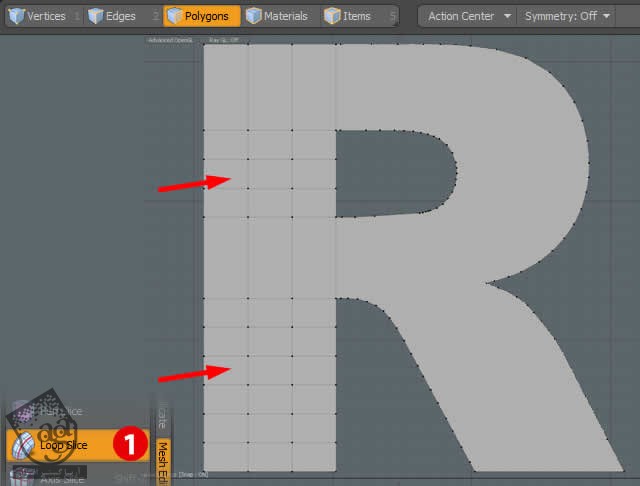
گام بیست و سوم
زمان اون رسیده که لبه های بیرونی و داخلی حرف R رو وصل کنیم.
مطمئن میشیم که توی Polygon Selection Mode باشیم.
ابزار Edge Slice رو بر می داریم و یک راس از لبه بیرونی رو تا یک راس از لبه داخلی، Cut می کنیم.
تا زمانی که تمام رئوس به هم وصل بشن، این کار رو تکرار می کنیم.
اگه در طرف مقابل راسی وجود نداشت که بخوایم یک راس رو بهش وصل کنیم، نگران نباشین. این ابزار نقطه ای رو به لبه اضافه می کنیم که میشه ازش به این منظور استفاده کرد.
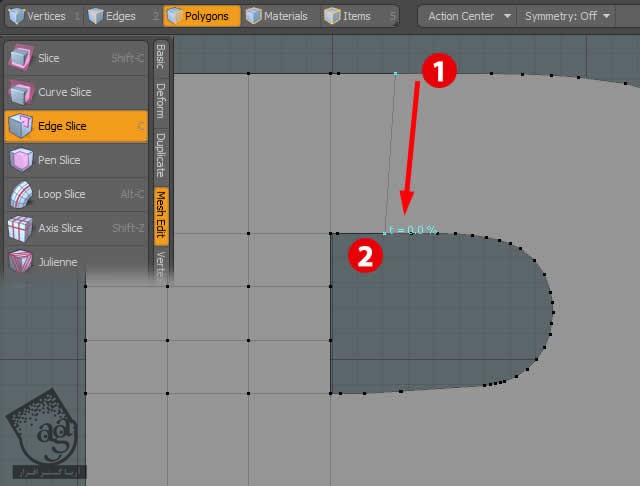
گام بیست و چهارم
حرف R هم به شکل زیر در میاد.
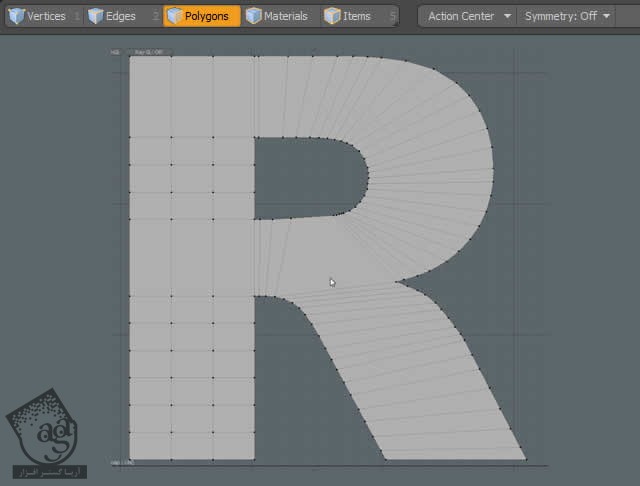
گام بیست و پنجم
حالا لبه هایی رو به بخش داخلی حرف R اضافه می کنیم. برای این کار، مراحل زیر رو دنبال می کنیم:
Polygon هایی که می خوایم Slice کنیم رو انتخاب می کنیم.
ابزار Loop Slice رو بر می داریم.
چهار تا لبه یکسان اضافه می کنیم.
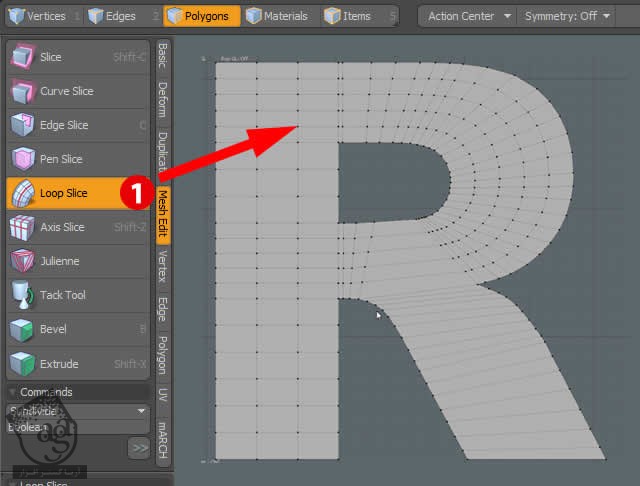
گام بیست و ششم
یک بار دیگه ابزار Loop Slice رو بر می داریم و بخشی از حرف R رو که می بینین، Cut می کنیم.
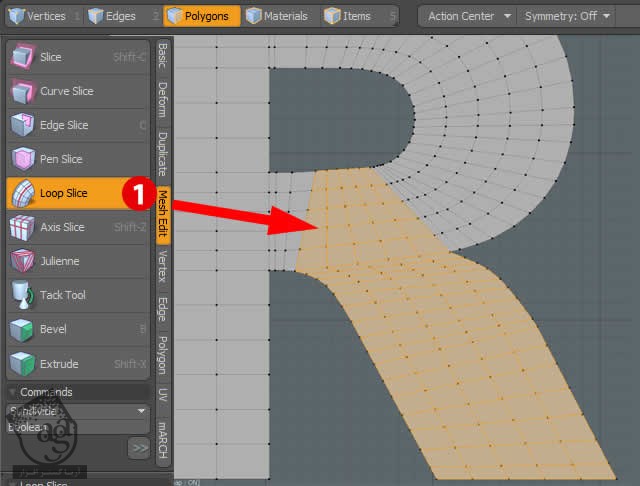
گام بیست و هفتم
حالا شکل حرف O رو تغییر میدیم.
ابزار Edge Slice رو بر می داریم و اولین لبه رو به شکلی که می بینین، اضافه می کنیم.
لبه بیرونی حرف O رو به لبه داخلی وصل می کنیم.
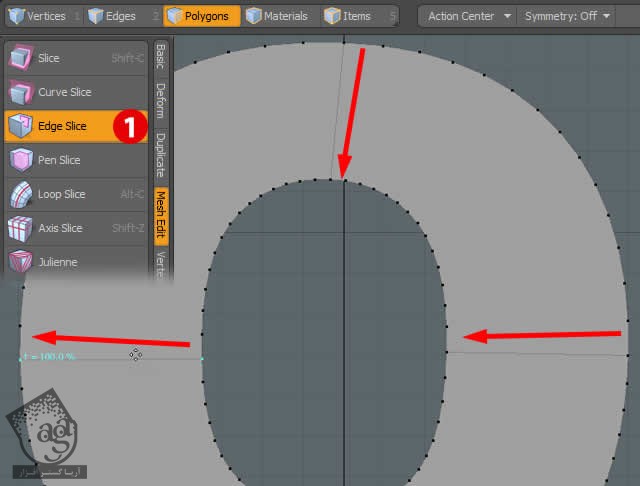
گام بیست و هشتم
با استفاده از ابزار Edge Slice، تمام رئوس رو به هم وصل می کنیم. در صورت نیاز می تونیم یک راس رو با استفاده از همین ابزار، به لبه اضافه کنیم.
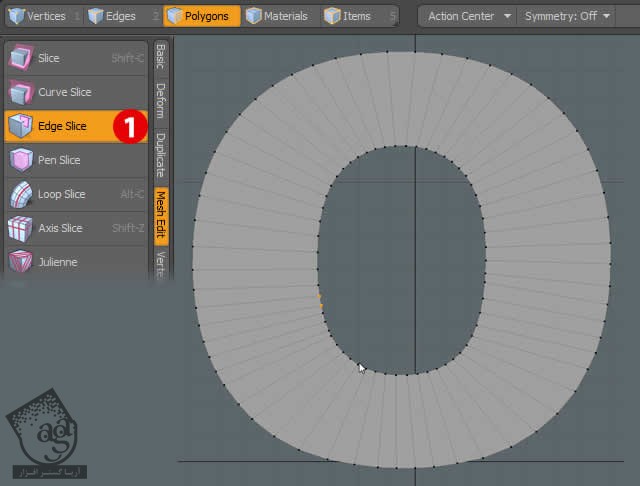
گام بیست و نهم
حرف O رو هم به صورت چهارتایی، Slice می کنیم.
تمام Polygon ها رو با دابل کلیک، انتخاب می کنیم.
ابزار Loop Slice رو انتخاب می کنیم.
چهار تا لبه اضافه می کنیم.
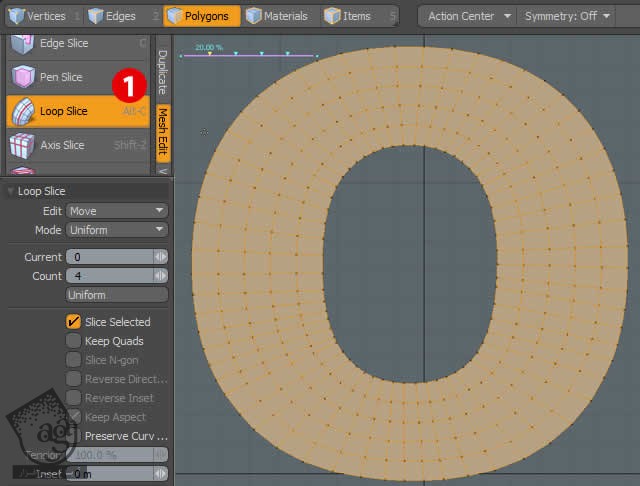
گام سی ام
حالا تمام نقاط رو در حرف S به هم وصل می کنیم.
ابزار Edge Slice رو بر می داریم و از یک راس لبه بیرونی تا راس لبه داخلی رو Cut می کنیم.
تا زمانی که تمام رئوس به هم وصل بشن، این کار رو تکرار می کنیم.
اگه توی طرف مقابل، راس همتا وجود نداشت، می تونیم با ابزار Edge Slice، راس اضافه کنیم.
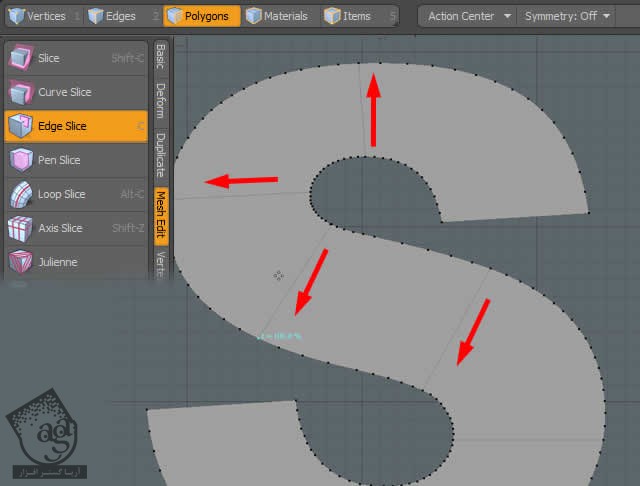
گام سی و یکم
این هم از حرف S.
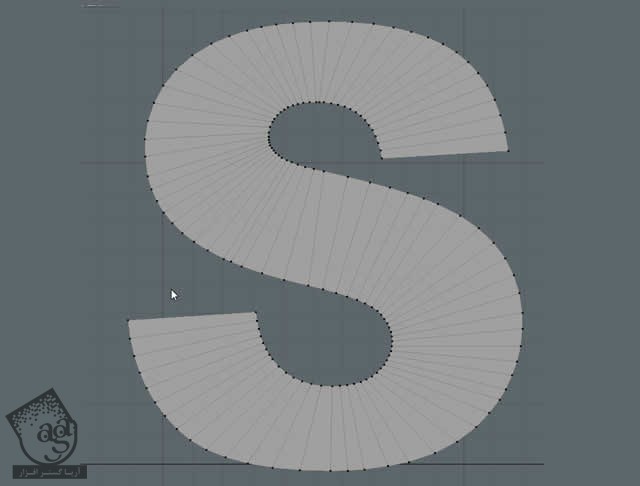
گام سی و دوم
درست مثل قبل، حرف S رو هم به صورت چهارتایی، Slice می کنیم.
تمام Polygon ها رو با دابل کلیک انتخاب می کنیم.
ابزار Loops Slice رو بر می داریم.
چهار تا لبه اضافه می کنیم.
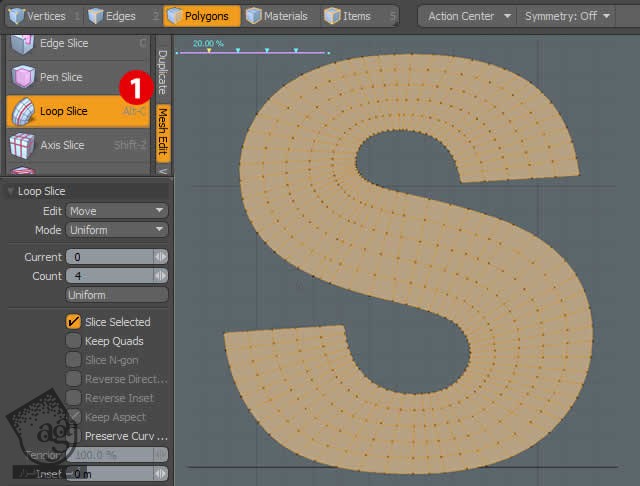
گام سی و سوم
حالا زمان اون رسیده که حروف رو واقعا سه بعدی کنیم.
مطمئن میشیم که توی Polygon Selection Mode باشیم.
مطمئن میشیم که هیچ Polygon هایلایت نشده باشه. به این ترتیب، تمام Polygon ها انتخاب شدن (توی مودو، موقعی که هیچ Polygon هایلایت نشده باشه، تمام Polygon ها انتخاب شدن).
ابزار Extrude رو بر می داریم.
روی صفحه کلیک می کنیم تا Handle ها فعال بشن.
Polygon ها رو 10 سانتی متر می کشیم و مطمئن میشیم که این کار روی محور X انجام بشه.
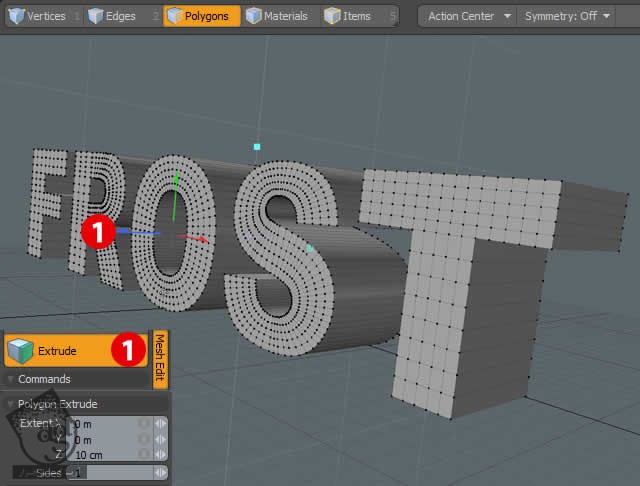
گام سی و چهارم
حالا لبه های اکسترود شده رو اضافه می کنیم تا حروف رو نگه دارن.
دو تا Polygon از هر طرف حروف رو انتخاب می کنیم.
L رو فشار میدیم.
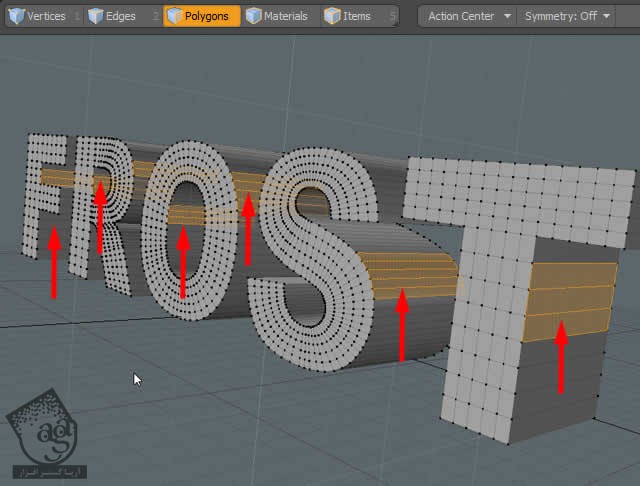
گام سی و پنجم
با استفاده از ابزار Loop Slice، چهار تا لبه اضافه می کنیم.
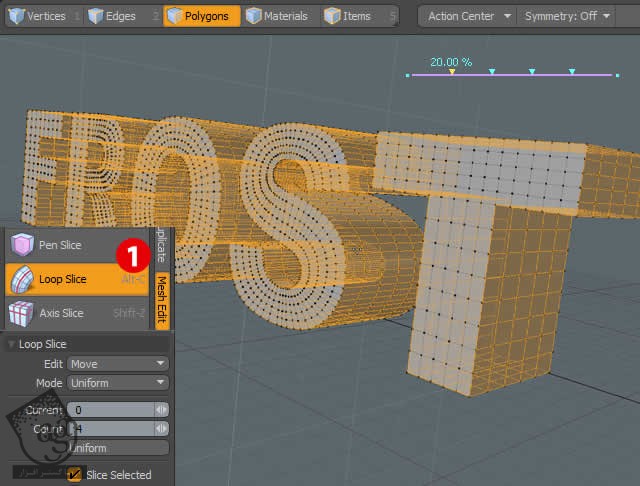
گام سی و ششم
دکمه Tab رو فشار میدیم. همون طور که می بینین، تمام لبه هایی که توی گام های قبلی اضافه کردیم، سطح رو سر جا نگه داشتن. حالا سطح آماده ست که جزئیات بیشتری رو بهش اضافه کنیم.

” آموزش Modo : طراحی سه بعدی افکت متنی یخ – قسمت دوم “
دوره های آموزشی مرتبط
590,000 تومان
590,000 تومان
590,000 تومان
590,000 تومان
590,000 تومان
590,000 تومان
450,000 تومان
590,000 تومان





















































































قوانین ارسال دیدگاه در سایت