No products in the cart.
آموزش Photoshop : آشنایی با پنل Brush در نقاشی دیجیتال

آموزش Photoshop : آشنایی با پنل Brush در نقاشی دیجیتال
با نقاشی دیجیتال آشنا هستید؟ امروز می خوایم پنل Brush در Photoshop رو با هم بررسی کنیم. از این نکات می تونین برای بهبود مهارت هاتون توی نقاشی دیجیتال استفاده کنین.
با ” آموزش Photoshop : آشنایی با پنل Brush در نقاشی دیجیتال ” با ما همراه باشید…
- سطح سختی: مبتدی
- مدت آموزش: 20 تا 30 دقیقه
- نرم افزار استفاده شده: Adobe Photoshop
آشنایی با پنل Brush
همه هنرمندها برای نقاشی دیجیتال به پنل Brush نیاز دارن. در واقع بدون قلموهای این پنل، نمیشه کار خاصی انجام داد. تصور کنین بهتون بگن مجبورید فقط با یک قلمو نقاشی کنین. چه حسی پیدا می کنین؟ به نظر من که خیلی کسل کننده ست.
دوست دارید طراحی یا نقاشی کنین؟
من که خیلی دوست دارم. تا حالا شده حس کنین که نقاشی یا طراحی سنتی خیلی محدودیت داره؟ من که سال ها همچین حسی داشتم. برای همین هست که نقاشی دیجیتال رو شروع کردم. پنل Brush، ابزارهای زیادی در خودش داره. اما به نظر خیلی از افرادی که برای اولین بار با این پنل رو به رو میشن، کار با این پنل خیلی پیچیده ست و فکر می کنن امکان نداره با این قلموها آشنا بشن.

نقاشی دیجیتال
توی این آموزش، سعی داریم این دیدگاه رو کنار بزاریم و از اونجایی که احتمالا به نقاشی دیجیتال علاقه دارین، پس نصف راه رو رفتیم. اما قبل از شروع، باید با تبلت نوری هم آشنا بشیم.

این دو، رابطه خیلی نزدیکی با همدیگه دارن و برای اینکه مهارت هامون رو ارتقا بدیم، باید با هر دوی این ها آشنا بشیم. درسته که بدون هر کدوم از اینها هم میشه نقاشی دیجیتال انجام داد، اما وقتی از پنل Brush و تبلت نوری با همدیگه استفاده کنیم، نتیجه کار بهتر میشه.
آشنایی با پنل Brush
اگه می خواین توی نقاشی دیجیتال موفق بشین، باید پنل Brush رو خوب بشناسین. در زیر، چند تا از مهم ترین نکاتی که در این باره باید بدونین رو ذکر کردم.
میانبرهای صفحه کلید
اول از همه، باید این میانبرها رو به خاطر بسپارید:
– F5 برای دسترسی به پنل Brush
– B برای انتخاب ابزار Brush
– D برای نقاشی با رنگ های پیش فرض پس زمینه و پیش زمینه
– ] یا [ برای کاهش یا افزایش اندازه قلمو
– } یا { یا Shift+] یا Shift+[ برای کاهش یا افزایش Hardness قلمو
– موقعی که ابزار Brush انتخاب شده، اگه Alt رو نگه داریم، ابزار Eyedropper در اختیارمون قرار می گیره.
– موقعی که ابزار Brush انتخاب شده، اگه کلیک راست کنیم، یک پنل کوچک از Brush Presets و Size/ Hardness در اختیارمون قرار می گیره.
Round Brush استاندارد
در مجموع، بیشتر از همه از قلموهای Round Brush استاندارد استفاده میشه. Round Brush استاندارد
رو میشه بسته به نیاز، اختصاصی هم کرد. با تغییر تنظیمات میشه قلمو رو به شکل و اندازه دلخواه در آورد.
Brush Presets
Brush Presets، بستر همه قلموهاست. به غیر از Round Brush استاندارد، انواع مختلفی از شکل ها و بافت ها در فتوشاپ وجود داره که میشه ازشون استفاده کرد.
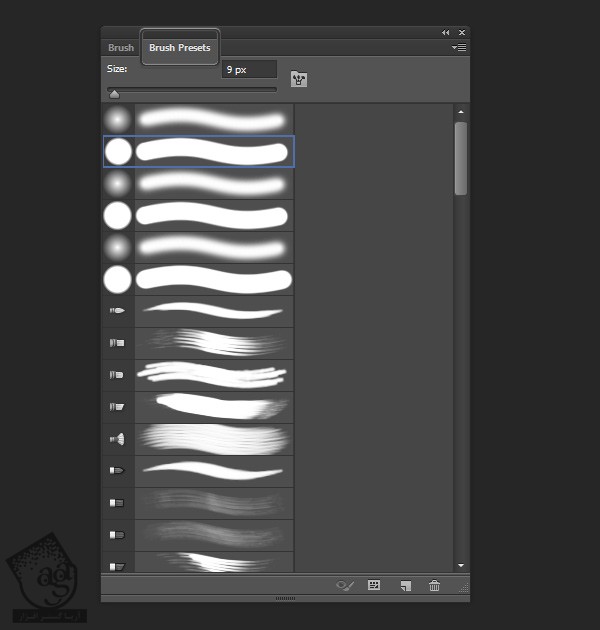
شکل نوک قلمو
مهم ترین تنظیمات قلمو مثل Size، Hardness، Angle و Spacing، به نوک قلمو مربوط میشن. باید با این تنظیمات آشنا بشین و Stroke های مختلف رو امتحان کنین. احتمالا الان دارین به این فکر می کنین که میشه اندازه قلمو رو بسته به نیاز، کم و زیاد کرد. اما بهتره بدونین که قلموهای بزرگ برای رنگ آمیزی محیط وسیع تر و قلموهای کوچک تر برای رسم جزئیات، عملکرد بهتری دارن.

0% Hardness باعث میشه که نوک قلمو نرم بشه. بر عکس. 100% Hardness باعث سخت شدن لبه قلمو میشه. نکته: افکت دو تا قلمو، یک شکل نیستن. Hardness رو بسته به نیاز، تغییر بدید.
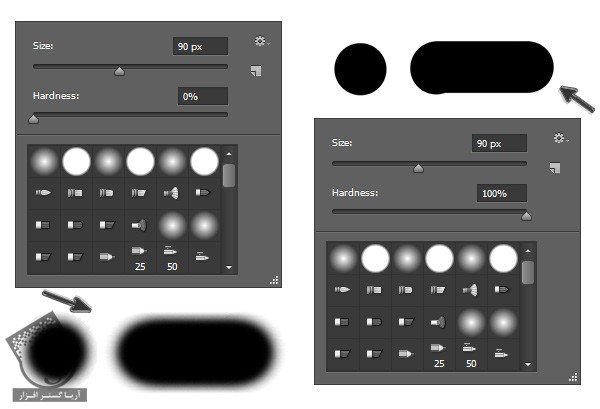
1% Spacing باعث میشه که بین Stroke های قلمو، هیچ فاصله ای وجود نداشته باشه. هر قدر این مقدار بیشتر باشه، فاصله Stroke ها هم بیشتر میشه.
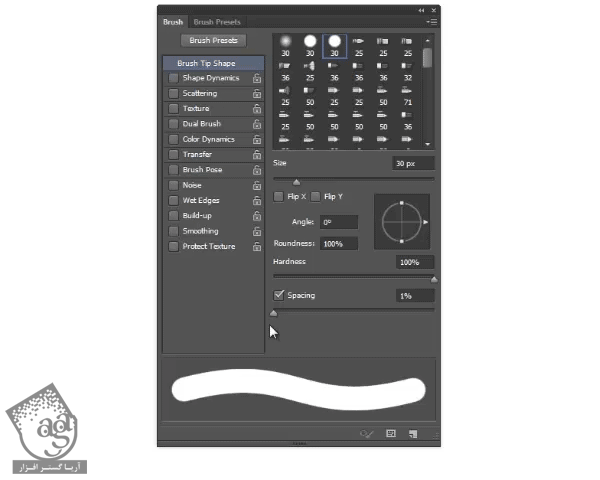
چرخوندن قلمو، کار خیلی راحتی هست. فقط کافیه که Angle رو تنظیم کنیم. همیشه یادتون باشه که وقتی کارتون تمام شد، Angle رو به حالت اصلی برگردونین.
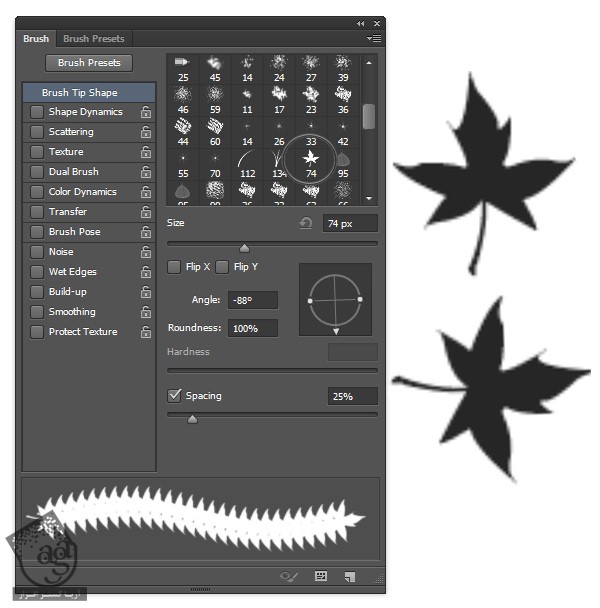
Shape Dynamics
تبلت نوری رو یادتون میاد؟ خوبی این تبلت ها علاوه بر اینکه محدودیت ماوس رو ندارن اینه که به تنظیمات Pressure یا فشار پنل Brush هم می تونین دسترسی داشته باشین. بعد از اینکه که Shape Dynamics رو تیک زدین، Pen Pressure رو از منوی کنار Control انتخاب کنین.
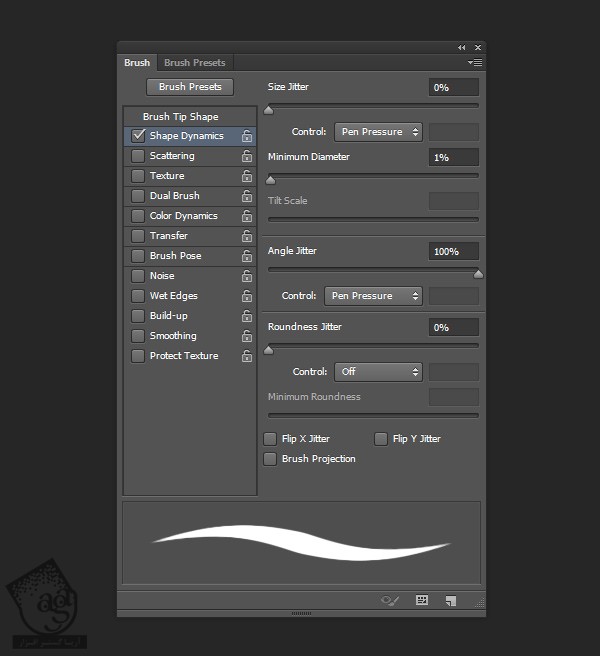
این امکان باعث زیباتر شدن طراحی میشه. من به شخصه موق طراحی جزئیات، از این امکان استفاده می کنم. چون که یک مقدار سرعت کامپیوتر رو میاره پایین.
بقیه بخش های پنل Brush
Painting Mode، Opacity و Flow، توی پنل Brush قرار ندارن. اما بعد از انتخاب ابزار Brush، این امکانات توی نوار ابزار بالای صفحه ظاهر میشن.
Painting Mode
اگه با Layer Blend Modes آشنا باشین، پس می دونین که از Painting Mode برای ایجاد افکت های رنگی جالب استفاده میشه. اما یک نکته وجود داره. همیشه Default Mode رو روی Normal تنظیم کنین.
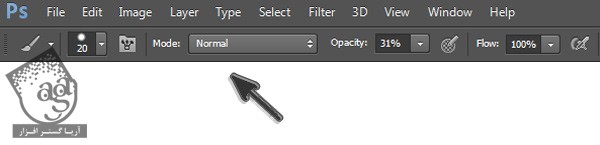
Opacity و Flow
Opacity، میزان شفافیت قلمو و Flow، سرعت رنگ آمیزی قلمو رو کنترل می کنه. برای شروع، Flow رو روی 100% قرار میدیم و فقط Opacity رو تنظیم می کنیم. برای نقاشی چیزهای ابر مانند مثل دود، از Opacity و Hardness به صورت همزمان استفاده میشه. خودتون باید اونقدر این دو رو تغییر بدید تا به نتیجه دلخواه برسید.
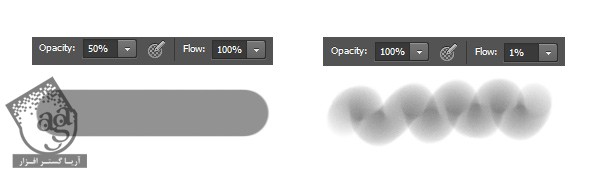
سایر تنظیمات پنل Brush
بدون اینکه تمام تنظیمات پنل Brush رو بدونین هم می تونین کارهای زیادی انجام بدین. اما دونستن سایر تنظیمات هم خالی از لطف نیست.
Scattering
فرض کنین بخوایم همچین افکتی رو درست کنیم. مسلما می تونین دونه دونه این دایره ها رو اضافه کنیم، اما بعد از یک مدت خسته میشیم. با تنظیم Scatter و Count پنل Brush، می تونیم همچین افکت تصادفی رو خلق کنیم.
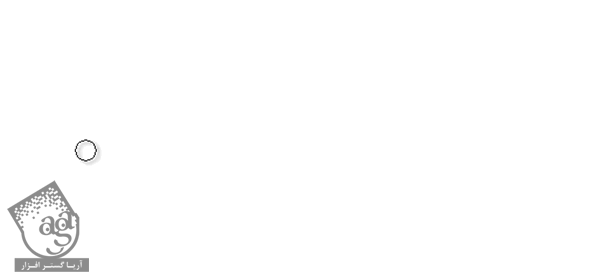
Texture
قلموهای Texture، استایل های مختلفی دارن. بعد از اینکه با تنظیمات استاندارد اون ها آشنا شدیم، می تونیم سایر بافت ها رو هم امتحان کنیم.
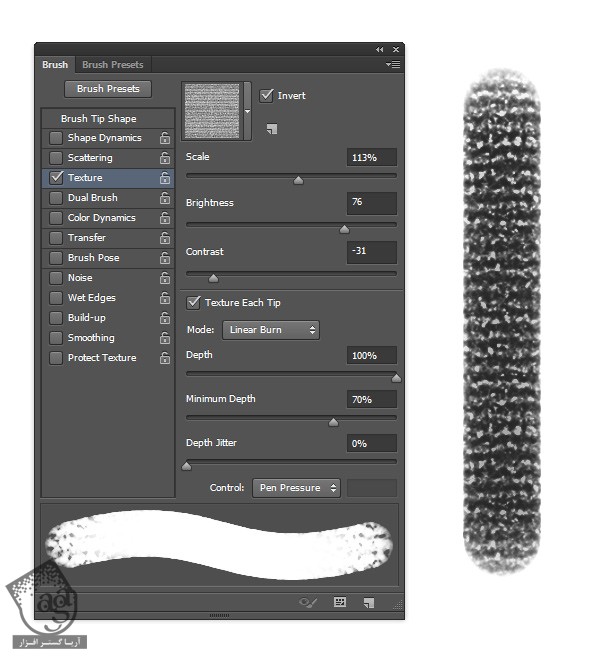
درست کردن قلموهای اختصاصی
هیچ محدودیتی از نظر تعداد قلموها وجود نداره. بافت ها و قلموهای جدیدی رو میشه از اینترنت پیدا کرد.
پنل Brush اونقدرها هم بد نیست
باور کنین پنل Brush اونقدری که به نظر میاد، ترسناک نیست. فقط باید امکانات مختلف رو موقع نقاشی دیجیتال، تنظیم کنین. آگاهی از Size، Hardness و Opacity به تنهایی هم برای این کار کافیه.

امیدواریم ” آموزش Photoshop : آشنایی با پنل Brush در نقاشی دیجیتال ” برای شما مفید بوده باشد…
توصیه می کنم دوره های جامع فارسی مرتبط با این موضوع آریاگستر رو مشاهده کنید:
– صفر تا صد آموزش فتوشاپ در عکاسی
– صفر تا صد آموزش دیجیتال پینتینگ – پک 1
– صفر تا صد آموزش دیجیتال پینتینگ – پک 2
توجه : مطالب و مقالات وبسایت آریاگستر تماما توسط تیم تالیف و ترجمه سایت و با زحمت فراوان فراهم شده است . لذا تنها با ذکر منبع آریا گستر و لینک به همین صفحه انتشار این مطالب بلامانع است !
دوره های آموزشی مرتبط
590,000 تومان
590,000 تومان
590,000 تومان
590,000 تومان
590,000 تومان
590,000 تومان
450,000 تومان
590,000 تومان

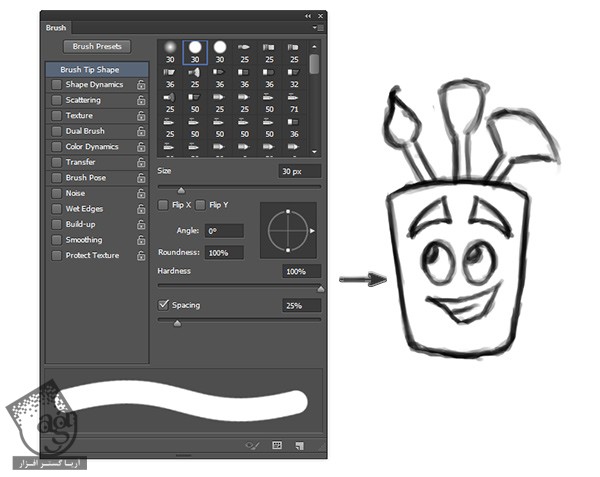
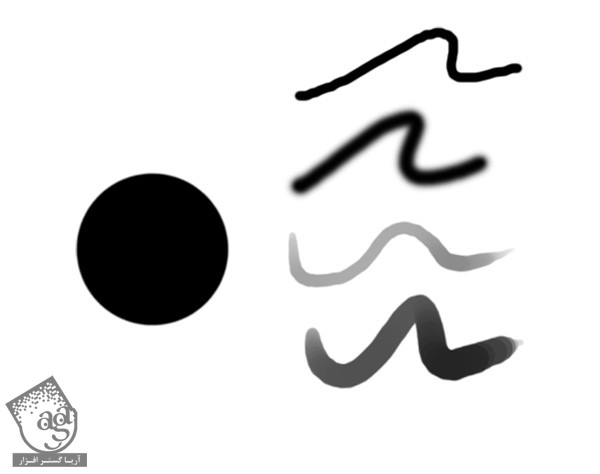




















































































قوانین ارسال دیدگاه در سایت