No products in the cart.
آموزش Photoshop : اضافه کردن باران به تصویر

آموزش Photoshop : اضافه کردن باران به تصویر
توی این آموزش، نحوه اضافه کردن باران به تصویر رو با استفاده از Photoshop با هم می بینیم. از اونجایی که اضافه کردن افکت باران خیلی چالش بر انگیز نیست، بیشتر روی خیس کردن زمین و اضافه کردن انعکاس اشیا می پردازیم. این طوری تصویر هم ظاهر واقعی تری پیدا می کنه. بیاین شروع کنیم!
با ” آموزش Photoshop : اضافه کردن باران به تصویر ” با ما همراه باشید…
- سطح سختی: مبتدی
- مدت آموزش: 40 تا 50 دقیقه
- نرم افزار استفاده شده: Adobe Photoshop
تنظیمات مقدمات
گام اول
تصویر مورد نظر رو باز می کنیم. روی لایه تصویر دابل کلیک می کنیم تا Unlock بشه. بعد هم اسمش رو میزاریم Base. اولین مرحله برای اضافه کردن باران به تصویر، اینه که ابر رو اضافه کنیم. برای اینکار، تصویر رو یک مقدار می کشیم تا ابرها کل آسمان رو بپوشونن. بنابراین Ctrl+T رو فشار میدیم تا ابزار Free Transform در اختیارمون قرار بگیره.بعد هم عدد 120% رو برای Height در نظر می گیریم. برای تایید تغییرات، Enter می زنیم و اسم لایه رو میزاریم Sky و بعد هم این لایه رو زیر لایه Base قرار میدیم.
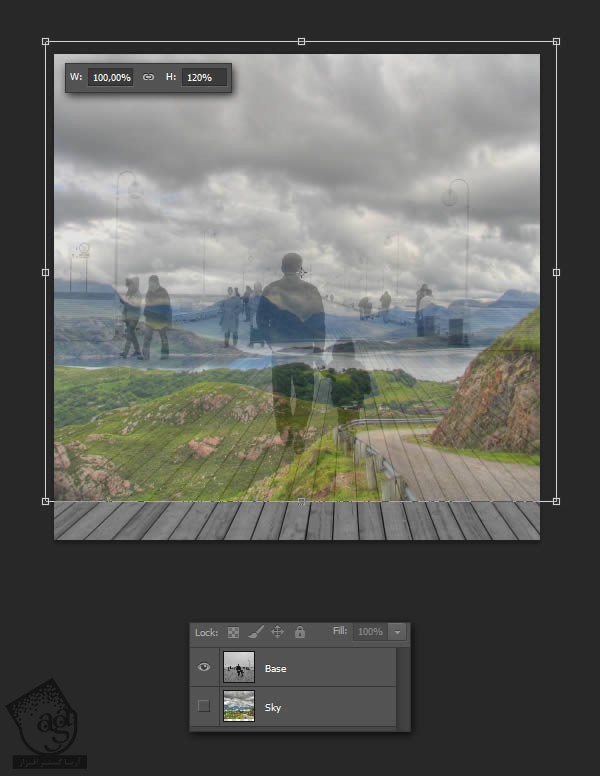
گام دوم
با استفاده از یکی از ابزارهای انتخاب (مثل Quick Selection)، آسمان رو انتخاب می کنیم. میریم سراغ لایه Base و Ctrl+G رو می زنیم تا گروه بشن. بعد هم برای اینکه آسمان رو مخفی کنیم، از ماسک استفاده می کنیم.
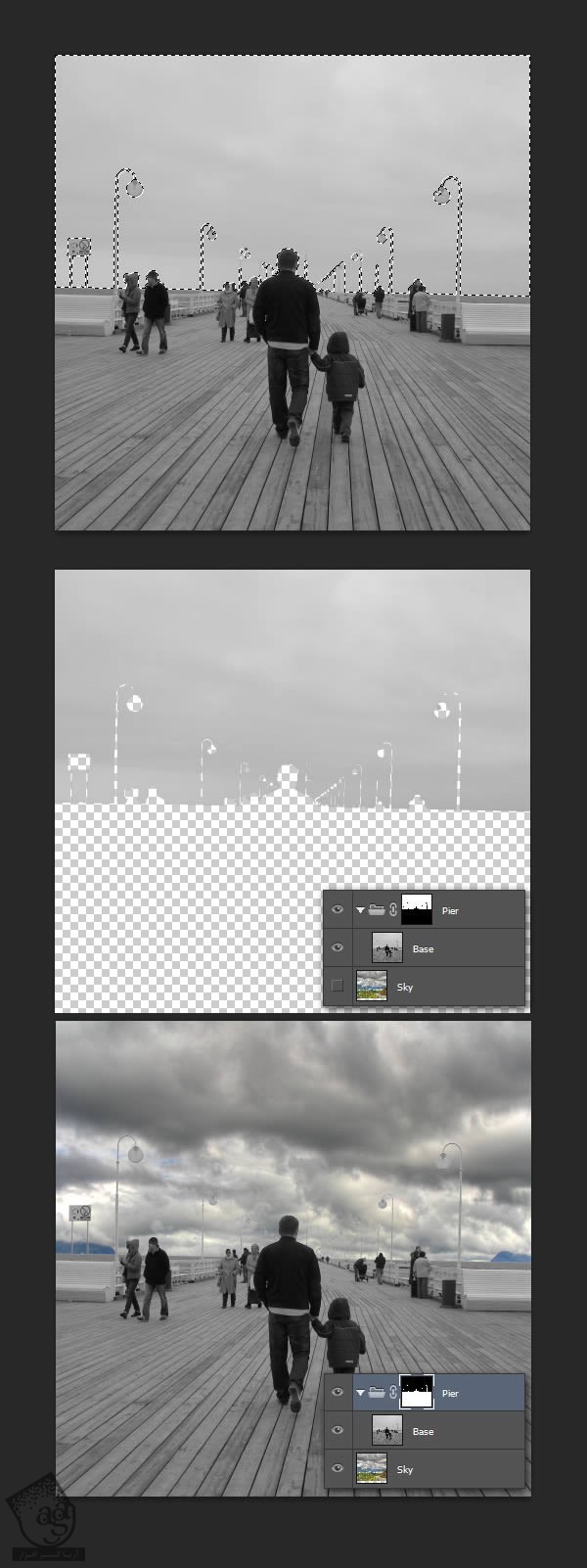
توصیه می کنم یک مقدار وقت بزارین و ماسک رو به خوبی اصلاح کنین. این طوری در نهایت، نتیجه کار واقعی به نظر میاد. برای اینکار، گروه ماسک رو انتخاب می کنیم و از قلموی مشکی یا سفید برای کشیدن روی بخش های مورد نظر استفاده می کنیم.
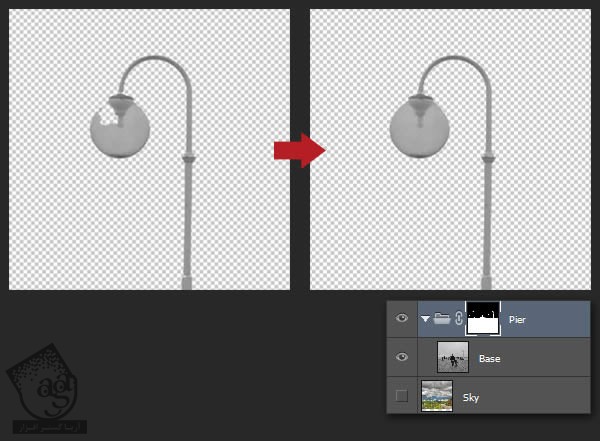
از اونجایی که آسمان هنوز هم یک مقدار رنگ داره، از لایه Black & White Adjustment برای هماهنگ کردن این لایه با لایه Base استفاده می کنیم.
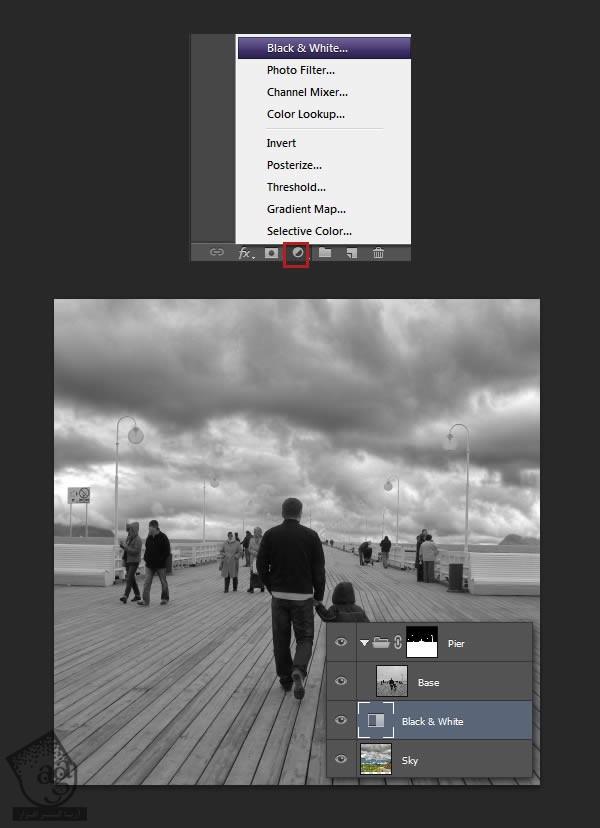
گام سوم
زمانی که بارون می باره، هوا به شدت مرطوب میشه و مه هم مناظر دور دست رو مخفی می کنه. برای ایجاد همچین افکتی، با استفاده از یک قلموی بزرگ و نرم به رنگ خاکستری (#C3C3C3)، یک خط مستقیم توی افق رسم می کنیم. Opacity این لایه رو روی 50% قرار میدیم. حالا می تونیم این لایه رو Duplicate کنیم و بعد هم اون رو به صورت عمودی، Stretch کنیم. اسم هر دو نسخه رو میزاریم Fog و اون ها رو زیر گروه قرار میدیم.
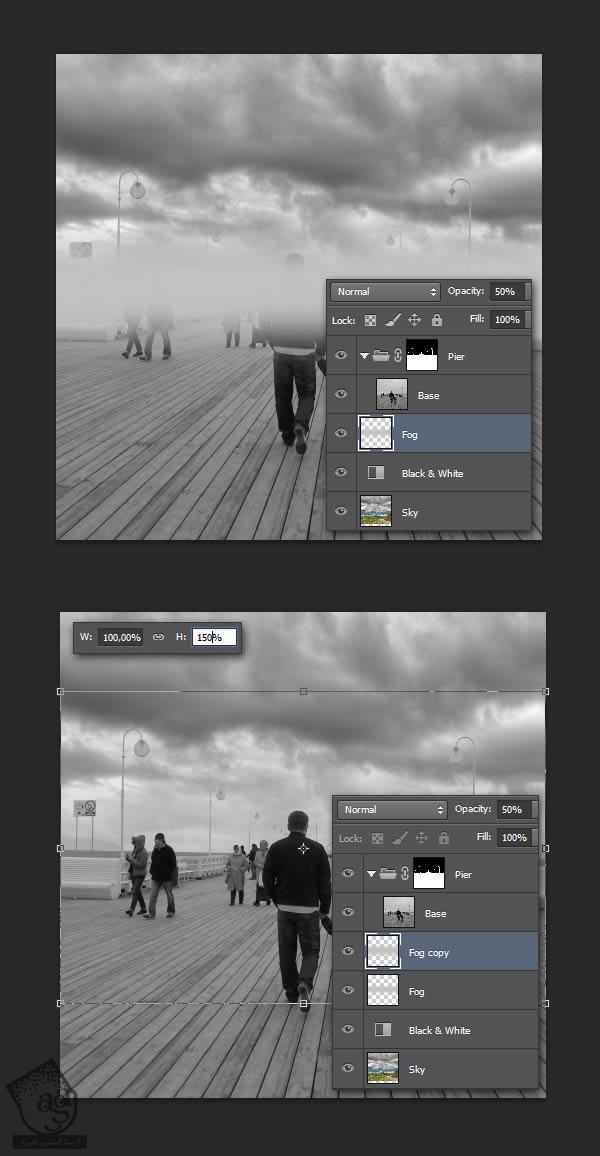
در نهایت، یک لایه Curves Adjustment اضافه می کنیم و تصویر رو باهاش تیره می کنیم.
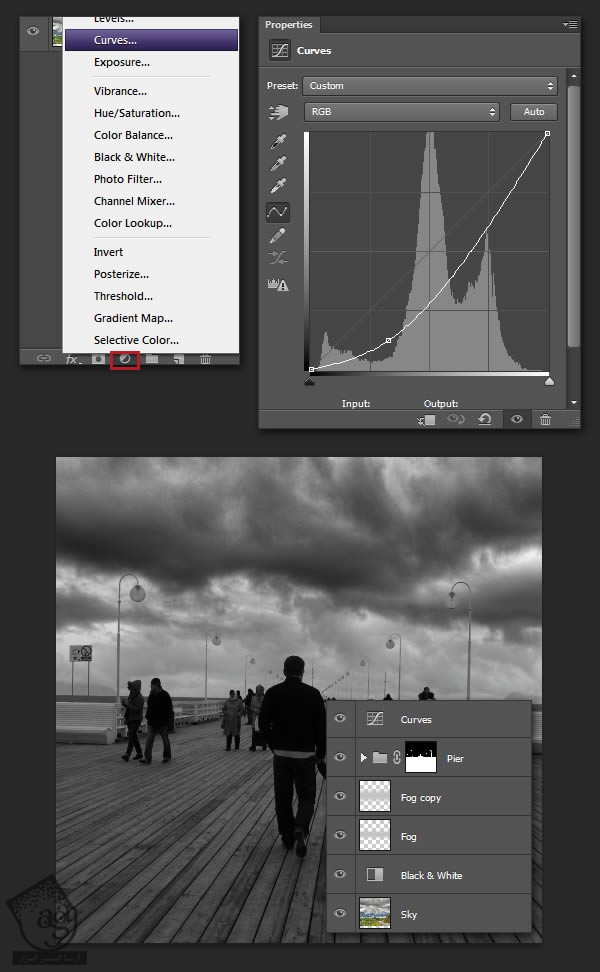
اضافه کردن باران
گام اول
روش رایج برای اضافه کردن باران، استفاده همزمان از فیلترهای Add Noise و Motion Blur هست. اول از همه، یک لایه جدید درست می کنیم. رنگ مشکی رو براش در نظر می گیریم و وارد مسیر Filter > Noise > Add Noise میشیم و Scale رو روی 400% قرار میدیم.
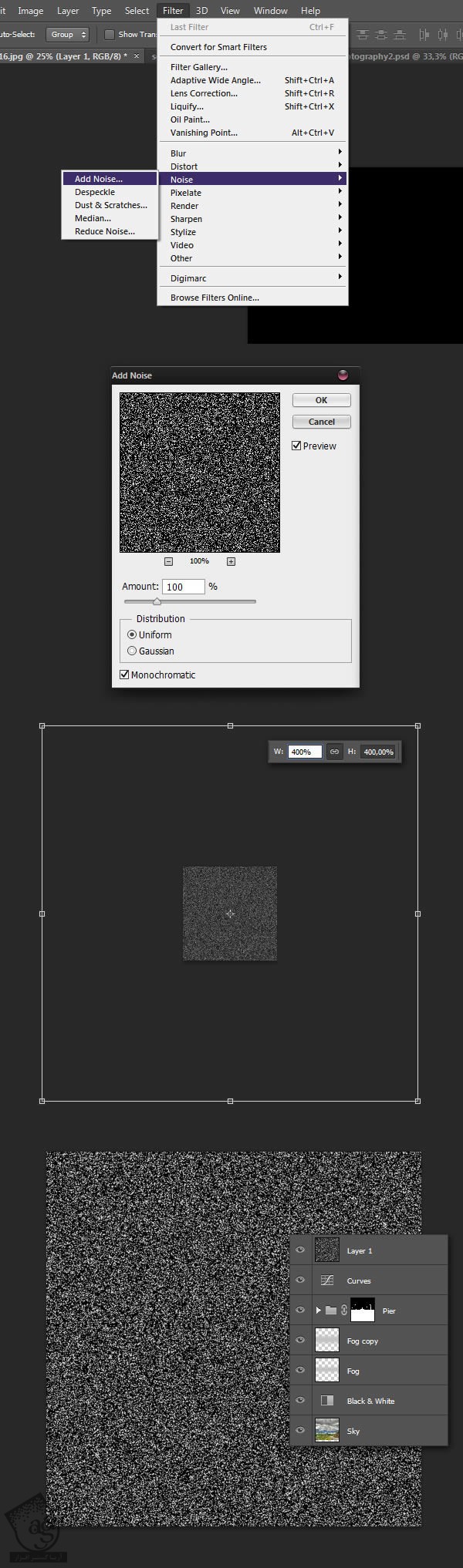
این بار مسیر Filter > Blur > Motion Blur رو دنبال می کنیم. از میانبر Ctrl+M برای دسترسی به پنل Curves Adjustment استفاده می کنیم و به لایه مون، کنتراست اضافه می کنیم. در نهایت، این لایه رو روی Screen قرار میدیم و اسمش رو میزاریم Rain.
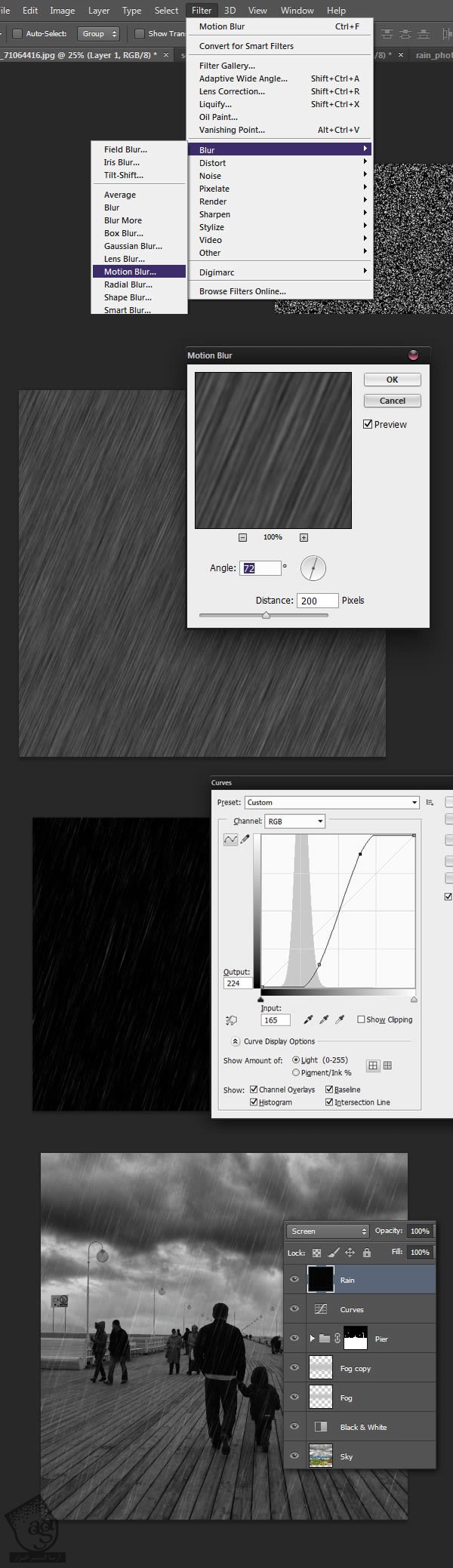
نکته مهم برای واقعی تر جلوه دادن باران، استفاده از ویژگی تصادفی بودن هست. همون طور که می دونین، به دلیل وزش باد، باران به شکل خط مستقیم روی زمین نمی باره. برای اینکه بارش باران رو به صورت تصادفی در بیاریم، همین فرآیند رو چند بار تکرار می کنیم اما هر بار، اندازه و زاویه متفاوتی رو برای Motion Blur در نظر می گیریم. مثلا توی این بار، برای Noise مقدار 250% و برای Blur، زاویه 79 درجه رو در نظر گرفتم.
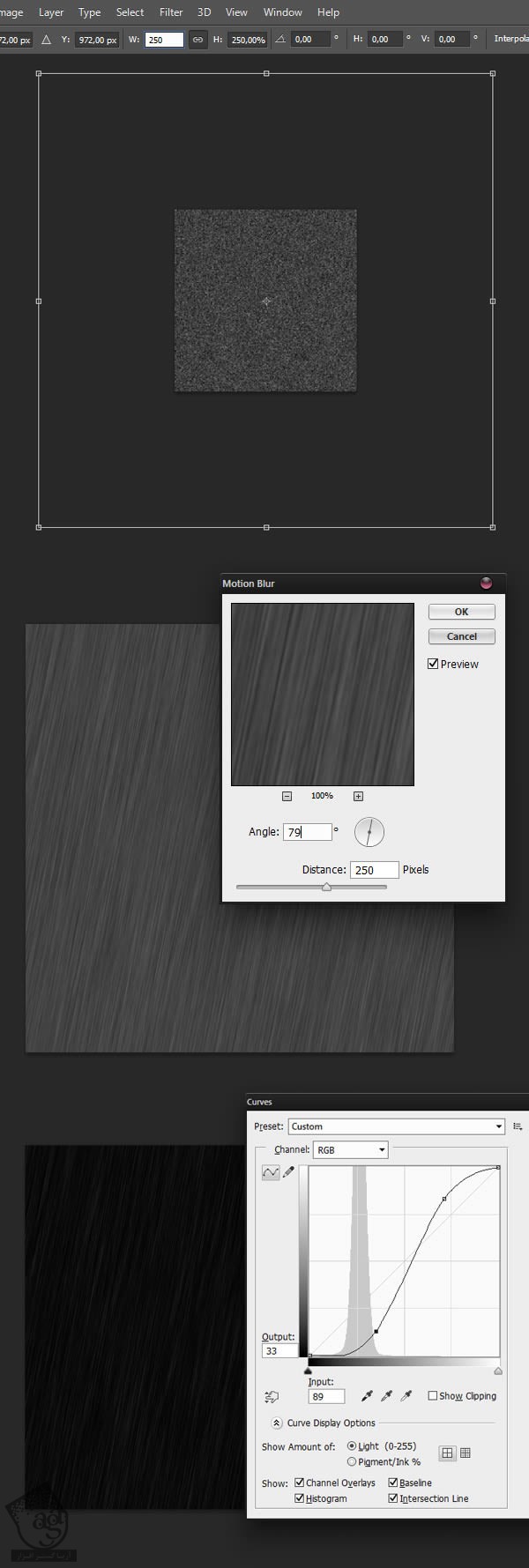
یک بار دیگه. 600% برای Noise و 60 درجه برای Blur.

در نهایت، اسم این لایه رو میزاریم Noise.
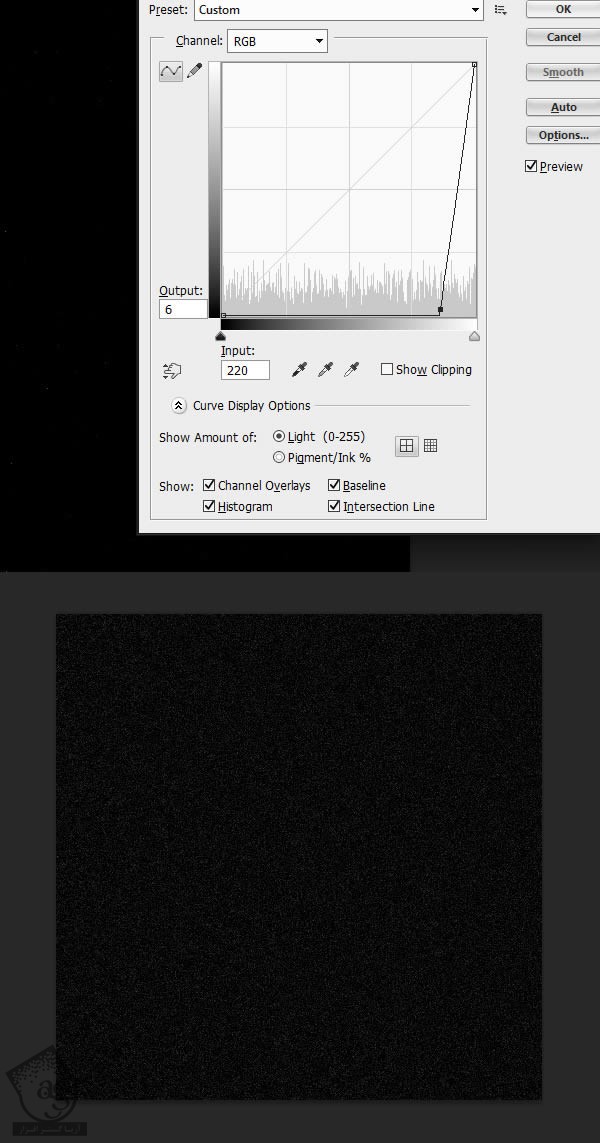
گام دوم
تمام لایه های Rain رو روی Screen قرار میدیم و بعد هم اون ها رو Unhide می کنیم.
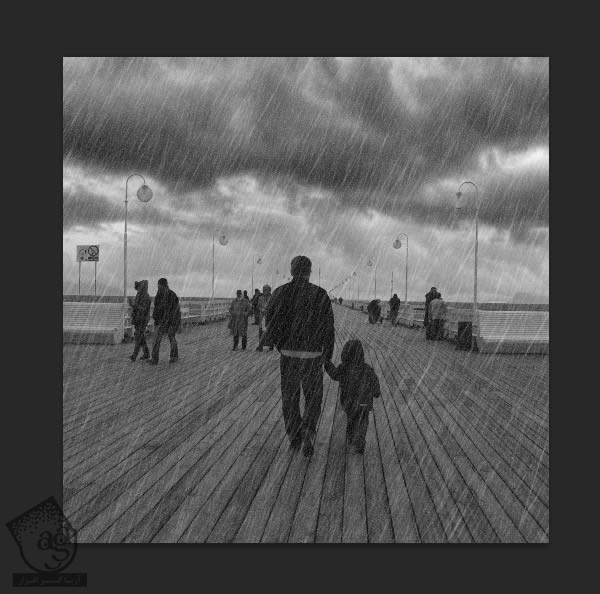
به نظر مقدار این فیلتر یک مقدار زیاد هست. برای رفع این مشکل، روی هر لایه Rian، ماسک اضافه می کنیم. بعد هم وارد مسیر Filter > Render > Clouds میشیم. به این ترتیب، مقدار افکت کاهش پیدا می کنیم و بیشتر حالت تصادفی داره. علاوه بر این، Opacity مربوط به لایه Noise رو هم روی 20% قرار میدیم.
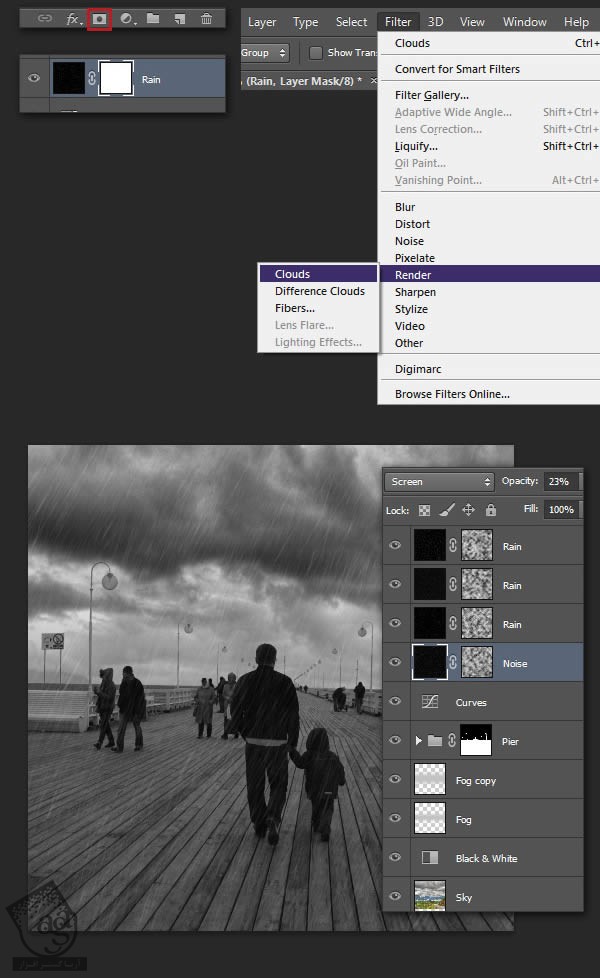
خیس کردن زمین و اضافه کردن انعکاس
گام اول
افکت بارش باران رو درست کردیم. اما هنوز تصویرمون واقعی به نظر نمیرسه. چرا؟ وقتی به تصاویر بارش باران نگاه می کنیم، متوجه میشیم که خود قطره های باران رو نمیشه به خوبی دید. چیزی که بیشتر از همه دیده میشه، زمین خیسی هست که نور رو منعکس می کنه. سخت ترین و مهم ترین بخش کار هم درست کردن همین افکت هست. اولین کاری که باید انجام بدیم اینه که زمین رو از تصویر جدا کنیم. با استفاده از یکی از انتخاب، زمین رو انتخاب می کنیم و بعد هم توی یک لایه جدید، یک رنگ رو برای این قسمت در نظر می گیریم.
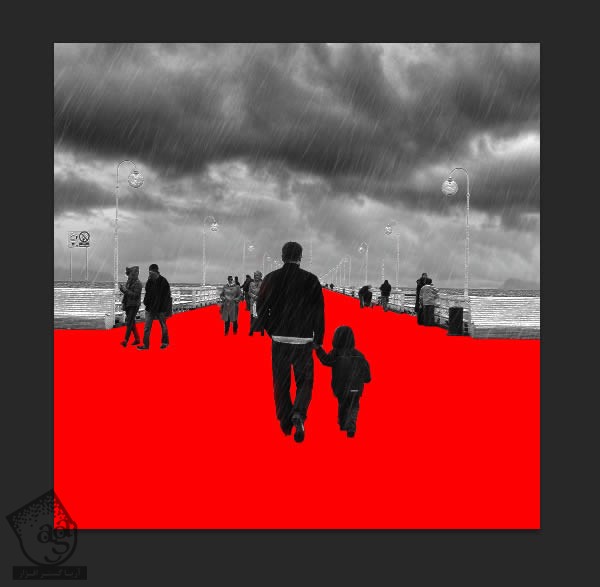
بعد از انجام این کار، Ctrl رو نگه می داریم و روی Thumbnail لایه ای که انتخاب کردیم، کلیک می کنیم. یک گروه جدید درست می کنیم و روی بخشی که انتخاب کردیم، ماسک می زاریم. بعد هم اسم گروه رو میزاریم Floor Mask.
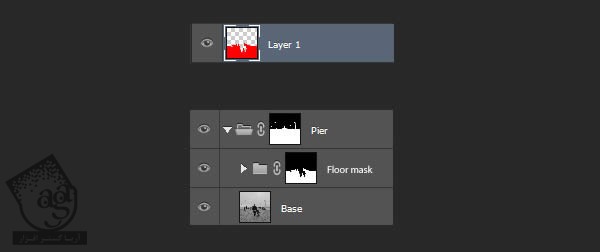
گام دوم
لایه Base رو Duplicate می کنیم و اون رو داخل گروه Floor Mask قرار میدیم. این بار وارد مسیر Filter > Filter Gallery میشیم و Bas Relief رو انتخاب می کنیم. مقادیری که در تصویر می بینین رو در نظر می گیریم. بعد هم یک لایه Curves Adjustment اضافه می کنیم تا یک مقدار تاریک ترش کنیم (با نگه داشتن Alt و کلیک بین دو لایه، می تونیم Clip کنیم). این لایه رو روی Color Dodge قرار میدیم.
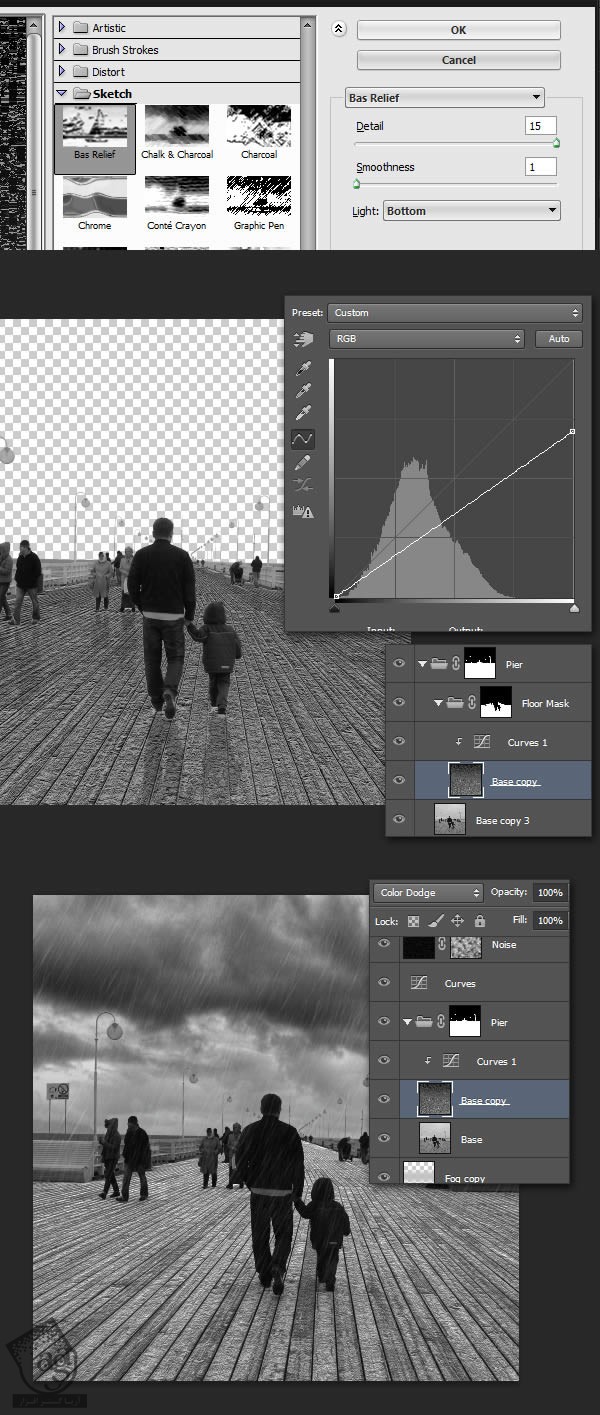
یک بار دیگه برای اینکه خاصیت تصادفی بیشتری به باران بدیم، یک ماسک دیگه اضافه می کنیم. برای این کار، یک لایه جدید با ابر درست می کنیم. Ctrl+T رو می زنیم و مقیاس لایه رو یک مقدار کم می کنیم. همچنان که ابزار Free Transform فعال هست، کلیک راست می کنیم و Perspective رو می زنیم. Handle های گوشه پایینی رو به شکلی که می بینین، درگ می کنیم. حالا Ctrl+A رو فشار میدیم تا هر چیزی که روی لایه قرار داره، انتخاب بشه. بعد هم Ctrl+X می زنیم. ماسکی که مرحله قبل درست کردیم رو از پنل Channels انتخاب می کنیم و ابرها رو Paste می کنیم.
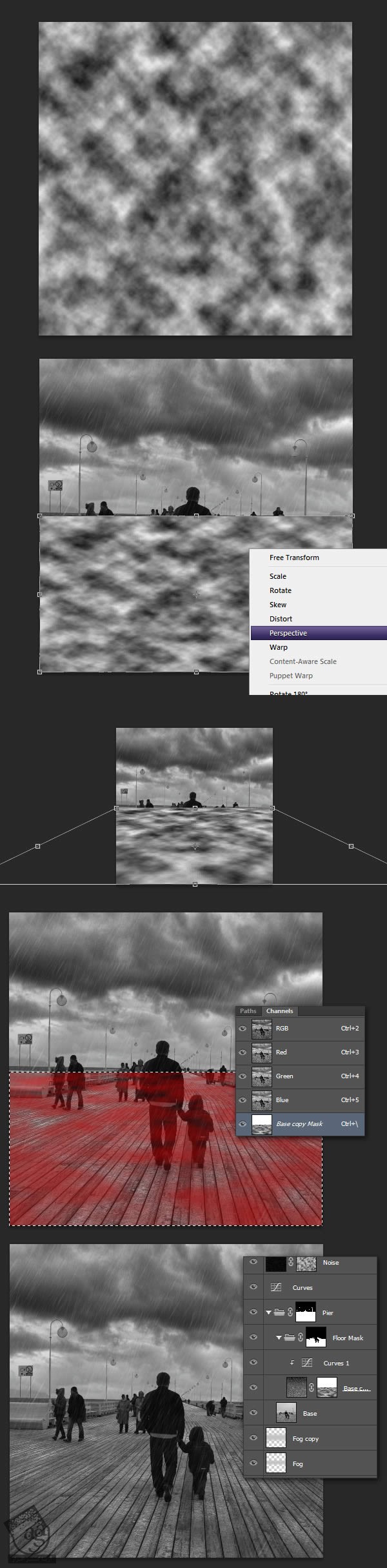
گام سوم
از اونجایی که زمین خیس هست، باید هر چیزی که بالای اون قرار داره،از جمله آسمان رو انعکاس بده. برای انجام این کار، لایه Sky رو Duplicate می کنیم و اون رو توی گروه Floor Mask قرار میدیم. حالا اون رو به صورت عمودی، Flip می کنیم (Ctrl+T، کلیک راست، Flip Vertical) و Opacity رو روی 15% قرار میدیم. همون طور که می بینین، دوباره رفتم سراغ همون فیلتر سیاه و سفید قبلی.
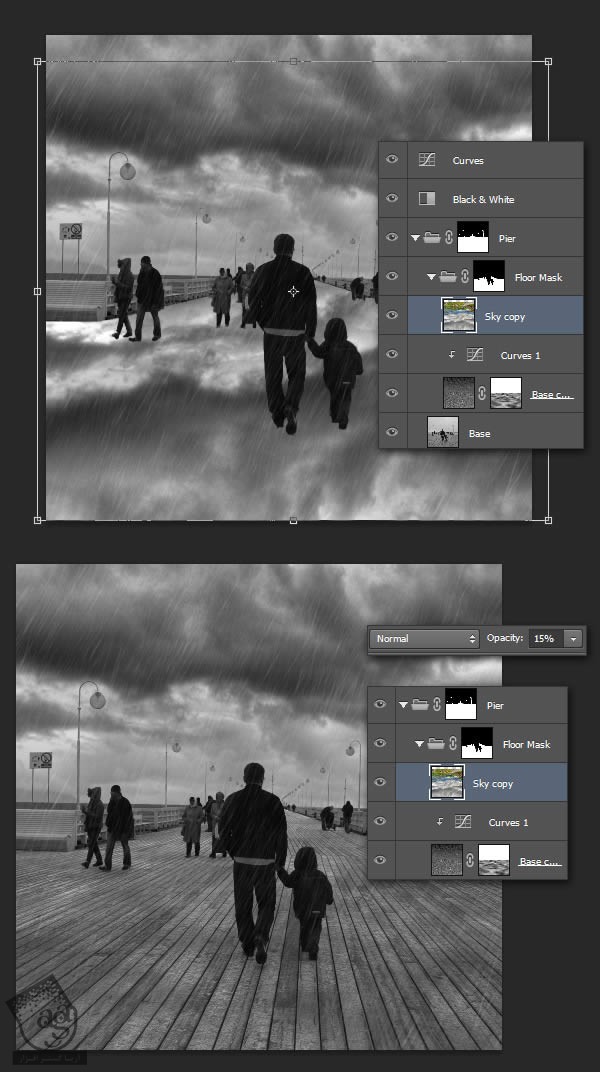
گام چهارم
حالا باید بخشی که بین آسمان و زمین قرار داره رو انتخاب کنیم. برای این کار، بخش انتخاب شده توی گروه Floor Mask رو مجددا انتخاب می یکنم. بعد هم این لایه رو Invert یا معکوس می کنیم (Select > Inverse) و بعد هم Ctrl+Alt رو نگه می داریم و روی گروه ماسک Pier کلیک می کنیم. همچنان که این بخش فعال هست، لایه Base رو Duplicate می کنیم و اسم این لایه جدید رو میزاریم Reflection.
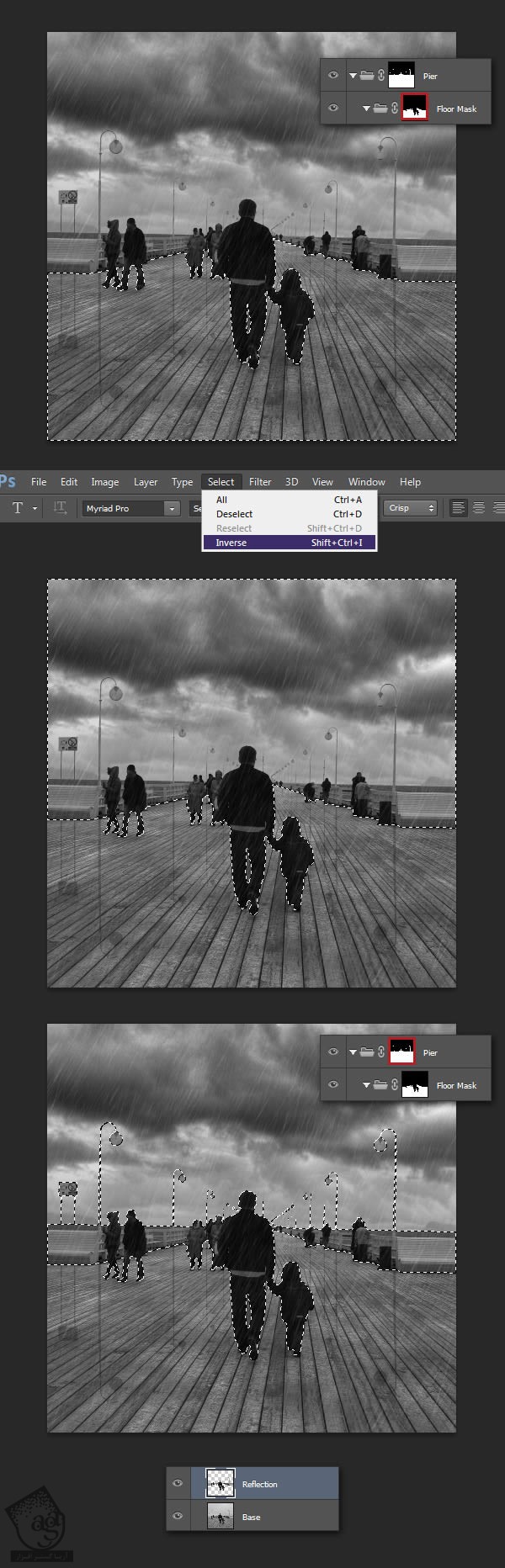
این مرحله، به دقت بیشتری نیاز داره. برای اینکه راحت تر باشیم، تمام افکت ها رو مخفی می کنیم. یک لایه جدید زیر لایه Reflection درست می کنیم و به رنگ قرمز در میاریم (Edit > Red). بعد هم Opacity رو روی 50% قرار میدیم.
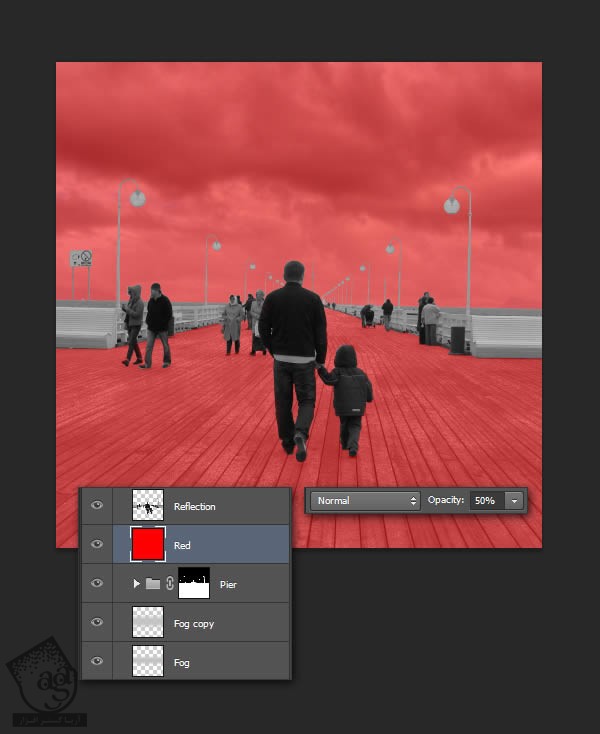
این لایه رو به صورت عمودی، Flip می کنیم. با استفاده از ابزار Rectangular Marquee، بخشی از دیوار سمت چپ رو انتخاب می کنیم و اون رو میاریم بالا. همچنان که این ابزار فعال هست، با زدن Ctrl+T، کلیک راست و انتخاب Skew، وارد Skew Transformation Mode.
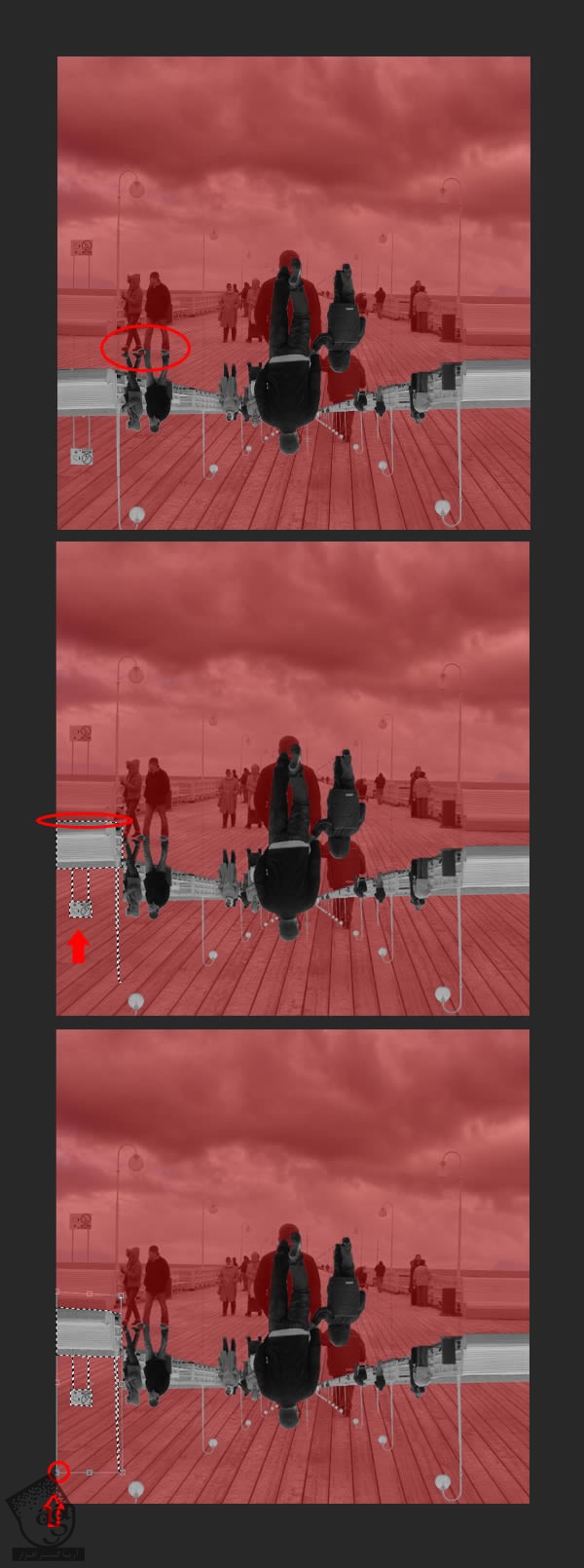
باز هم این مرحله رو تکرار می کنیم.
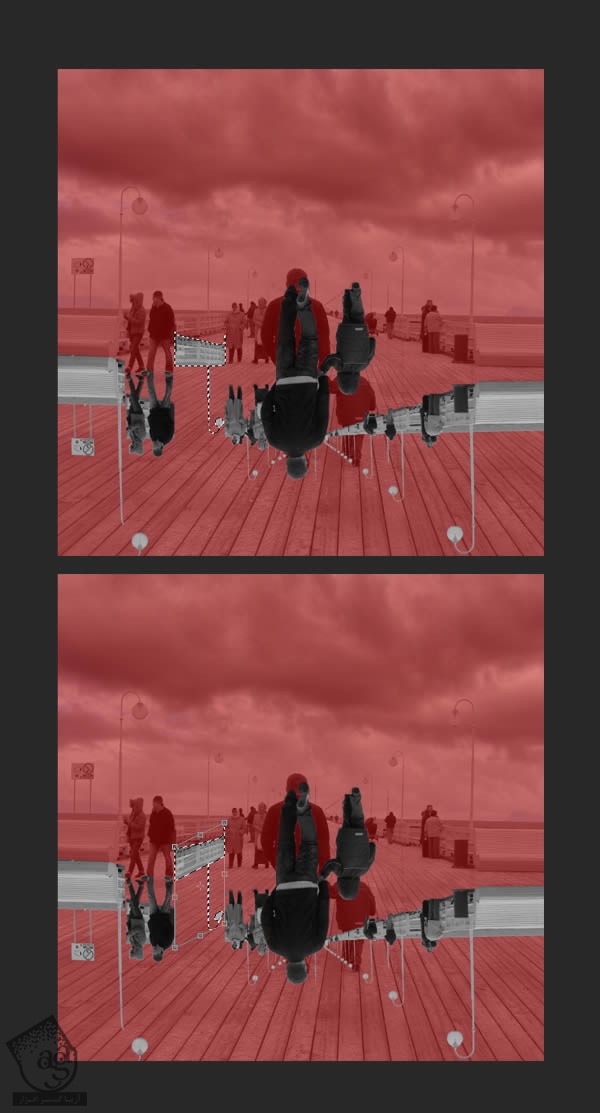
با استفاده از ابزار Lasso، مرد و بچه ای که توی تصویر هستن رو انتخاب می کنیم و پاهاشون رو با انعکاس هماهنگ می کنیم.

تا زمانی که به نتیجه دلخواه برسیم، این کار رو ادامه میدیم.

گام پنجم
حالا می تونیم لایه قرمز رنگ رو حذف کنیم و لایه reflection رو داخل Floor Mask و بالای لایه Sky قرار بدیم و بعد هم اون رو روی Multiply تنظیم کنیم. همون طور که می دونین، باید یک مقدار روی جزئیات کار کنیم.
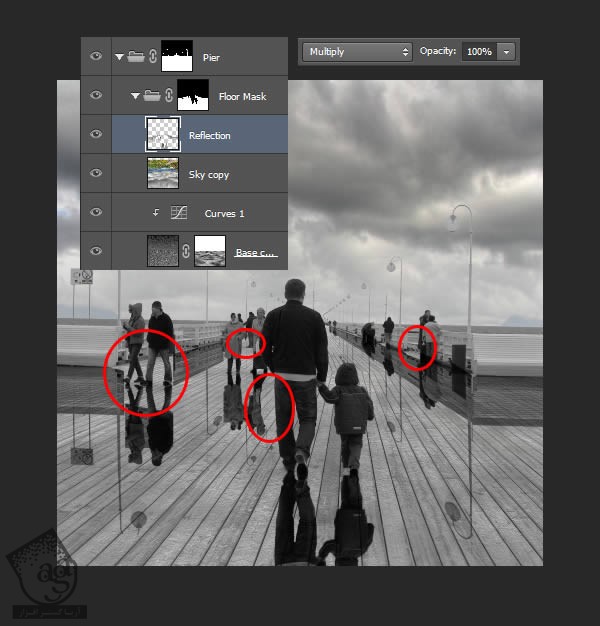
با استفاده از ابزار Smudge که توی گروه Blur Tool قرار داره، بخش هایی از انعکاس رو که جا مونده، Smudge می کنیم. برای درست کردن فضای بین پاهای زوج سمت چپ، از قلموی خاکستری استفاده می کنیم.
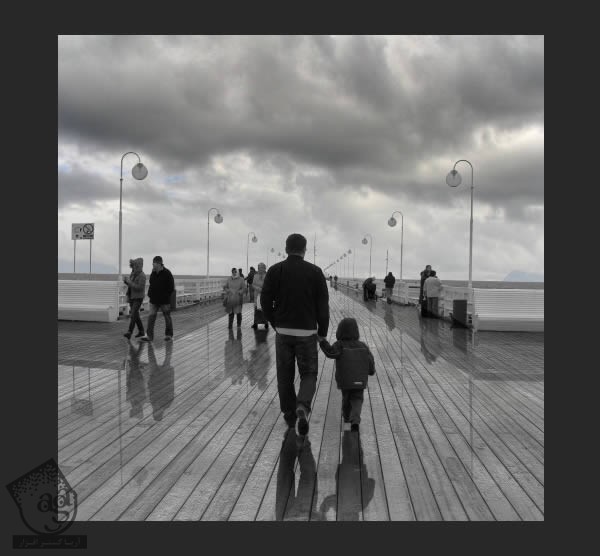
حالا یک ماسک اضافه می کنیم و با یک قلموی نرم روی بخش هایی از انعکاس می کشیم. وقتی این کار تمام شد، تمام افکت ها رو بر می گردونیم و Opacity رو تا 35% کاهش میدیم.
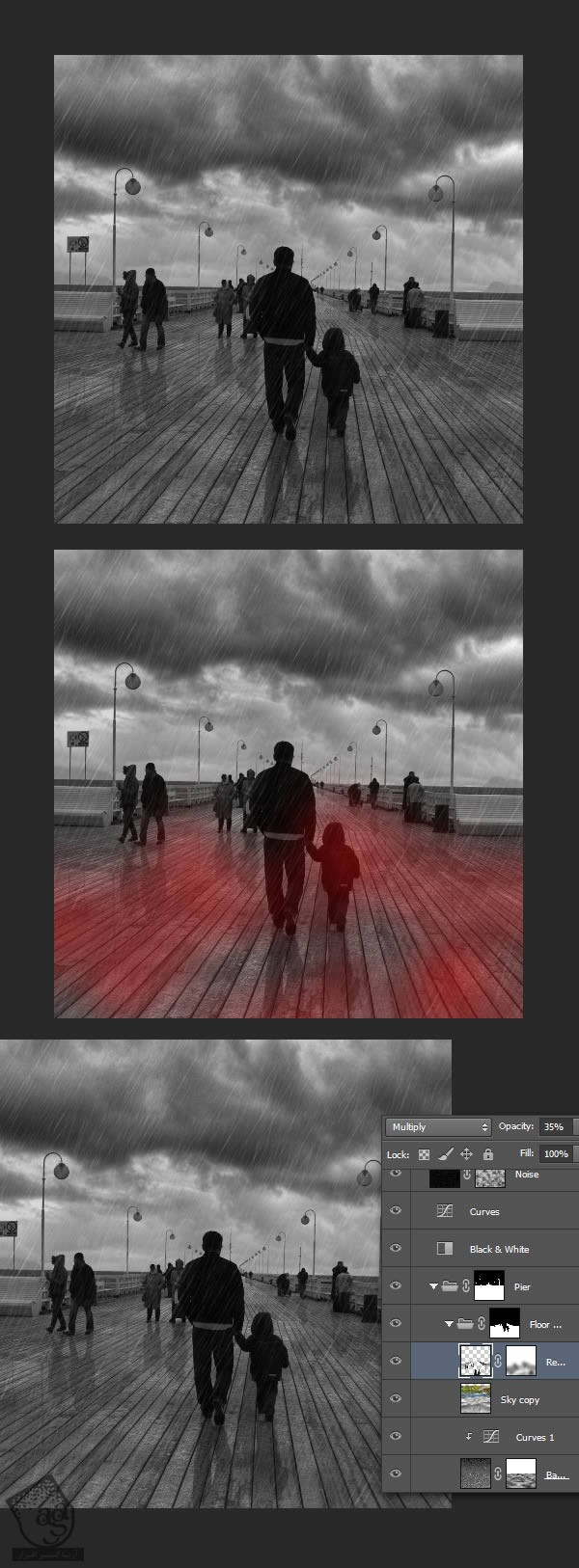
گام ششم
اگه بخوایم می تونیم زمین رو باز هم اصلاح کنیم. هر لایه ای که زیر لایه Black & White قرار دارن رو انتخاب می کنیم. این لایه ها رو Duplicate و با هم ادغام می کنیم. یک فیلتر Reticulation رو روی اون اعمال می کنیم و مقادیری که می بینین رو در نظر می گیریم. برای دسترسی به پنل Curves، از میانبر Ctrl+M استفاده می کنیم. بعد هم کنتراست لایه رو میاریم بالا. در نهایت، این لایه رو داخل گروه Floor Mask قرار میدیم و اسمش رو میزاریم Reticulation.
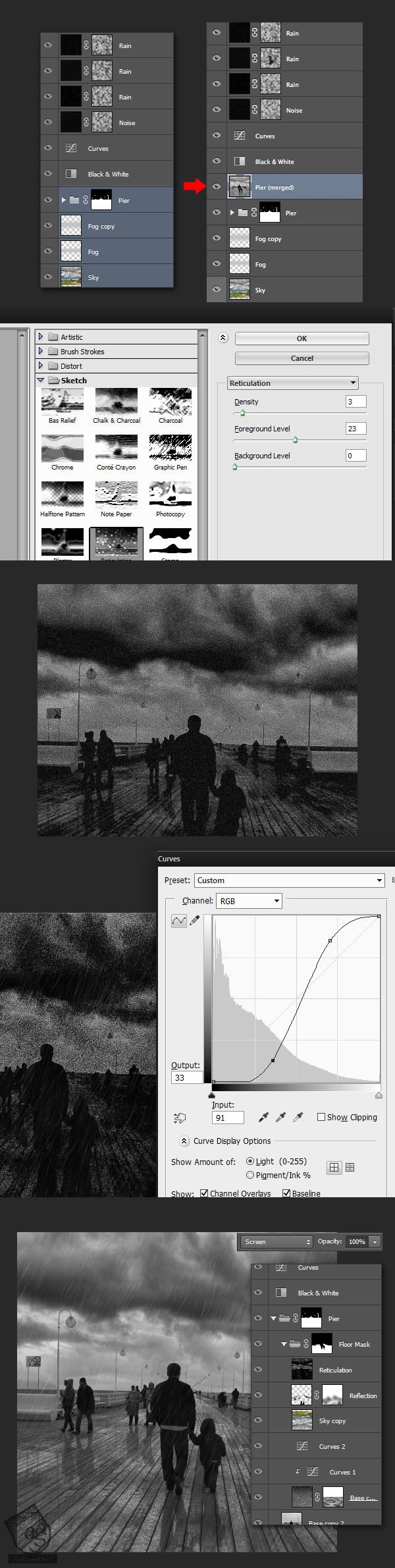
عالی بود! تمام شد! اگه شما هم طبق روش من پیش رفته باشین، نتیجه کارتون به این صورت در میاد.
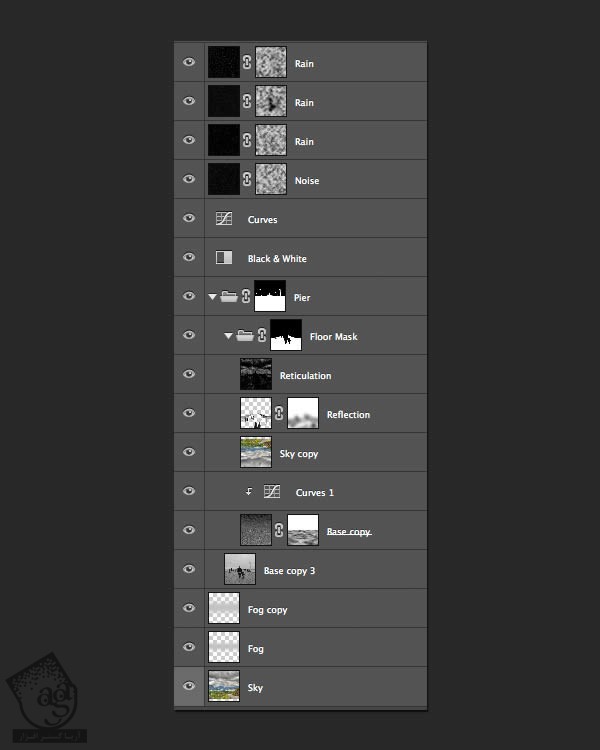
می تونین تصویر نهایی رو با تصویر اصلی مقایسه کنین.

نتیجه
توی این آموزش، نحوه اضافه کردن باران به تصویر رو دیدیم. علاوه بر این، روش اضافه کردن انعکاس رو هم یاد گرفتیم.

امیدواریم ” آموزش Photoshop : اضافه کردن باران به تصویر ” برای شما مفید بوده باشد…
توصیه می کنم دوره های جامع فارسی مرتبط با این موضوع آریاگستر رو مشاهده کنید:
– صفر تا صد آموزش فتوشاپ در عکاسی
– صفر تا صد آموزش دیجیتال پینتینگ – پک 1
– صفر تا صد آموزش دیجیتال پینتینگ – پک 2
توجه : مطالب و مقالات وبسایت آریاگستر تماما توسط تیم تالیف و ترجمه سایت و با زحمت فراوان فراهم شده است . لذا تنها با ذکر منبع آریا گستر و لینک به همین صفحه انتشار این مطالب بلامانع است !
دوره های آموزشی مرتبط
590,000 تومان
590,000 تومان
590,000 تومان
590,000 تومان
590,000 تومان
590,000 تومان
450,000 تومان
590,000 تومان





















































































قوانین ارسال دیدگاه در سایت