No products in the cart.
آموزش Photoshop : اضافه کردن بال به خوک

آموزش Photoshop : اضافه کردن بال به خوک
توی این آموزش، اضافه کرن بال به خوک رو با Photoshop با هم می بینیم. برای این کار از تکنیک های ویرایش تصویر استفاده می کنیم. بیاین شروع کنیم!
با ” آموزش Photoshop : اضافه کردن بال به خوک ” با ما همراه باشید…
- سطح سختی: مبتدی
- مدت آموزش: 40 تا 50 دقیقه
- نرم افزار استفاده شده: Adobe Photoshop
آماده سازی تصاویر مورد نیاز
گام اول
اول از همه باید بال ها رو آماده کنیم. صویر پرنده رو باز می کنیم و از ابزار Magic Wand برای انتخاب ناحیه اطراف پرنده استفاده می کنیم.

گام دوم
وارد مسیر Select > Refine Edge میشیم. اسلایدرهای مختلف رو تنظیم می کنیم. View رو هم به دلخواه تغییر میدیم.
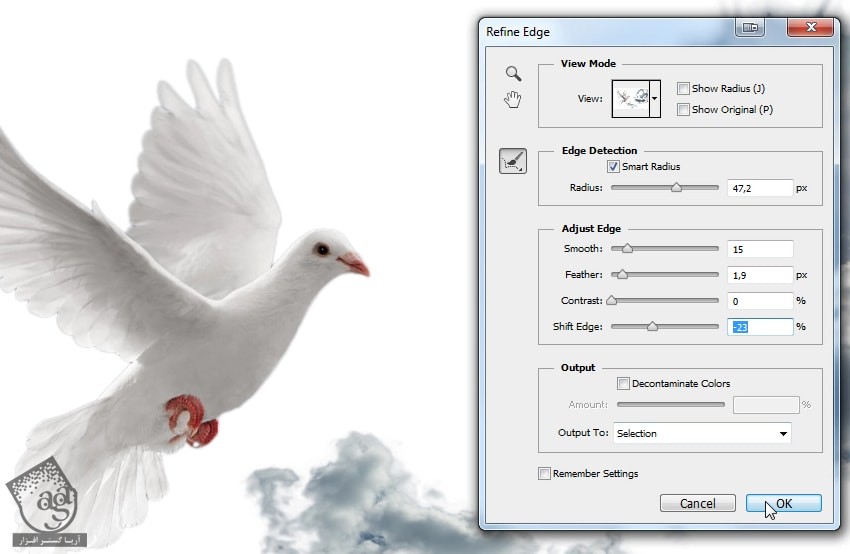
گام سوم
با استفاده از ابزار Magnetic Lasso، بالی که به ما نزدیک تر هست انتخاب می کنیم. بعد هم اون رو روی لایه جدید Copy, Paste می کنیم.

بال بعدی رو هم به صورتی که می بینین انتخاب می کنیم و بعد هم Copy, Paste می زنیم.

گام چهارم
بخشی از بال توسط بال بعدی پوشیده شده. در صورتی که به کل بال نیاز داریم. بیاین این مشکل رو برطرف کنیم.

گام پنجم
بخشی که بال دیگه روی اون قرار گرفته رو انتخاب می کنیم و وارد مسیر Edit > Fill میشیم.

Content-Aware رو انتخاب می کنیم و Ok می زنیم.
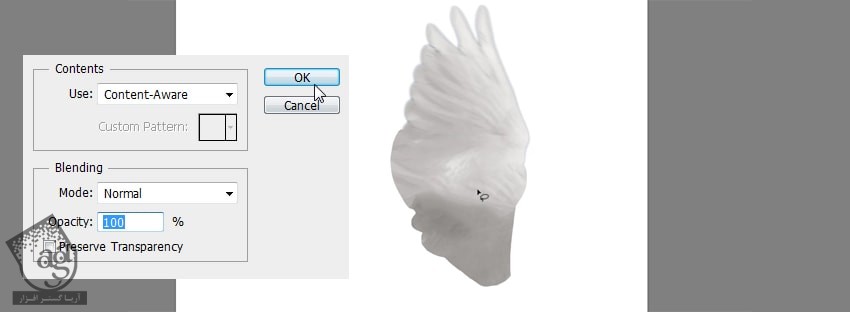
گام ششم
پرهای بخش بالایی رو انتخاب می کنیم و اون ها رو در پایین Copy می کنیم.

گام هفتم
وارد مسیر Edit > Free Transform میشیم. Warp Mode رو انتخاب می کنیم و نقاط رو درگ می کنیم تا شکل بهتری پیدا کنه. هر دو لایه رو انتخاب می کنیم. Ctrl+E رو می زنیم و اون ها رو ادغام می کنیم تا تمام بشه.
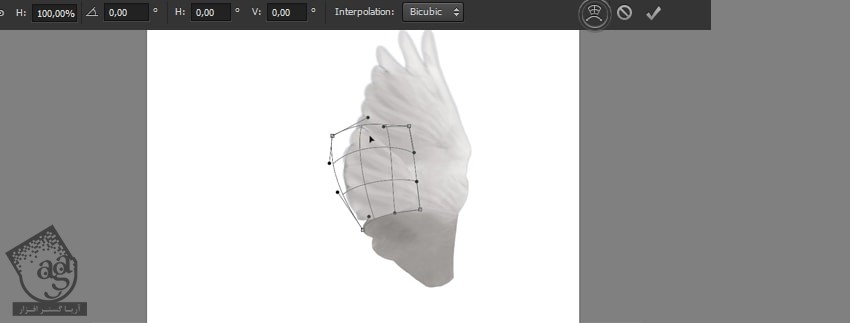
گام هشتم
ابزار Patch رو بر می داریم و کاری می کنیم که ظاهر بهتری پیدا کنه.

ترکیب تصاویر
گام اول
تصویر خوک رو باز می کنیم. با استفاده از ابزار Crop، دور شکل رو انتخاب می کنیم.
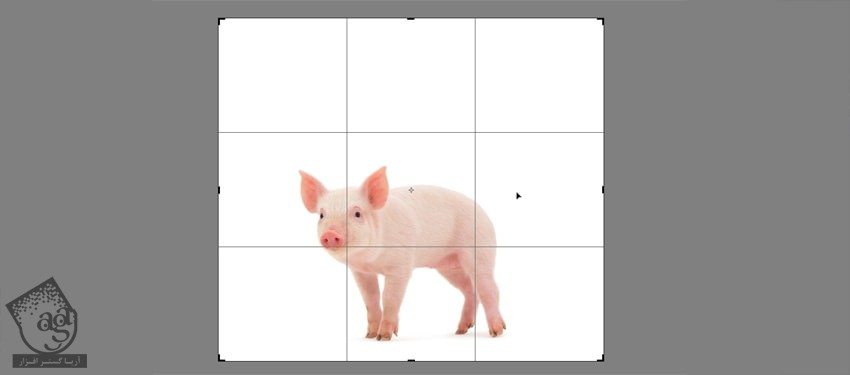
گام دوم
هر بال رو به صورت جداگانه روی خوک Paste می کنیم. اون ها رو انتخاب می کنیم و وارد مسیر Edit > Transform > Flip Horizontal میشیم و مسیر رو تغییر میدیم. وارد مسیر Edit > Free Transform میشیم و اندازه رو تنظیم می کنیم.
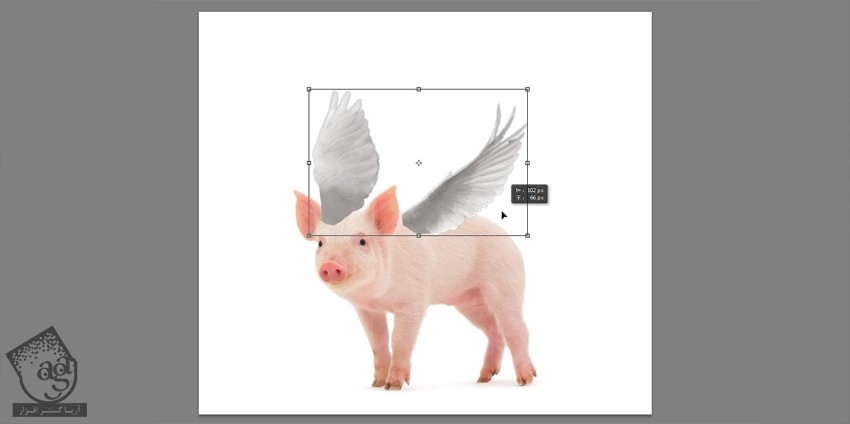
گام سوم
بیاین شکل ها رو به صورت جداگانه تغییر بدیم. با استفاده از ابزار Free Trasnform، پرسپکتیو بدن خوک رو تغییر میدیم.
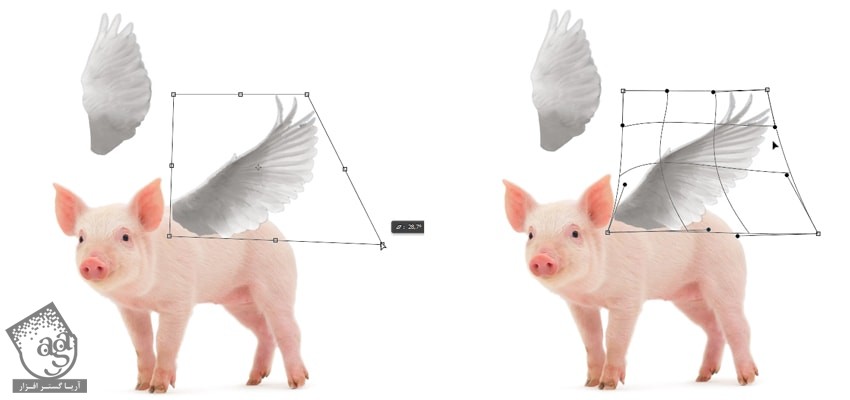
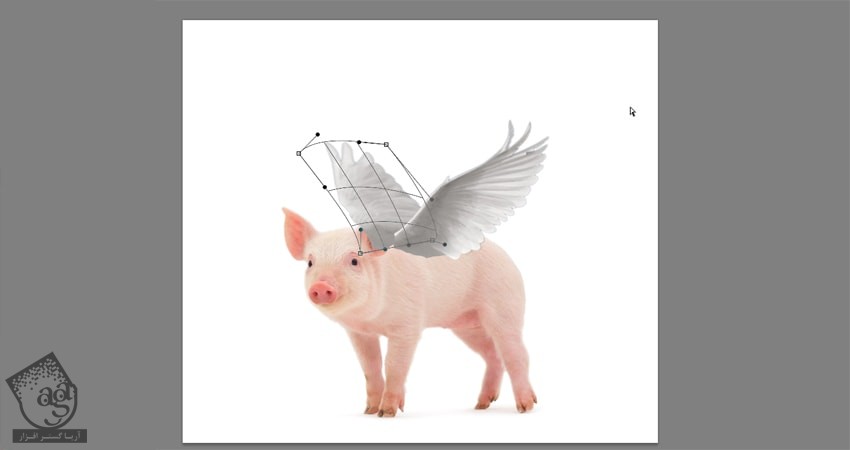
گام چهارم
فعلا بال پیش زمینه رو مخفی می کنیم تا بال بعدی رو بتونیم بهتر ببینیم. میریم سراغ لایه خوک و از ابزار Magic Wand برای انتخاب ناحیه اطراف خوک استفاده می کنیم.
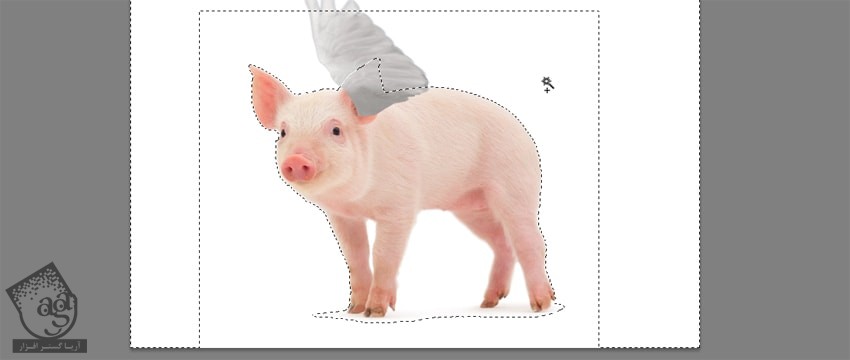
گام پنجم
لایه بال رو انتخاب می کنیم و بعد هم Add a Mask رو می زنیم. روی ماسکی که روی لایه قرار داره کلیک می کنیم و از یک قلموی نرم برای اصلاح این ناحیه استفاده می کنیم.
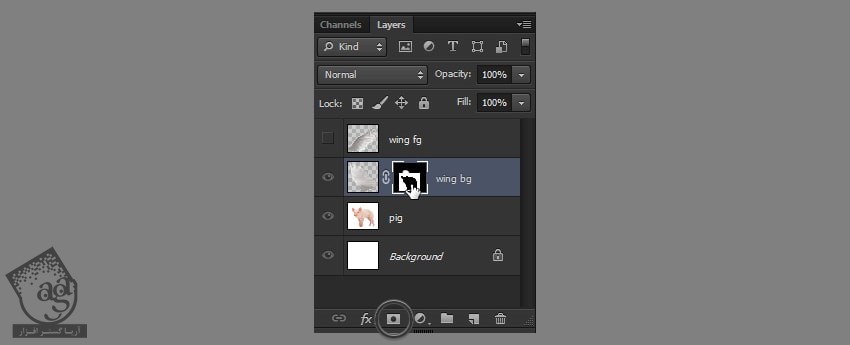


گام ششم
یک لایه ماسک به بال در پیش زمینه اضافه می کنیم و از قلموی نرم برای ادغام بال و بدن خوک استفاده می کنیم.

ویرایش تصویر
گام اول
از اونجایی که بال مربوط به یک تصویر دیگه ست، رنگ ها با هم همخوانی ندارن. بیاین رنگ ها رو یک مقدار اصلاح کنیم. وارد مسیر Window > Adjustments میشیم و Hue/Saturatiom رو انتخاب می کنیم. Adjustment رو Clip می کنیم و اسلایدرها رو جا به جا می کنیم.
وقتی تمام شد، Alt رو نگه می داریم و Adjustment بال دیگه رو هم درگ می کنیم.
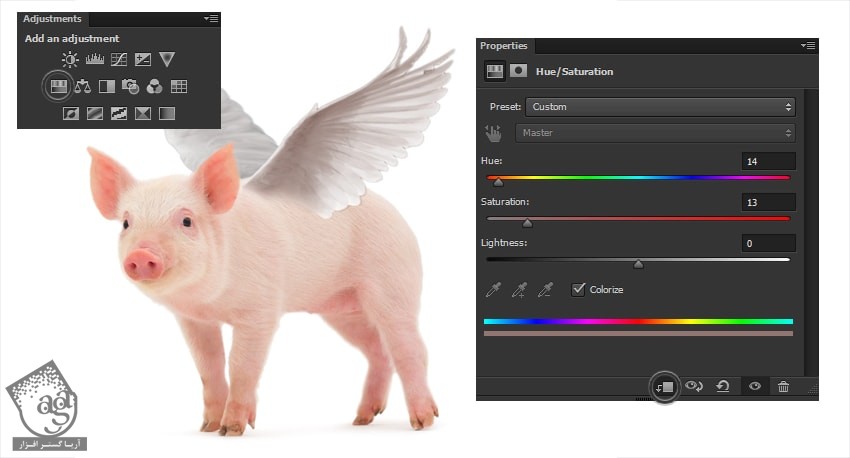
گام دوم
لبه های بدن خوک، صاف و نرم ولی لبه های بال تیر هست. بیاین این تفاوت رو برطرف کنیم.

گام سوم
باید بال رو یک مقدار صورتی تر کنیم. یک Color Balance Adjustment به یک بال اضافه می کنیم، اون رو Clip می کنیم و رنگ صورتی رو براش در نظر می گیریم.
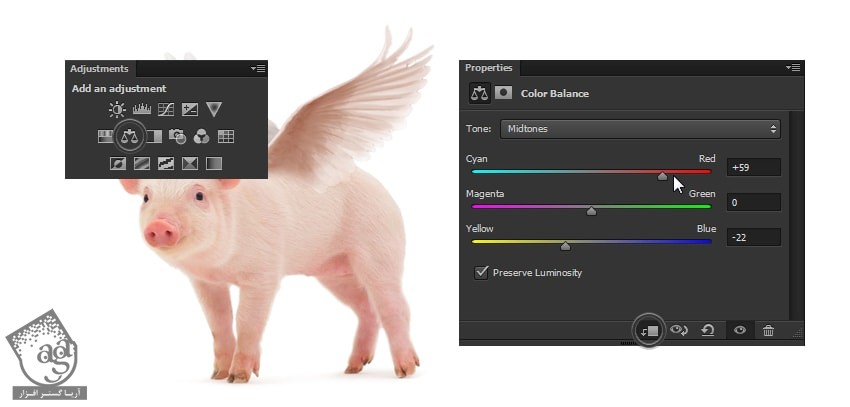
گام چهارم
می خوایم کاری کنیم که رنگ روی بخش های تیره تر اعمال بشه بدون اینکه بخش های روشن تحت تاثیر قرار بگیره. روی Adjustment Layer کلیک راست می کنیم و Blending Options رو می زنیم. نشانگر سفید پایین رو از بخش Blend If درگ می کنیم.
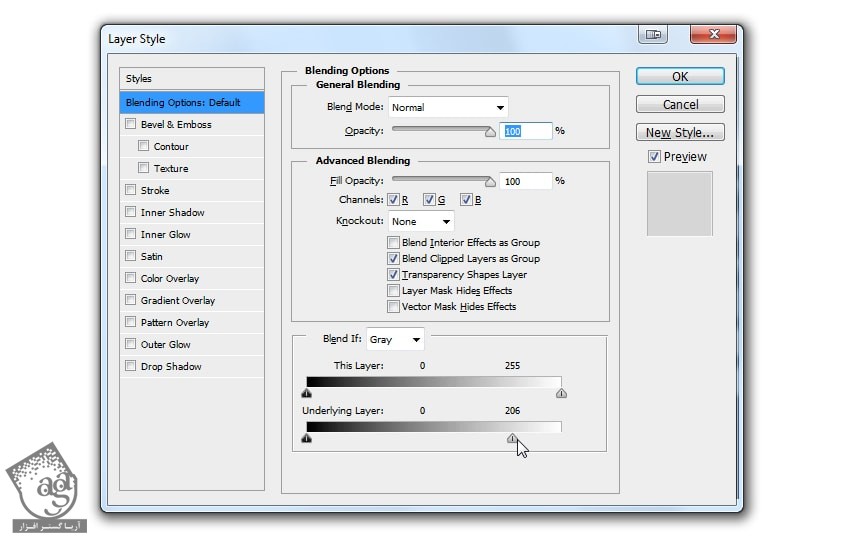

با نگه داشتن Alt و تفکیک نشانگرها، افکت رو تغییر میدیم.
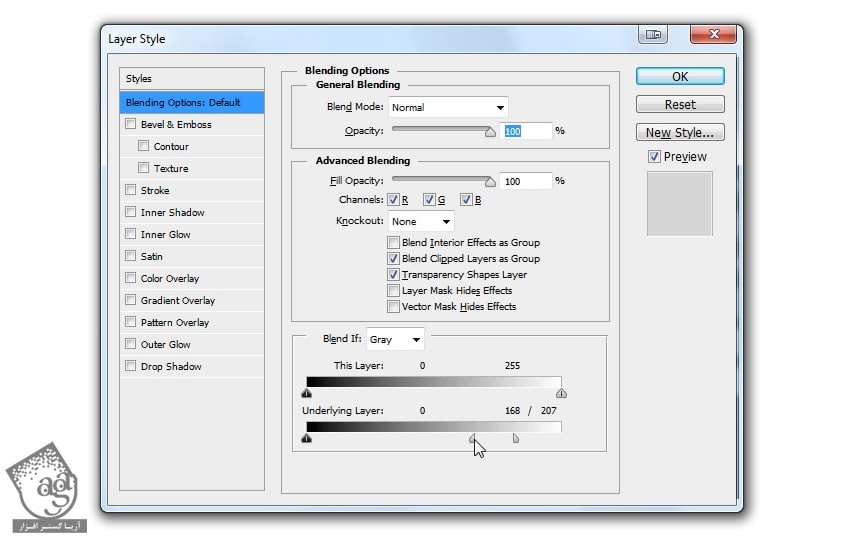

گام پنجم
بال تقریبا تیره ست. برای روشن کردن اون می تونیم از Brightness/Contrast Adjustment Layer استفاده کنیم. خودتون هم می تونین Blend If رو تغییر بدین.
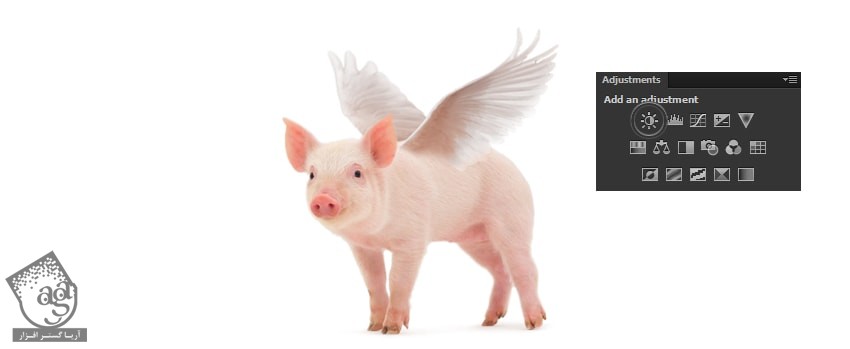
گام ششم
مرز بین بال و بدن خیلی جالب نیست. بخشی از بدن خوک رو انتخاب می کنیم و اون رو روی لایه جدید کپی می کنیم و بالای سایر لایه ها قرار میدیم.

گام هفتم
با استفادده از ابزار Free Trasnform، این شکل رو تغییر میدیم.
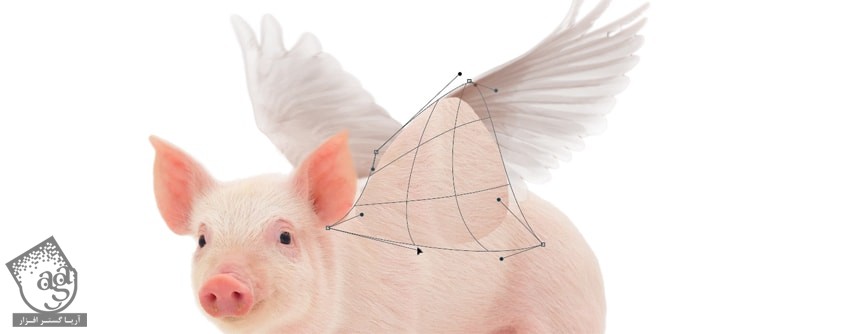
گام هشتم
یک ماسک به این لایه اضافه می کنیم و موهای خوک رو با بال ادغام می کنیم.

گام هشتم
بیاین این قسمت ها رو با مو بپوشونیم. روی لایه خوک کلیک راست می کنیم و Duplicate Layer رو می زنیم. نسخه کپی رو به بالا درگ می کنیم. Add a Layer Mask رو می زنیم. ابزار Paint Bucket رو بر می داریم و رنگ مشکی رو برای Fill در نظر می گیریم.
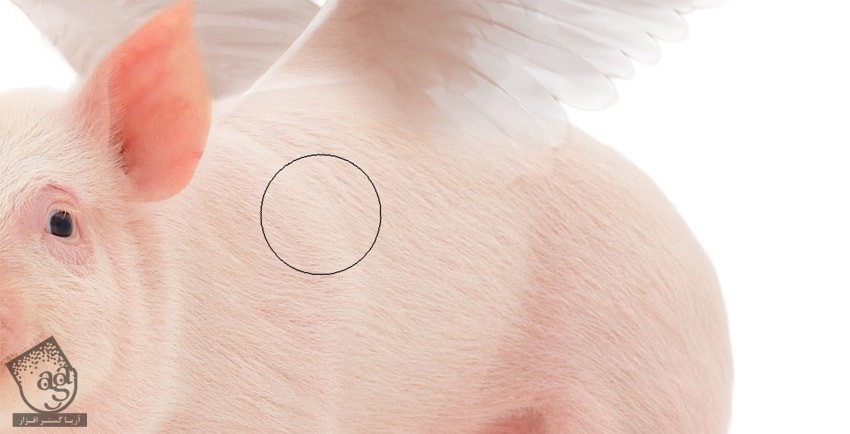
گام نهم
میریم سراغ Blending Options و این بار اسلایدر بالا رو تغییر میدیم. با درگ کردن نشاگر مشکی به راست، بخش های مشکی لایه بیشتر Trasnparent میشه.
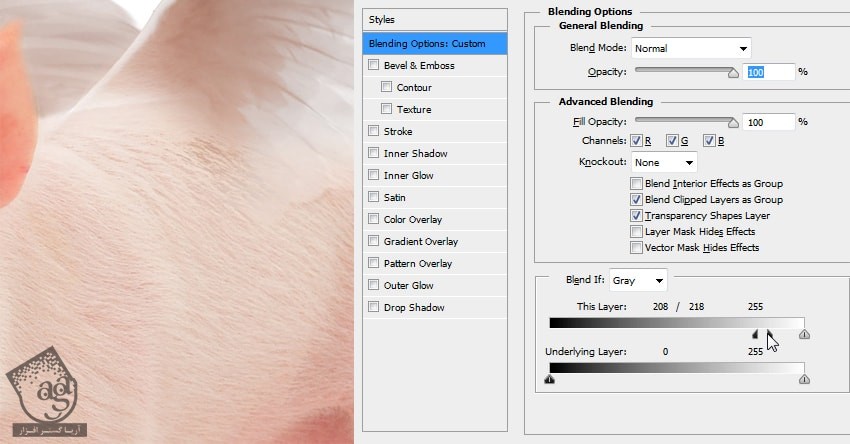
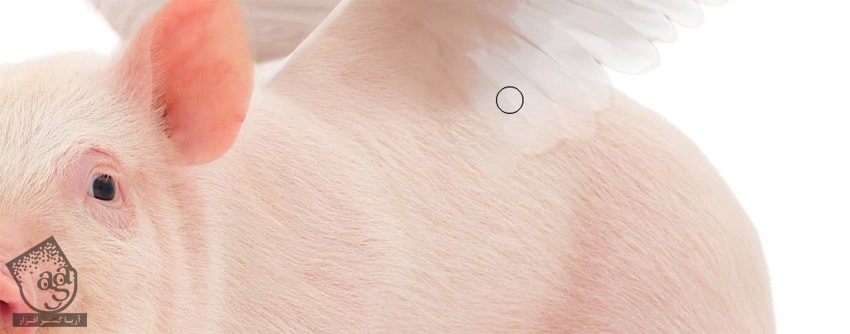
گام یازدهم
یک قلموی نرم بر می داریم و وارد Quick Mask Mode میشیم. روی پس زمینه پشت خوک می کشیم.

گام دوازدهم
از این Mode خارج میشیم. مسیر Select > Inverse رو دنبال می کنیم. از میانبر Ctrl+H برای مخفی کردن بخش انتخاب شده استفاده می کنیم. وارد مسیر Filter > Blur > Gaussian Blur میشیم.
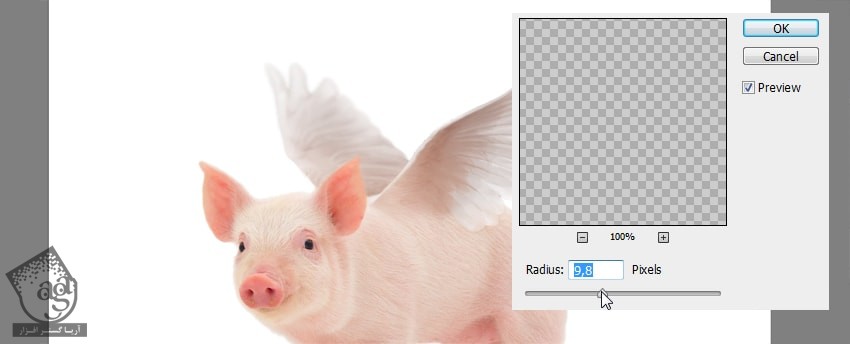
همین کار رو برای بال دیگه هم انجام میدیم.

گام سیزدهم
تصویر رو ذخیره می کنیم. ابتدا وارد مسیر Filter > Noise و بعد هم مسیر Filter > Sharpen میشیم و تمام!

امیدواریم ” آموزش Photoshop : اضافه کردن بال به خوک ” برای شما مفید بوده باشد…
توصیه می کنم دوره های جامع فارسی مرتبط با این موضوع آریاگستر رو مشاهده کنید:
– صفر تا صد آموزش فتوشاپ در عکاسی
– صفر تا صد آموزش دیجیتال پینتینگ – پک 1
– صفر تا صد آموزش دیجیتال پینتینگ – پک 2
توجه : مطالب و مقالات وبسایت آریاگستر تماما توسط تیم تالیف و ترجمه سایت و با زحمت فراوان فراهم شده است . لذا تنها با ذکر منبع آریا گستر و لینک به همین صفحه انتشار این مطالب بلامانع است !
دوره های آموزشی مرتبط
590,000 تومان
590,000 تومان
590,000 تومان
590,000 تومان
590,000 تومان
590,000 تومان
450,000 تومان
590,000 تومان





















































































قوانین ارسال دیدگاه در سایت