No products in the cart.
آموزش Photoshop : اعمال افکت محو روی تصاویر

آموزش Photoshop : اعمال افکت محو روی تصاویر
توی این آموزش، اعمال افکت محو روی تصاویر رو با Photoshop با هم می بینیم و با ابزارها و تکنیک های مورد نیاز آشنا میشیم. بیاین شروع کنیم!
با ” آموزش Photoshop : اعمال افکت محو روی تصاویر ” با ما همراه باشید…
- سطح سختی: مبتدی
- مدت آموزش: 20 تا 30 دقیقه
- نرم افزار استفاده شده: Adobe Photoshop
آماده سازی سند
گام اول
وارد مسیر File > New میشیم. یک سند جدید به ابعاد 2000 در 1500 پیکسل درست می کنیم. Resolution رو روی 300 تنظیم می کنیم.

گام دوم
وارد مسیر File > Place میشیم و تصویر مورد نظر رو وارد می کنیم.
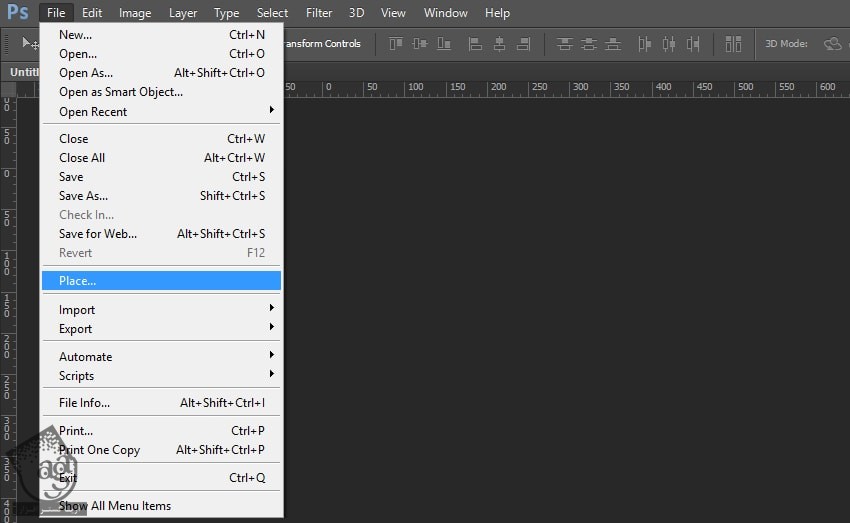
گام سوم
روی لایه کلیک راست کرده و Convert to Smart object رو می زنیم.
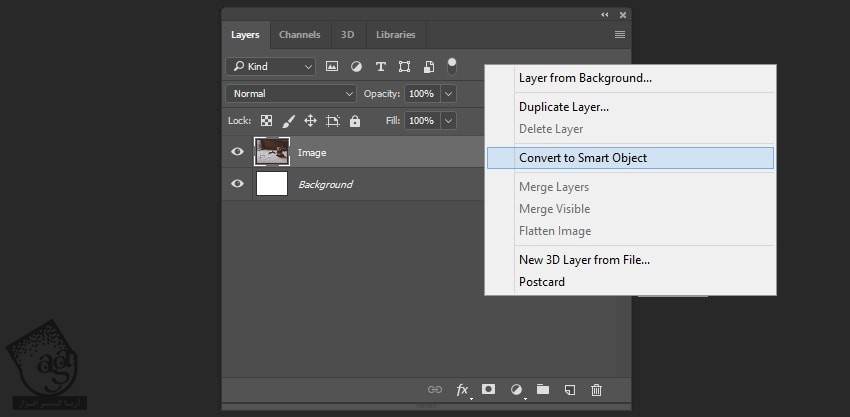
گام چهارم
لایه Background رو انتخاب کرده و وارد مسیر Layer > New Fill Layer > Solid Color میشیم. کد رنگی #ebebeb رو براش در نظر می گیریم.
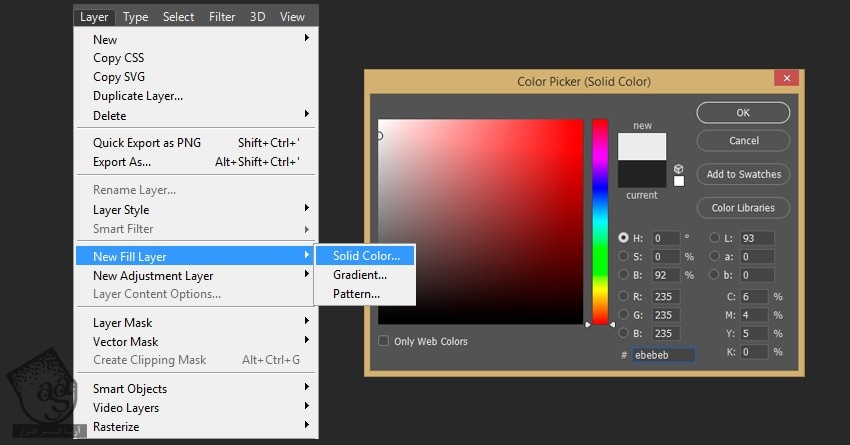
گام پنجم
لایه Background رو حذف می کنیم.
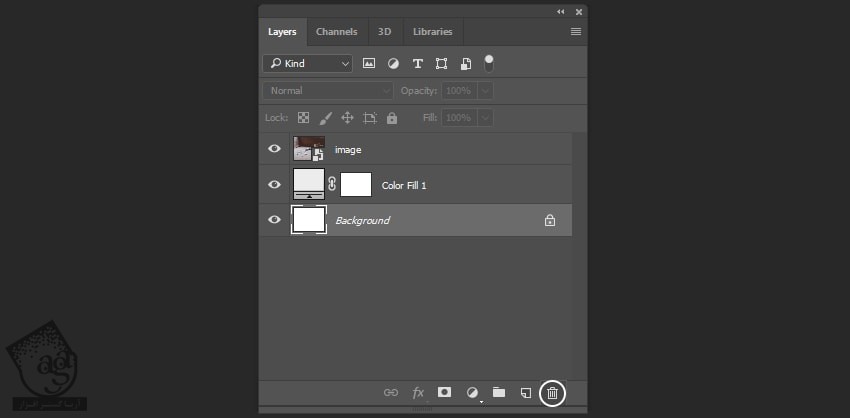
گام ششم
با استفاده از میانبر Shift+Ctrl+N، یک لایه جدید بالای تصویر درست می کنیم.
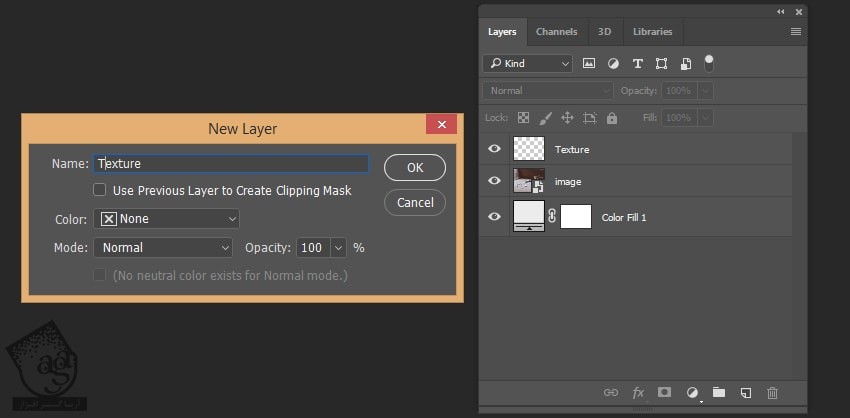
گام هفتم
در حالی که Shift رو نگه داشتیم، تصویر و لایه های تکسچر رو انتخاب می کنیم. بعد هم روی آیکن Create New Group کلیک می کنیم.
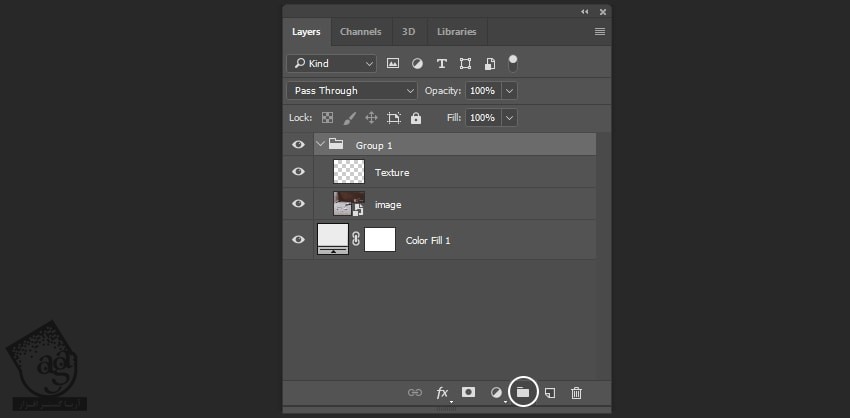
درست کردن تکسچر
گام اول
Smart Object رو انتخاب کرده و وارد مسیر Filter > Noise > Add Noise میشیم. Amount رو روی 5 درصد و Distribution رو روی Uniform و Monochromatic رو روی On قرار میدیم.
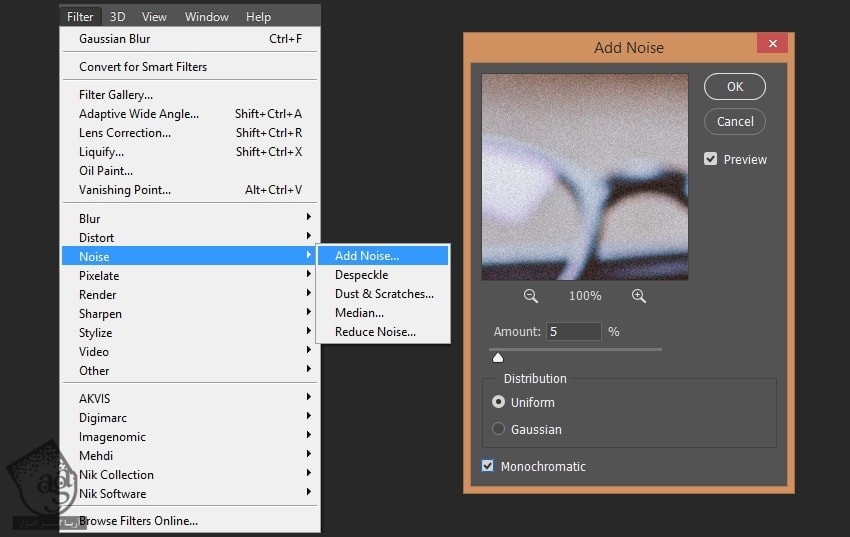
گام دوم
لایه تکسچر رو انتخاب کرده و ابزار Brush رو برداشته و تکسچر رو رسم می کنیم.
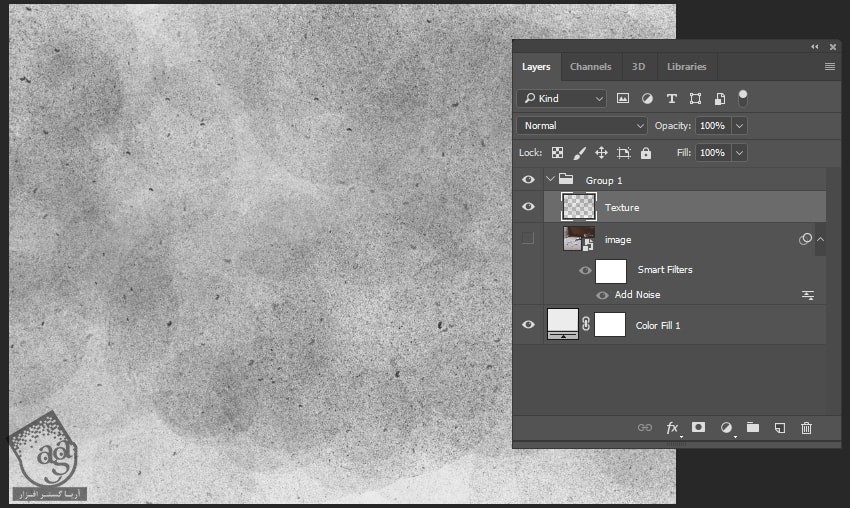
گام سوم
Fill رو روی 0 درصد تنظیم می کنیم.
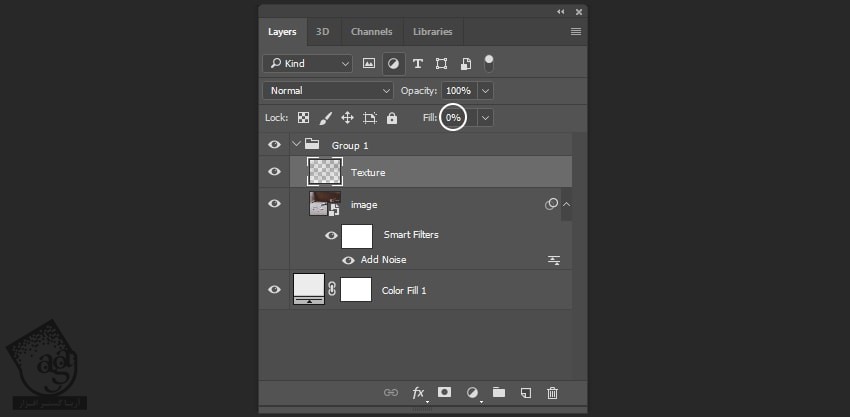
گام چهارم
روی لایه تکسچر دابل کلیک کرده و تنظیمات زیر رو وارد می کنیم.
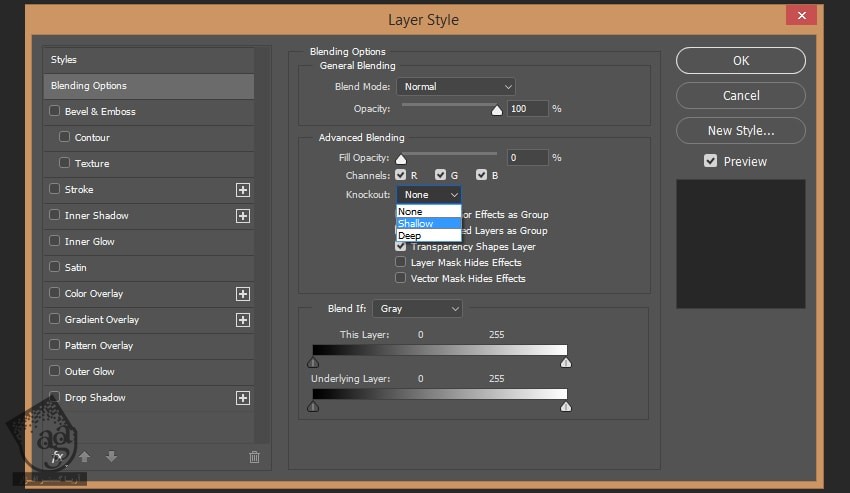
به این ترتیب، موقعی که رنگ Fill لایه رو تغییر بدیم، رنگ تکسچر هم تغییر می کنه.

گام پنجم
Opacity رو میزاریم روی 35 درصد.
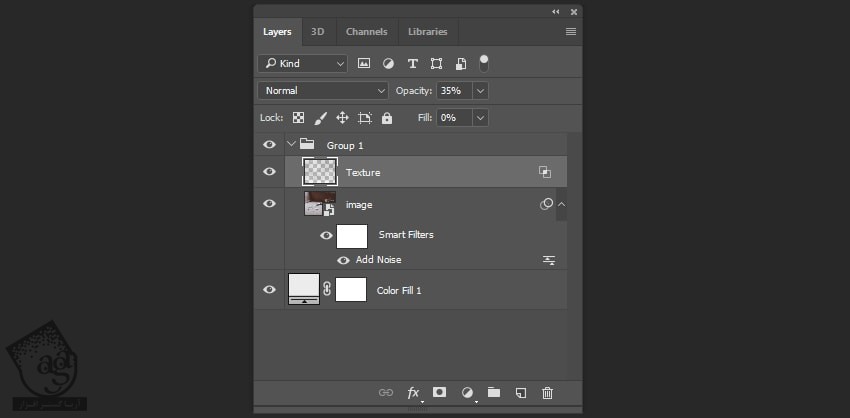
توصیه می کنم دوره های جامع فارسی مرتبط با این موضوع آریاگستر رو مشاهده کنید:
– صفر تا صد آموزش فتوشاپ در عکاسی
– صفر تا صد آموزش دیجیتال پینتینگ – پک 1
– صفر تا صد آموزش دیجیتال پینتینگ – پک 2
درست کردن رنگ Vintage
گام اول
وارد مسیر Layer > New Adjustment Layer > Gradient Map میشیم و گرادینات مشکی – سفید رو انتخاب می کنیم.
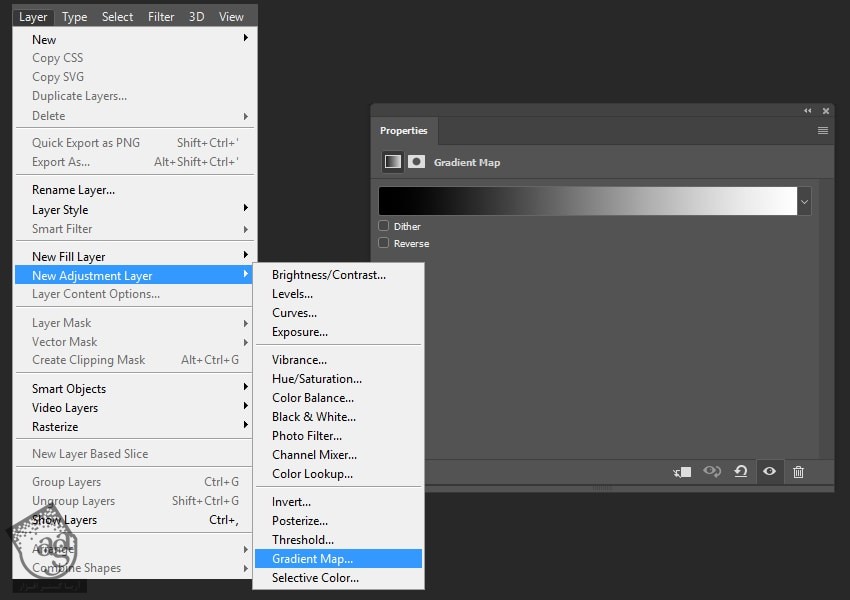
گام دوم
Blending Mode مربوط به Gradient Map رو روی Soft Light و Opacity رو روی 25 درصد قرار میدیم.
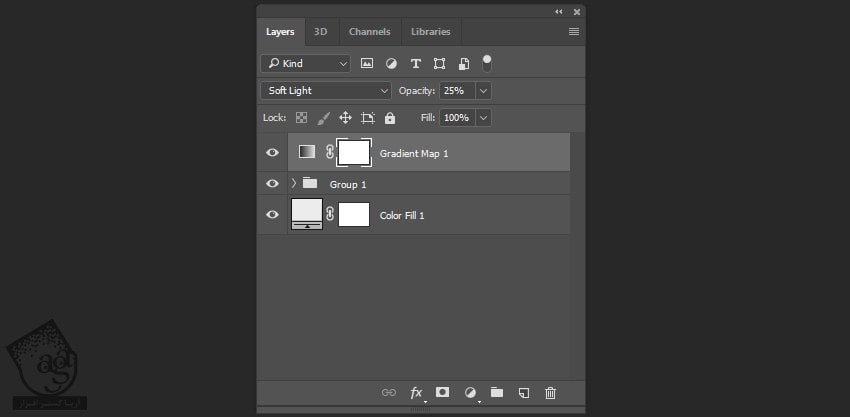
گام سوم
وارد مسیر layer > New Adjustment Layer > Brightness/Contrast میشیم. Brightness رو روی 5- و Contrast رو روی 15- قرار میدیم.
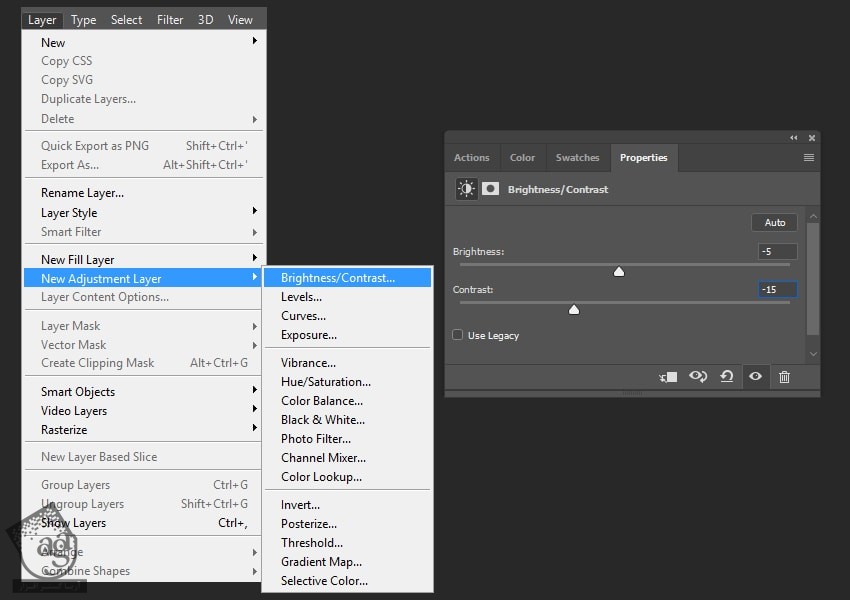
گام چهارم
یک Gradient Map دیگه این بار با کدهای رنگی #564e63 و #8c96a2 درست می کنیم.
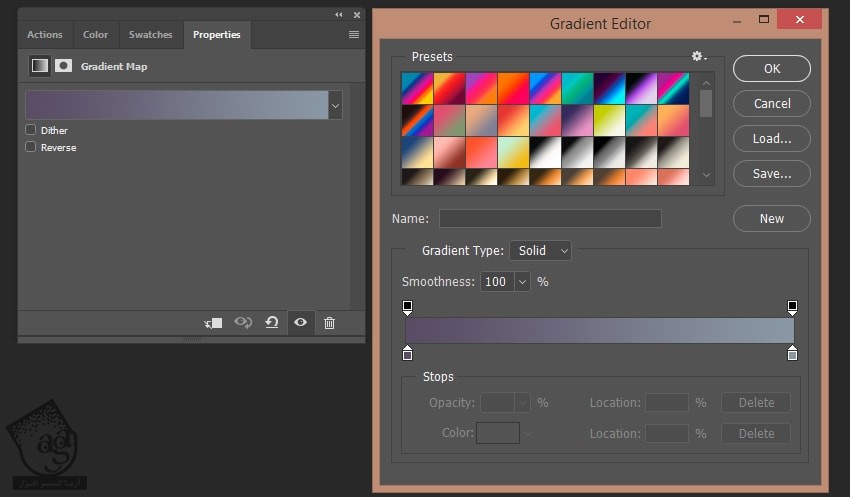
گام پنجم
Blending Mode رو روی Hard Light قرار میدیم.
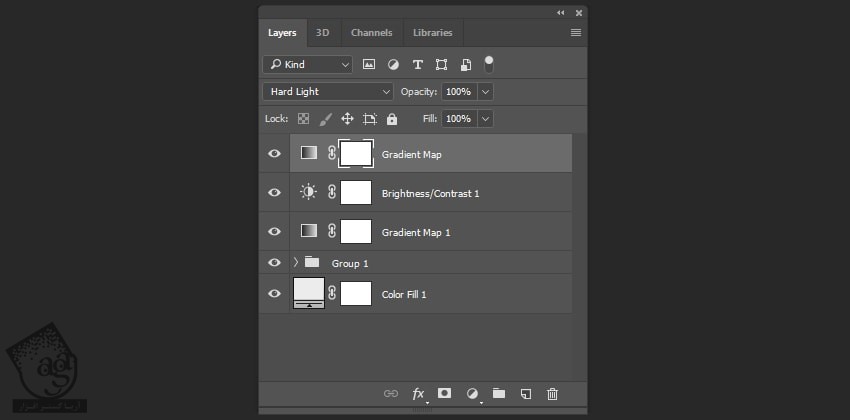
گام ششم
وارد مسیر Layer > New Adjustment Layer > Exposure میشیم. Offset رو روی 0,0500 تنظیم می کنیم.
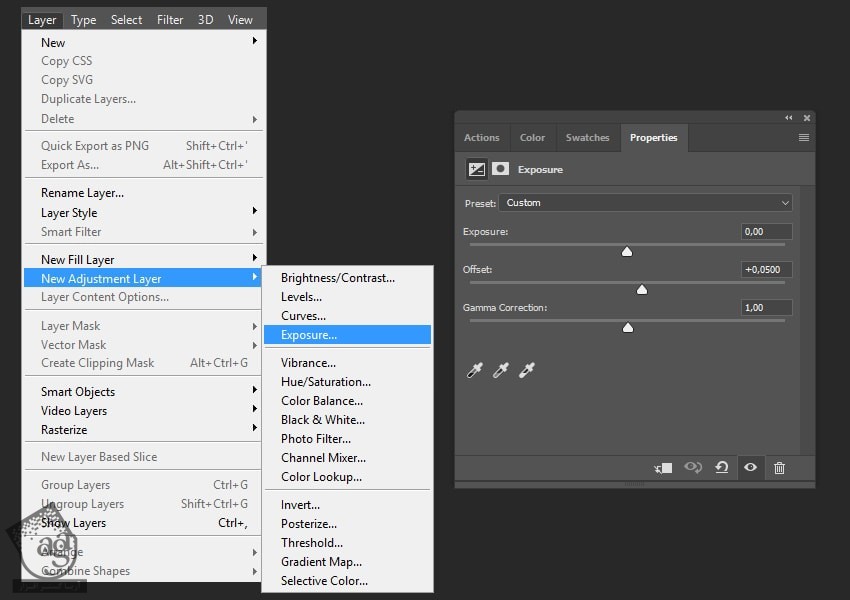
گام هفتم
وارد مسیر Layer > New Adjustment Layer > Hue/Saturation میشیم. Hue/Saturation رو روی 25- تنظیم می کنیم.
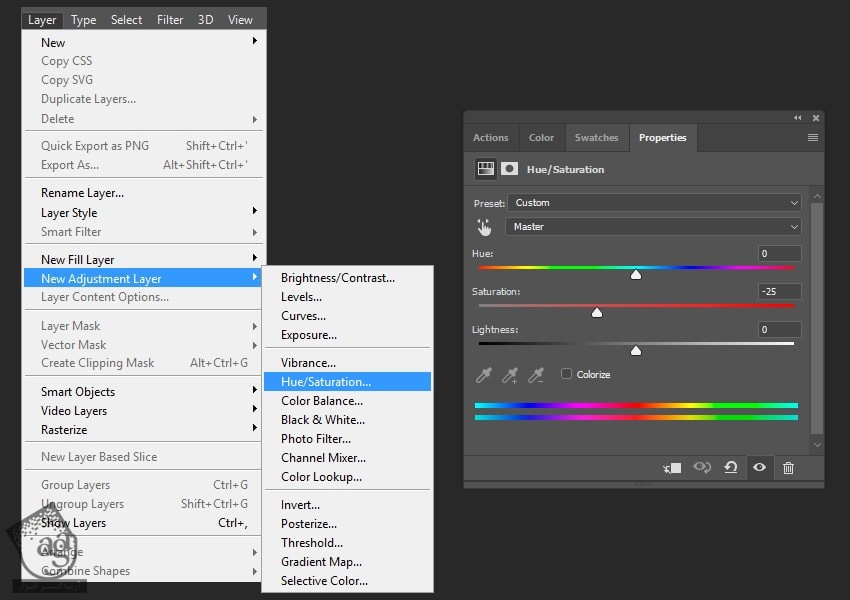
گام هشتم
وارد مسیر Layer > New Adjustment Layer > Photo Filter میشیم. Color رو روی #e49d16 تنظیم می کنیم.
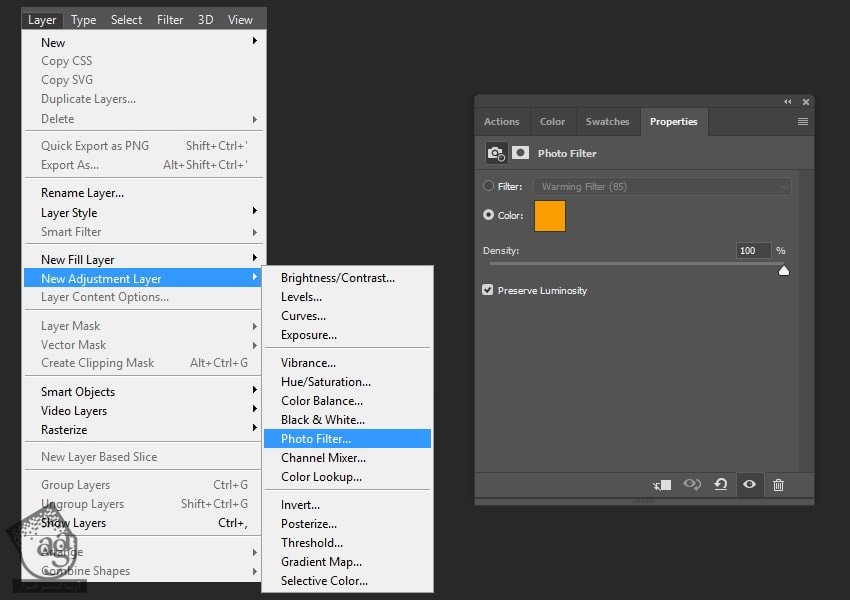
گام نهم
Blending Mode رو روی Color و Opacity رو روی 70 درصد تنظیم می کنیم.

گام دهم
وارد مسیر Layer > New Adjustment Layer > Gradient میشیم و یک گرادینات مشکی – سفید درست می کنیم. Style رو روی Radial و Scale رو روی 100 درصد و Reverse رو روی On تنظیم می کنیم.
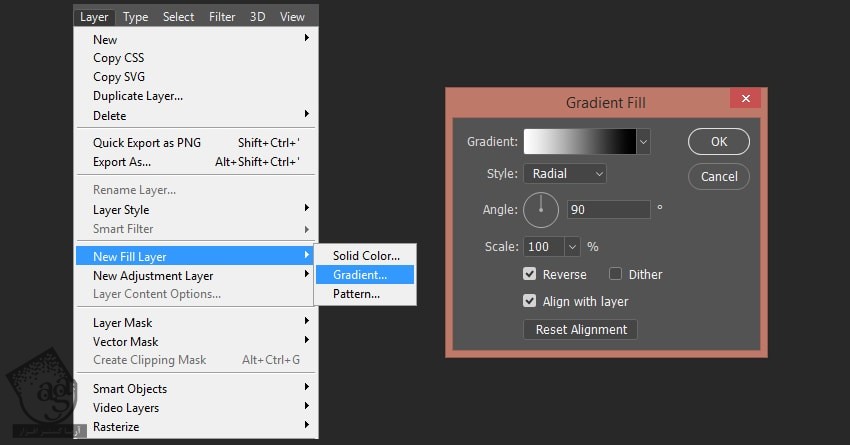
گام یازدهم
Blending Mode رو روی Soft Light و Opacity رو روی 20 درصد قرار میدیم.
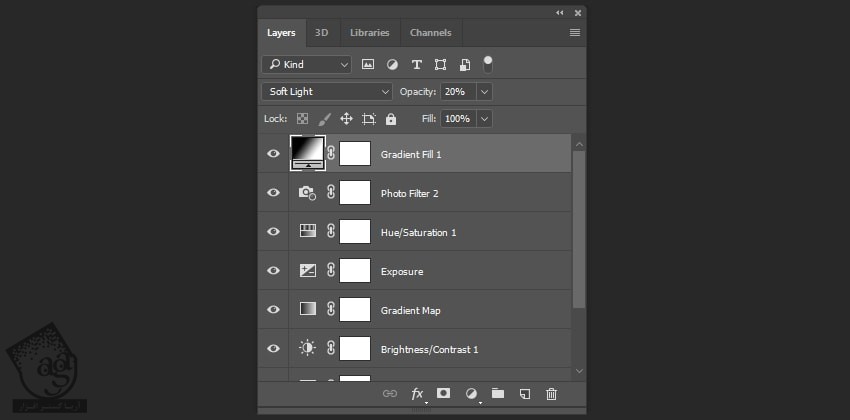
نتیجه

امیدواریم ” آموزش Photoshop : اعمال افکت محو روی تصاویر ” برای شما مفید بوده باشد…
توصیه می کنم دوره های جامع فارسی مرتبط با این موضوع آریاگستر رو مشاهده کنید:
– صفر تا صد آموزش فتوشاپ در عکاسی
– صفر تا صد آموزش دیجیتال پینتینگ – پک 1
– صفر تا صد آموزش دیجیتال پینتینگ – پک 2
توجه : مطالب و مقالات وبسایت آریاگستر تماما توسط تیم تالیف و ترجمه سایت و با زحمت فراوان فراهم شده است . لذا تنها با ذکر منبع آریا گستر و لینک به همین صفحه انتشار این مطالب بلامانع است !
دوره های آموزشی مرتبط
590,000 تومان
590,000 تومان
590,000 تومان
590,000 تومان
590,000 تومان
590,000 تومان
450,000 تومان
590,000 تومان





















































































قوانین ارسال دیدگاه در سایت