No products in the cart.
آموزش Photoshop : افکت تصویری آبرنگی با Action

آموزش Photoshop : افکت تصویری آبرنگی با Action
توی این آموزش، افکت تصویری آبرنگی با Action رو با Photoshop با هم می بینیم و با ابزارها و تکنیک های مورد نیاز آشنا میشیم. بیاین شروع کنیم!
با ” آموزش Photoshop : افکت تصویری آبرنگی با Action ” با ما همراه باشید…
- سطح سختی: متوسط
- مدت آموزش: 40 تا 50 دقیقه
- نرم افزار استفاده شده: Adobe Photoshop
شروع Action
گام اول
وارد مسیر File > Open میشیم و تصویر رو انتخاب کرده و روی Open کلیک می کنیم. تنظیمات رو به شکل زیر انجام میدیم:
- وارد مسیر Image > Move میشیم و RGB Color Mode و 8Bits/Channel رو انتخاب می کنیم.
- وارد مسیر Image > Image Size میشیم و ابعاد 2000 در 3000 پیکسل رو انتخاب می کنیم.
- وارد مسیر Layer > New > Background from Layer میشیم و تصویر رو به صورت Background انتخاب می کنیم.
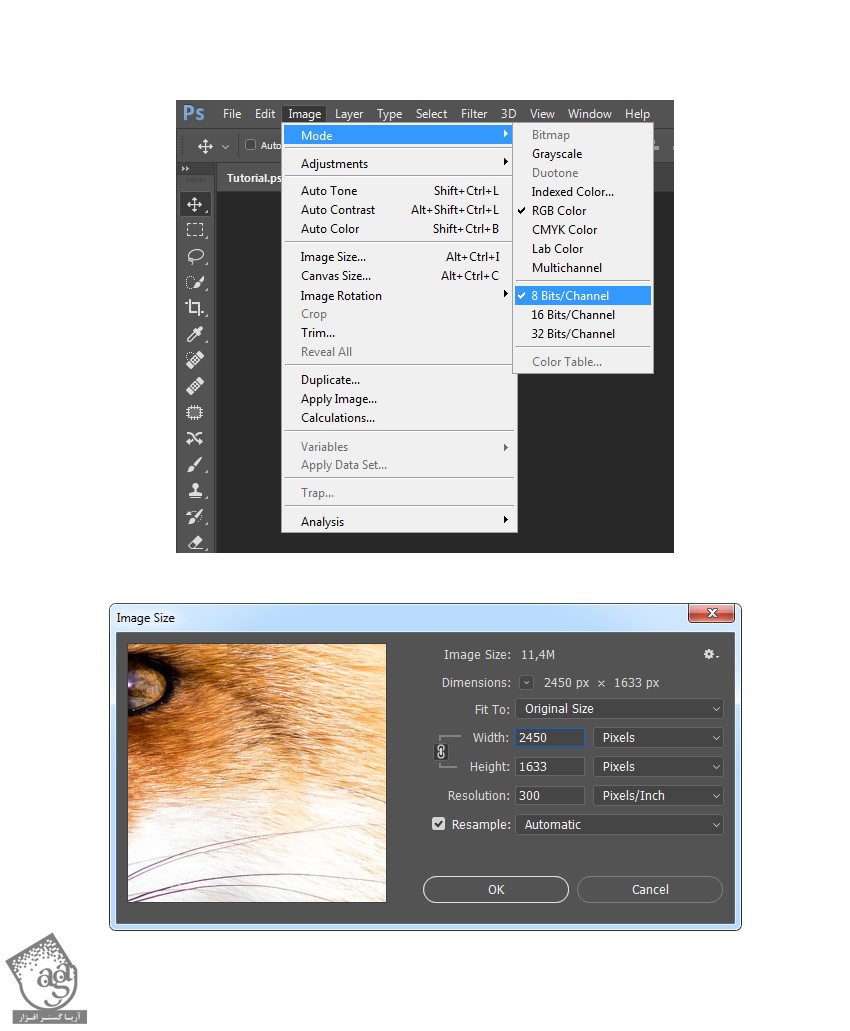
گام دوم
وارد مسیر Image > Canvas Size میشیم و تنظیمات زیر رو وارد می کنیم.
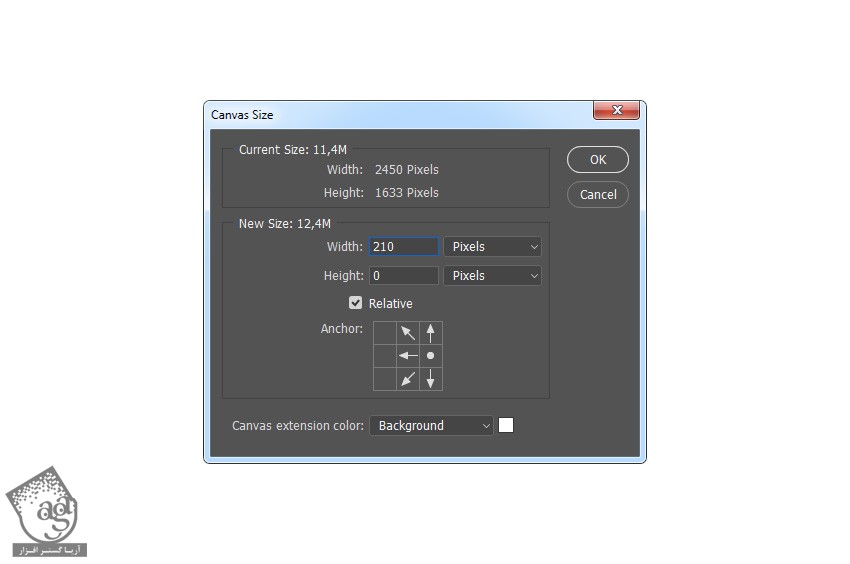
گام سوم
ابزار Rectangular Marquee رو انتخاب کرده و روی بوم می کشیم. وارد مسیر Edit > Fill میشیم و Contents رو روی Content Aware و Blending رو روی Normal و Opacity رو روی 100 درصد قرار میدیم. Ctrl+D رو فشار میدیم.
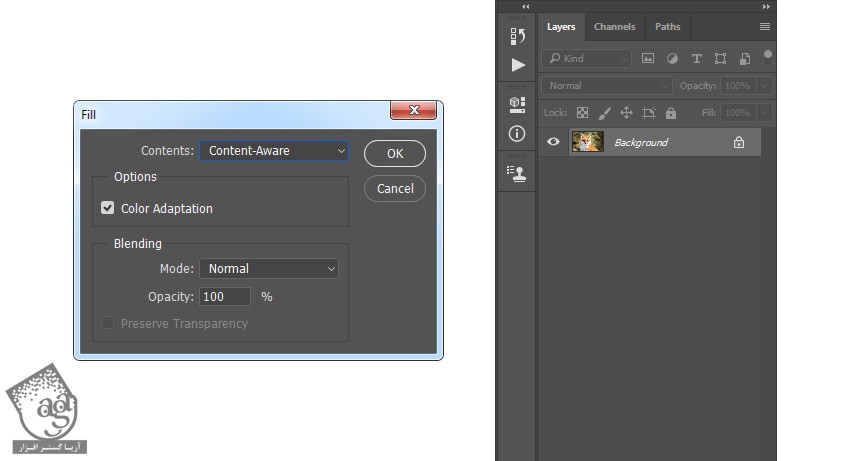
درست کردن قلموها
قلموهای مورد نظر رو به شکل دلخواه درست می کنیم.
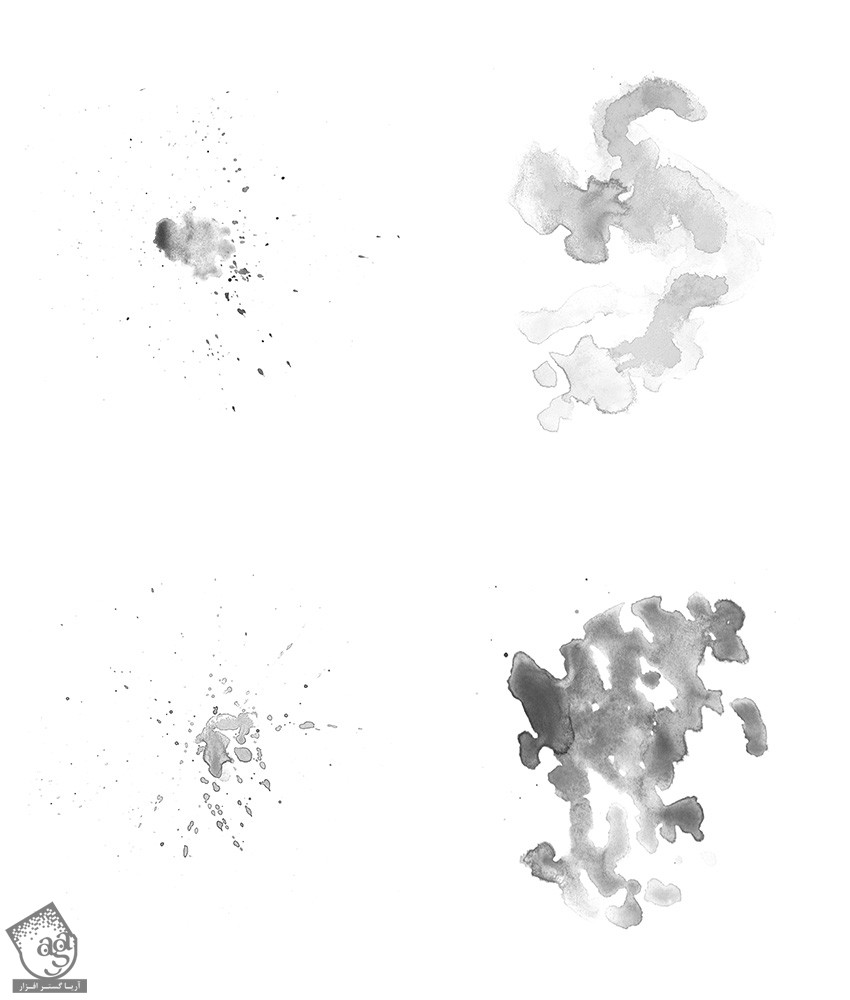
درست کردن پس زمینه
گام اول
وارد مسیر Layer > New Fill Layer > Solid Color میشیم و یک Solid Color جدید درست می کنیم. کد رنگی #cccccc رو برای Background در نظر می گیریم.
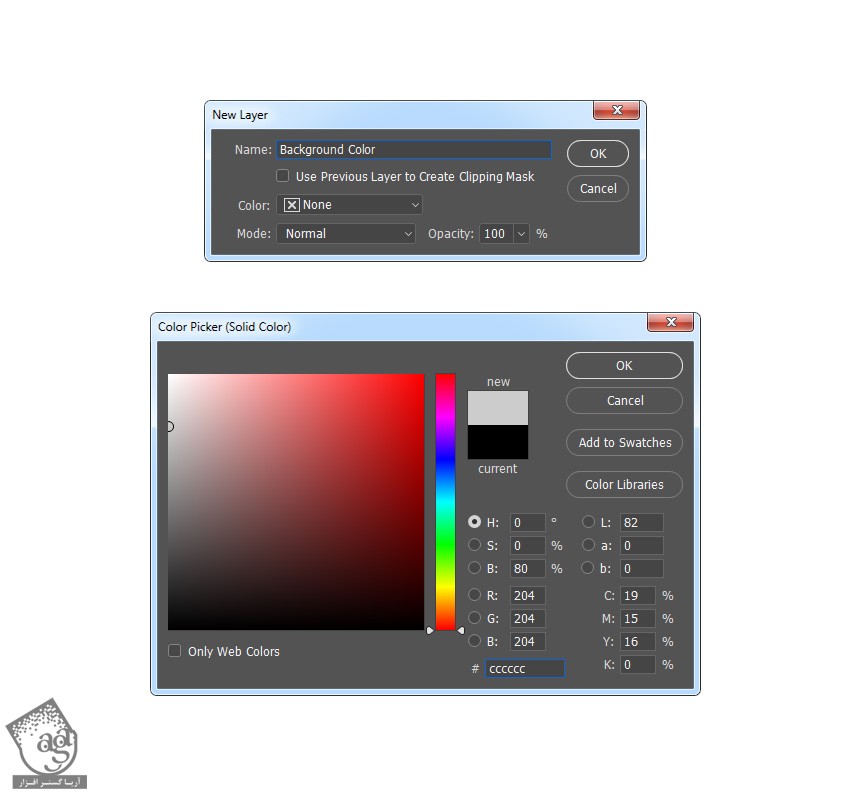
گام دوم
وارد مسیر File > Place Embedded میشمی و دومین تکسچر رو انتخاب کرده و روی Place کلیک می کنیم. Width و Height رو روی 83.03 درصد قرار میدیم و اسم لایه رو میزاریم Background_Texture.
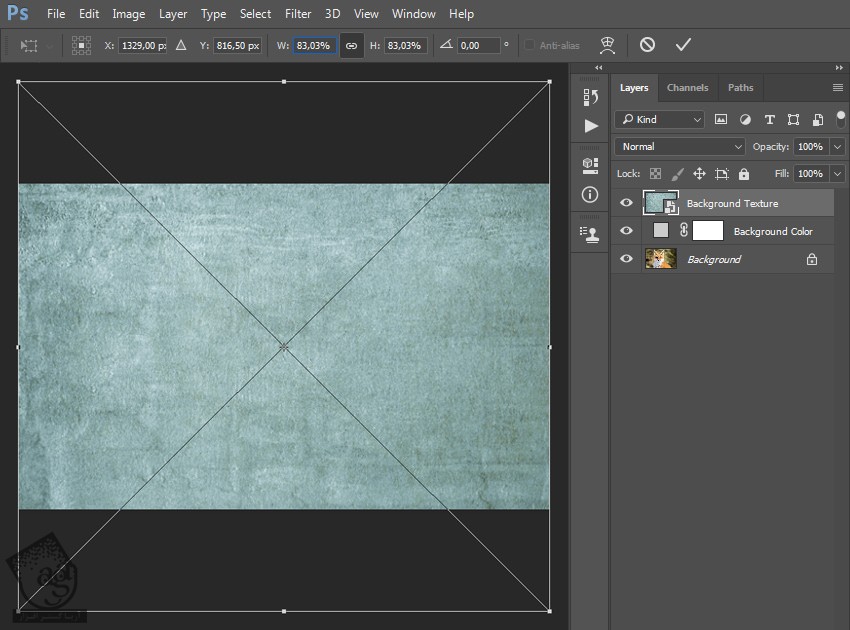
گام سوم
Blending Mode رو روی Soft Light و Opacity رو روی 52 درصد قرار میدیم.
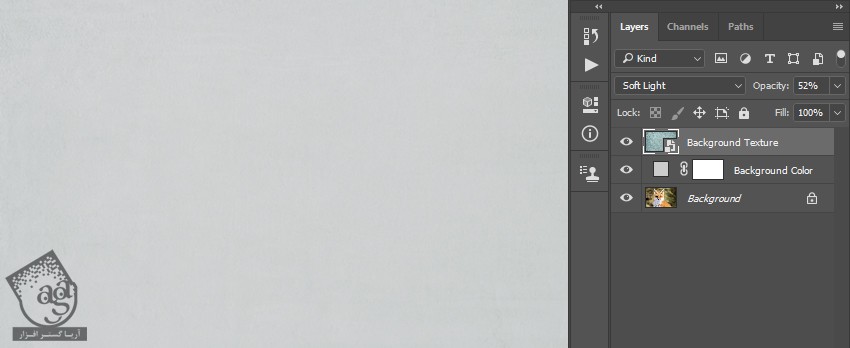
گام چهارم
وارد مسیر Layer > New Adjustment Layer > Black & White میشیم و یک Black & White Adjustment Layer درست می کنیم و اسمش رو میزاریم BT_Desaturate.
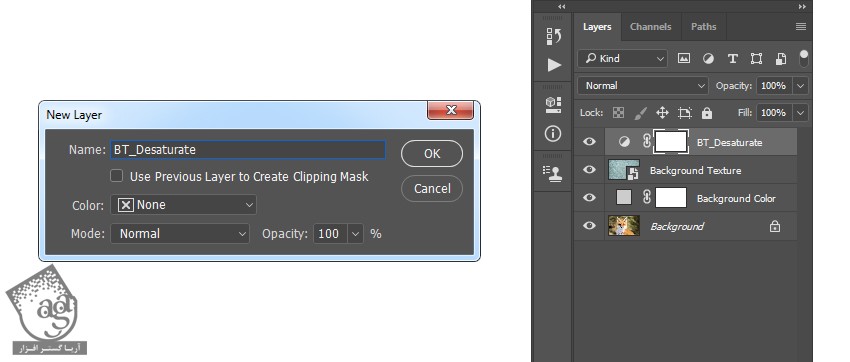
گام پنجم
Ctrl+Alt+G رو فشار میدیم.
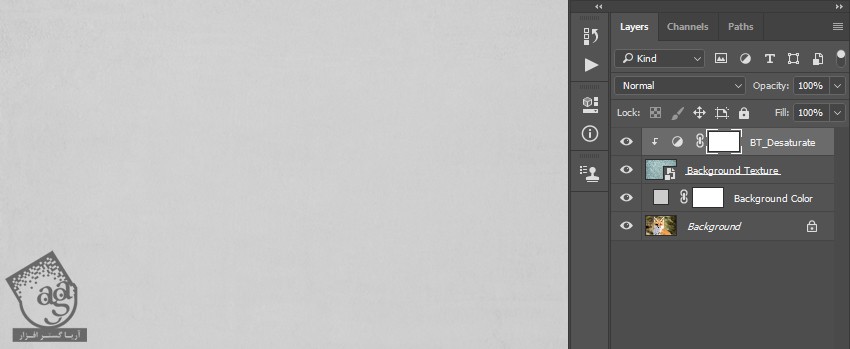
ایجاد طرح
گام اول
لایه Background رو انتخاب می کنیم. Ctrl+J رو فشار میدیم. این لایه رو بالای بقیه لایه ها قرار میدیم.
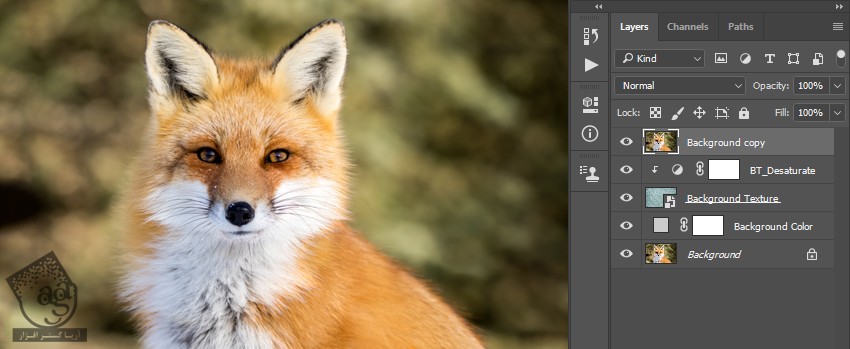
گام دوم
Ctrl+Shift+U رو فشار داده و این لایه رو Desaturate می کنیم. وارد مسیر Filter > Filter Gallery > Stylize > Glowing Edges میشیم و Edge Width رو روی 1 و Edge Brightness رو روی 20 و Smoothness رو روی 15 قرار میدیم.
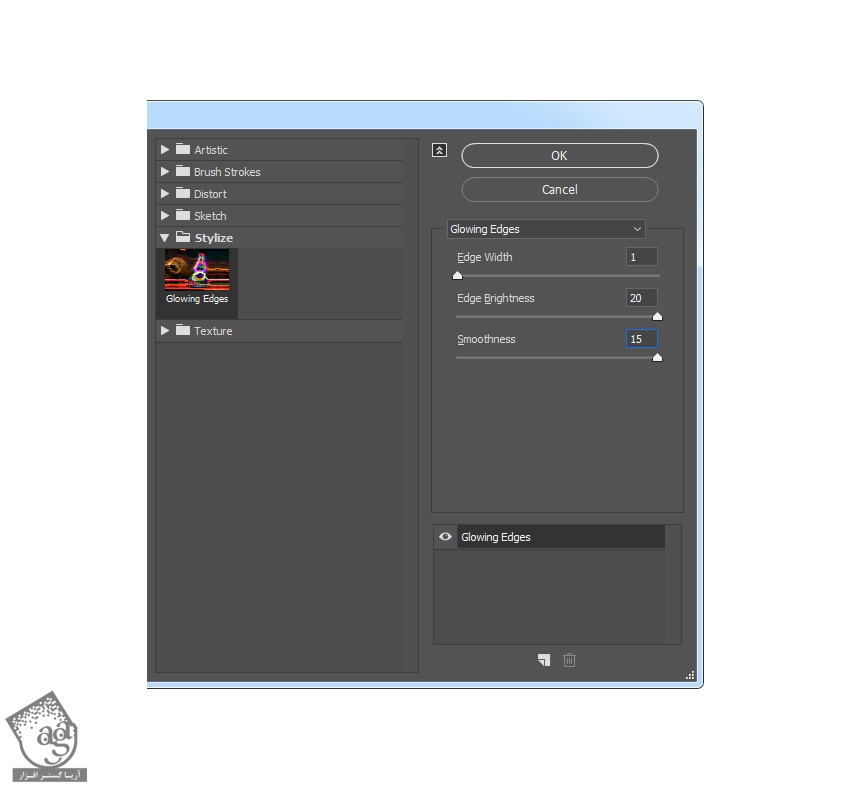
گام سوم
Ctrl+I رو فشار داده و این لایه رو Invert می کنیم. وارد مسیر Filter > Sharpen > Unsharp Mask میشیم و Amount رو روی 500 درصد و Radius رو روی 1 پیکسل و Threshold رو روی 0 قرار میدیم.
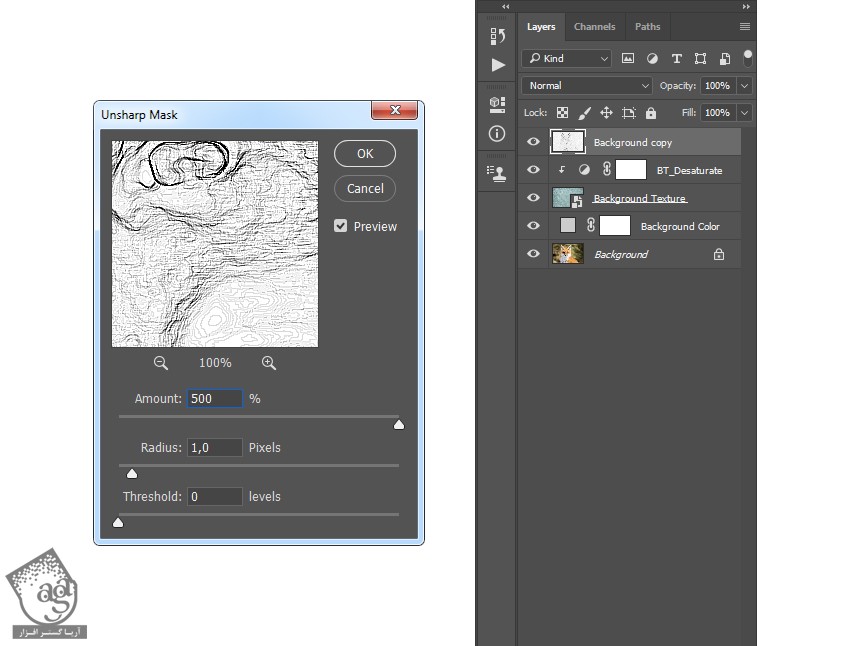
گام چهارم
Blending Mode رو روی Multiply و Opacity رو روی 29 درصد قرار داده و اسم لایه رو میزاریم Sketch.
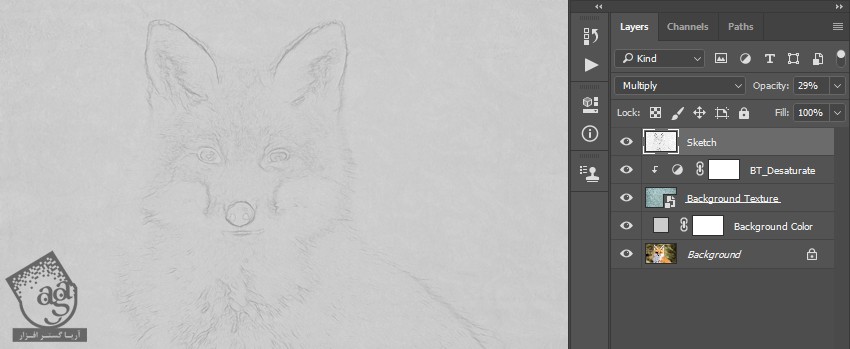
ایجاد افکت نقاشی
گام اول
وارد مسیر Layer > New > Layer میشیم و اسم لایه رو میزاریم Temp.

گام دوم
کد رنگی #000000 رو برای Foreground در نظر می گیریم. ابزار Brush رو برداشته و یکی از قلموهای مورد نظر رو انتخاب می کنیم. بعد هم روی ناحیه مورد نظر می کشیم.
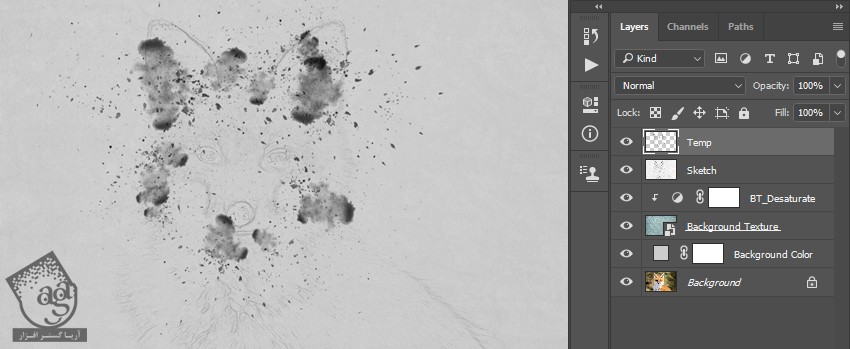
توصیه می کنم دوره های جامع فارسی مرتبط با این موضوع آریاگستر رو مشاهده کنید:
– صفر تا صد آموزش فتوشاپ در عکاسی
– صفر تا صد آموزش دیجیتال پینتینگ – پک 1
– صفر تا صد آموزش دیجیتال پینتینگ – پک 2
گام سوم
Ctrl رو نگه داشته و روی Thumbnail لایه کلیک می کنیم. بعد هم این لایه رو مخفی می کنیم. لایه Background رو انتخاب کرده و Ctrl+J رو فشار میدیم. این لایه رو زیر لایه Temp قرار میدیم.

گام چهارم
Blending Mode این لایه رو روی Multiply و Opacity رو روی 80 درصد قرار میدیم و اسم لایه رو میزاریم Watercolor_Painting_1.
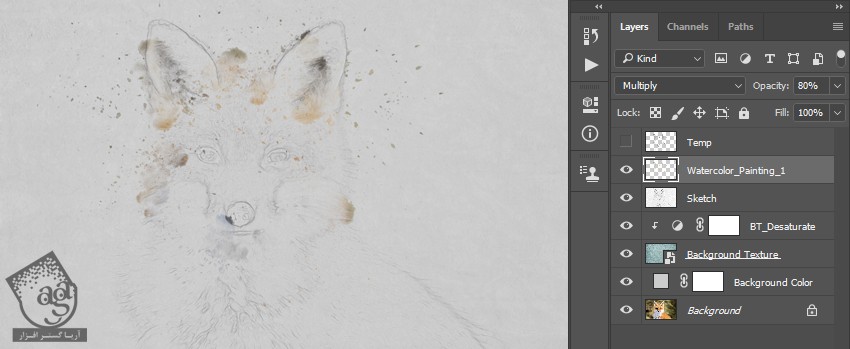
گام پنجم
روی لایه Temp کیلک راست کرده و Delete Layer رو می زنیم.
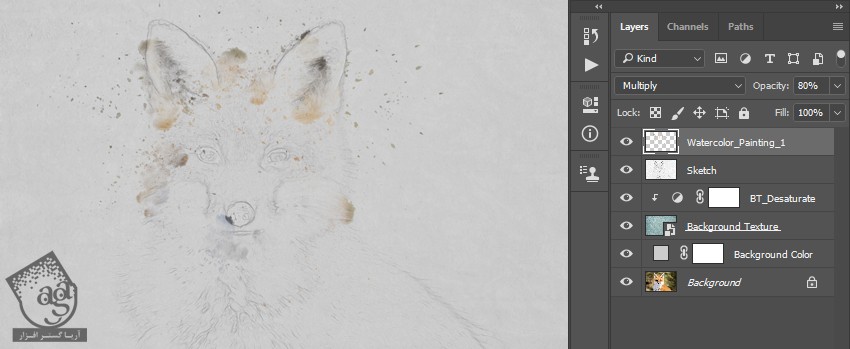
گام ششم
این فرآیند رو با استفاده از یک قلموی دیگه، تکرار می کنیم. نتیجه رو در زیر می بینین.
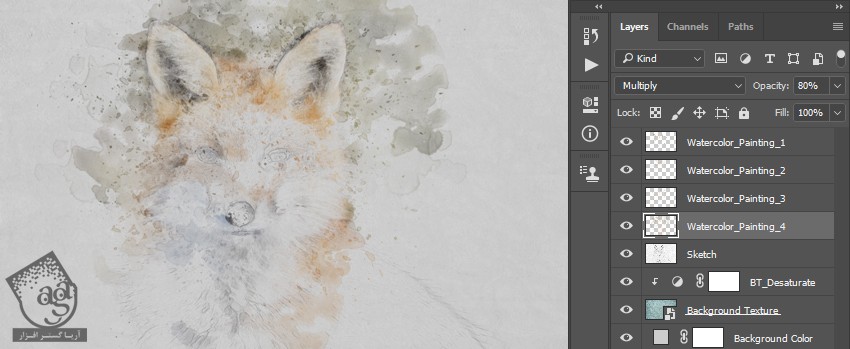
درست کردن مدل اصلی
گام اول
لایه Background رو انتخاب کرده و Ctrl+J رو می زنیم. بعد هم این لایه رو بالای بقیه لایه ها قرار میدیم.
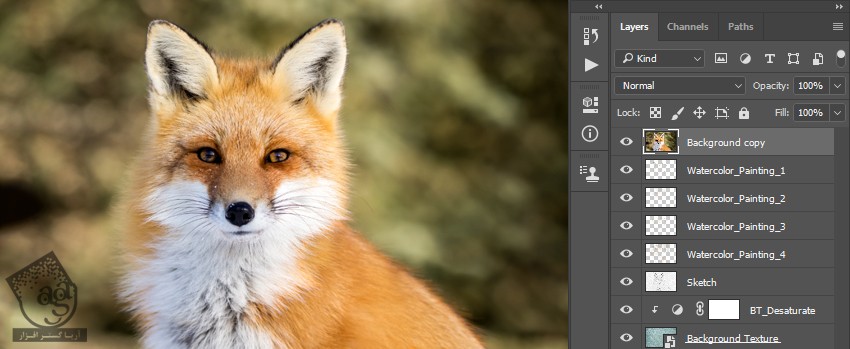
گام دوم
وارد مسیر Layer > Layer Mask > Hide All میشیم و یک لایه ماسک اضافه می کنیم.
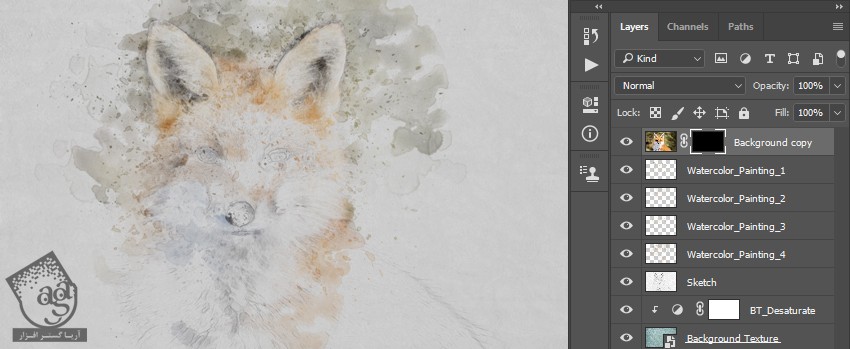
گام سوم
کد رنگی #ffffff رو برای Foreground در نظر می گیریم. ابزار Brush رو برداشته و چند تا قلموی آبرنگی انتخاب کرده و روی محل مورد نظر می کشیم.
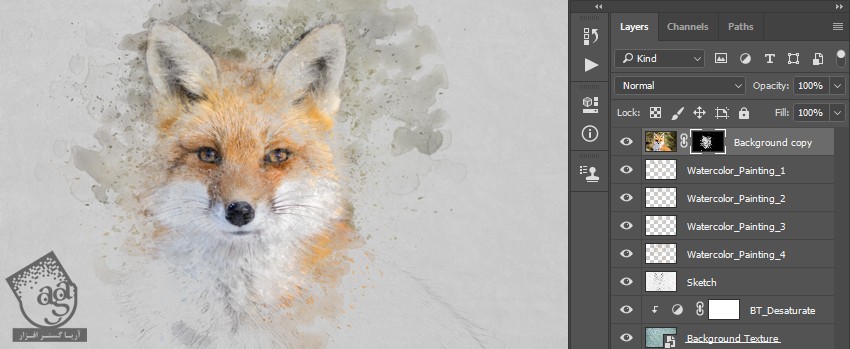
گام چهارم
اسم لایه رو میزاریم Main Subject.
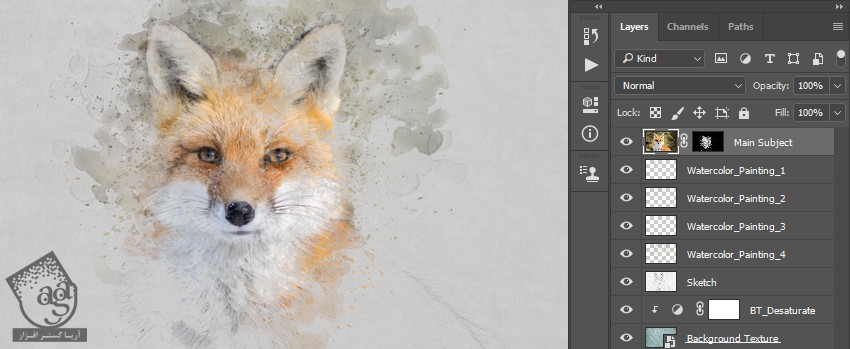
آخرین اصلاحات
گام اول
لایه Subject Details رو انتخاب کرده و وارد مسیر Layer > New Adjustment Layer > Curves میشیم و اسم لایه جدید رو میزاریم Color Look.
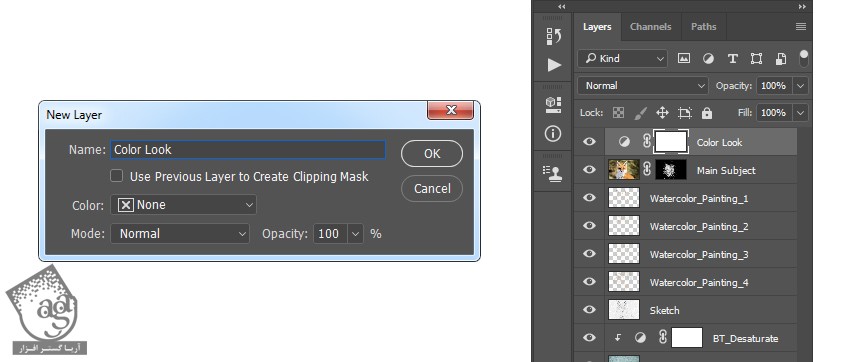
گام دوم
روی Thumbnail این لایه دابل کلیک کرده و تنظیمات زیر رو توی پنل Properties وارد می کنیم.
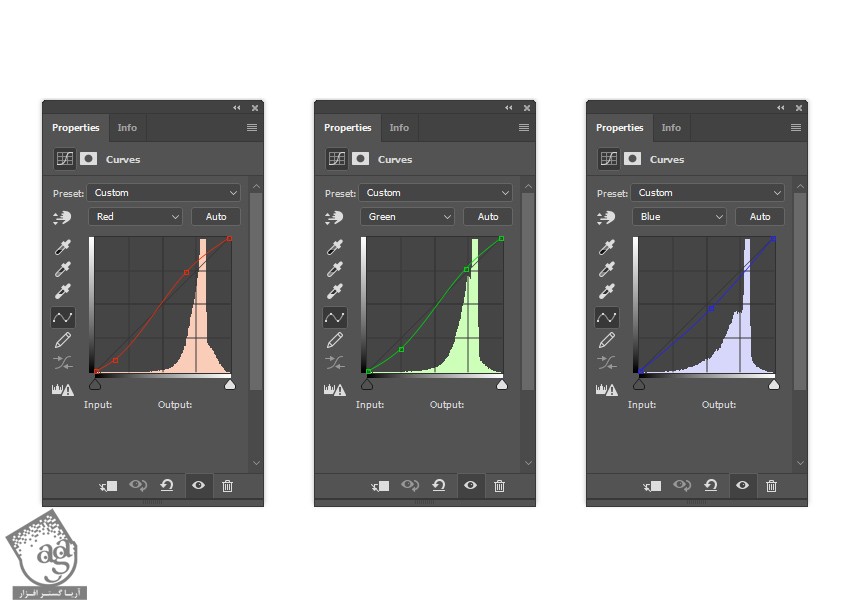
گام سوم
دکمه D رو فشار داده و Swatch ها رو Reset می کنیم. وارد مسیر Layer > New Adjustment Layer > Gradient Map میشیم و اسم لایه رو میزاریم Overall Contrast.
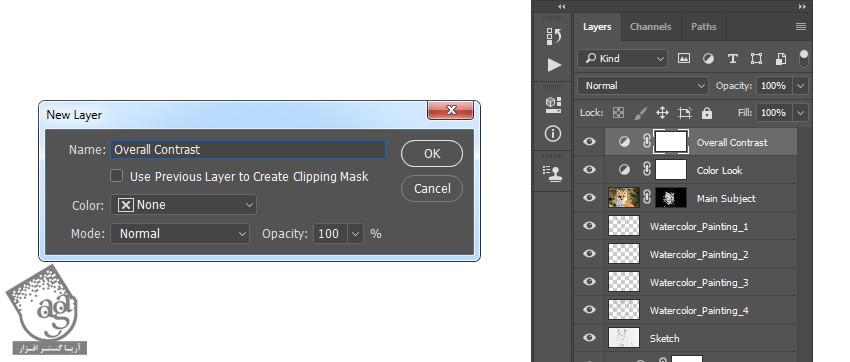
گام چهارم
Blending Mode رو میزاریم روی Soft Light و Opacity رو تا 25 درصد کاهش میدیم.
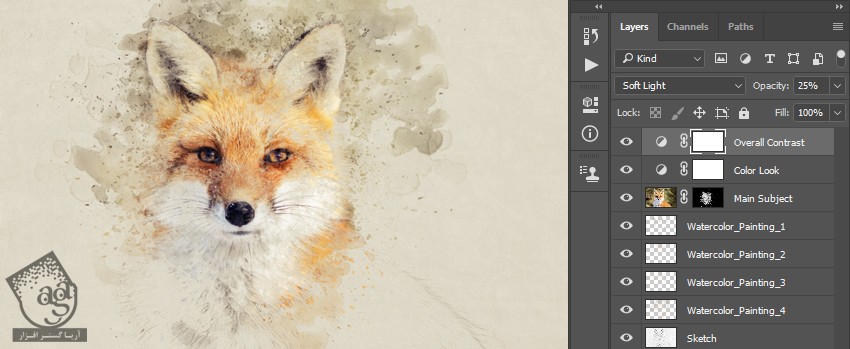
گام پنجم
وارد مسیر Layer > New Adjustment Layer > Vibrance میشیم و اسم لایه جدید رو میزاریم Overall Vibrance/Saturation.
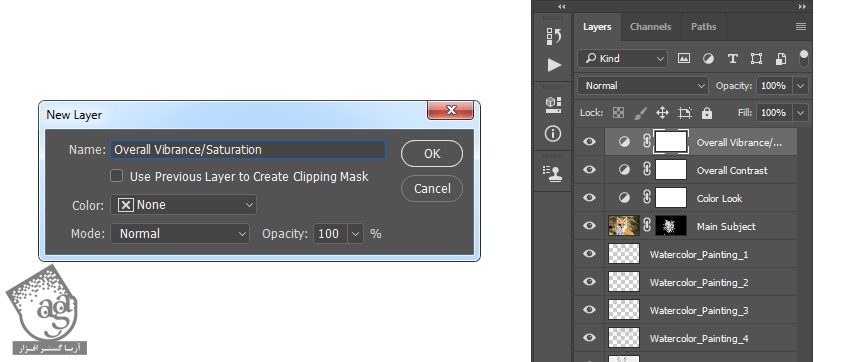
گام ششم
روی Thumbnail این لایه دابل کلیک می کنیم. وارد پنل Properties میشیم و Vibrance رو روی 47 و Saturation رو روی 23 قرار میدیم.
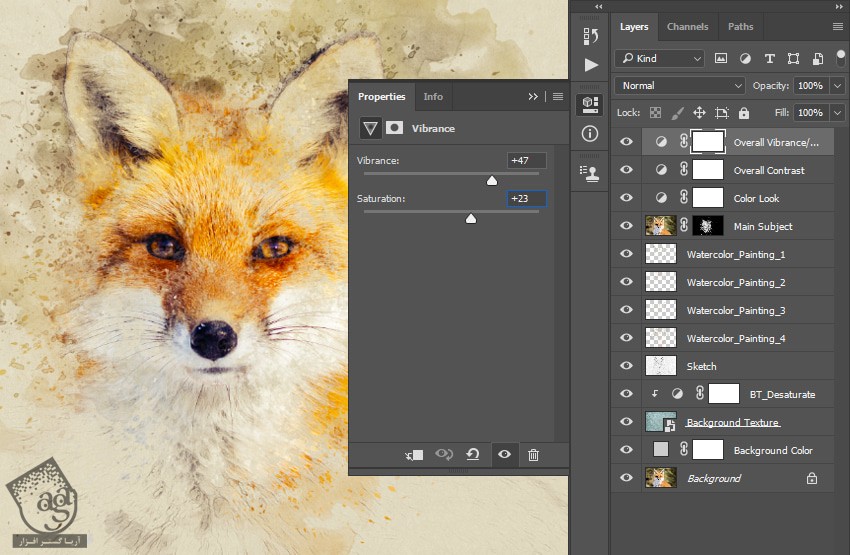
گام هفتم
وارد مسیر Layer > New Adjustment Layer > Levels میشیم و اسم لایه رو میزاریم Overall Brightness.
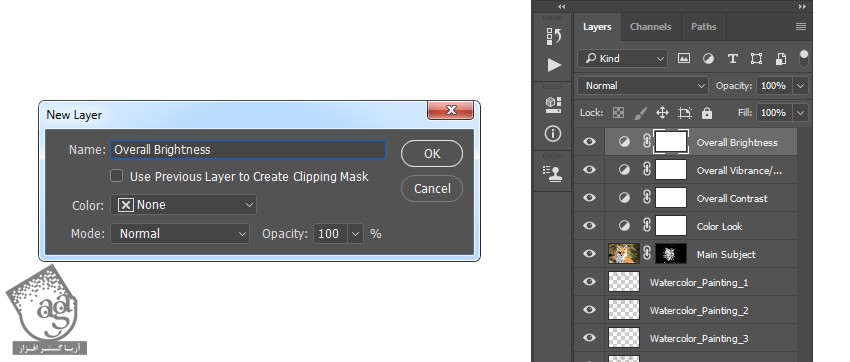
گام هشتم
روی Thumbnail این لایه دابل کلیک کرده و تنظیمات زیر رو توی پنل Properties وارد می کنیم.
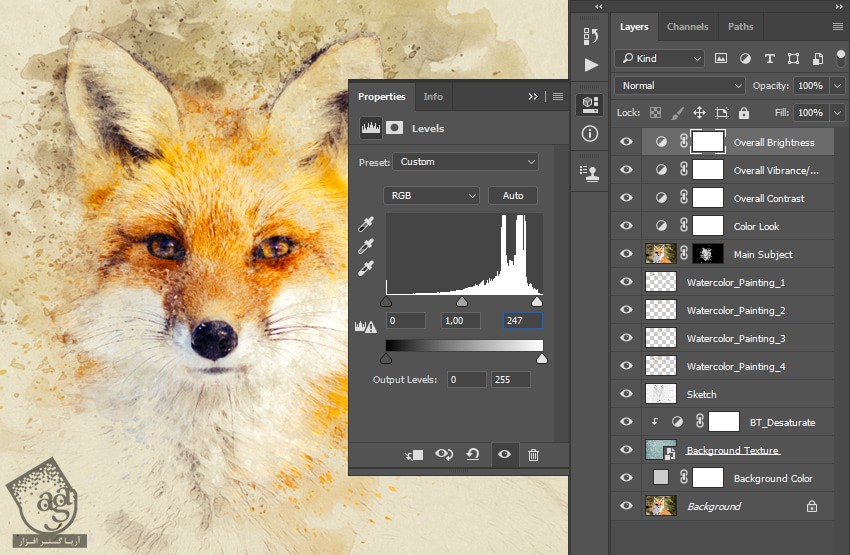
گام نهم
Ctrl+Shift+E و بعد هم Ctrl+Shift+U رو فشار میدیم. وارد مسیر Filter > Other > High Pass شده و Radius رو میزاریم روی 2 پیکسل.

گام دهم
Blending Mode رو روی Soft Light قرار داده و اسم لایه رو میزاریم Overall Sharpening.
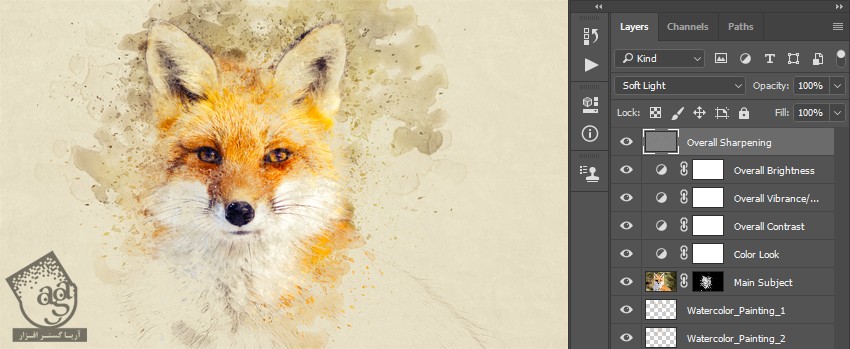
کراپ کردن تصویر
گام اول
با استفاده از ابزار Crop، تصویر رو کراپ می کنیم.
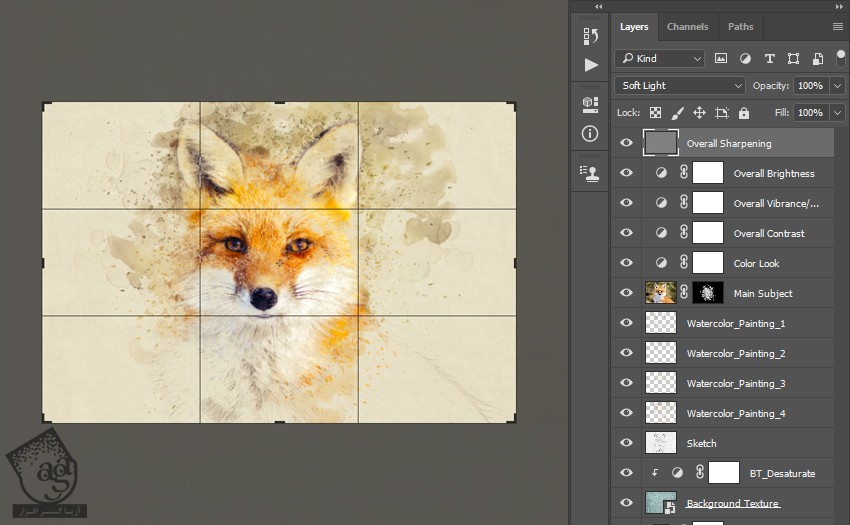
نتیجه

امیدواریم ” آموزش Photoshop : افکت تصویری آبرنگی با Action ” برای شما مفید بوده باشد…
توصیه می کنم دوره های جامع فارسی مرتبط با این موضوع آریاگستر رو مشاهده کنید:
– صفر تا صد آموزش فتوشاپ در عکاسی
– صفر تا صد آموزش دیجیتال پینتینگ – پک 1
– صفر تا صد آموزش دیجیتال پینتینگ – پک 2
توجه : مطالب و مقالات وبسایت آریاگستر تماما توسط تیم تالیف و ترجمه سایت و با زحمت فراوان فراهم شده است . لذا تنها با ذکر منبع آریا گستر و لینک به همین صفحه انتشار این مطالب بلامانع است !
دوره های آموزشی مرتبط
590,000 تومان
590,000 تومان
590,000 تومان
590,000 تومان
590,000 تومان
590,000 تومان
450,000 تومان
590,000 تومان





















































































قوانین ارسال دیدگاه در سایت