No products in the cart.
آموزش Photoshop : افکت تصویری بارانی

آموزش Photoshop : افکت تصویری بارانی
توی این آموزش، افکت تصویری بارانی رو با Photoshop با هم می بینیم و با ابزارها و تکنیک های مورد نیاز آشنا میشیم. بیاین شروع کنیم!
با ” آموزش Photoshop : افکت تصویری بارانی ” با ما همراه باشید…
- سطح سختی: متوسط
- مدت آموزش: 40 تا 50 دقیقه
- نرم افزار استفاده شده: Adobe Photoshop
شروع Action
تصویر مورد نظر رو انتخاب می کنیم. وارد مسیر File > Open شده و بعد از انتخاب تصویر، روی Open کلیک می کنیم. تنظیمات زیر رو وارد می کنیم.
- وارد مسیر Image > Mode میشیم و RGB Color Mode و 8Bits/Channel رو انتخاب می کنیم.
- وارد مسیر Image > Image Size میشیم و ابعاد 2000 در 4000 پیکسل رو وارد می کنیم.
- وارد مسیر Layer > New > Background from Layer میشیم و لایه رو به صورت Background تنظیم می کنیم.
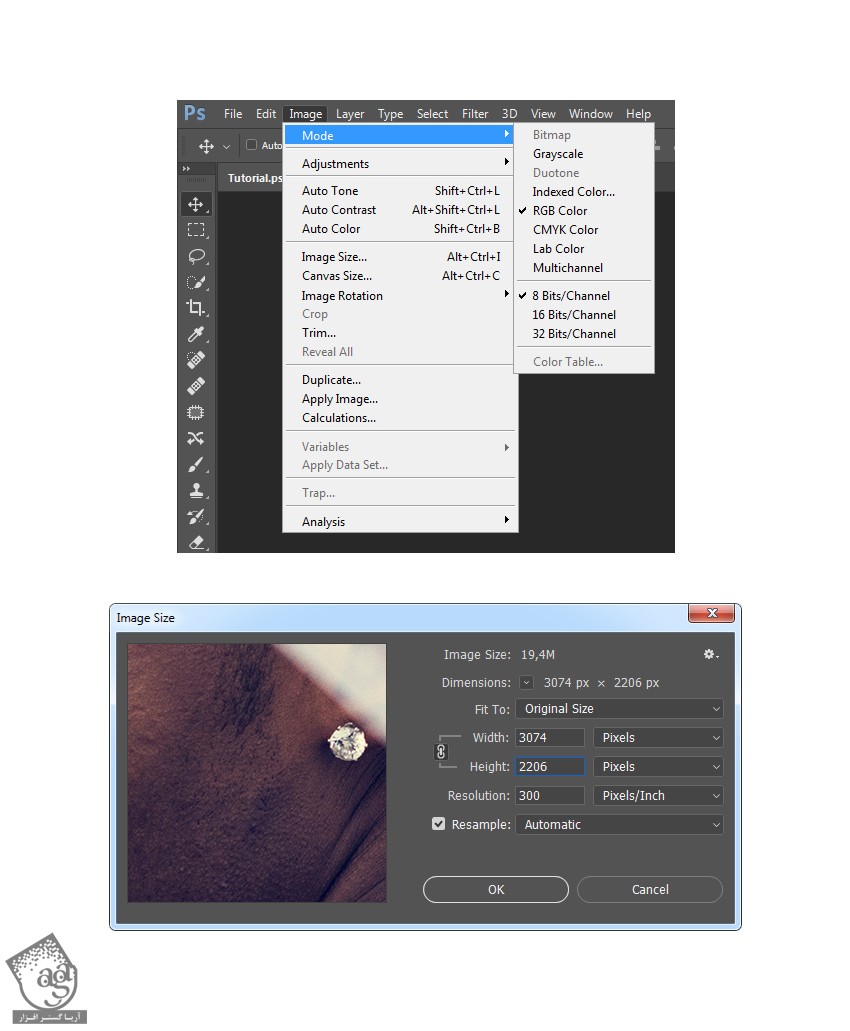
طراحی باران
گام اول
وارد مسیر Layer > New > Layer میشیم و اسم لایه جدید رو میزاریم Temp_1.
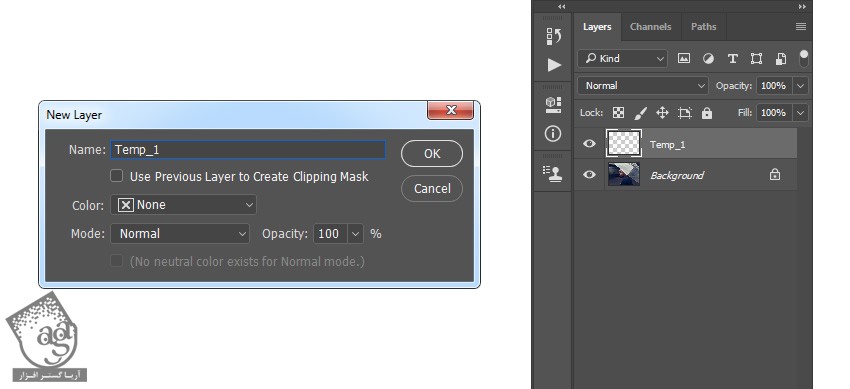
گام دوم
دکمه D روی کیبورد رو فشار داده و Swatch ها رو Reset می کنیم. وارد مسیر Edit > Fill میشیم. Contents رو روی Foreground Color و Mode رو روی Normal و Opacity رو روی 100 درصد قرار میدیم.
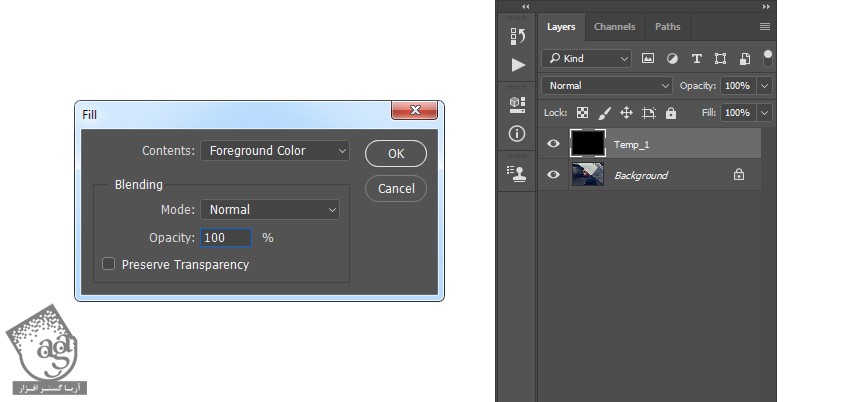
گام سوم
وارد مسیر Filter > Noise > Add Noise میشیم. Amount رو روی 20 درصد و Distribution رو روی Uniform قرار داده و Monochromatic رو تیک می زنیم.
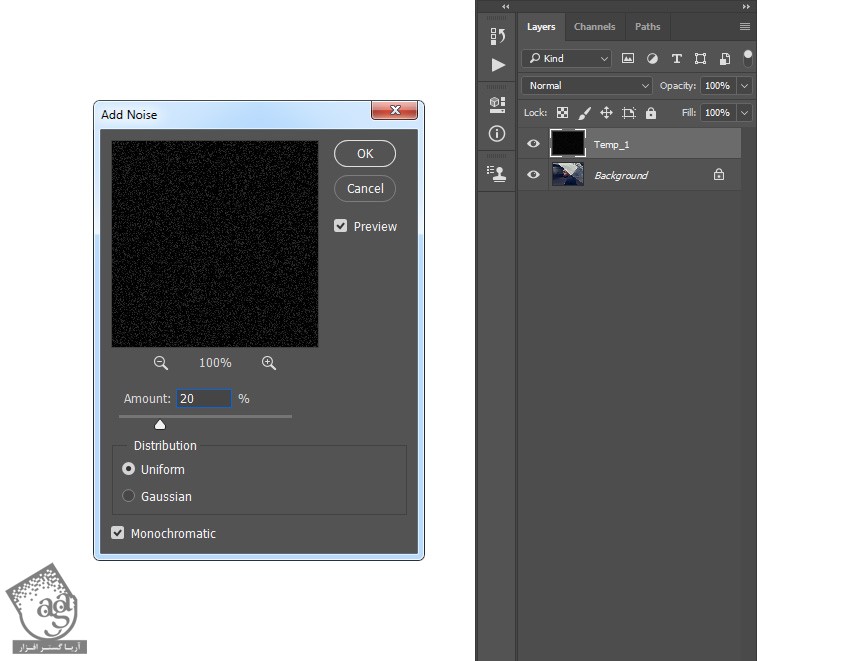
گام چهارم
وارد مسیر Filter > Filter Gallery > Artistic > Paint Daubs میشیم. Brush Size رو روی 5 و Sharpness رو روی 0 و Brush Type رو روی Wide Blurry قرار میدیم.
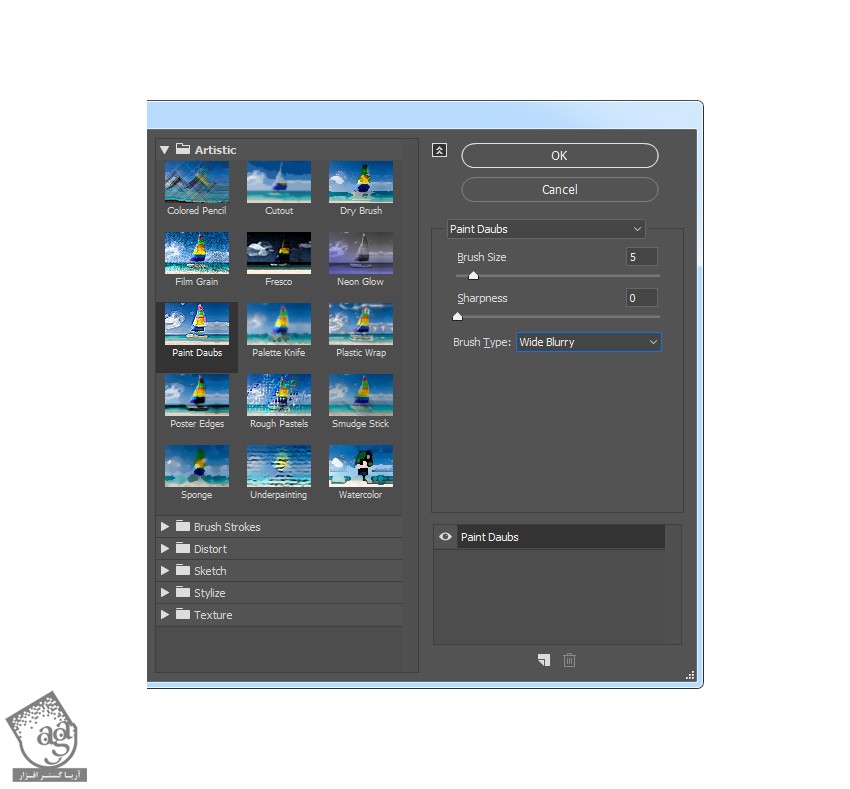
گام پنجم
وارد مسیر Filter > Filter Gallery > Texture > Grain میشیم. Intensity رو روی 45 و Contrast رو روی 85 و Grain Type رو روی Soft قرار میدیم.
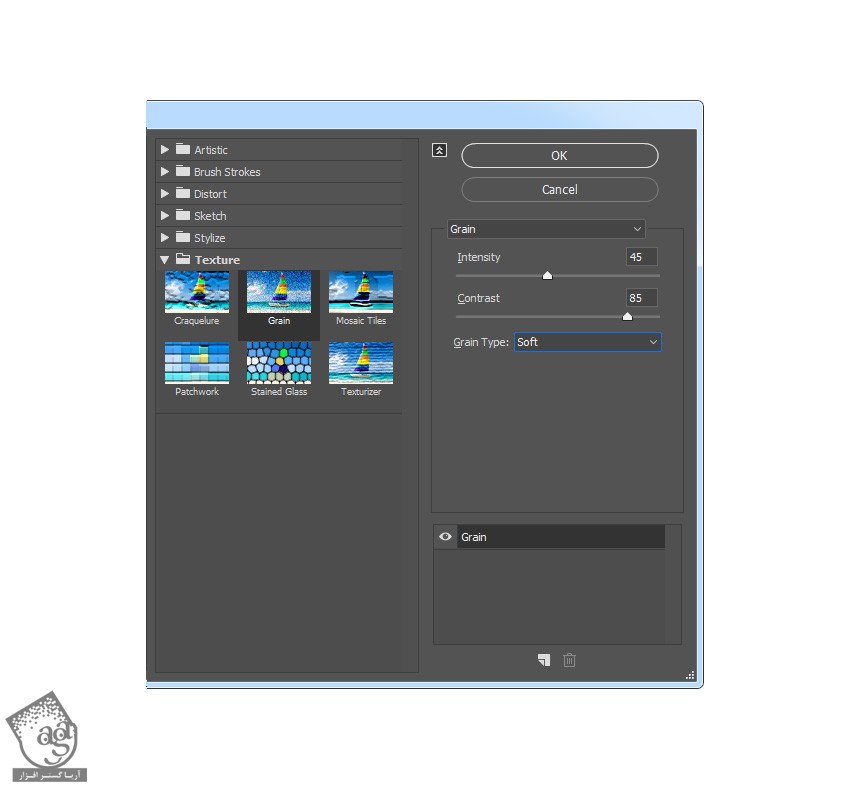
گام ششم
وارد مسیر Image > Auto Tone میشیم. مسیر Image > Adjustments > Threshold میشیم و Threshold Level رو روی 128 قرار میدیم.
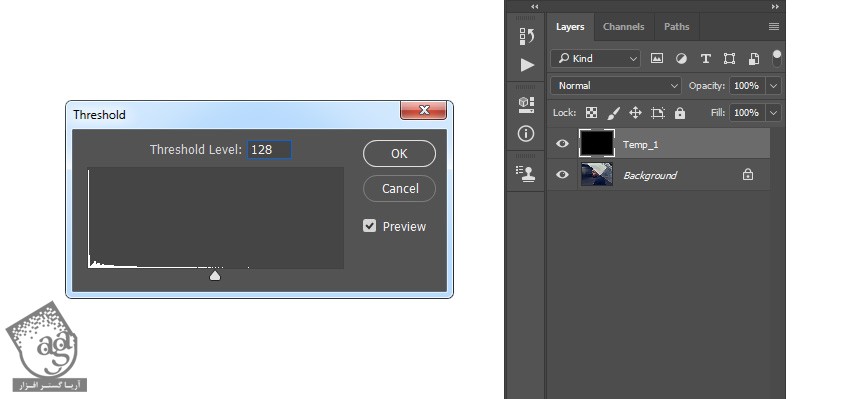
گام هفتم
وارد مسیر Select > Color Range میشیم. Select رو روی Highlights و Fuzziness رو روی 20 درصد و Range رو روی 190 قرار میدیم.
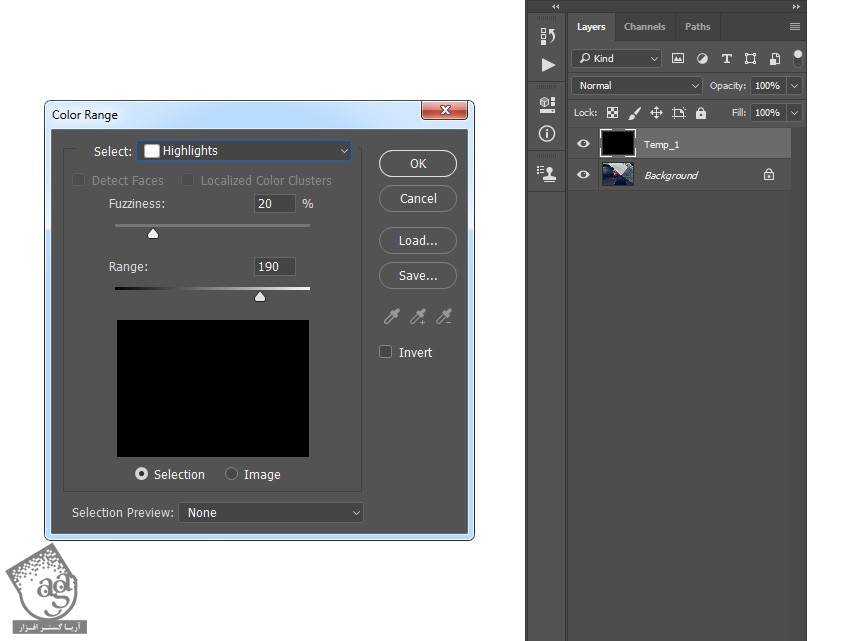
گام هشتم
وارد مسیر Layer > Layer Mask > Reveal Selection میشیم و یک لایه ماسک اضافه کرده و ناحیه انتخاب شده رو آشکار می کنیم.
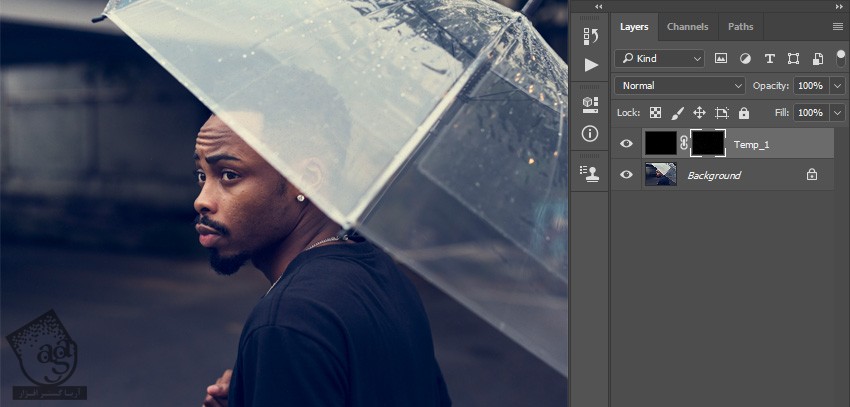
گام نهم
روی لایه ماسک کلیک راست کرده و Apply Layer Mask رو می زنیم. Ctrl+T رو می زنیم. Width و Height لایه رو میزاریم روی 103 درصد.
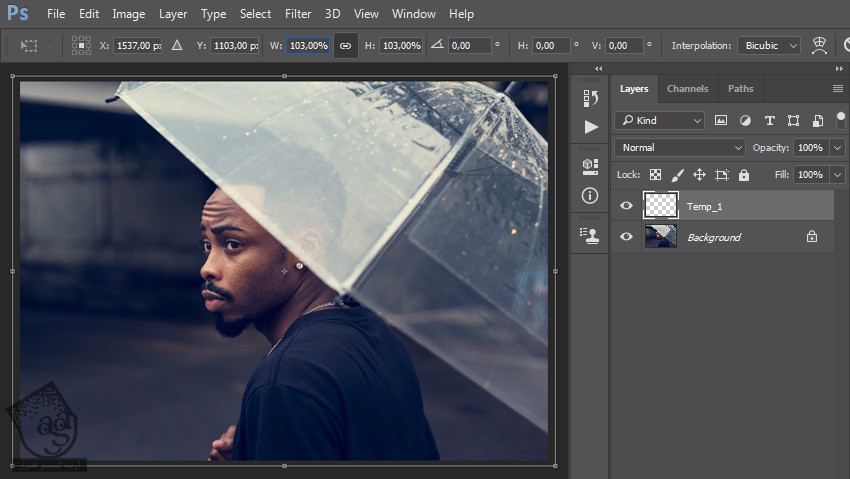
گام دهم
وارد مسیر Filter > Blur > Motion Blur میشیم. Angle رو روی 45 درجه و Distance رو روی 20 پیکسل قرار میدیم.
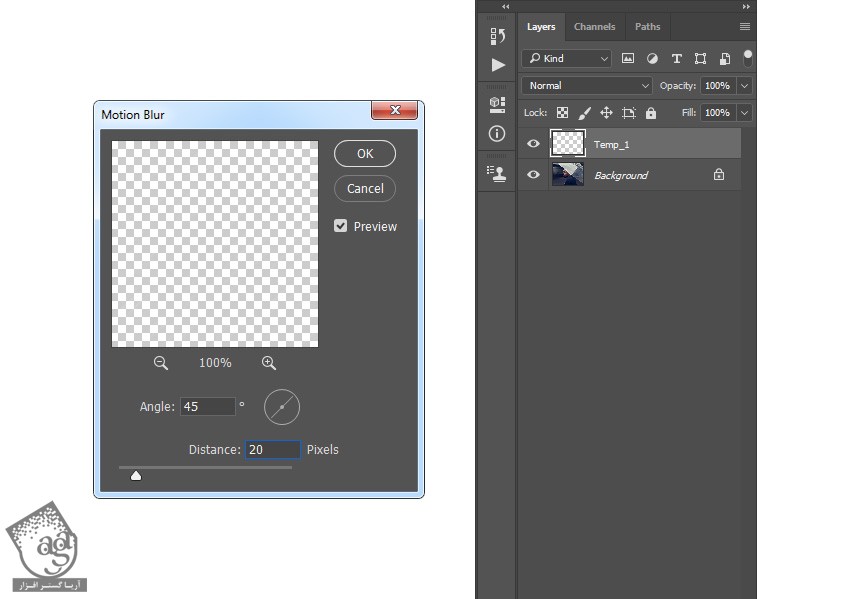
گام یازدهم
Ctrl+J رو فشار میدیم و لایه رو Duplicate می کنیم. وارد مسیر Filter > Blur > Gaussian Blur میشیم و Radius رو روی 0.5 پیکسل قرار میدیم.
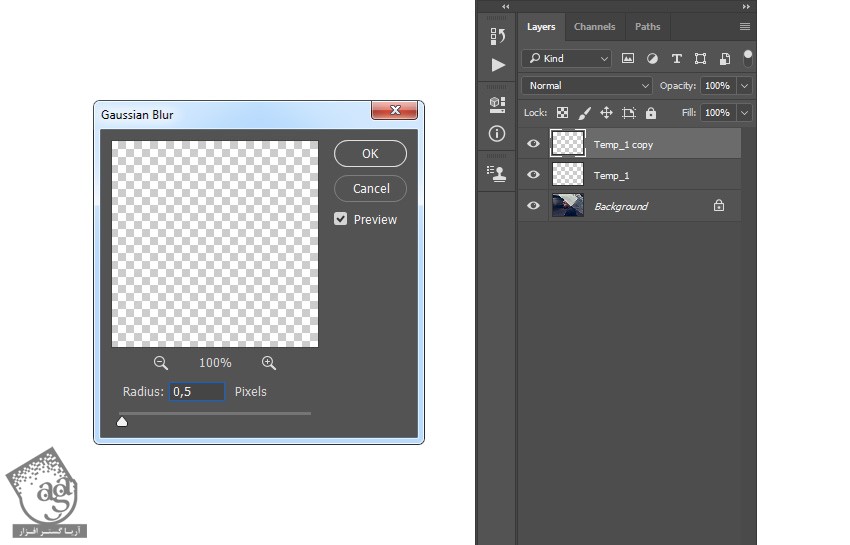
گام دوازدهم
Ctrl رو نگه داشته و روی لایه Temp_1 کلیک می کنیم. هر دو لایه رو همزمان انتخاب کرده و با زدن Ctrl+E، اون ها رو با هم ادغام می کنیم. بعد هم اسمش رو میزاریم Rain 1.
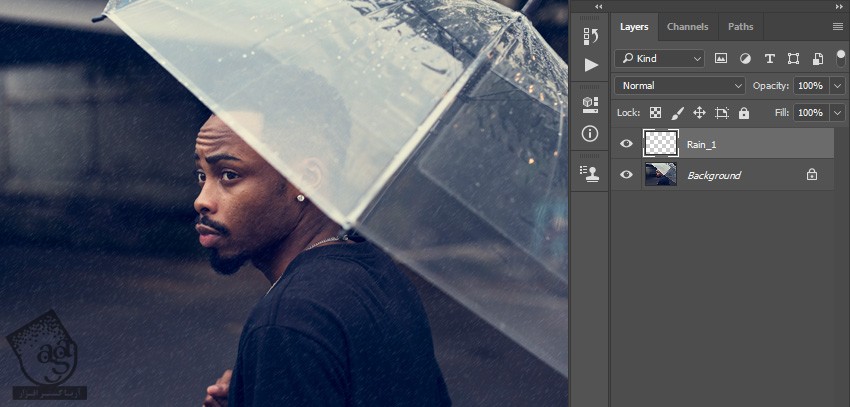
گام سیزدهم
Ctrl+J رو فشار داده و لایه رو Duplicate می کنیم. Ctrl+T رو فشار داده و Width و Height رو روی 135 درصد و Angle رو روی 1- درجه قرار میدیم.
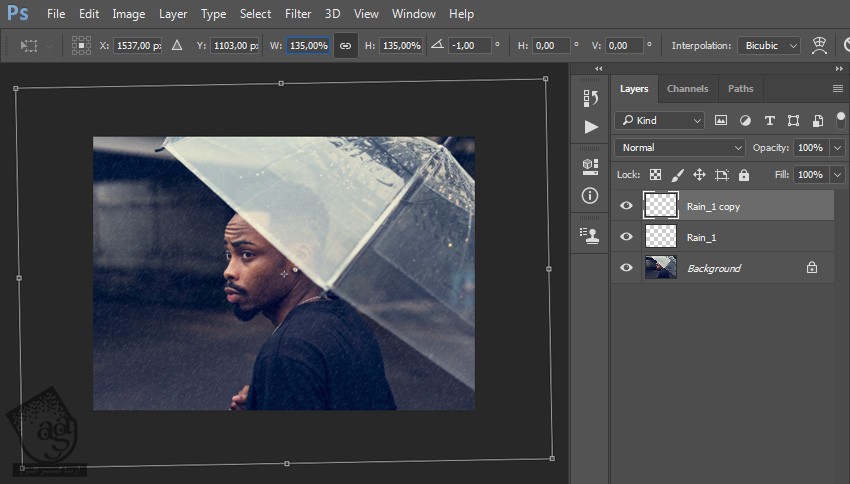
گام چهاردهم
Ctrl+J رو دو بار فشار داده و لایه رو دو بار Duplicate می کنیم. Shift رو نگه داشته و روی لایه Rain_1 Copy کلیک می کنیم. بعد هم Ctrl+E رو فشار میدیم.
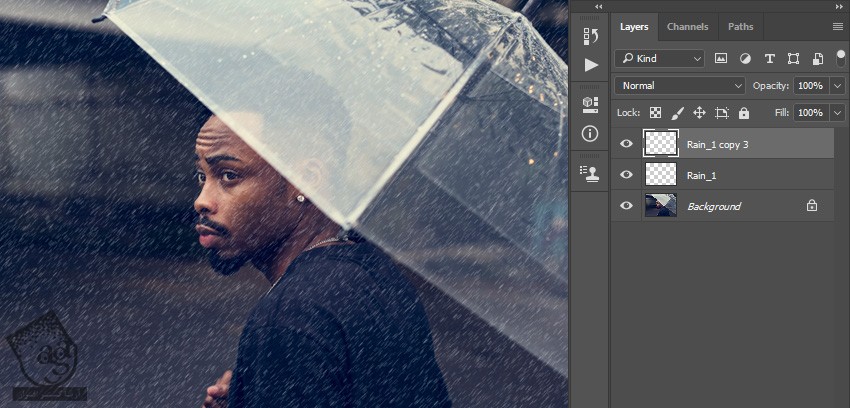
گام پانزدهم
Ctrl رو نگه داشته و روی Thumbnail لایه کلیک می کنیم. وارد مسیر Layer > Layer Mask > Reveal Selection میشیم و ناحیه انتخاب شده رو آشکار می کنیم.
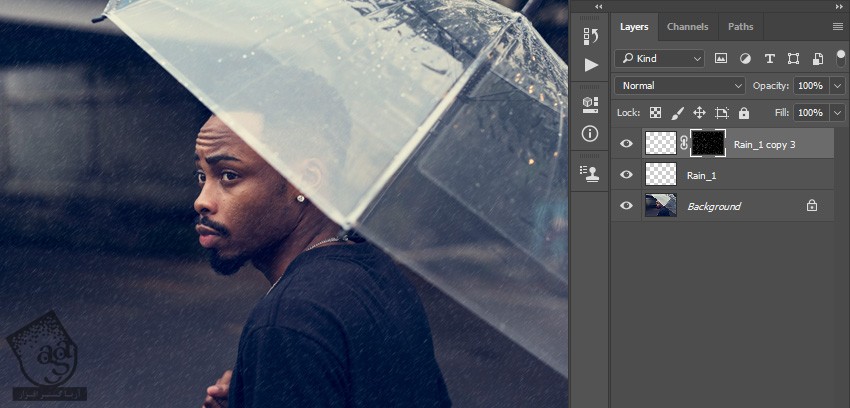
گام شانزدهم
Ctrl+J رو دو بار فشار میدیم. Shift رو نگه داشته و روی لایه Rain_1 Copy 3 کلیک می کنیم. بعد هم Ctrl+E رو می زنیم.
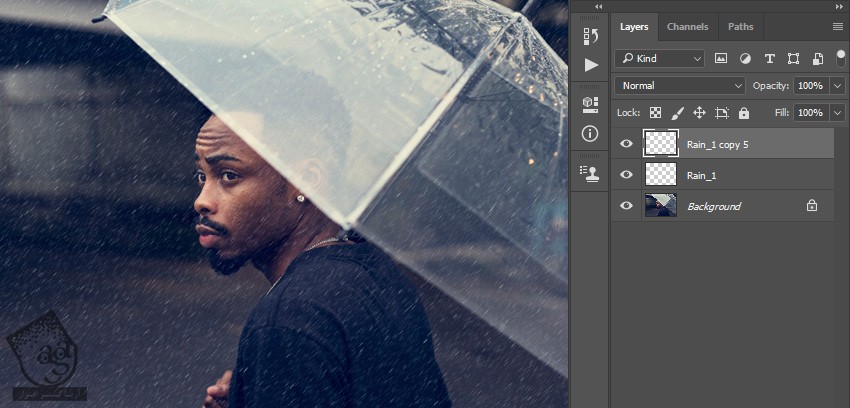
گام هفدهم
وارد مسیر Filter > Blur > Gaussian Blur میشیم و Radius رو میزاریم روی 1 پیکسل.
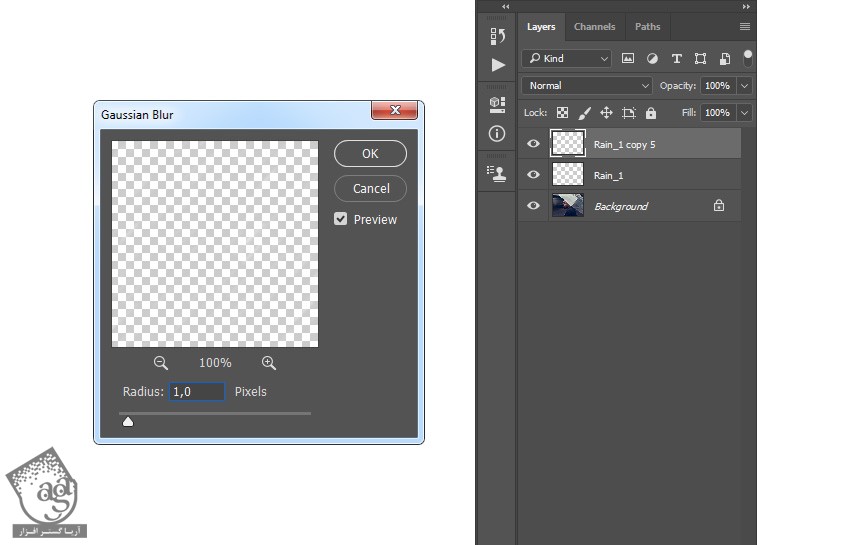
گام هجدهم
Ctrl+T رو فشار میدیم .Angle رو میزاریم روی 3- درجه.
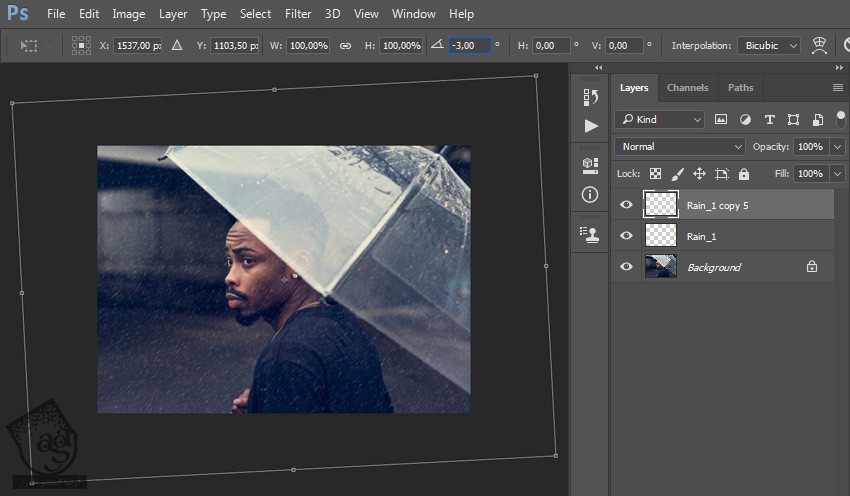
گام نوزدهم
Ctrl+J رو پنجم بار فشار میدیم. Shift رو نگه داشته و روی لایه Rain_1 Copy 5 کلیک می کنیم. در نهایت، Ctrl+E رو می زنیم.
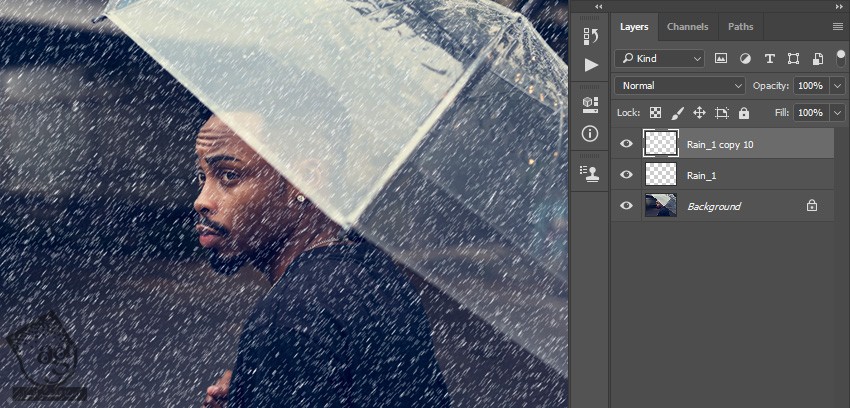
گام بیستم
Ctrl رو نگه داشته و روی Thumbnail لایه کلیک می کنیم. وارد مسیر Layer > Layer Mask > Reveal Selection میشیم.
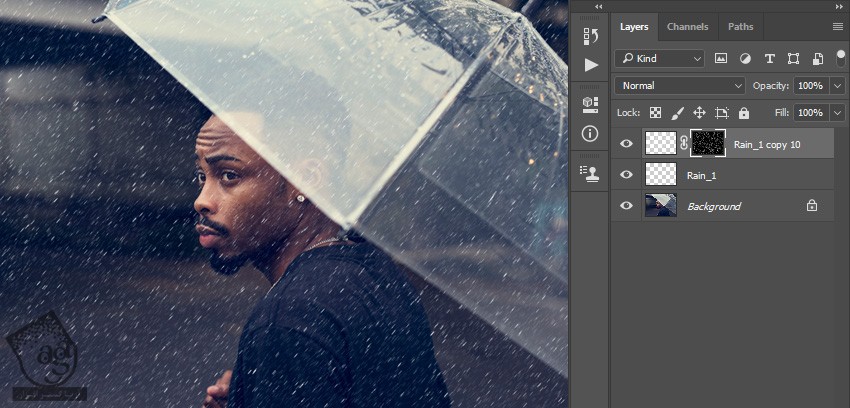
گام بیست و یکم
روی لایه ماسک کلیک راست کرده و Apply Layer Mask رو می زنیم. Ctrl رو نگه داشته و روی Thumbnail لایه کلیک می کنیم. وارد مسیر Layer > Layer Mask > Reveal Selection میشیم.
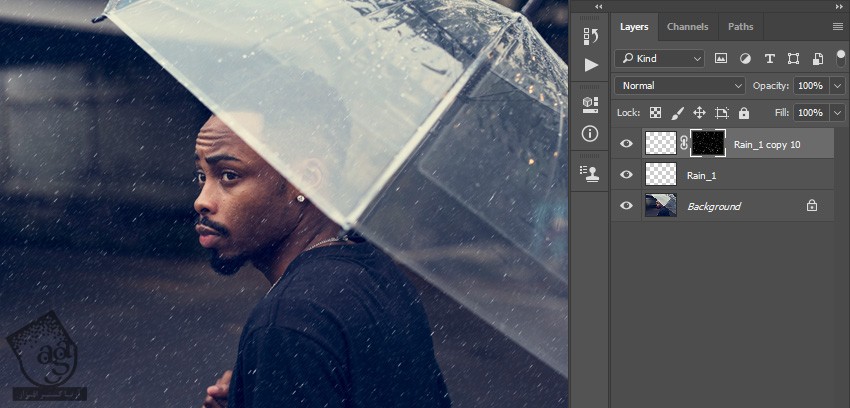
گام بیست و دوم
وارد پنل Properties میشیم و Density رو روی 80 درصد قرار میدیم.
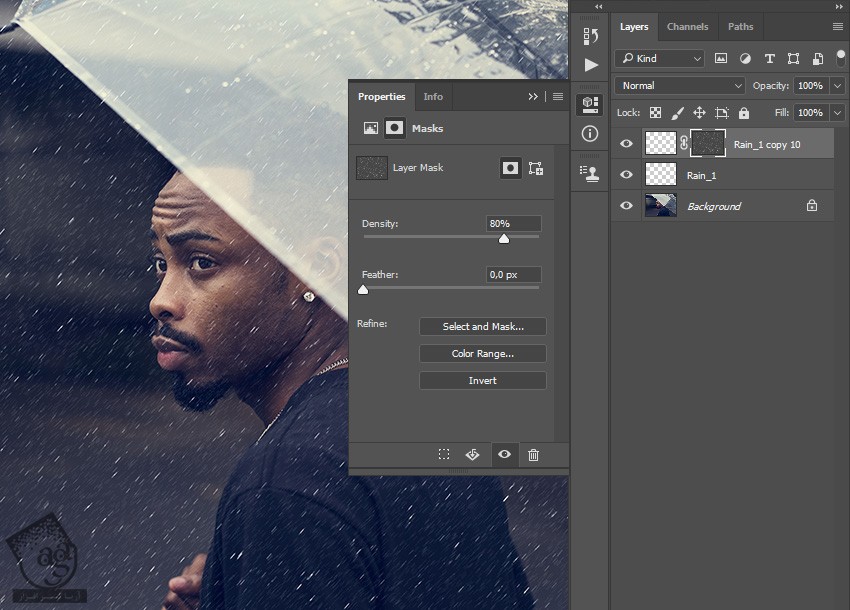
گام بیست و سوم
روی لایه ماسک کلیک راست کرده و Apply Layer Mask رو می زنیم. Opacity رو روی 80 درصد قرار میدیم. اسمش رو میزاریم Rain_2 و اون رو زیر لایه Rain_1 درگ می کنیم.
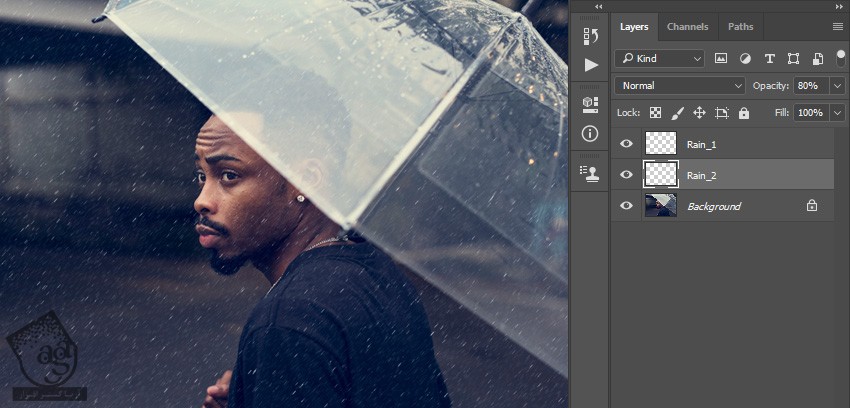
گام بیست و چهارم
Ctrl+J رو فشار میدیم و لایه رو Duplicate می کنیم. این لایه رو بالای تمام لایه ها درگ می کنیم. وارد مسیر Edit > Transform > Flip Horizontal و بعد هم مسیر Edit > Transform Flip Vertical میشیم.
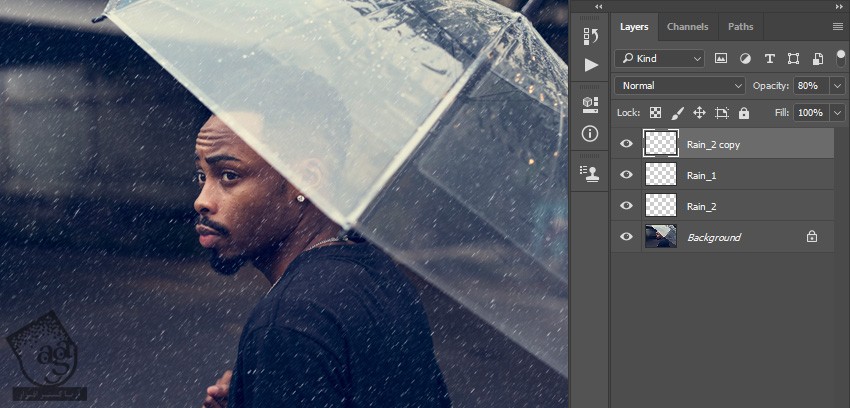
گام بیست و پنجم
Ctrl+T رو فشار داده و Width و Height رو روی 150 درصد قرار میدیم.
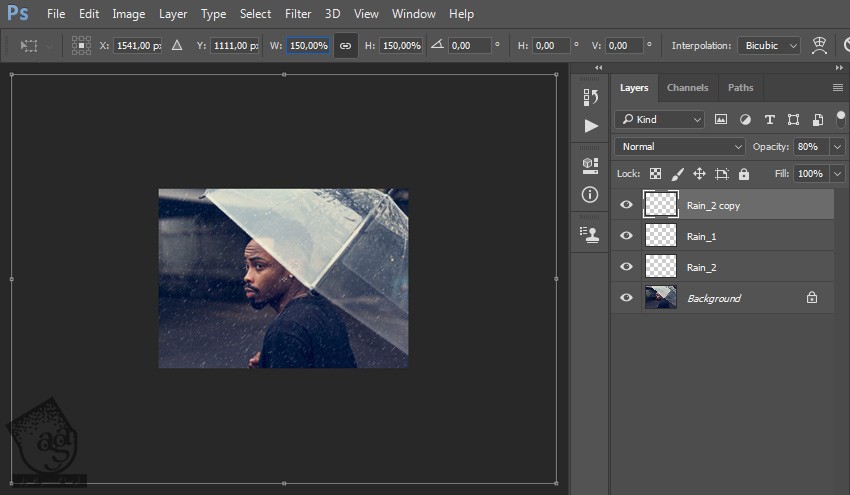
توصیه می کنم دوره های جامع فارسی مرتبط با این موضوع آریاگستر رو مشاهده کنید:
– صفر تا صد آموزش فتوشاپ در عکاسی
– صفر تا صد آموزش دیجیتال پینتینگ – پک 1
– صفر تا صد آموزش دیجیتال پینتینگ – پک 2
گام بیست و ششم
Ctrl+A رو فشار داده و کل بوم رو انتخاب می کنیم. وارد مسیر Layer > Layer Mask > Reveal Selection میشیم.
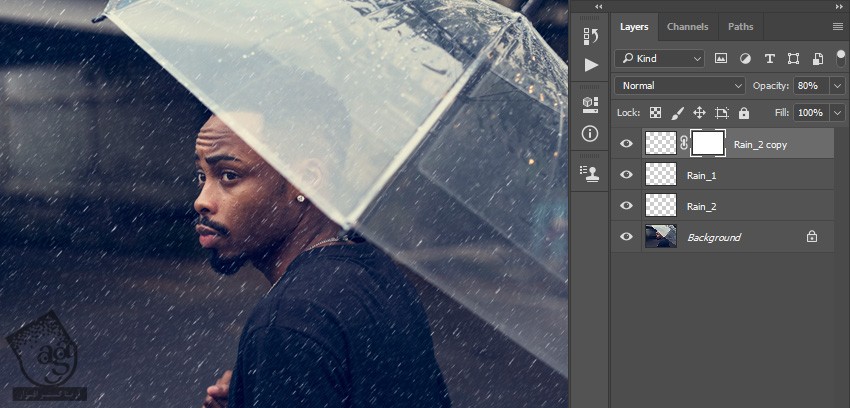
گام بیست و هفتم
روی لایه ماسک کلیک راست کرده و Apply Layer Mask رو انتخاب می کنیم. Ctrl+T رو فشار داده و Width و Height رو روی 180 درصد قرار میدیم. Angle رو روی 2- درجه میزاریم.
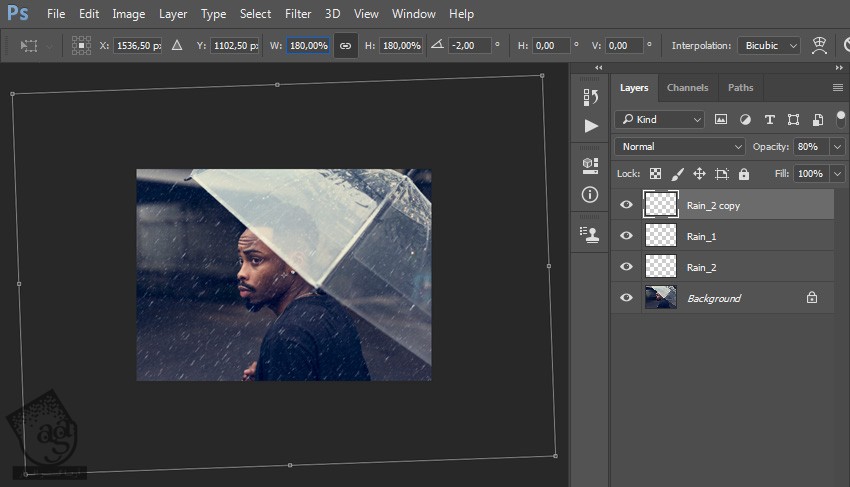
گام بیست و هشتم
وارد مسیر Filter > Blur > Gaussian Blur میشیم و Radius رو روی 5 پیکسل میزاریم.
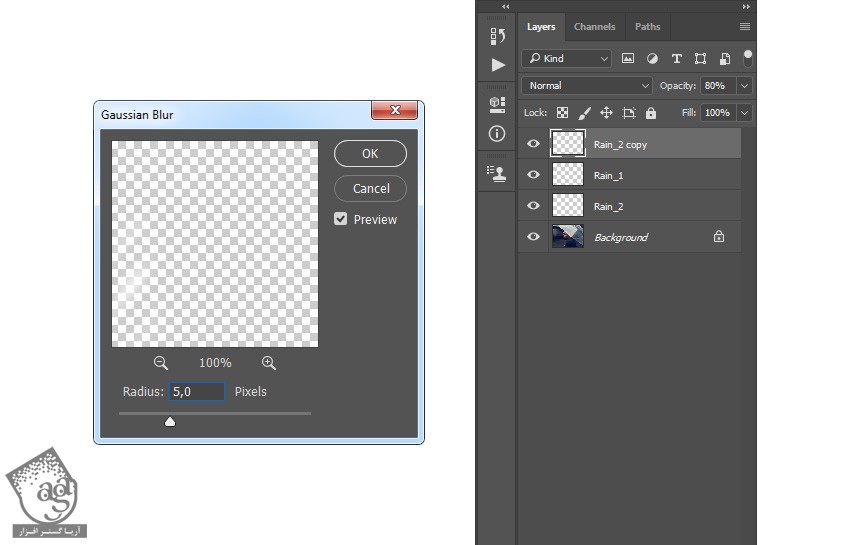
گام بیست و نهم
اسم لایه رو میزاریم Rain_3 و اون رو زیر لایه Rain_2 قرار میدیم.
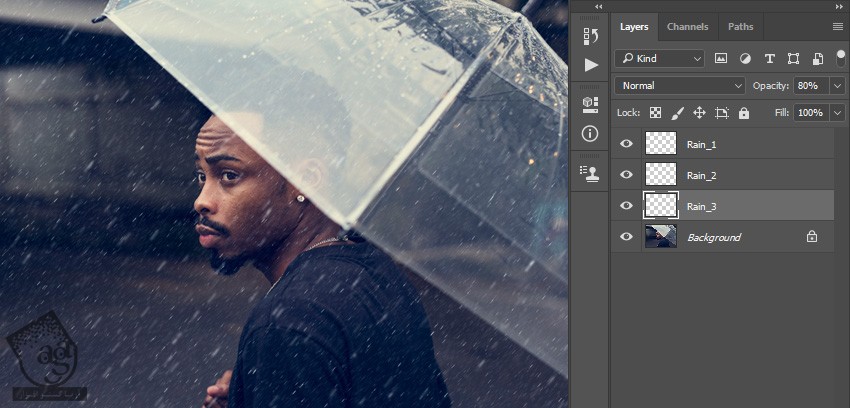
گام سی ام
لایه Rain_1 رو انتخاب کرده و وارد مسیر Layer > Layer Mask > Reveal All میشیم. دکمه D رو فشار میدیم و در نهایت، وارد مسیر Filter > Render > Clouds میشیم.
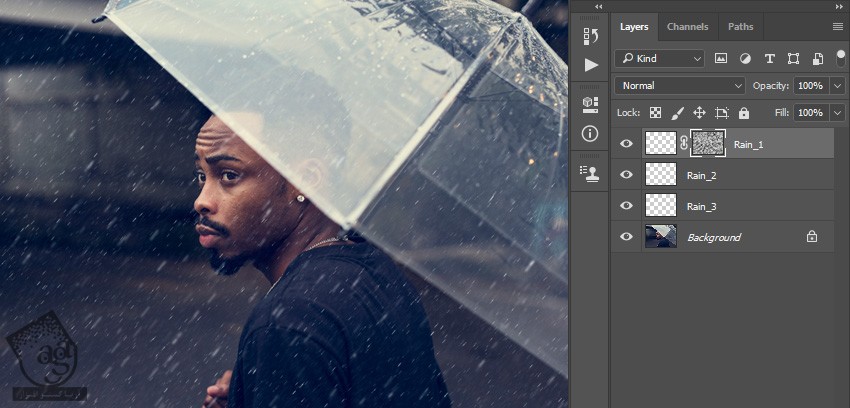
گام سی و یکم
گام قبل رو برای لایه های Rain_2 و Rain_3 تکرار می کنیم.
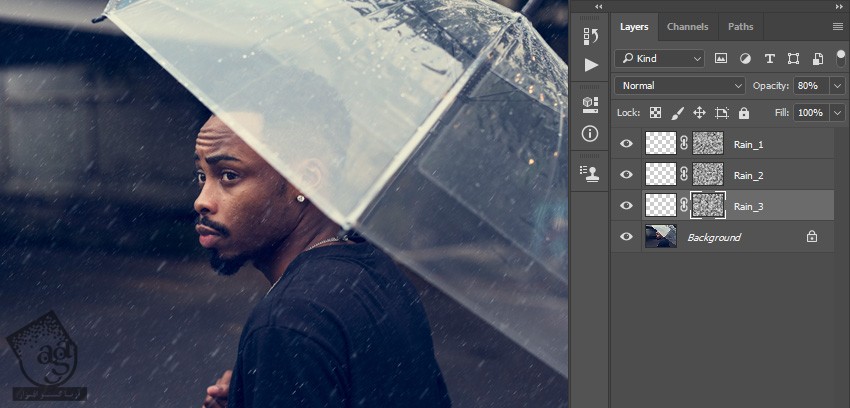
آخرین اصلاحات
گام اول
لایه Rain_1 رو انتخاب می کنیم. وارد مسیر Layer > New Adjustment Layer > Curves میشیم. اسم لایه رو میزاریم Color Look.
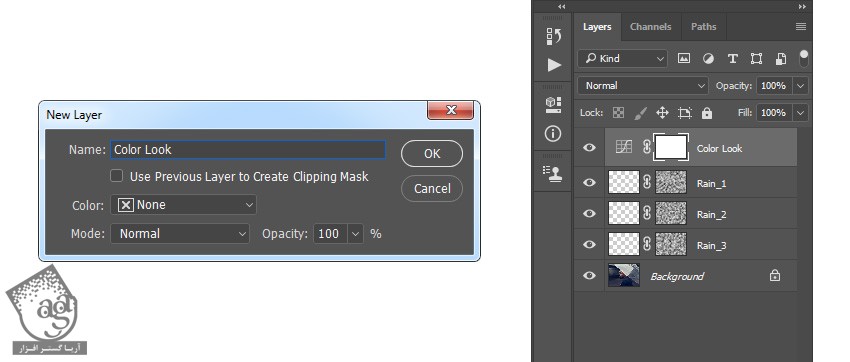
گام دوم
روی Thumbnail لایه دابل کلیک کرده و تنظیمات زیر رو وارد می کنیم.
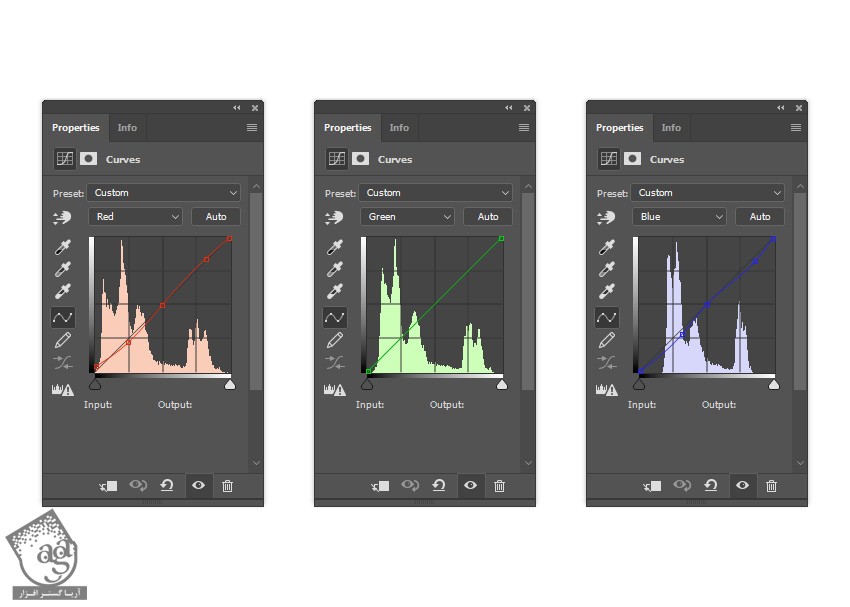
گام سوم
دکمه D رو فشار میدیم. وارد مسیر Layer > New Adjustment Layer > Gradient Map میشیم و اسمش رو میزاریم Overall Contrast.
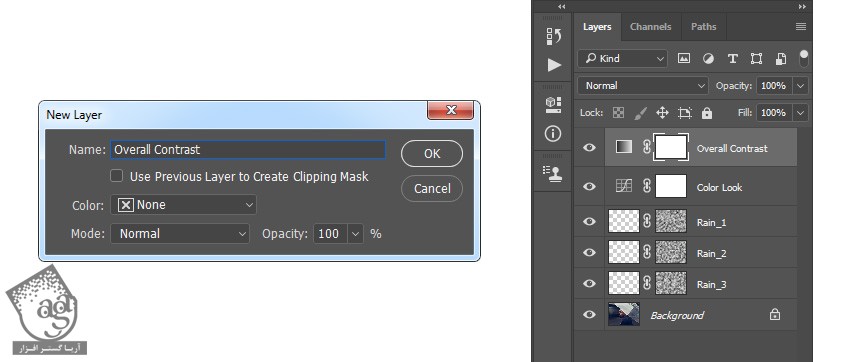
گام چهارم
Blending Mode رو روی Overlay و Opacity رو روی 21 درصد قرار میدیم.

گام پنجم
وارد مسیر Layer > New Adjustment Layer > Levels میشیم و اسم لایه جدید رو میزاریم Overall Brightness.
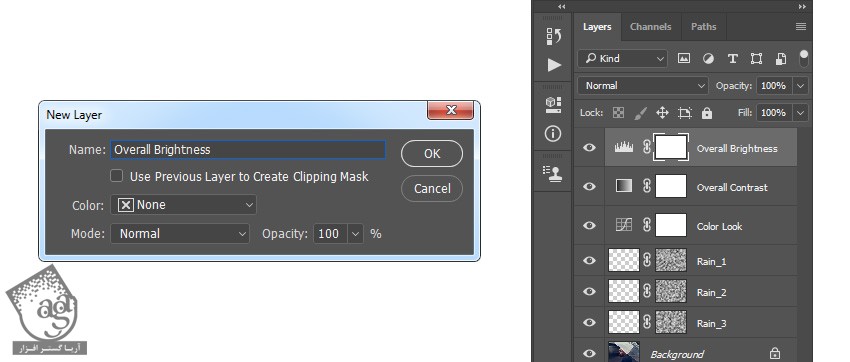
گام ششم
روی Thumbnail لایه دابل کلیک کرده و تنظیمات زیر رو وارد می کنیم.
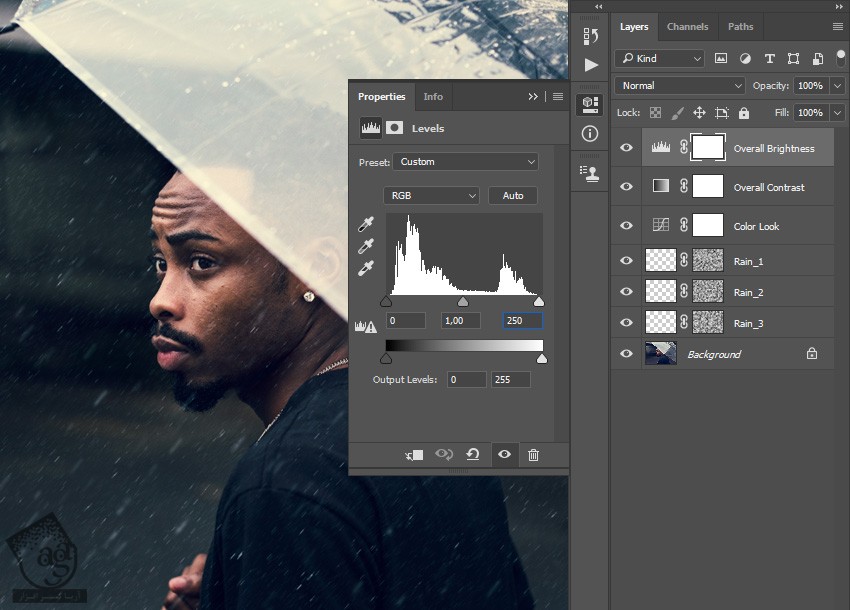
گام هفتم
وارد مسیر Layer > New Adjustment Layer > Hue/Saturation میشیم و اسم لایه رو میزاریم Overall Saturation.
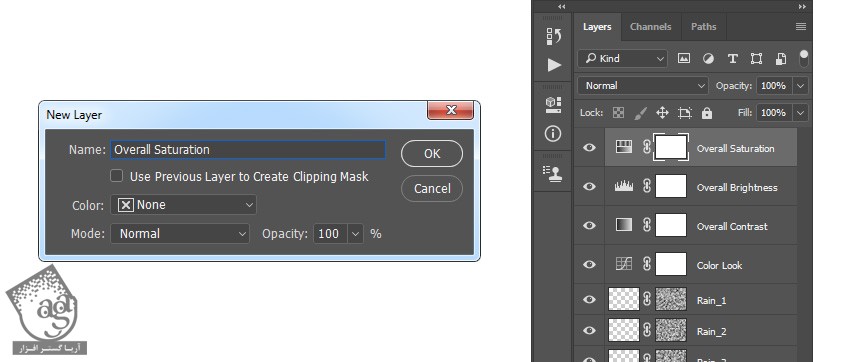
گام هشتم
روی Thumbnail لایه دابل کلیک کرده و تنظیمات زیر رو وارد می کنیم.

گام نهم
Ctrl+Alt+Shift+E رو می زنیم و بعد هم با زدن Ctrl+Shift+U، لایه رو Desaturate می کنیم. وارد مسیر Filter > Other > High Pass میشیم و Radius رو میزاریم روی 2 پیکسل.
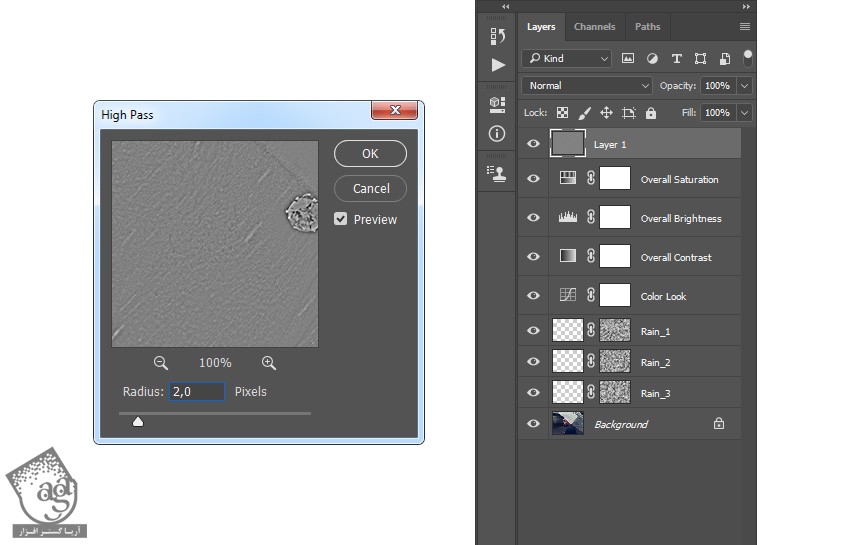
گام دهم
Blending Mode لایه رو روی Overlay قرار داده و اسم لایه رو میزاریم Overall Sharpening.
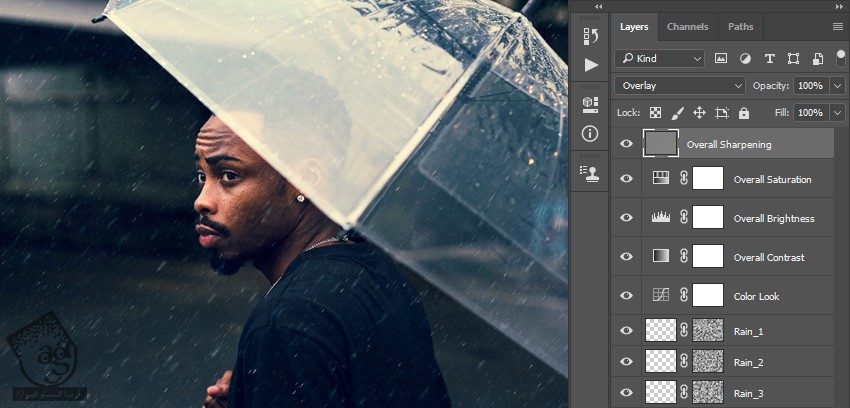
نتیجه

امیدواریم ” آموزش Photoshop : افکت تصویری بارانی ” برای شما مفید بوده باشد…
توصیه می کنم دوره های جامع فارسی مرتبط با این موضوع آریاگستر رو مشاهده کنید:
– صفر تا صد آموزش فتوشاپ در عکاسی
– صفر تا صد آموزش دیجیتال پینتینگ – پک 1
– صفر تا صد آموزش دیجیتال پینتینگ – پک 2
توجه : مطالب و مقالات وبسایت آریاگستر تماما توسط تیم تالیف و ترجمه سایت و با زحمت فراوان فراهم شده است . لذا تنها با ذکر منبع آریا گستر و لینک به همین صفحه انتشار این مطالب بلامانع است !
دوره های آموزشی مرتبط
590,000 تومان
590,000 تومان
590,000 تومان
590,000 تومان
590,000 تومان
590,000 تومان
450,000 تومان
590,000 تومان





















































































قوانین ارسال دیدگاه در سایت