جمع جزء:
450,000 تومان
آموزش Photoshop : افکت تصویری ترسناک – قسمت اول

آموزش Photoshop : افکت تصویری ترسناک – قسمت اول
توی این آموزش، افکت تصویری ترسناک رو با Photoshop با هم می بینیم و با ابزارها و تکنیک های مورد نیاز آشنا میشیم. بیاین شروع کنیم!
با ” آموزش Photoshop : افکت تصویری ترسناک ” با ما همراه باشید…
- سطح سختی: متوسط
- مدت آموزش: 40 تا 50 دقیقه
- نرم افزار استفاده شده: Adobe Photoshop
شروع ضبط Action
اول از همه، تصویر مورد نظر رو انتخاب می کنیم. برای باز کردن تصویر، وارد مسیر File > Open میشیم. تصویر رو انتخاب کرده و روی Open کلیک می کنیم. قبل از اینکه ادامه بدیم، باید یک سری تنظیمات رو تغییر بدیم.
- وارد مسیر Image > Mode میشیم و RGB Color Mode و 8 Bits/Channel رو انتخاب می کنیم.
- وارد مسیر Image > Image Size میشیم و ابعاد 2000 در 4500 پیکسل رو براش در نظر می گیریم.
- وارد مسیر Layer > New > Background from Layer میشیم و لایه رو به صورت Background تنظیم می کنیم.
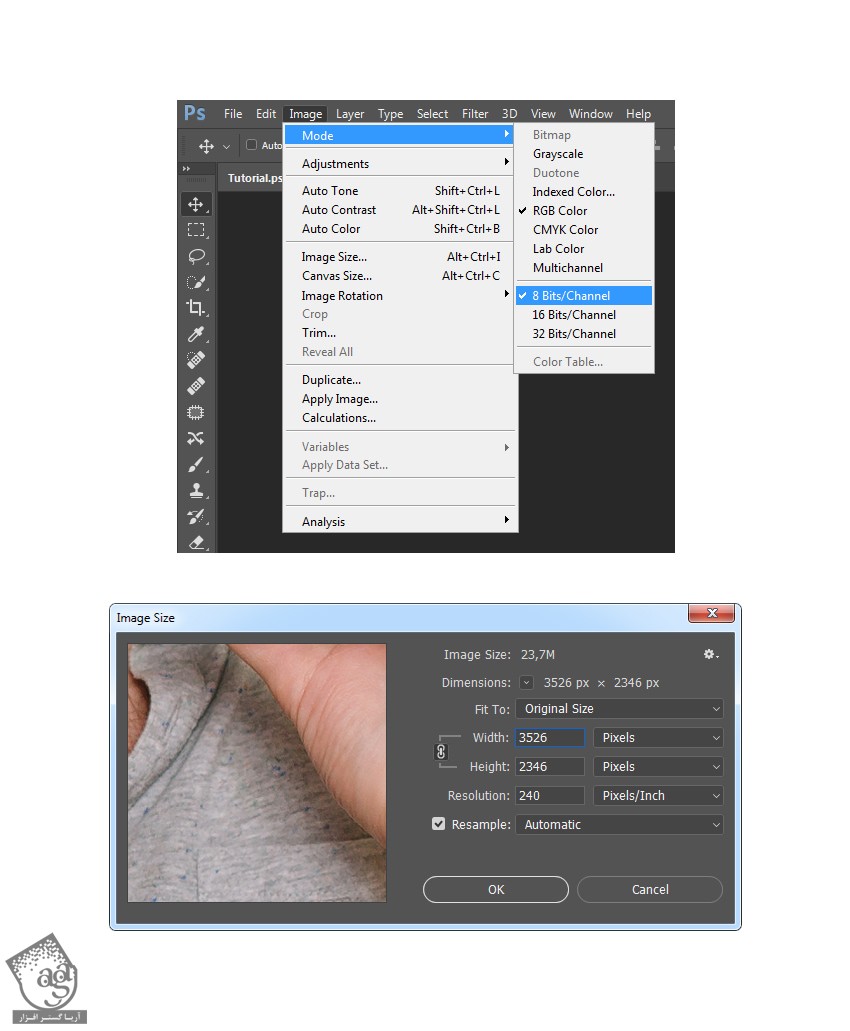
تغییرات ابتدایی
گام اول
ابزار Quick Selection رو بر می داریم. پس زمینه تصویر رو انتخاب می کنیم. دکمه های Shift و Alt رو نگه داشته و نواحی مورد نظر رو از محل انتخاب شده، خارج می کنیم. بعد از انجام این کار، Ctrl+Shift+I رو فشار میدیم.
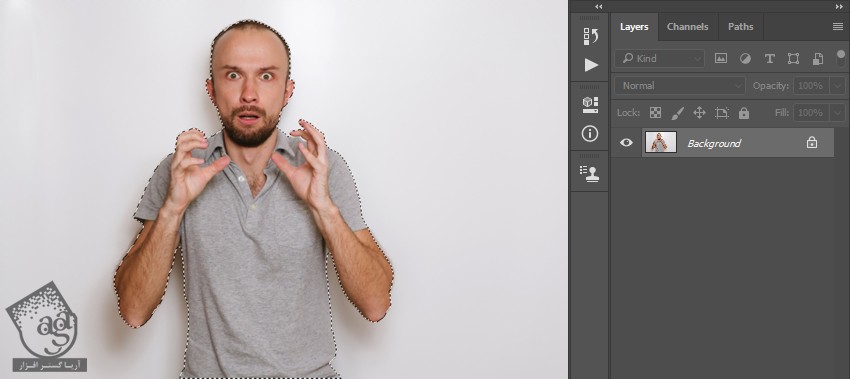
گام دوم
وارد مسیر Select > Modify > Smooth میشیم. Smaple Radius رو روی 5 پیکسل قرار میدیم. این بار وارد مسیر Select > Modify > Contract میشیم و Contract by رو وری 1 پیکسل تنظیم می کنیم. در نهایت، مسیر Select > Modify > Feather رو دنبال کرده و Feather Radius رو روی 1 پیکسل تنظیم می کنیم.
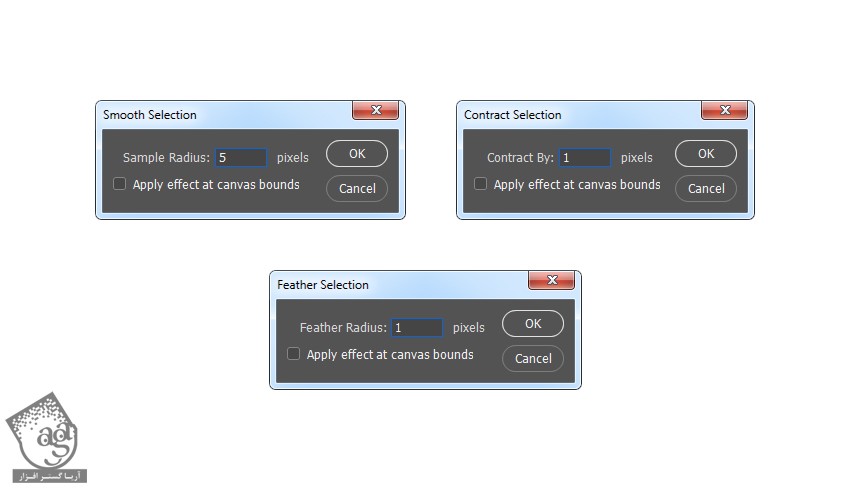
گام سوم
وارد مسیر Layer > New > Layer میشیم و یک لایه جدید درست می کنیم. در نهایت، اسمش رو میزاریم Base.
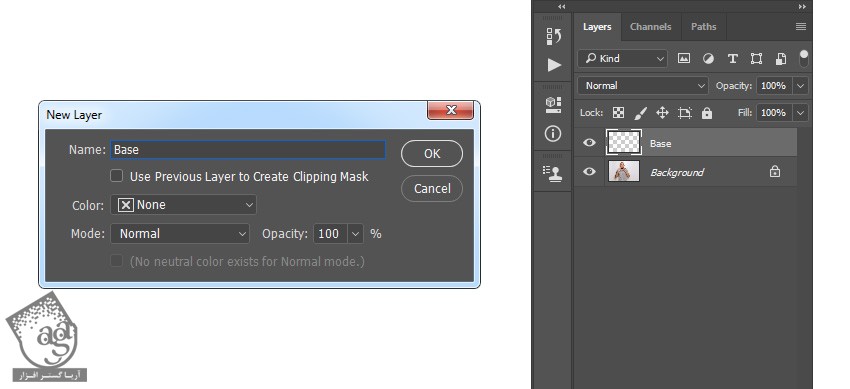
گام چهارم
رنگ مورد نظر رو برای Foreground در نظر می گیریم. وارد مسیر Edit > Fill میشیم و Contents رو روی Foreground Color و Mode رو روی Normal و Opacity رو روی 100 درصد قرار میدیم. بعد هم Ctrl+D رو فشار میدیم.
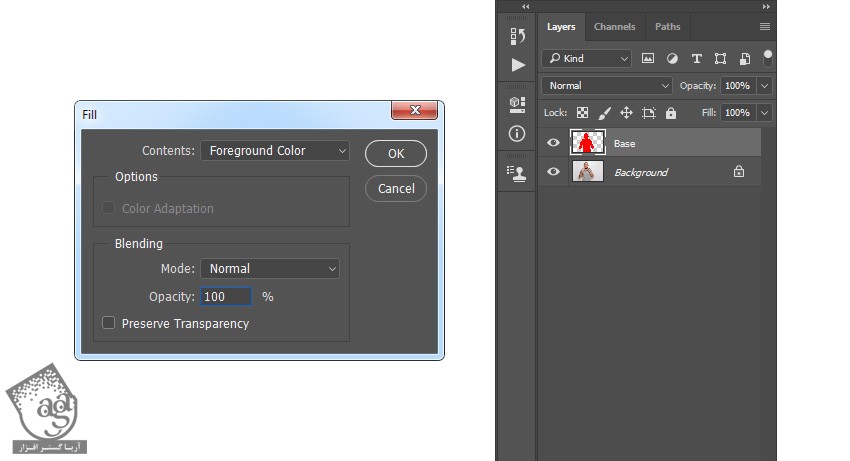
تنظیم Saturation و Tint تصویر
گام اول
توی این بخش میخوایم Saturation و Tint تصویر رو تنظیم کنیم. لایه Base رو مخفی می کنیم. لایه Background رو انتخاب کرده و وارد مسیر Layer > New Adjustment Layer > Black & White میشیم و یک Black & White Adjustment Layer درست می کنیم. اسم این لایه رو میزاریم Photo_Saturation.
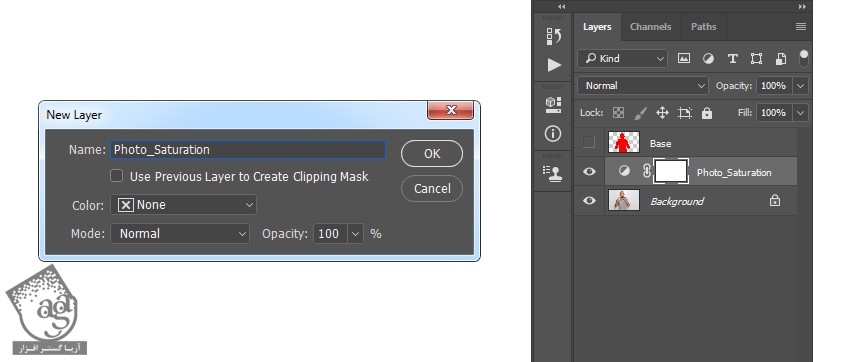
گام دوم
Blending Mode لایه رو روی Color و Opacity رو روی 80 درصد قرار میدیم.
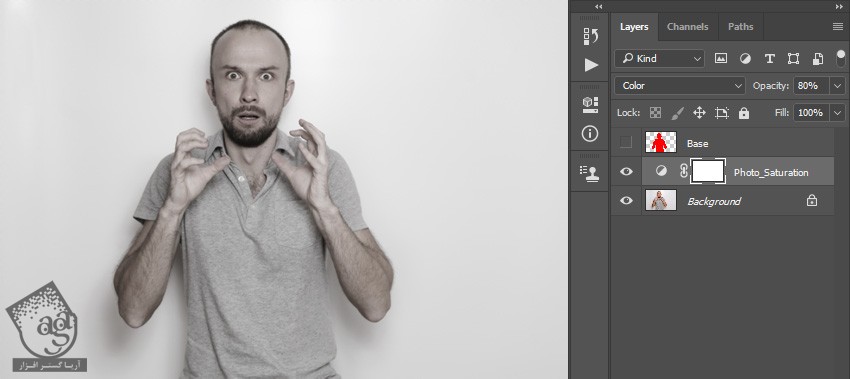
گام سوم
وارد مسیر Layer > New Fill Layer > Solid Color میشیم و یک Solid Color Fill Layer جدید درست می کنیم. اسمش رو میزاریم Photo_Tint و همون طور که می بینین، کد رنگی #735e50 رو براش در نظر می گیریم.
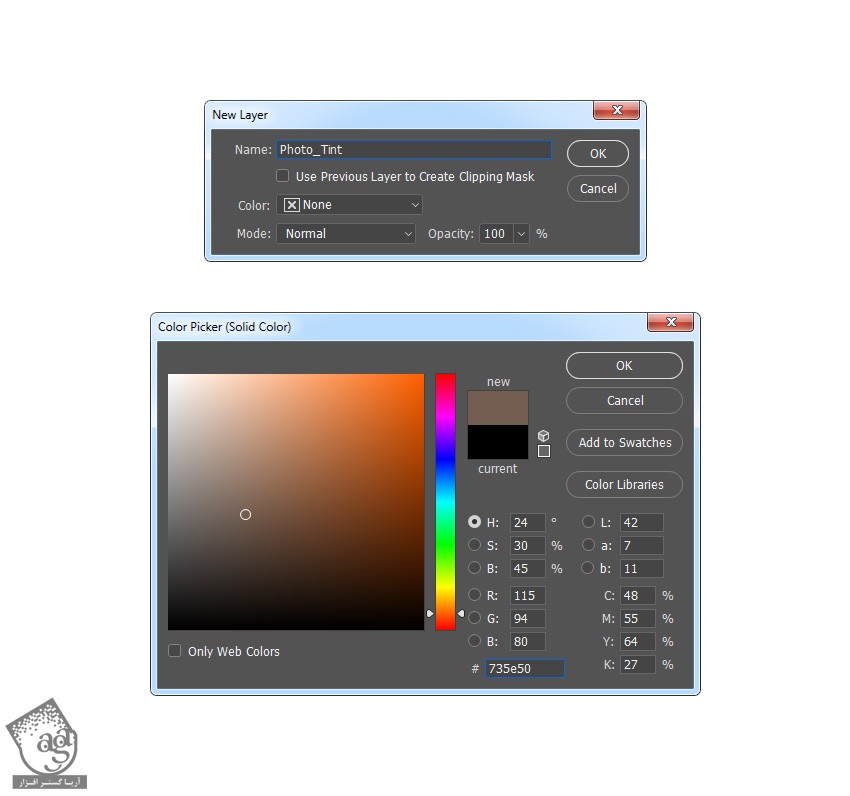
گام چهارم
Blending Mode لایه رو روی Soft Light قرار میدیم.
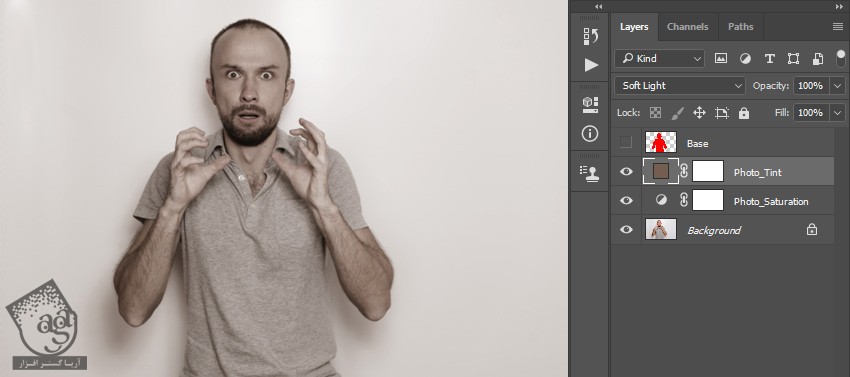
اضافه کردن تکسچرها
گام اول
توی این بخش، می خوایم تکسچرها رو اضافه کنیم. وارد مسیر Layer > Nw > Layer میشیم و اسم لایه جدید رو میزاریم ST_1.
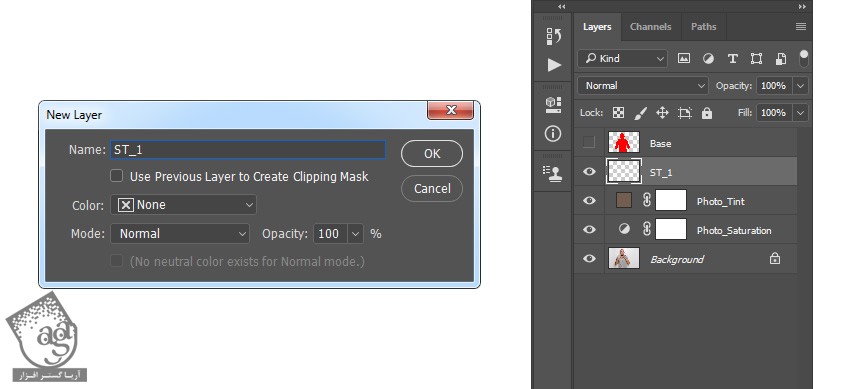
گام دوم
کد رنگی #000000 رو برای Foreground در نظر می گیریم. ابزار Brush رو برداشته و قلموی Smapled Brush 32 رو انتخاب می کنیم. Diameter رو به اندازه دلخواه تنظیم می کنیم.
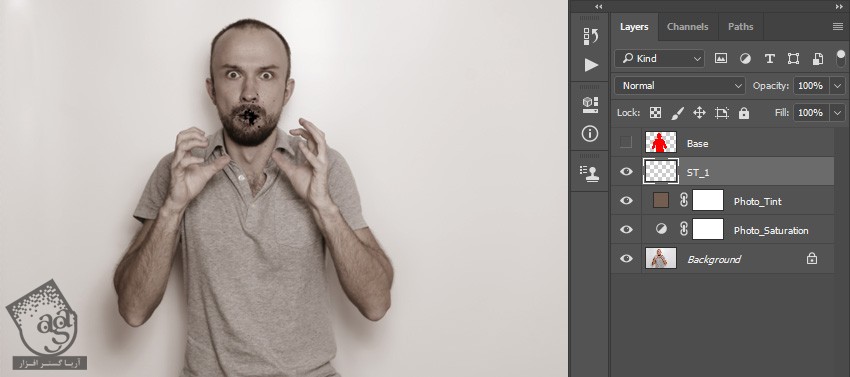
گام سوم
Blending Mode این لایه رو روی Linear Burn قرار میدیم.
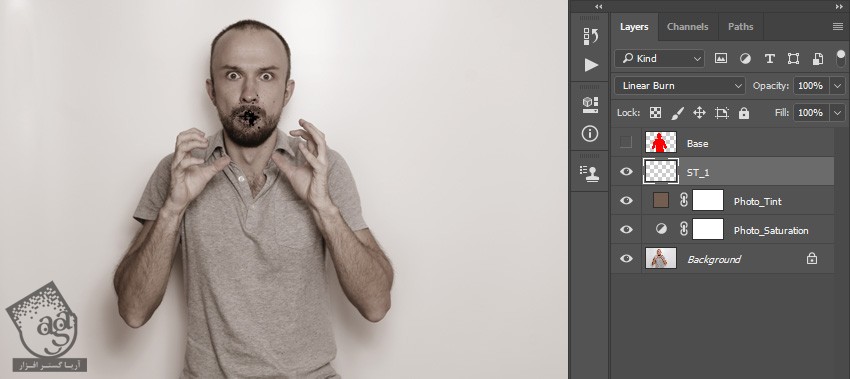
گام چهارم
لایه Photo_Tint رو انتخاب کرده و وارد مسیر Layer > New > Layer میشیم و اسم لایه جدید رو میزاریم ST_2.
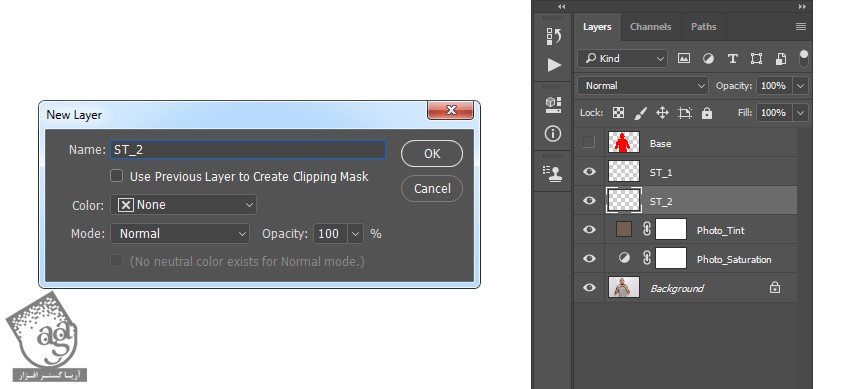
گام پنجم
کد رنگی #000000 رو برای Foreground در نظر می گیریم. ابزار Brush رو به همراه قلموی Sampled Brush 33 انتخاب می کنیم. Diameter رو به اندازه دلخواه تنظیم می کنیم.
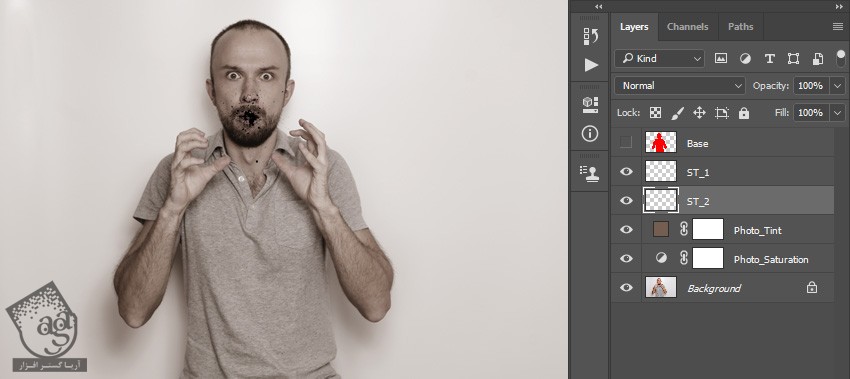
گام ششم
Blending Mode رو روی Linear Burn قرار میدیم.
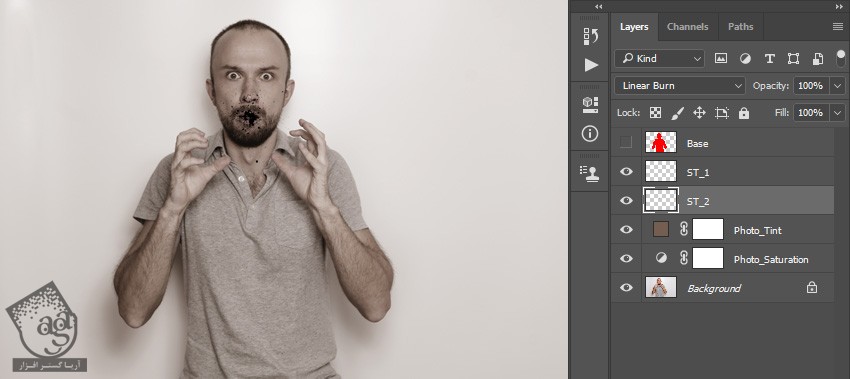
گام هفتم
لایه Photo_Tint رو انتخاب می کنیم. وارد مسیر Layer > New > Layer میشیم و اسم لایه جدید رو میزاریم ST_3.
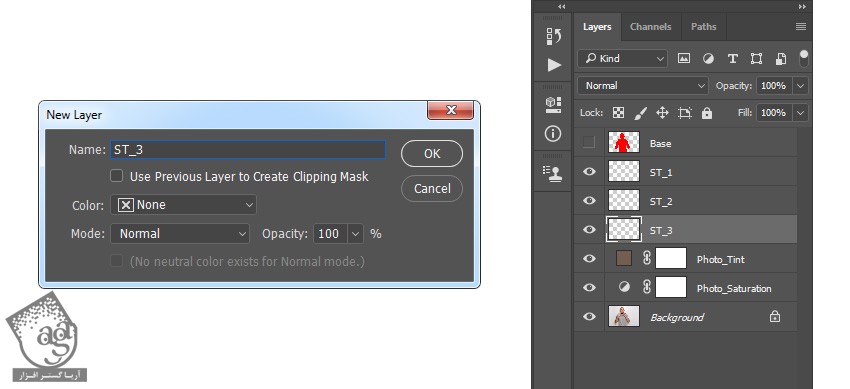
گام هشتم
کد رنگی #000000 رو برای Foreground در نظر می گیریم. ابزار Brush رو به همراه قلموی Smapled Brush 36 بر می داریم و Diameter رو به دلخواه تنظیم می کنیم.
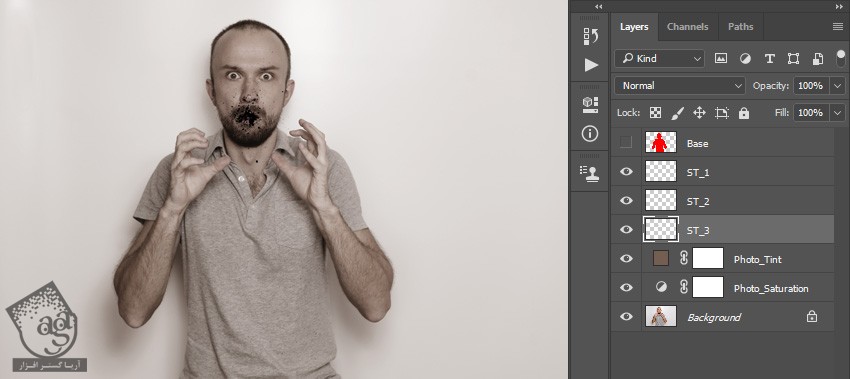
توصیه می کنم دوره های جامع فارسی مرتبط با این موضوع آریاگستر رو مشاهده کنید:
– صفر تا صد آموزش فتوشاپ در عکاسی
– صفر تا صد آموزش دیجیتال پینتینگ – پک 1
– صفر تا صد آموزش دیجیتال پینتینگ – پک 2
گام نهم
Blending Mode این لایه رو روی Linear Burn قرار میدیم.
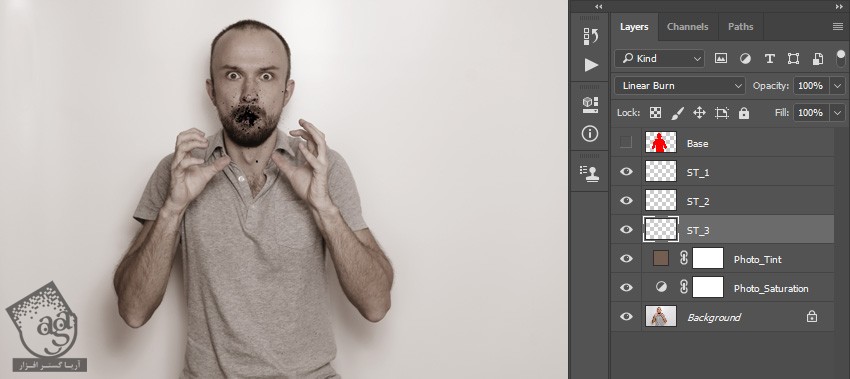
گام دهم
لایه Photo_Tint رو انتخاب می کنیم. وارد مسیر Layer > New > Layer میشیم و اسم لایه جدید رو میزاریم ST_4.
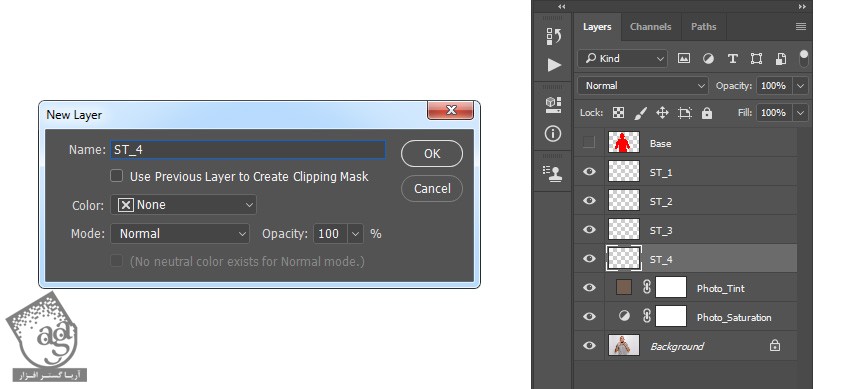
گام یازدهم
کد رنگی #000000 رو برای Foreground در نظر می گیریم. ابزار Brush رو به همراه قلموی Sampled Brush 41 انتخاب کرده و Diameter رو به دلخواه تنظیم می کنیم.
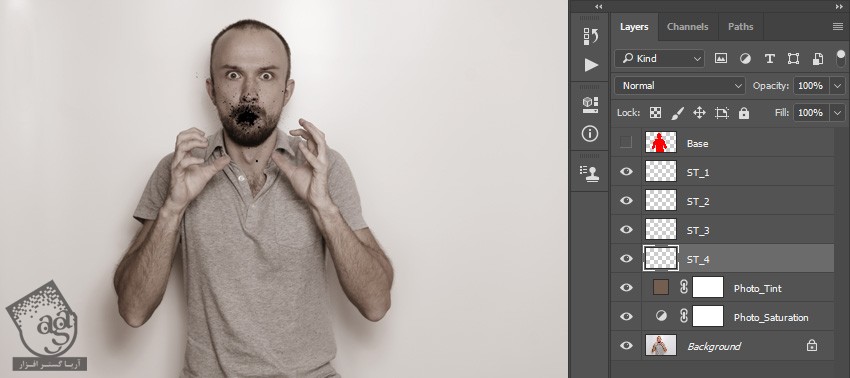
گام دوازدهم
Blending Mode رو روی Linear Burn قرار میدیم.
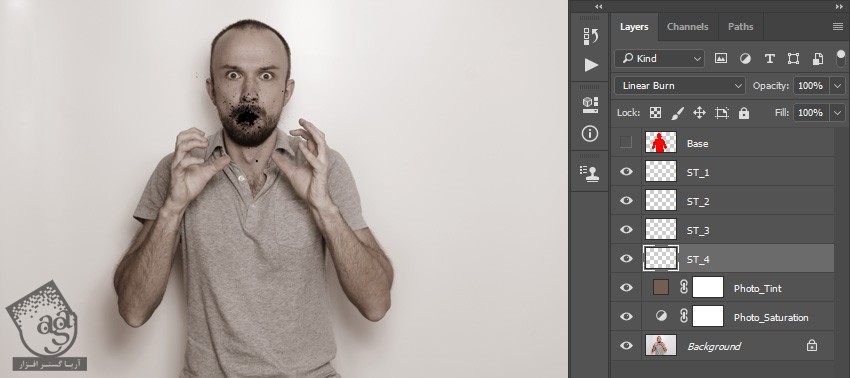
گام سیزدهم
لایه Photo_Tint رو انتخاب می کنیم. وارد مسیر Layer > New > Layer میشیم و اسم لایه رو میزاریم ST_5.
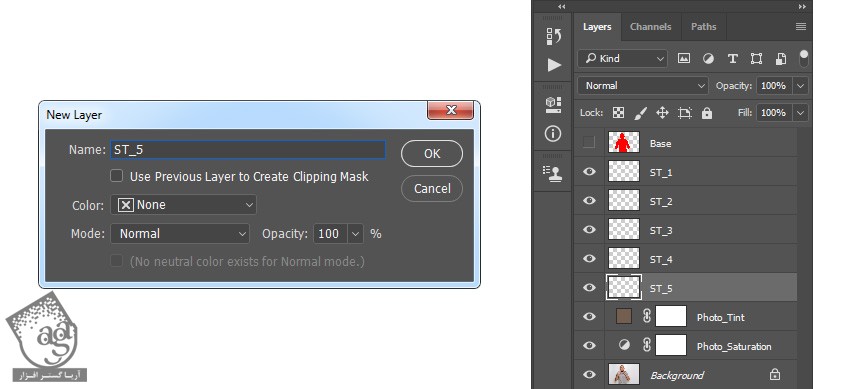
گام چهاردهم
کد رنگی #000000 رو برای Foreground در نظر می گیریم. ابزار Brush رو به همراه قلموی Sampled Brush 31 انتخاب کرده و Diameter رو به دلخواه تنظیم می کنیم.
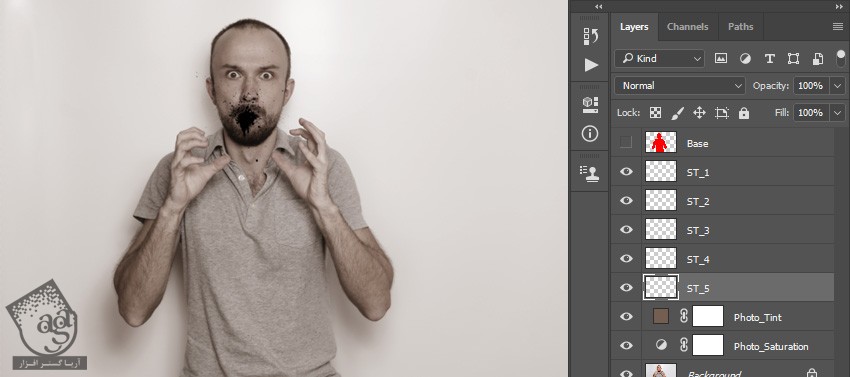
گام پانزدهم
Blending Mode این لایه رو روی Linear Burn قرار میدیم.
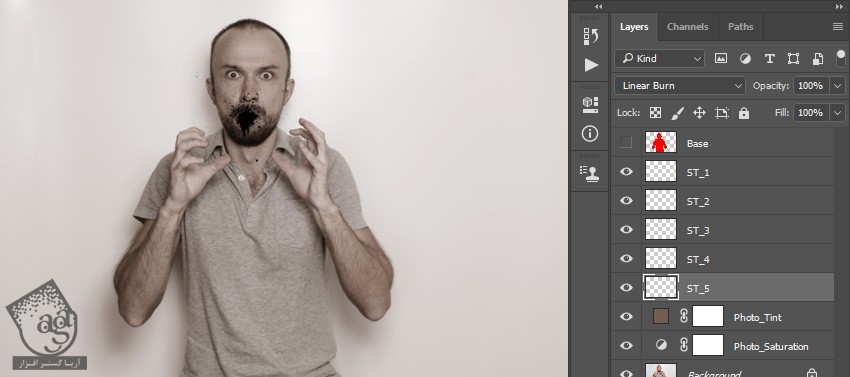
گام شانزدهم
لایه ST_1 رو انتخاب می کنیم. وارد مسیر Layer > New Fill Layer > Solid Color میشیم و اسم لایه جدید رو میزاریم ST_1. کد رنگی #b62121 رو برای Color در نظر می گیریم.
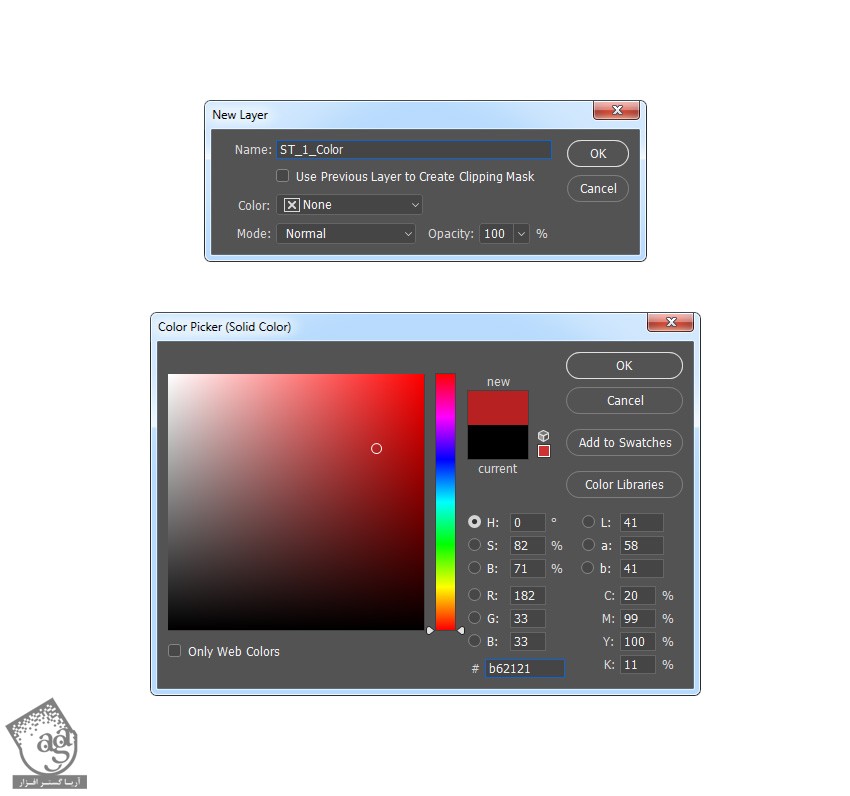
گام هفدهم
Ctrl+Alt+G رو فشار میدیم و یک Clipping Mask درست می کنیم.

گام هجدهم
همین کار رو برای بقیه لایه ها تکرار می کنیم.
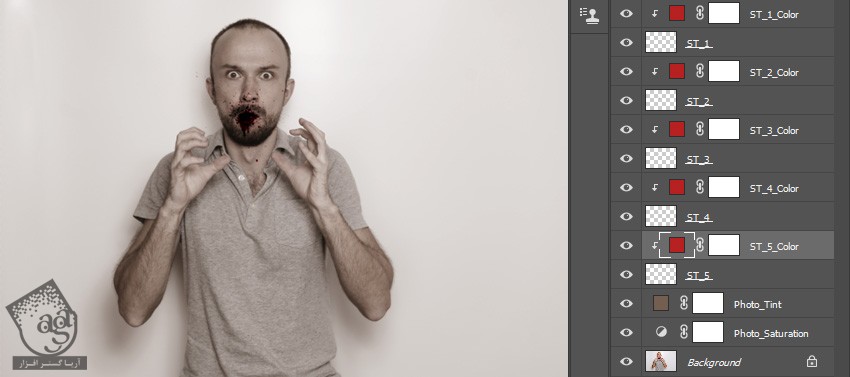
گام نوزدهم
لایه ST_5 رو انتخاب می کنیم. Shift رو نگه داشته و روی لایه ST_1 کلیک می کنیم تا تمام لایه های این بین، انتخاب بشن. وارد مسیر Layer > New > Group from Layers میشیم و یک گروه جدید برای این لایه ها درست می کنیم. اسم گروه رو میزاریم Splatter Textures.
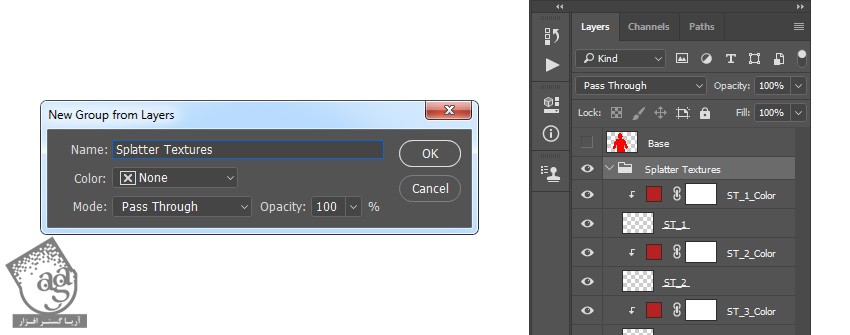
گام بیستم
Ctrl رو نگه داشته و روی Thumbnail لایه Base کلیک می کنیم. وارد مسیر Layer > Layer Mask > Reveal Selection میشیم و یک لایه ماسک اضافه می کنیم.
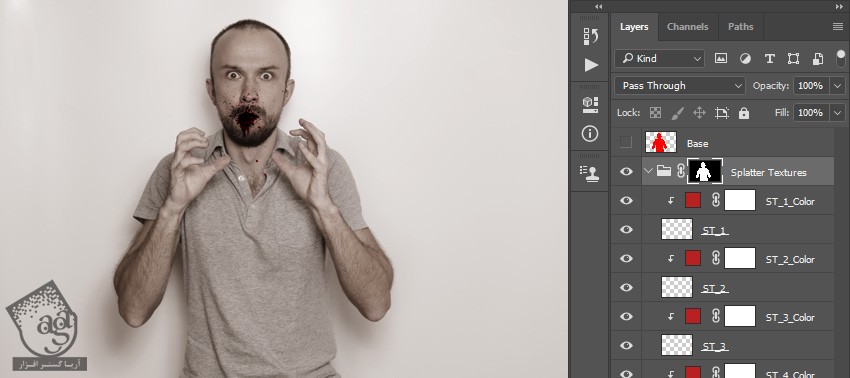
” آموزش Photoshop : افکت تصویری ترسناک – قسمت دوم “
توصیه می کنم دوره های جامع فارسی مرتبط با این موضوع آریاگستر رو مشاهده کنید:
– صفر تا صد آموزش فتوشاپ در عکاسی
– صفر تا صد آموزش دیجیتال پینتینگ – پک 1
– صفر تا صد آموزش دیجیتال پینتینگ – پک 2
دوره های آموزشی مرتبط
590,000 تومان
590,000 تومان
590,000 تومان
590,000 تومان
590,000 تومان
590,000 تومان
450,000 تومان
590,000 تومان






















































































قوانین ارسال دیدگاه در سایت