No products in the cart.
آموزش Photoshop : افکت تصویری ذره

آموزش Photoshop : افکت تصویری ذره
توی این آموزش، افکت تصویری ذره رو با Photoshop با هم می بینیم و با ابزارها و تکنیک های مورد نیاز آشنا میشیم. بیاین شروع کنیم!
با ” آموزش Photoshop : افکت تصویری ذره ” با ما همراه باشید…
- سطح سختی: مبتدی
- مدت آموزش: 40 تا 50 دقیقه
- نرم افزار استفاده شده: Adobe Photoshop
شروع درست کردن Action
تصویر مورد نظر رو انتخاب کرده و وارد مسیر File > Open میشیم و روی Open کلیک می کنیم. تنظیمات رو به شکل زیر انجام میدیم.
- وارد مسیر Image > Mode میشیم و RGB Color و 8Bits/Channel رو انتخاب می کنیم.
- وارد مسیر Image > Image Size میشیم و ابعاد 2000 در 4000 پیکسل رو براش در نظر می گیریم.
- وارد مسیر Layer > New > Background from Layer میشیم و تصویر رو به صورت پس زمینه تنظیم می کنیم.

انتخاب مدل
گام اول
ابزار Quick Selection رو برداشته و پس زمینه تصویر رو انتخاب می کنیم. از دکمه های Shift و Alt برای اضافه یا کم کردن قسمتی به بخش انتخاب شده، استفاده می کنیم. در نهایت، Ctrl+Shift+I رو می زنیم.
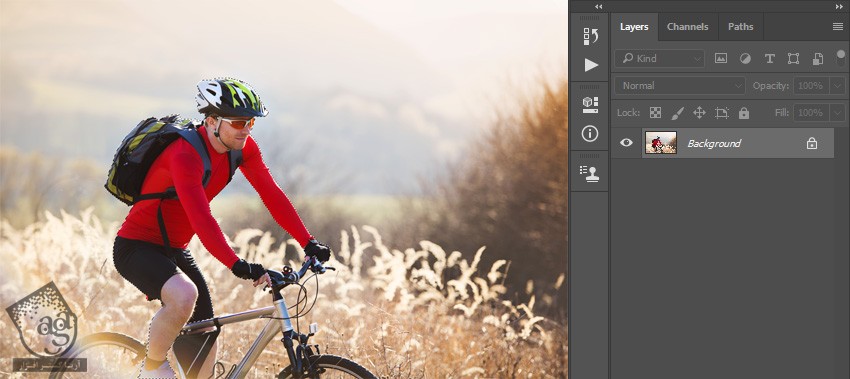
گام دوم
وارد مسیر Select > Modify > Smooth میشیم. Sample Radius رو روی 5 پیکسل قرار میدیم. وارد مسیر Select > Modify > Contract میشیم. Contract By رو روی 2 پیکسل قرار میدیم. در نهایت وارد مسیر Select > Modify > Feather میشیم و Feather Radius رو روی 1 پیکسل تنظیم می کنیم.
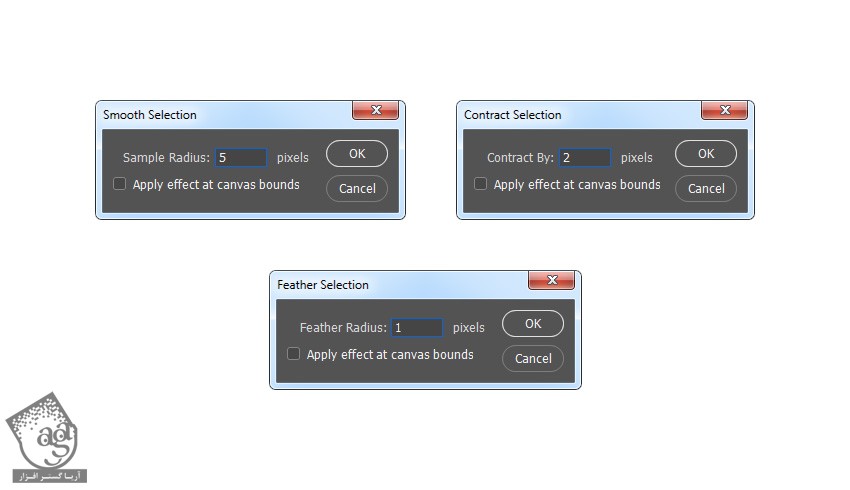
گام سوم
Ctrl+J رو می زنیم و یک لایه جدید درست می کنیم. اسم این لایه رو میزاریم Subject.
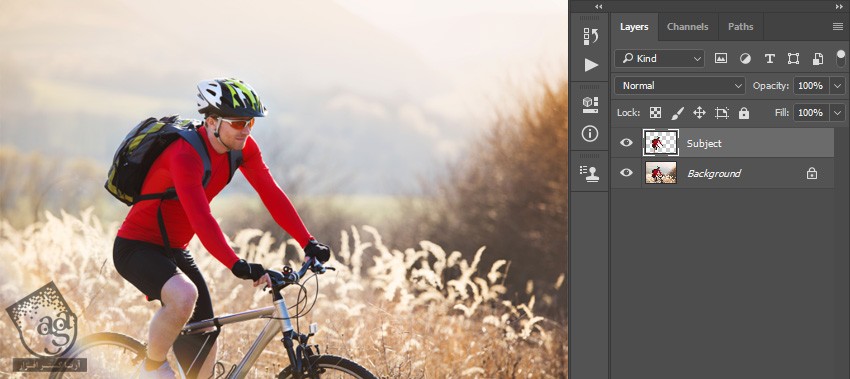
درست کردن ذرات
گام اول
وارد مسیر Filter > Pixelate > Crystallize میشیم و Cell Size رو روی 60 قرار میدیم.

گام دوم
Ctrl+Shift+U رو می زنیم و این لایه رو Desaturate و Background رو مخفی می کنیم. وارد مسیر Select > Color Range میشیم. Fuzziness رو روی 10 قرار میدیم. ابزار Eyedropper رو برداشته و ذرات رو بر حسب رنگ اون ها انتخاب می کنیم.
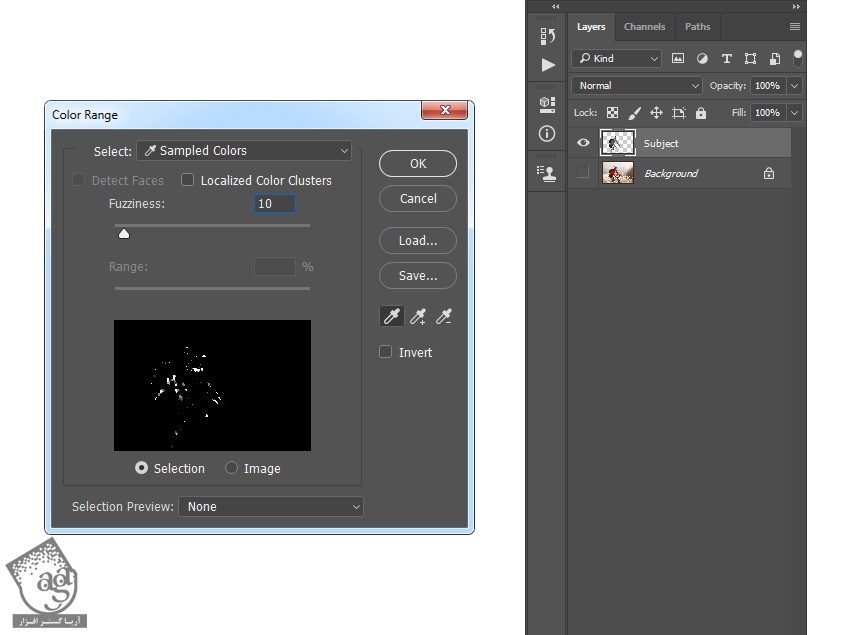
گام سوم
وارد مسیر Select > Select and Mask میشیم. Smooth رو روی 2 و Feather رو روی 2 و Contrast رو روی 50 درصد و Shift Edge رو روی 2- درصد قرار میدیم.
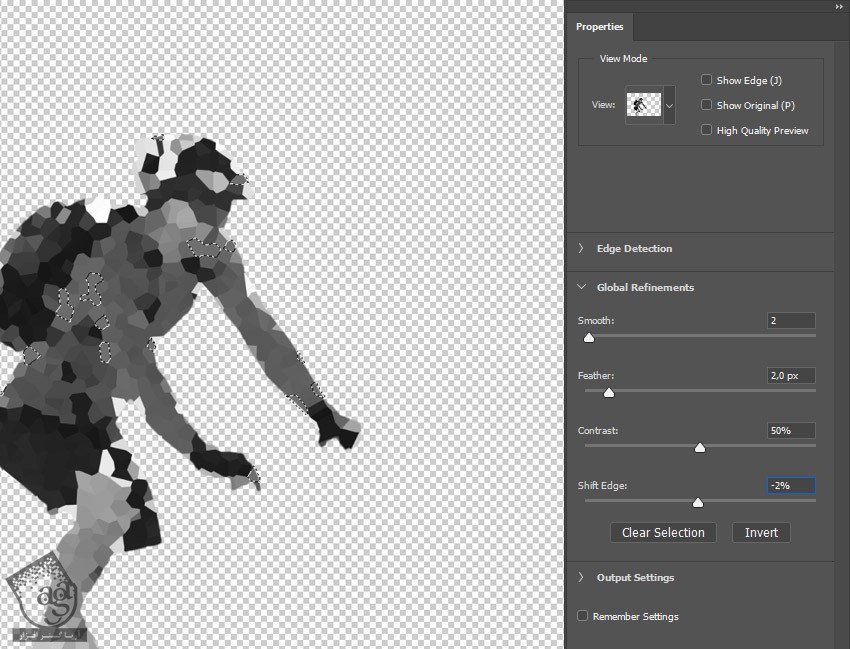
گام چهارم
لایه Background رو انتخاب می کنیم. Ctrl+J رو می زنیم و یک لایه جدید به اسم P_1 درست می کنیم.
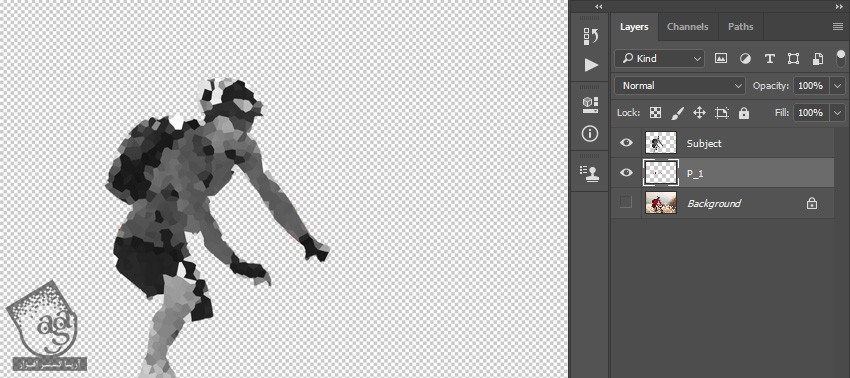
گام پنجم
همین روش رو ادامه داده و لایه های بیشتری درست می کنیم. اسم مناسب رو برای لایه ها در نظر می گیریم. می تونین از تنظیمات مختلفی برای Color Range و Select and Mask استفاده کنین.
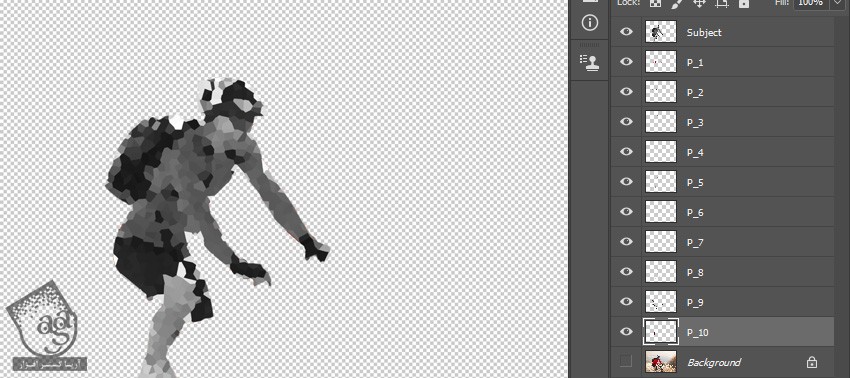
توصیه می کنم دوره های جامع فارسی مرتبط با این موضوع آریاگستر رو مشاهده کنید:
– صفر تا صد آموزش فتوشاپ در عکاسی
– صفر تا صد آموزش دیجیتال پینتینگ – پک 1
– صفر تا صد آموزش دیجیتال پینتینگ – پک 2
گام ششم
روی لایه Subject کلیک راست کرده و Delete Layer رو می زنیم. لایه Background و لایه P_1 رو انتخاب می کنیم. ابزار Move رو بر می داریم و روی بوم کیلک و درگ می کنیم.
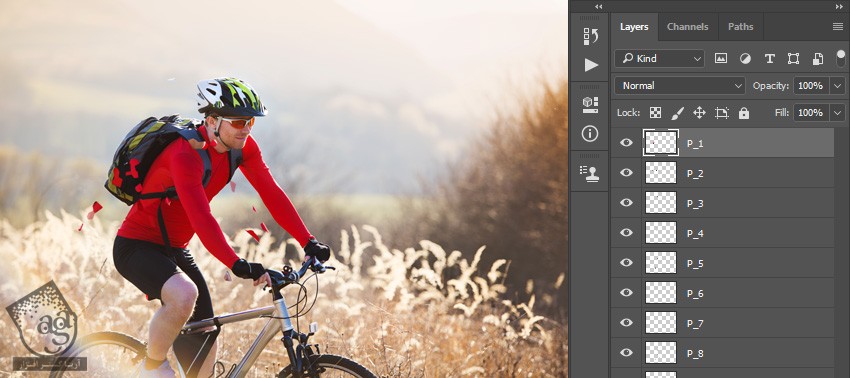
گام هفتم
همین کار رو تکرار کرده و بقیه ذرات رو هم اضافه می کنیم.
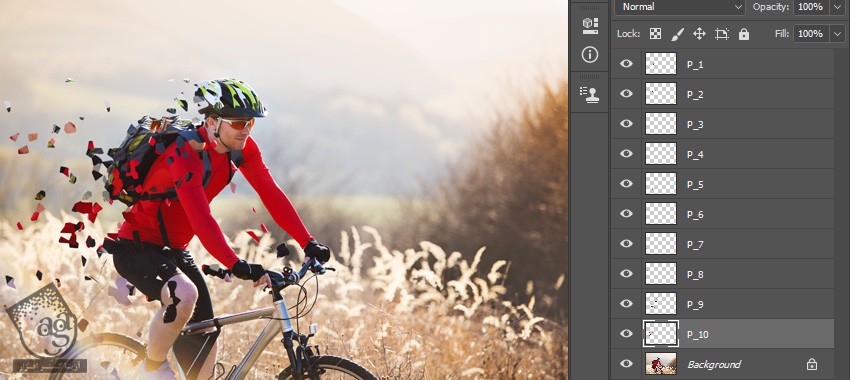
آخرین اصلاحات
گام اول
لایه P_1 رو انتخاب می کنیم. دکمه D رو زده و Swatch ها رو Reset می کنیم. وارد مسیر Layer > New Adjustment Layer > Gradient Map میشیم. عنوان Overall Contrast رو براش در نظر می گیریم.

گام دوم
Blending Mode رو روی Soft Light و Opacity رو روی 40 درصد قرار میدیم.
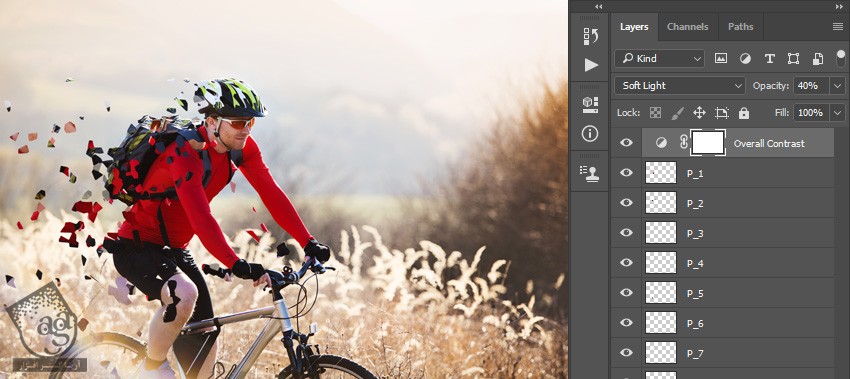
گام سوم
وارد مسیر Layer > New Adjustment Layer > Hue/Saturation میشیم. عنوان Overall Saturation رو براش در نظر می گیریم.
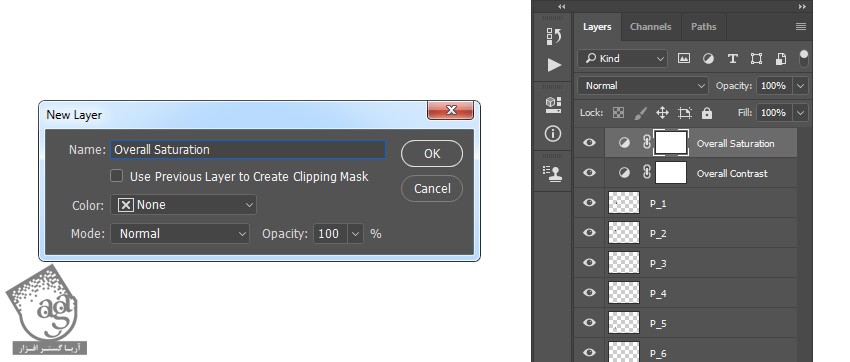
گام چهارم
روی Thumbnail لایه دابل کلیک کرده و وارد پنل Properties میشیم. Saturation رو روی 18 قرار میدیم.

برش تصویر
ابزار Crop رو برداشته و قسمت مورد نظر رو انتخاب کرده و برش میدیم.

نتیجه

امیدواریم ” آموزش Photoshop : افکت تصویری ذره ” برای شما مفید بوده باشد…
توصیه می کنم دوره های جامع فارسی مرتبط با این موضوع آریاگستر رو مشاهده کنید:
– صفر تا صد آموزش فتوشاپ در عکاسی
– صفر تا صد آموزش دیجیتال پینتینگ – پک 1
– صفر تا صد آموزش دیجیتال پینتینگ – پک 2
توجه : مطالب و مقالات وبسایت آریاگستر تماما توسط تیم تالیف و ترجمه سایت و با زحمت فراوان فراهم شده است . لذا تنها با ذکر منبع آریا گستر و لینک به همین صفحه انتشار این مطالب بلامانع است !
دوره های آموزشی مرتبط
590,000 تومان
590,000 تومان
590,000 تومان
590,000 تومان
590,000 تومان
590,000 تومان
450,000 تومان
590,000 تومان











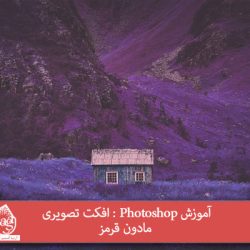









































































قوانین ارسال دیدگاه در سایت