No products in the cart.
آموزش Photoshop : افکت تصویری رویایی – قسمت اول

آموزش Photoshop : افکت تصویری رویایی – قسمت اول
توی این آموزش، افکت تصویری رویایی رو با Photoshop با هم می بینیم و با ابزارها و تکنیک های مورد نیاز آشنا میشیم. بیاین شروع کنیم!
با ” آموزش Photoshop : افکت تصویری رویایی ” با ما همراه باشید…
- سطح سختی: مبتدی
- مدت آموزش: 40 تا 50 دقیقه
- نرم افزار استفاده شده: Adobe Photoshop
طراحی پس زمینه
گام اول
فتوشاپ رو باز می کنیم. تصویری مشابه چیزی که در زیر می بیین رو انتخاب کرده و بخش بالایی اون برای پس زمینه درگ کرده و چمن های پایین رو میزاریم توی Foreground باقی بمونه.

گام دوم
یک لایه ماسک به لایه بالا اضافه کرده و با استفاده از یک قلموی نرم و مشکی، لبه های تصویر رو با تصویر پایین، ادغام می کنیم.

گام سوم
روی لایه پایین کلیک می کنیم. یک Hue/Saturation Adjustment Layer اضافه کرده و چمن رو تیره تر می کنیم.

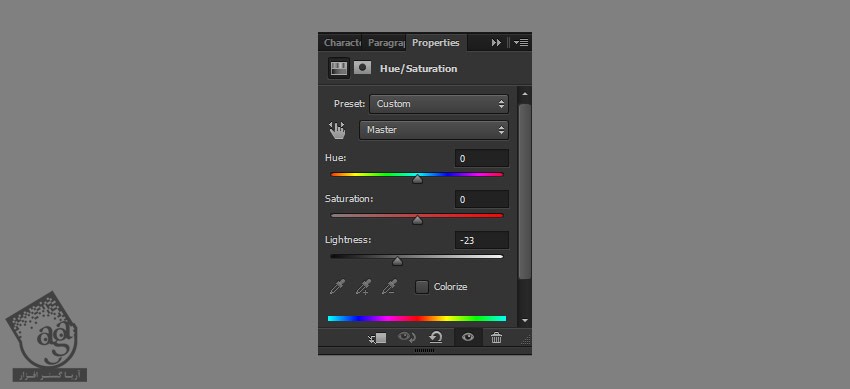

گام چهارم
یک Color Balance Adjustment Layer اضافه کرده و تن رنگی آبی به چمن میدیم.

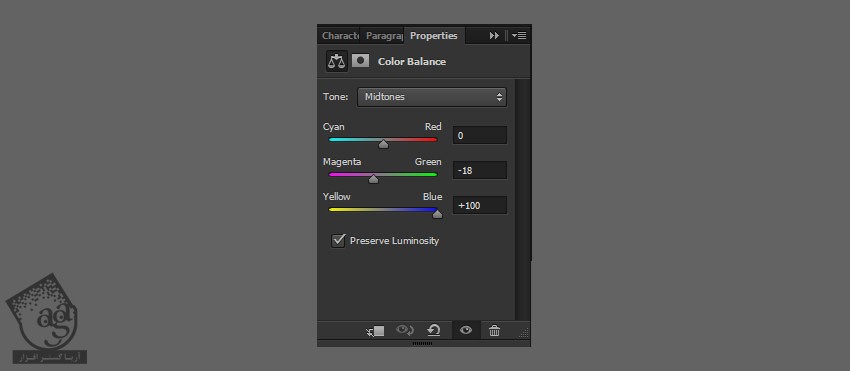

گام پنجم
یک Brightness/Contrast Adjustment Layer اضافه کرده و چمن رو باز هم تیره تر می کنیم.

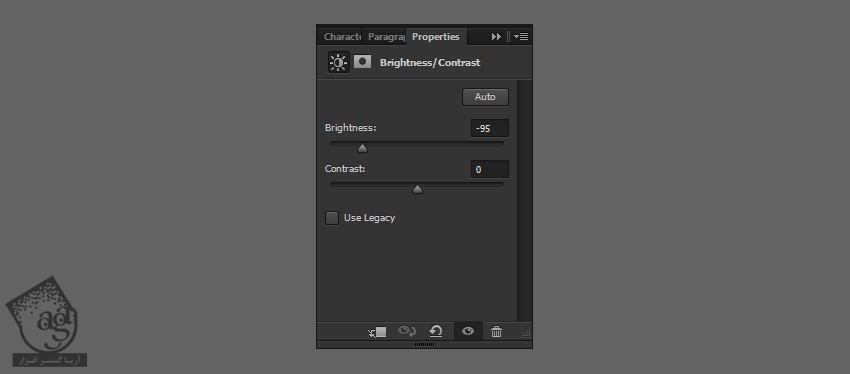
نتیجه به صورت زیر در میاد.

اضافه کردن گربه به تصویر
گام اول
تصویر یک گربه رو باز می کنیم.ابزار Eyedropper رو برداشته و یک نمونه از پس زمینه بر می داریم و وارد مسیر Select > Color Range میشیم. Sampled Colors رو انتخاب کرده و Fuzziness رو تنظیم می کنیم تا زمانی که گربه کلاملا سیاه بشه. بعد هم Ok می زنیم.
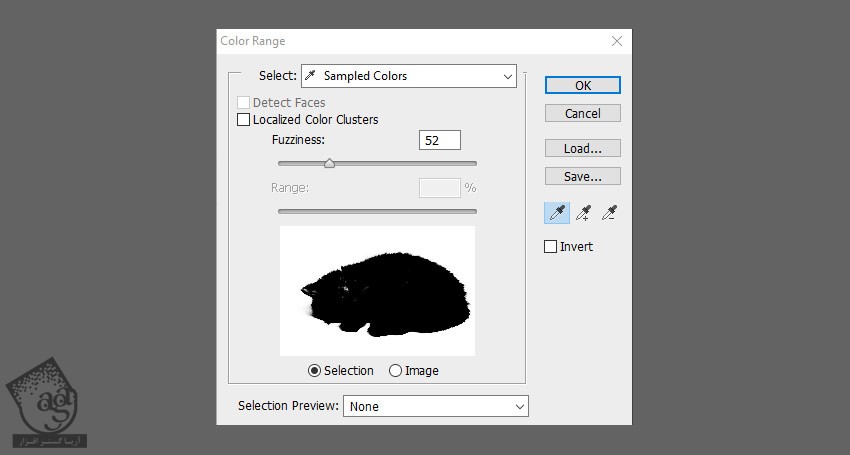
گام دوم
از اونجایی که بعضی قسمت های موی گربه روشن تر هست، باید اون ها رو انتخاب کنیم. وارد Quick Mask Mode میشیم و با قلموی مشکی روی نواحی قرمز می کشیم. با زدن Q، از این Mode خارج میشیم و محلی که انتخاب کردیم مجددا ظاهر میشه.

گام سوم
وارد مسیر Select > Inverse و Select > Refine Edge میشیم. توی این قسمت، امکانات زیادی وجود داره. از Refine Radius Tool برای کشیدن روی موها استفاده کرده و فضای بین موها رو Transparent می کنیم. Output رو روی New Layer قرار داده و Ok می زنیم.
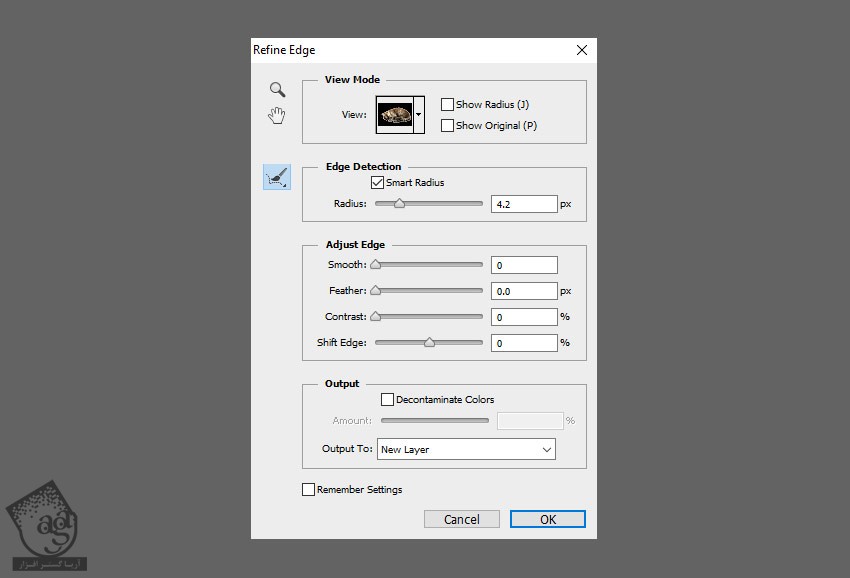

گام چهارم
گربه رو روی تصویر قبلی Copy, Paste کرده و روی چمن ها قرار میدیم.

گام پنجم
یک لایه جدید درست می کنیم. با استفاده از ابزار Paint Bucket، رنگ سفید رو برای Fill در نظر گرفته و بعد هم با زدن میانبر Ctrl+J، گربه رو Duplicate کرده و تا بالا درگ می کنیم. وارد مسیر Image > Adjustments > Desaturate شده و هر دو لایه رو با زدن میانبر Ctrl+E با همدیگه Merge یا ادغام می کنیم. وارد مسیر Filter > Filter Gallery > Sketch > Photoscopy میشیم. تنظیمات رو طوری تغییر میدیم که تصویر به تکسچر تبدیل بشه و Ok می زنیم.
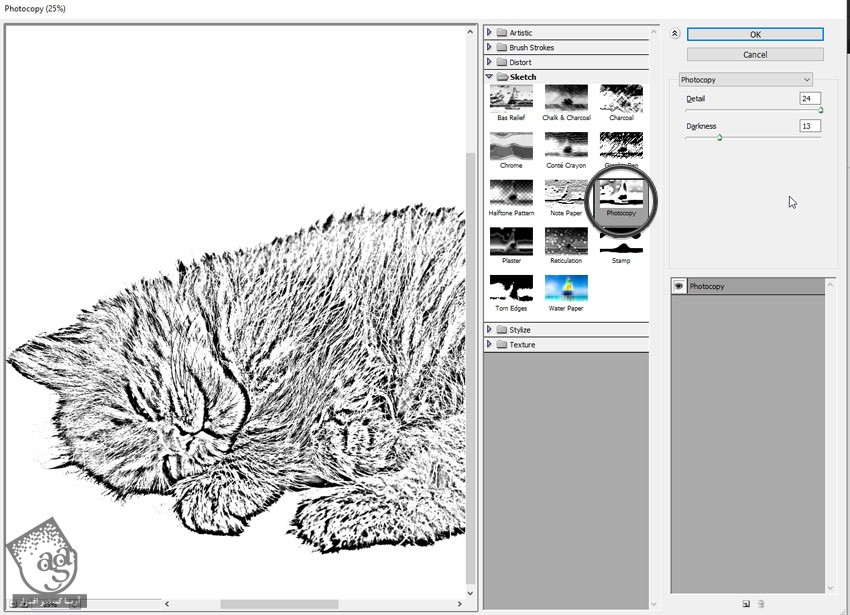
گام ششم
لایه رو کپی کرده و وارد تب Channels میشیم. یک Channel جدید درست کرده و Paste رو می زنیم. بعد هم RGB Channel رو یک بار دیگه انتخاب کرده و میریم سراغ تب Layers و گربه سیاه و سفید رو مخفی یا حذف می کنیم.
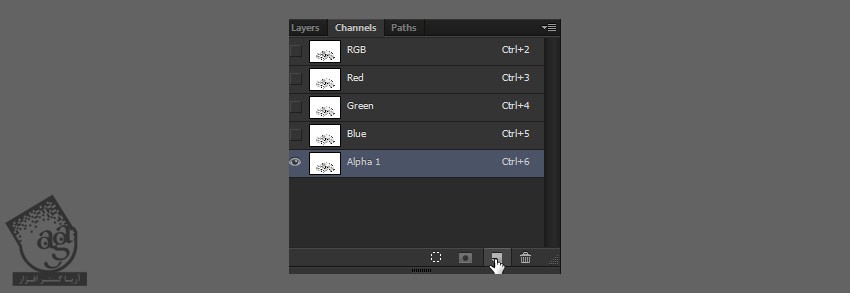
گام هفتم
یک Color Balance Adjustment Layer به گربه اضافه کرده و Adjustment رو به لایه پایین، نه کل پس زمینه، Clip می کنیم. برای این کار از میانبر Ctrl+Alt+G استفاده می کنیم. تن رنگی قرمز- آبی به گربه میدیم.
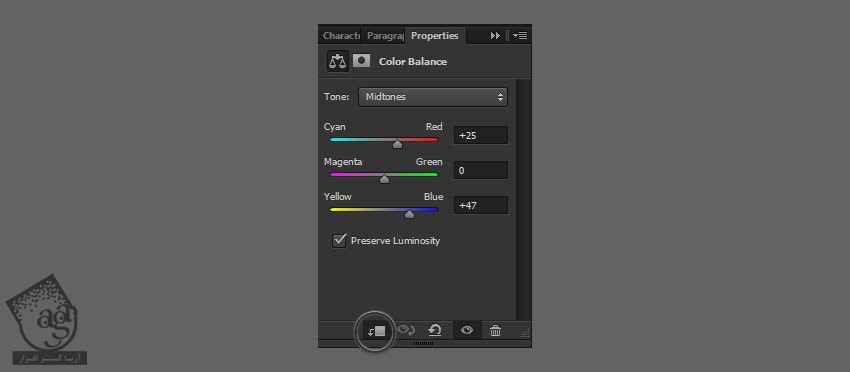

گام هشتم
یک Hue/Saturation Adjustment اضافه کرده و اون رو Clip می کنیم. بعد هم در نهایت، گربه رو تیره تر می کنیم.
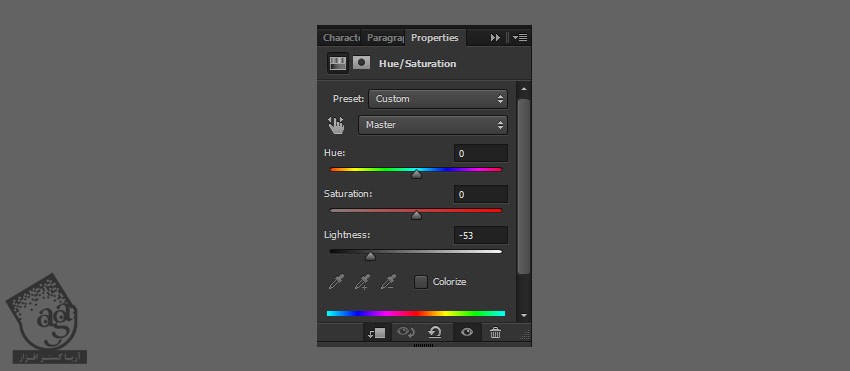

گام نهم
یک لایه ماسک به Adjustment وصل شده. با رنگ مشکی روی اون کشیده و پرتوی نور رو به این ترتیب، ظاهر می کنیم.

گام دهم
می بینین پرتوی نور چقدر ملایم هست؟ بیاین یک تکسچر بهش اضافه کنیم. بار دیگه وارد تب Channels میشیم. Ctrl رو نگه داشته و روی Thumbnail مربوط به Alpha Channel کلیک می کنیم. به این ترتیب، انتخاب میشه.
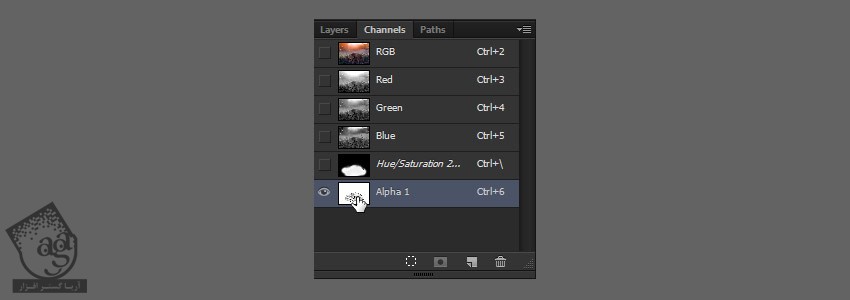
وارد تب Layers میشیم و Ctrl+H رو فشار داده و چیزی که انتخاب کردیم رو مخفی می کنیم. بعد هم شروع می کنیم به کشیدن روی لایه ماسک. حالا فقط می تونیم روی نواحی سفید رنگ تکسچر مو بکشیم و فضای تیره بین اون ها دست نخورده باقی می مونه. وقتی کارمون تمام شد، Ctrl+D رو فشار میدیم.

گام یازدهم
از همین روش برای اضافه کردن سایه بیشتر استفاده می کنیم. یک Hue/Saturation Adjustment Layer درست کرده و گربه رو تیره تر کرده و تن آبی تری بهش میدیم. بعد هم شروع می کنیم به کشیدن روی ماسک. اول بدون تکسچر و بعد هم با تکسچر. حواس تون به فرم سه بعدی بدن گربه هم باشه.
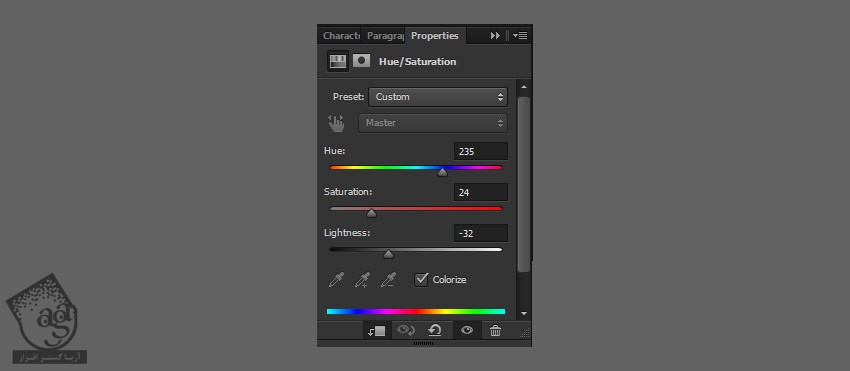

گام دوازدهم
یک Brightness/Contrast Adjustment Layer اضافه کرده و پایین بدن گربه رو باهاش تیره تر می کنیم.
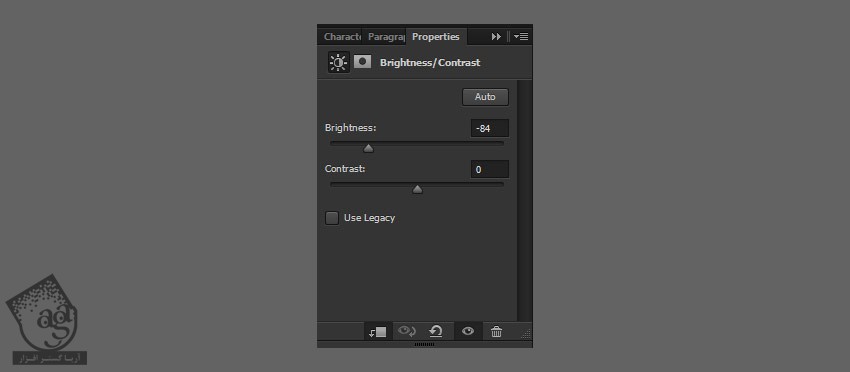

گام سیزدهم
یک Hue/Saturation Adjustment Layer دیگه اضافه کرده و تن رنگی گرم تری به پرتوی نور میدیم.
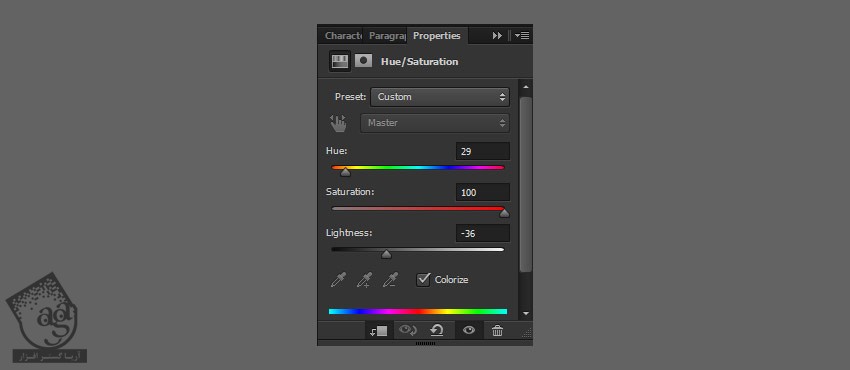

توصیه می کنم دوره های جامع فارسی مرتبط با این موضوع آریاگستر رو مشاهده کنید:
– صفر تا صد آموزش فتوشاپ در عکاسی
– صفر تا صد آموزش دیجیتال پینتینگ – پک 1
– صفر تا صد آموزش دیجیتال پینتینگ – پک 2
اضافه کرن چمن به تصویر
گام اول
تصویر چمن رو انتخاب کرده و پس زمینه اون رو حذف می کنیم. بعد هم اون رو روی تصویر اصلی Paste کرده و یک Photo Filter Adjustment بهش اضافه می کنیم.

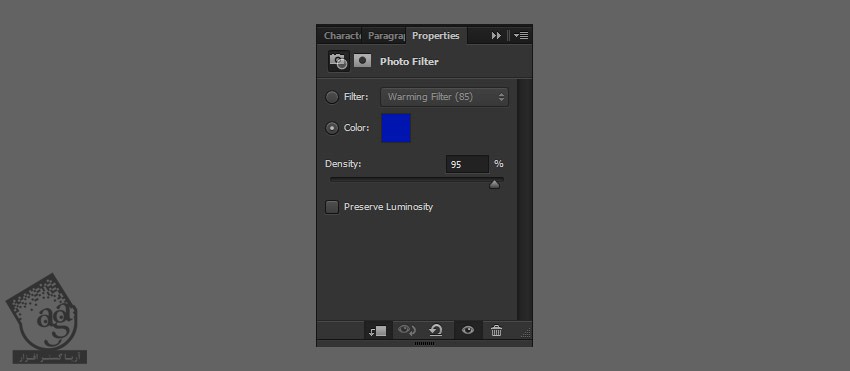

گام دوم
Ctrl+T رو فشار داده و اندازه چمن رو تغییر میدیم و اون رو زیر گربه، بین دو تا پس زمینه قرار میدیم. در نهایت، اون رو Duplicate می کنیم.

گام سوم
یک Hue/Saturation Adjustment Layer به چمن اضافه کرده و سایه زیر گربه رو می کشیم.
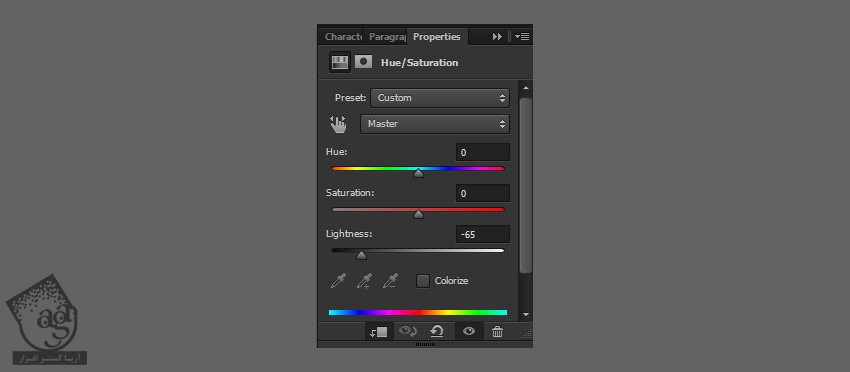

گام چهارم
چمن بزرگتری رو به جلو و بالای لایه گربه اضافه می کنیم. این طوری عمق بیشتری پیدا می کنه.

گام پنجم
چمن رو تیره تر کرده و وارد مسیر Filter > Blur > Gaussian Blur میشیم و عمق میدانی رو شبیه سازی می کنیم.
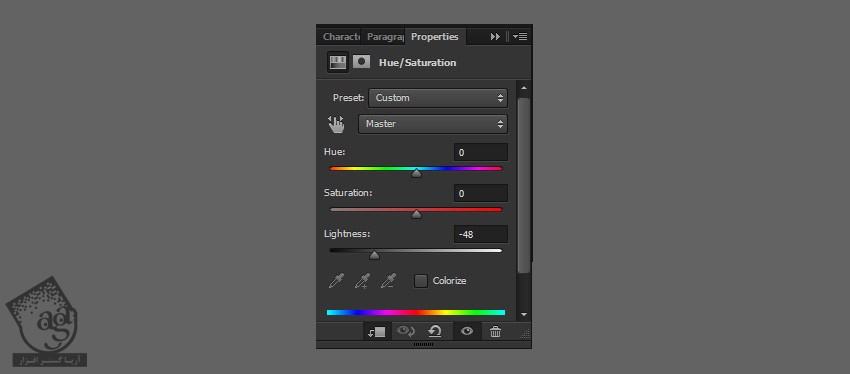
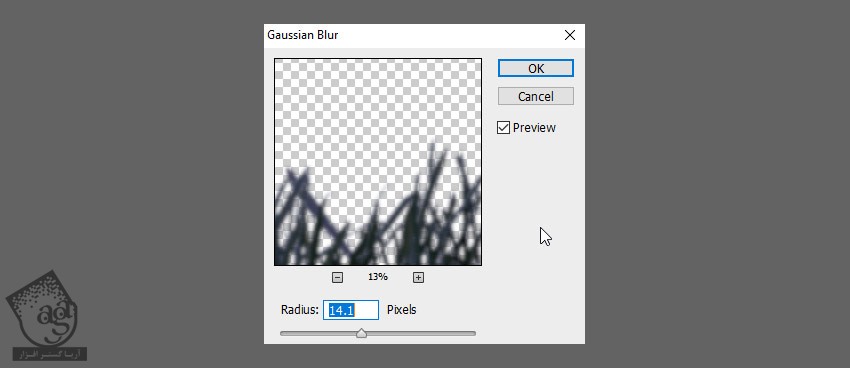

گام ششم
چمن بیشتری رو به جلو اضافه کرده و بیشتر اون رو محو می کنیم.

اضافه کردن دختر
گام اول
تصویر دختر رو باز می کنیم. ابزار Pen رو برداشته و دور قسمت مورد نظر رو انتخاب می کنینم. از امکان Refine Edge برای انتخاب دقیق موها کمک می گیریم.

گام دوم
پاها توی تصویر نیستن. بیاین این مشکل رو برطرف کنیم. شکل مورد نظر رو خودمون می کشیم. بعد هم وارد مسیر Edit > Fill > Content Aware میشیم.

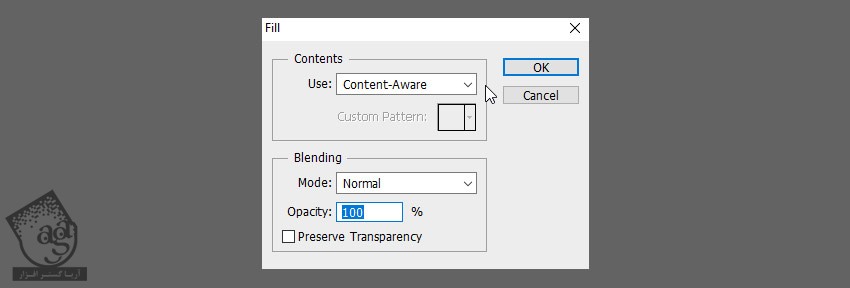

گام سوم
موی سمت راست رو انتخاب کرده و اون رو Copy, Paste می کنیم و سمت چپ قرار میدیم. موها رو با همدیگه Merge می کنیم.

گام چهارم
یک Levels Adjustment Layer اضافه کرده و کنتراست رو با درگ کرده و ناشنگر تیره به سمت وسط، افزایش میدیم.

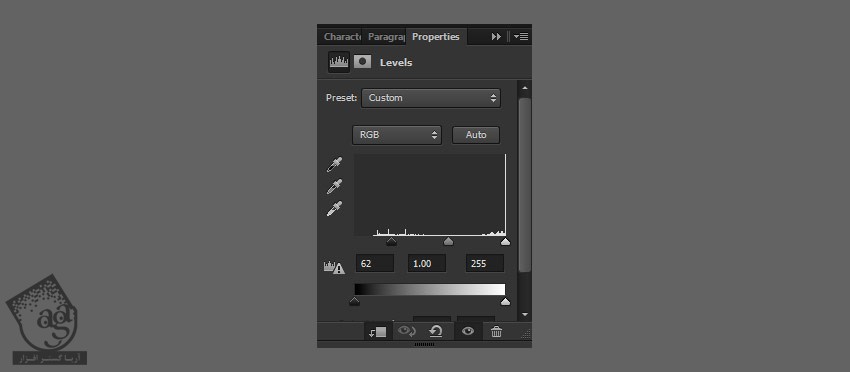

گام پنجم
یک لایه ماسک اضافه کرده و Adjustment بیشتر قسمت های بدن رو پاک می کنیم و فقط اون قسمت هایی که باید باشه رو باقی میزاریم.

گام ششم
دختر رو کپی کرده و روی فایل اصلی Paste می کنیم. اون رو کمی می چرخونیم تا با بدن گربه هماهنگ بشه.

گام هفتم
یک لایه ماسک اضافه کرده و بخش هایی از بدن رو که با بدن گربه پوشیده میشن رو پاک می کنیم.

گام هشتم
یک Color Balance Adjustment Layer اضافه کرده و تن رنگی آبی به مدل میدیم.
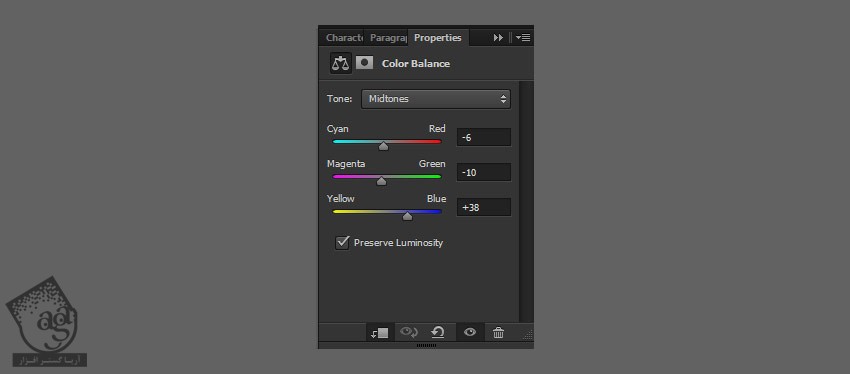

گام نهم
یک Brightness/Contrast Adjustment Layer اضافه کرده و مدل رو تیره تر می کنیم. برای ظاهر کردن نور وسط بدن دختر، از یک لایه ماسک استفادده می کنیم.
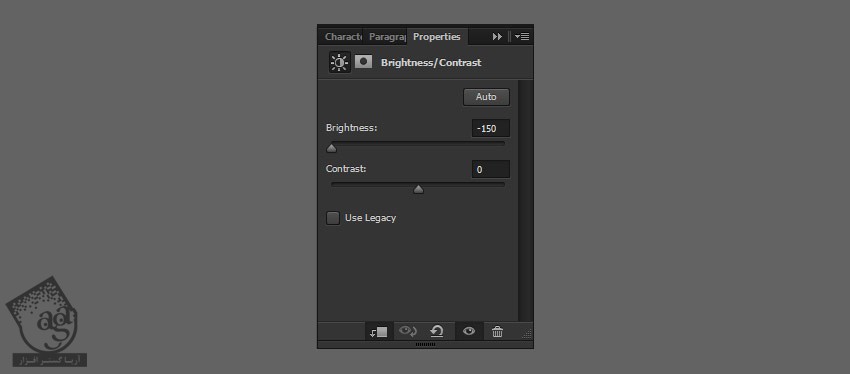

” آموزش Photoshop : افکت تصویری رویایی – قسمت دوم “
توصیه می کنم دوره های جامع فارسی مرتبط با این موضوع آریاگستر رو مشاهده کنید:
– صفر تا صد آموزش فتوشاپ در عکاسی
– صفر تا صد آموزش دیجیتال پینتینگ – پک 1
– صفر تا صد آموزش دیجیتال پینتینگ – پک 2
دوره های آموزشی مرتبط
590,000 تومان
590,000 تومان
590,000 تومان
590,000 تومان
590,000 تومان
590,000 تومان
450,000 تومان
590,000 تومان





















































































قوانین ارسال دیدگاه در سایت