No products in the cart.
آموزش Photoshop : افکت تصویری سگ غول پیکر

آموزش Photoshop : افکت تصویری سگ غول پیکر
توی این آموزش، افکت تصویری سگ غول پیکر رو با Photoshop با هم می بینیم و با ابزارها و تکنیک های مورد نیاز آشنا میشیم. بیاین شروع کنیم!
با ” آموزش Photoshop : افکت تصویری سگ غول پیکر ” با ما همراه باشید…
- سطح سختی: مبتدی
- مدت آموزش: 60 تا 80 دقیقه
- نرم افزار استفاده شده: Adobe Photoshop
آماده سازی تصویر
گام اول
تصویر مورد نظر رو باز می کنیم. یکی از ابزارهای Selection رو انتخاب کرده و سر و چوب داخل دهان سگ رو انتخاب می کنیم. من از ابزار Pen استفاده کردم.
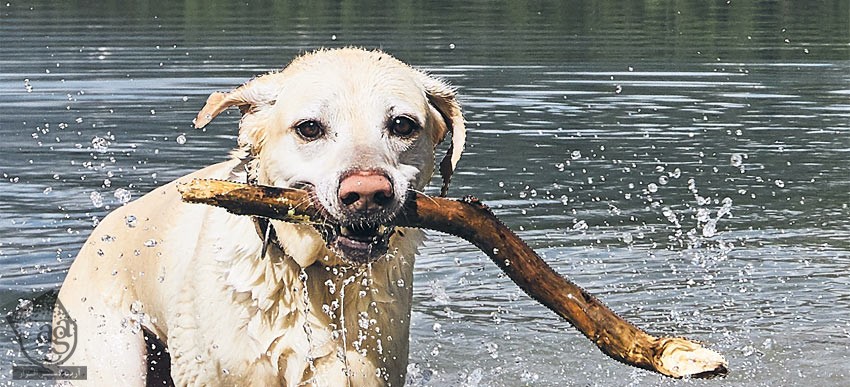
گام دوم
وارد مسیر Select > Refine Edge میشیم. Smart Radius رو تیک می زنیم و اسلایدر Radius رو به صورت زیر تنظیم می کنیم. بعد هم مستقیما روی لبه ها می کشیم. وقتی تمام شد، Output رو روی New Layer قرار داده و Ok می زنیم.
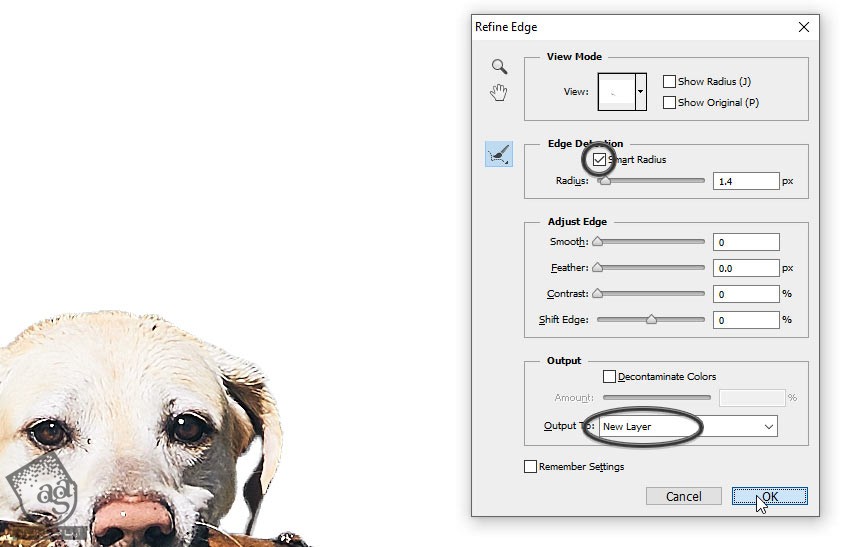
گام سوم
تصویر بعدی رو انتخاب می کنیم. اون رو به همون شکل قبلی انتخاب می کنیم و یک قسمت کمی از سر رو باقی میزاریم.
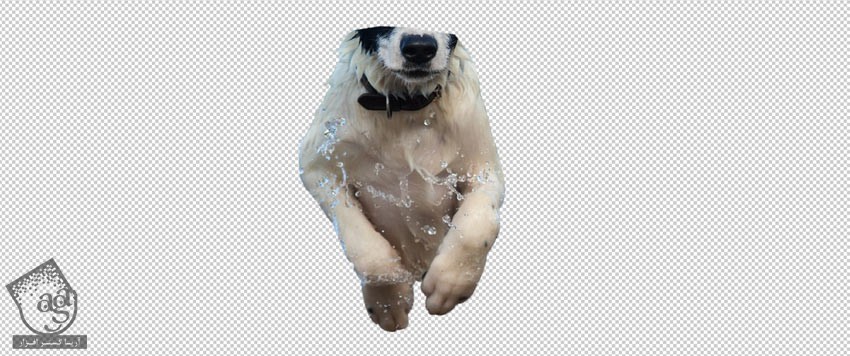
گام چهارم
لایه اصلی رو یک بار دیگه انتخاب می کنیم. این بار آب رو انتخاب می کنیم. ابزار Lasso رو برداشته و به صورت زیر این قسمت رو انتخاب می کنیم.

گام پنجم
بیاین پس زمینه رو از آب جدا کنیم. وارد مسیر Select > Color Range میشیم و روی پس زمینه آبی پشت آب کلیک می کنیم. Fuzziness رو به صورت زیر تنظیم می کنیم.
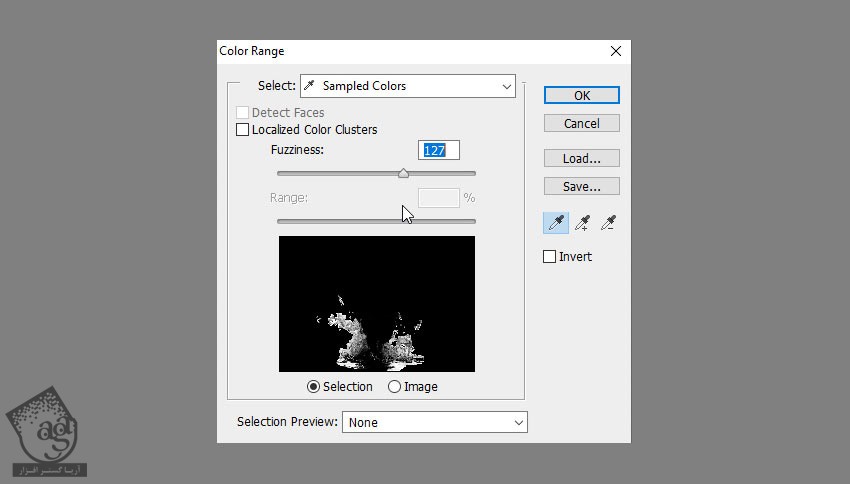
گام ششم
دکمه Delete یا Backspace رو زده و بخشی که انتخاب کردیم رو حذف می کنیم. بعد هم Ctrl+D رو می زنیم و اون رو Deselect می کنیم.

ترکیب عکس ها
گام اول
تصویر شهر رو باز می کنیم. بدن سگ و آب رو روی این تصویر Copy, Paste می کنیم. Ctrl+T رو فشار داده و اون ها رو Resize کرده و در محل درست قرار میدیم. لایه آب باید در زیر لایه مربوط به بدن سگ قرار بگیره.

گام دوم
سر سگ دیگه رو روی این صحنه Copy, Paste می کنیم. اون رو Resize کرده و به بدن سگ وصل می کنیم.

گام سوم
روی لایه بدن سگ کلیک کرده و Exposure Adjustment اضافه می کنیم.

Ctrl+Alt+G رو فشار میدیم و اون رو Clip می کنیم. بعد هم Exposure رو افزایش میدیم تا بدن هم به اندازه سر سگ براق بشه.
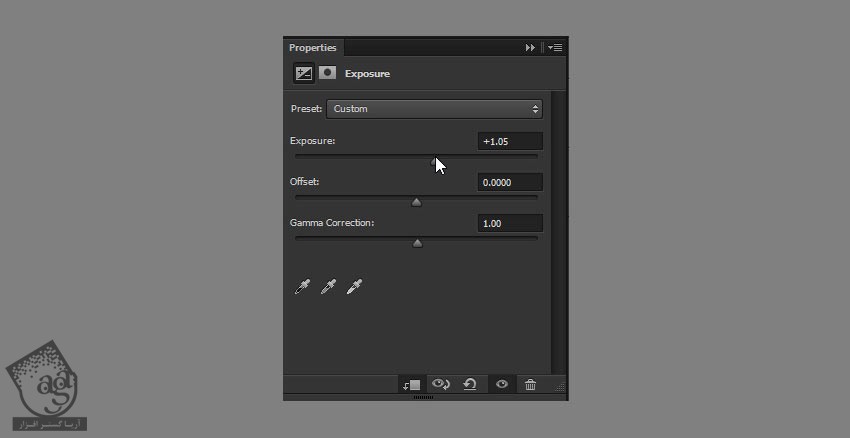

گام چهارم
Opacity رو کاهش میدیم.
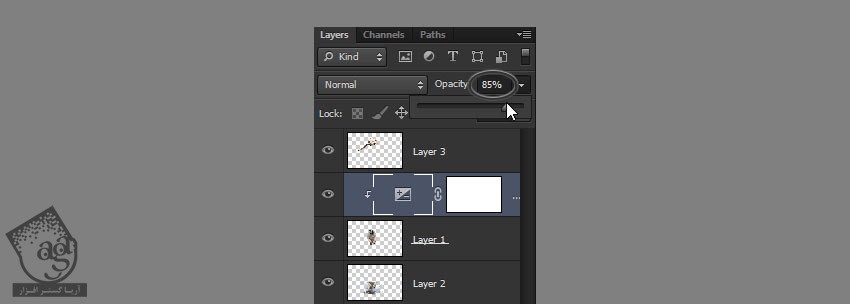
گام پنجم
روی ماسک این Adjustment کلیک می کنیم. با استفاده از یک قلموی نرم و مشکی، روی بدن سگ می کشیم و سایه رو اضافه می کنیم.
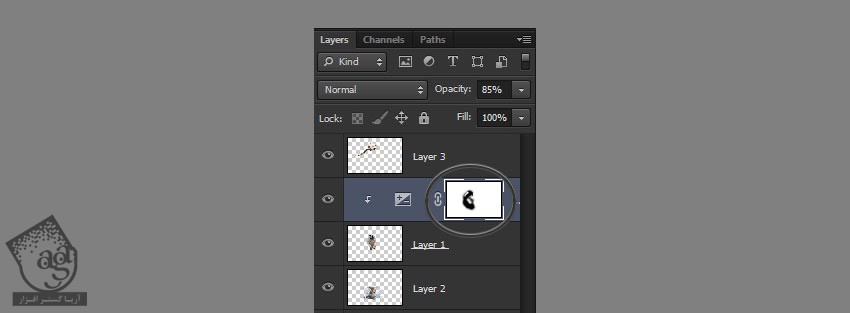

گام ششم
بیاین دینامیک بیشتری به تصویر اضافه کنیم. یک بار دیگه لایه رو انتخاب می کنیم. وارد مسیر Filter > Blur > Motion Blur میشیم. Angle و Distance رو تنظیم کرده و حس حرکت سگ رو به این ترتیب، القا می کنیم.
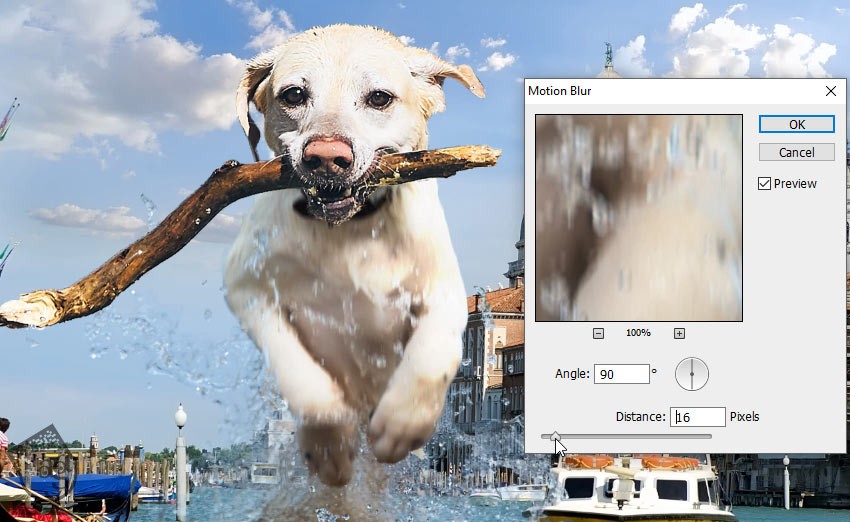
گام هفتم
روی لایه آب کلیک کرده و اون رو هم با تکنیک قبل، یک مقدار محو می کنیم.
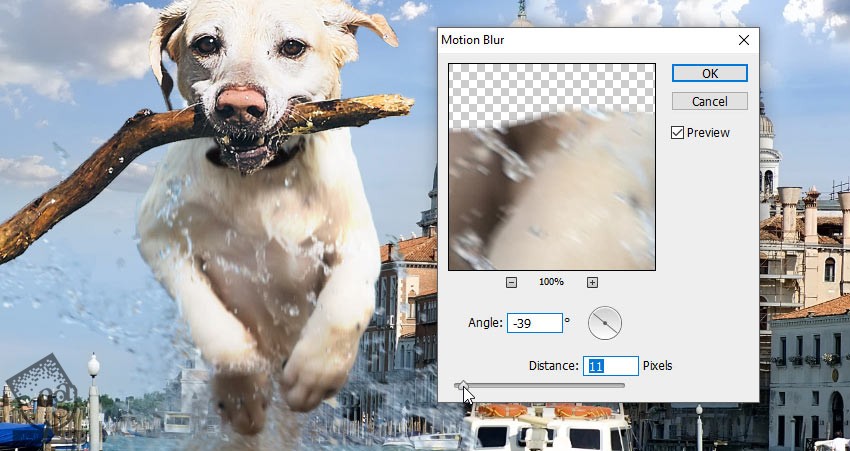
گام هشتم
اگه بخوایم بخشی از تصویر رو با یک زاویه دیگه محو کنیم، باید اون رو انتخاب کرده و وارد Quick Mask Mode بشیم.

گام نهم
یک قلموی نرم و مشکی برداشته و روی محل مورد نظر برای ادیت می کشیم. باز هم Q رو فشار داده و وارد Quick Mask Mode میشیم. Ctrl+Shift+I رو فشار داده و بعد هم Ctrl+H رو می زنیم.

گام دهم
Motion Blur رو به بخشی که انتخاب کردیم، اضافه می کنیم. بعد هم Ctrl+D رو می زنیم.
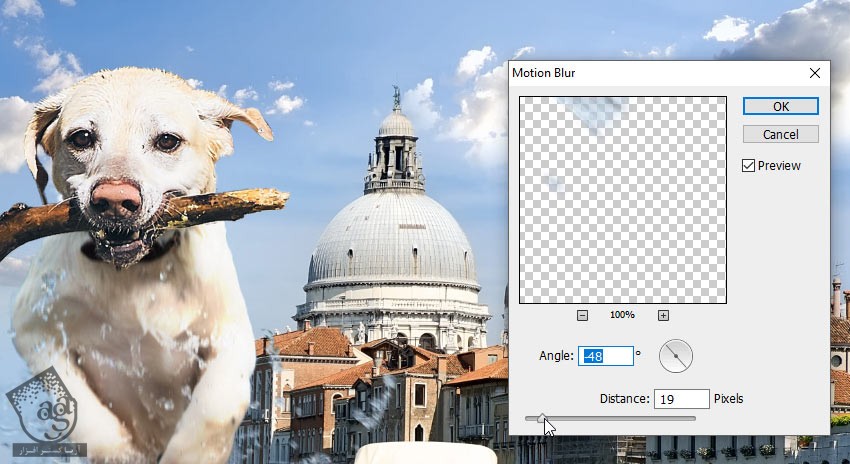
گام یازدهم
تصویر سگ بسیار دینامیک هست اما بقیه تصویر نیست. قایق به نظر ثابت میاد. باید این مشکل رو برطرف کنیم. قایق رو که سمت راست تصویر قرار داره با دقت بسیار انتخاب می کنیم. بعد هم Ctrl+J رو زده و اون رو Duplicate می کنیم. در نهایت، نسخه کپی رو مخفی می کنیم.

گام دوازدهم
Ctrl رو نگه داشته و روی Thumbnail نسخه کپی کلیک می کنیم. لایه Background رو انتخاب کرده و وارد مسیر Edit > Fill > Content Aware میشیم.
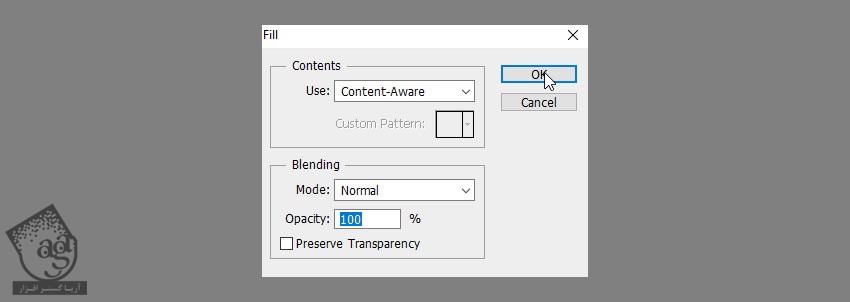
قایق ناپدید شد.

گام سیزدهم
این ابزار خیلی دقیق نیست. بنابراین باید چندین بار ازش استفاده کنیم تا نتیجه درست در بیاد.

گام چهاردهم
قایق بعدی رو هم به همون روش حذف می کنیم.

گام پانزدهم
حالا آب به نظر راکد میاد. لایه Background رو انتخاب کرده و وارد مسیر Filter > Liquify میشیم. ابزار Forward Warp رو بر می داریم و میریم سراغ آبی که زیر بدن سگ قرار داره. Show Backdrop رو تیک می زنیم. وقتی تمام شد، Ok می زنیم.

گام شانزدهم
Ctrl+T رو فشار داده و هر دو قایق رو خم می کنیم تا این احساس به وجود بیاد که در اثر دویدن ناگهانی سگ به یک طرف پرت شدن.
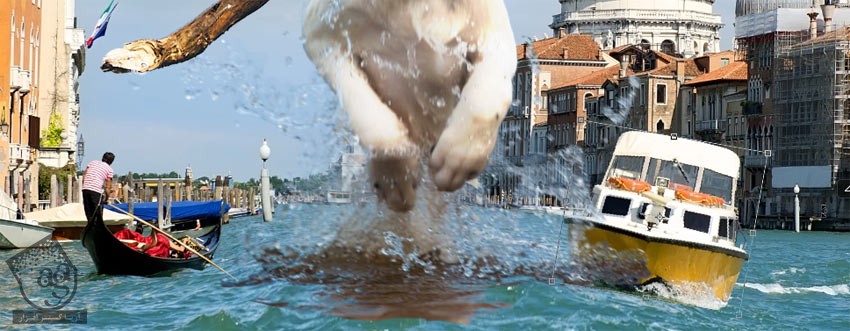
گام هفدهم
برای اینکه شی ها با آب بهتر ادغام بشن، از Layer Mask استفاده می کنیم. با ماسک می تونیم بخش های مورد نظر رو Transparent کنیم.
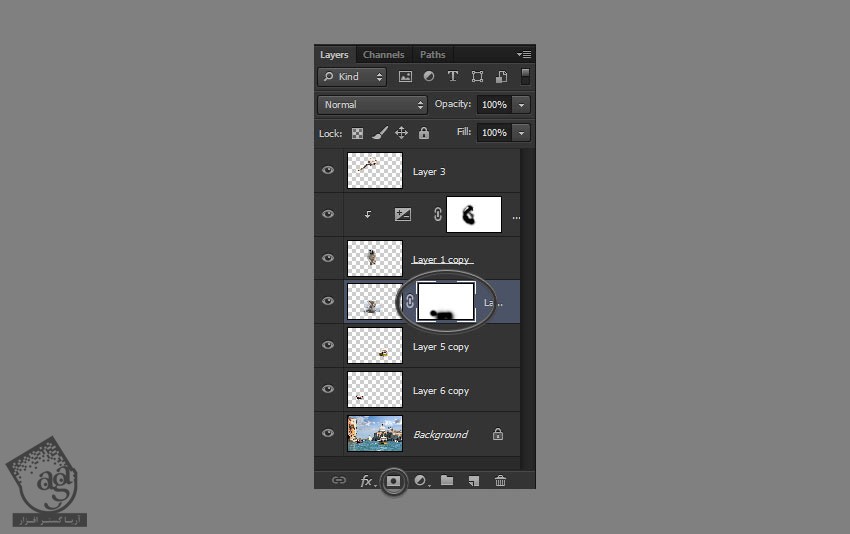

تغییر رنگ های تصاویر
گام اول
توی تصویری که به عنوان پس زمینه استفاده می کنیم، شهر موضوع اصلی هست. اما باید فوکوس بیشتری روی سگ انجام بدیم. بنابراین باید اطراف رو یک مقدار محو کنیم. روی پس زمینه کلیک کرده و وارد Quick Mask Mode میشیم و بیشتر قسمت های Background رو انتخاب می کنیم.
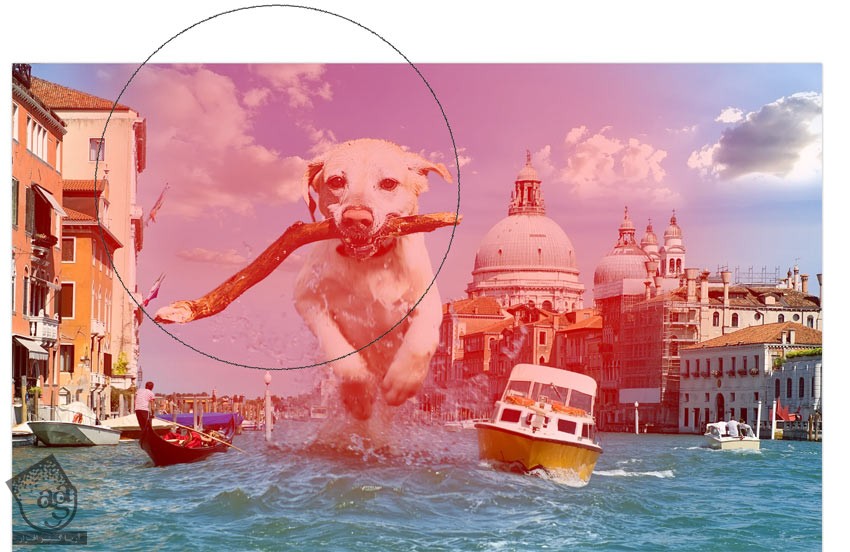
گام دوم
وارد مسیر Filter > Blur > Len Blur میشیم. Radius رو به صورت زیر تنظیم می کنیم. More Accurate رو تیک می زنیم.
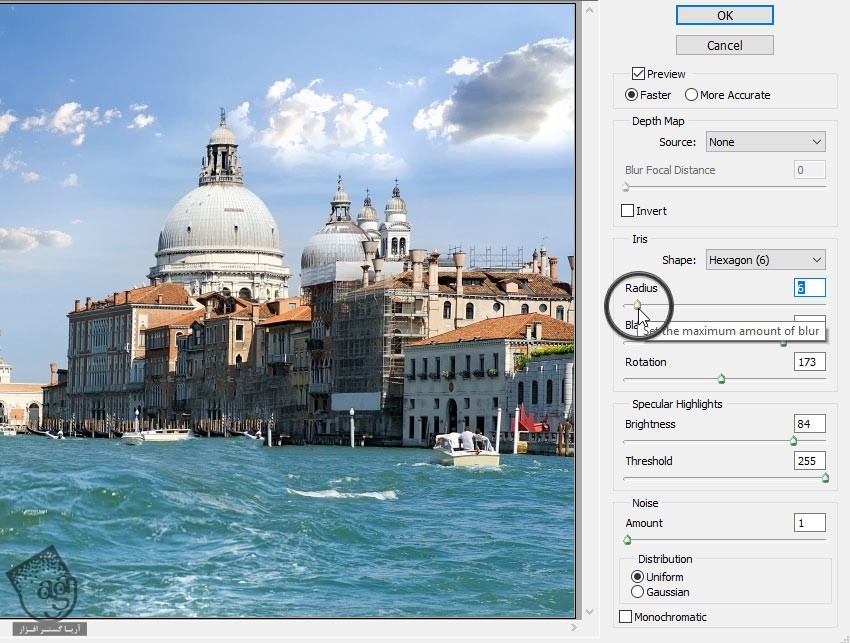
گام سوم
اون رو از حالت انتخاب خارج کرده و مجددا تکرار می کنیم. این بار بخش کوچکی از پس زمینه رو انتخاب می کنیم.

این قسمت رو بیشتر محو می کنیم.
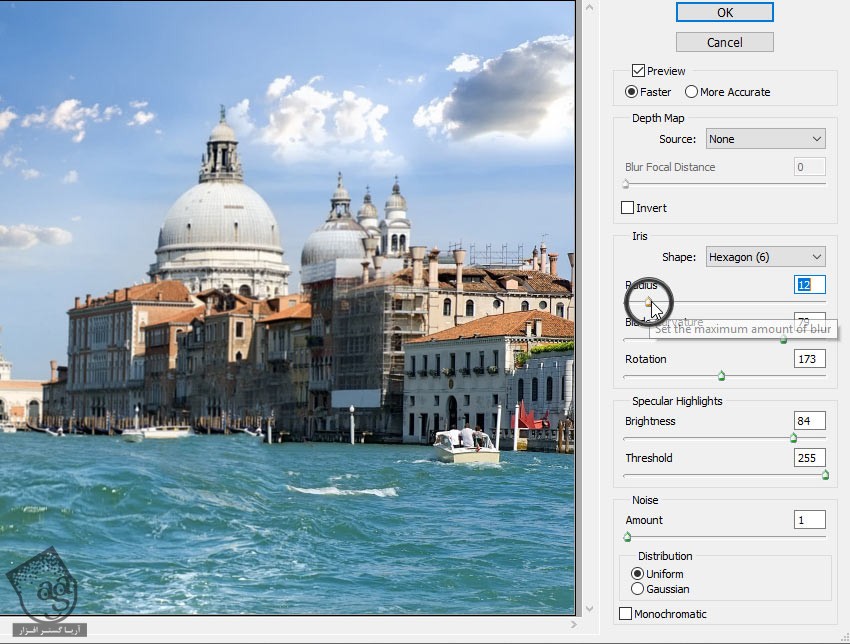
توصیه می کنم دوره های جامع فارسی مرتبط با این موضوع آریاگستر رو مشاهده کنید:
– صفر تا صد آموزش فتوشاپ در عکاسی
– صفر تا صد آموزش دیجیتال پینتینگ – پک 1
– صفر تا صد آموزش دیجیتال پینتینگ – پک 2
گام چهارم
بدون Deselect کردن، یک Hue/Saturation Adjustment اضافه می کنیم.

گام پنجم
Lightness رو افزایش داده و پرسپکتیو هوایی اضافه می کنیم.
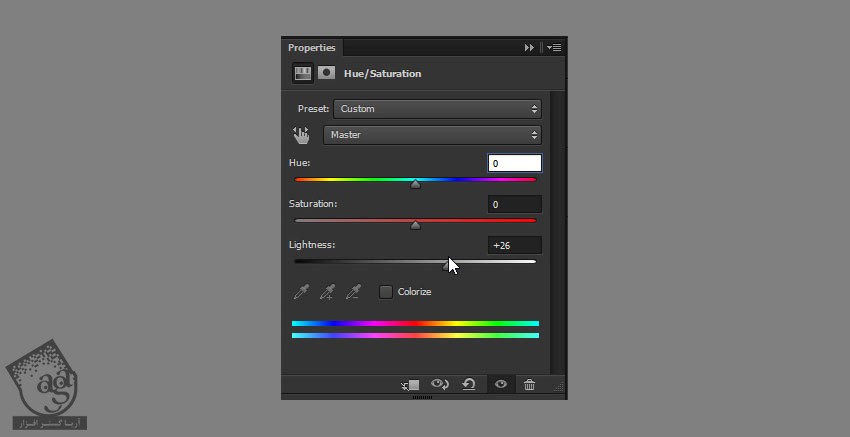

یک Color Balance Adjustment اضافه می کنیم. Alt رو نگه داشته و ماسک رو از Adjustment قبلی به Adjustment جدید درگ کرده و اون رو کپی می کنیم.

رنگ ها رو تغییر داده و تن آبی رنگ بهش میدیم. افکت این پرسپکتیو رو افزایش میدیم.
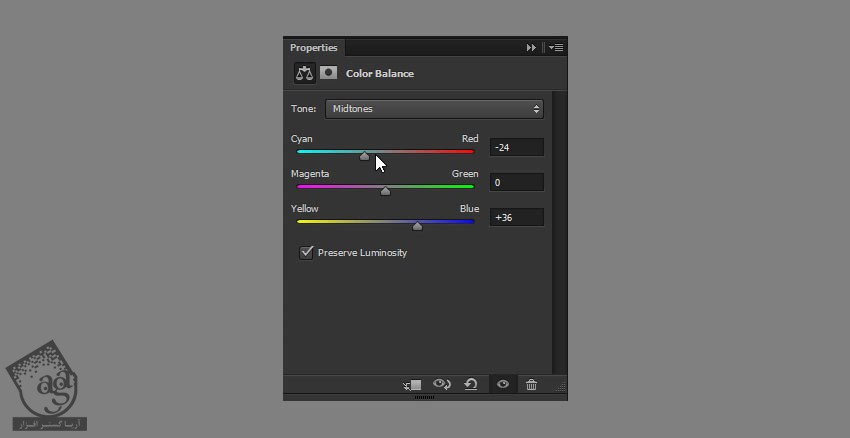

گام ششم
تقریبا تمام شده. فقط باید یک سری مشکلات جزئی رو برطرف کنیم. Motion Blur رو به هر دو قایق به صورت جداگانه اضافه می کنیم.
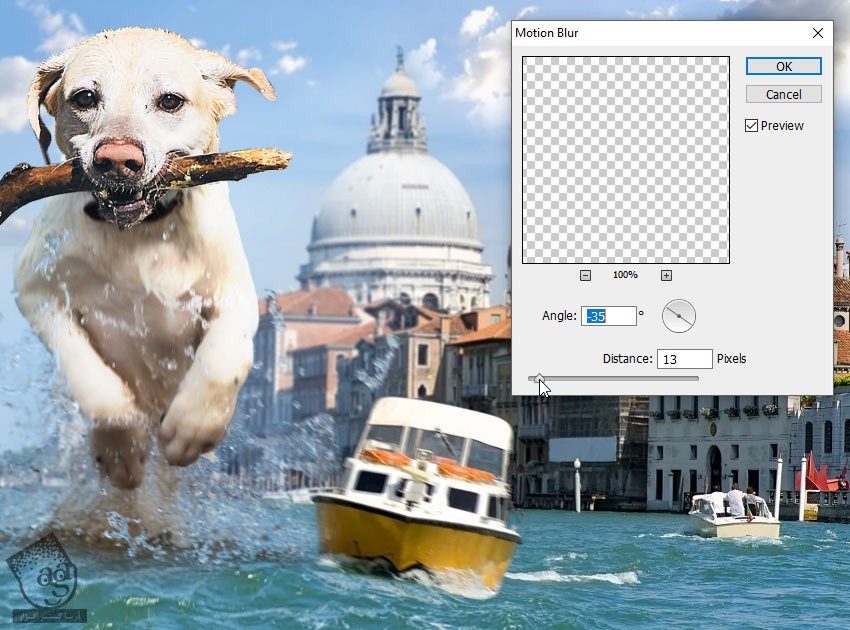
گام هفتم
یک Color Balance Adjustment به لایه آب که زیر لایه سگ قرار داره، اضافه می کنیم. اون رو Clip می کنیم. رنگ ها رو تنظیم می کنیم تا آب بیشتر شبیه رودخانه بشه. یعنی بیشتر سبز باشه تا آبی.

گام هشتم
رنگ های محیط باید روی بدن سگ هم منعکس بشه. یک لایه جدید درست کرده و اون رو Clip می کنیم. برای این کار، Ctrl+Alt+G رو فشار میدیم. ابزار Eyedropper رو برداشته و رنگ های محیط رو انتخاب کرده و روی بدن سگ می کشیم.

گام نهم
Blend Mode این لایه رو روی Color قرار میدیم و Opacity رو کاهش میدیم.

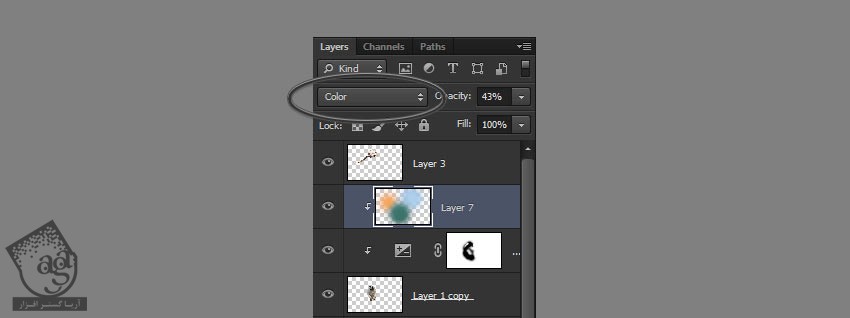
گام دهم
همین کار رو برای سر هم تکرار می کنیم.

گام یازدهم
انعکاس بیشتری رو روی یک لایه دیگه رسم می کنیم. در نهایت هم شروع می کنیم به کشیدن کناره های سر و زیر چوب.

Opacity رو کاهش میدیم.

گام دوازدهم
روی لایه کلیک کرده و یک Brightness/Contrast Adjustment اضافه می کنیم.

تنظیمات اون رو به شکل زیر انجام میدیم.
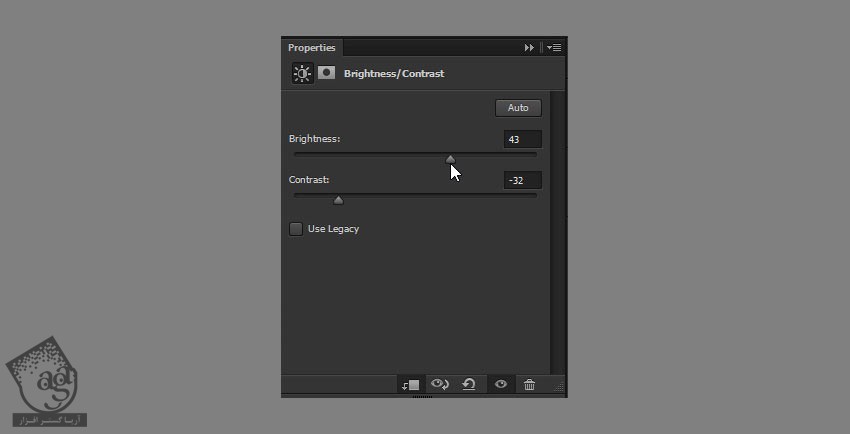

گام سیزدهم
روی لایه سر کلیک کرده و وارد مسیر Filter > Blur > Gaussian Bur میشیم و تنظیمات رو به شکل زیر انجام میدیم.
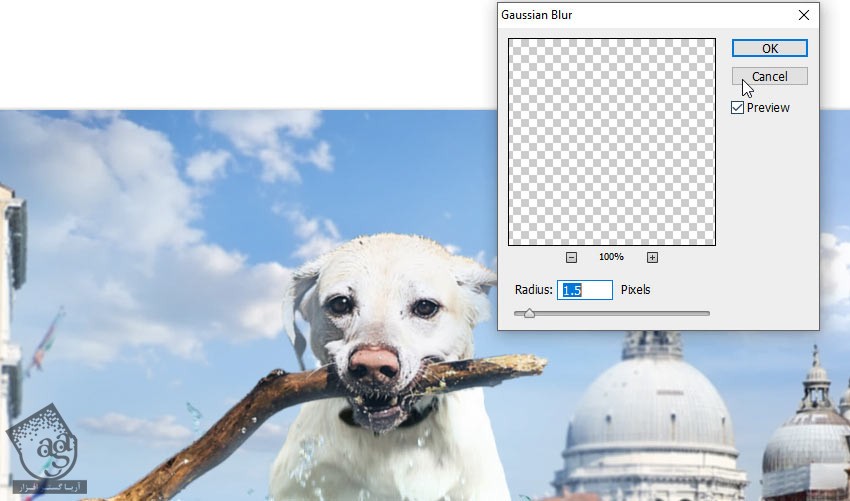
گام چهاردهم
برای محور کردن سایه، یک Hue/Saturation Adjustment Layer به سر اضافه کرده و اون رو Clip می کنیم. Colorize رو تیک زده و سر رو به رنگ آبی روشن در میاریم.

گام پانزدهم
روی ماسک می کشیم تا افکت رو روی سایه نگه داریم.

گام شانزدهم
همین کار رو برای بدن هم تکرار می کنیم. Adjustment رو کپی کرده و اون رو به یک لایه دیگه، Clip می کنیم.

گام هفدهم
قایق دیگه به نظر خیلی ثابت میاد. بیاین یک مقدار اون رو خم کنیم.

گام هجدهم
میریم سراغ لایه Background و وارد Quick Mask Mode میشیم. کل پس زمینه رو انتخاب می کنیم.

گام نوزدهم
یک Hue/Saturation Adjustment درست مثل Hue/Saturation Adjustment سر و بدن، اضافه می کنیم.

گام بیستم
Opacity رو کاهش میدیم.

گام بیست و یکم
فیلتر Liquify رو روی پنجه ها هم اعمال می کنیم.

گام بیست و دوم
از ابزار Liquify برای ایجاد گودال زیر قایق هم استفاده می کنیم. Exposure Adjustment هم به بالا اضافه کرده و Offset رو افزایش میدیم و تمام!

نتیجه

امیدواریم ” آموزش Photoshop : افکت تصویری سگ غول پیکر ” برای شما مفید بوده باشد…
توصیه می کنم دوره های جامع فارسی مرتبط با این موضوع آریاگستر رو مشاهده کنید:
– صفر تا صد آموزش فتوشاپ در عکاسی
– صفر تا صد آموزش دیجیتال پینتینگ – پک 1
– صفر تا صد آموزش دیجیتال پینتینگ – پک 2
توجه : مطالب و مقالات وبسایت آریاگستر تماما توسط تیم تالیف و ترجمه سایت و با زحمت فراوان فراهم شده است . لذا تنها با ذکر منبع آریا گستر و لینک به همین صفحه انتشار این مطالب بلامانع است !
دوره های آموزشی مرتبط
590,000 تومان
590,000 تومان
590,000 تومان
590,000 تومان
590,000 تومان
590,000 تومان
450,000 تومان
590,000 تومان





















































































قوانین ارسال دیدگاه در سایت