No products in the cart.
آموزش Photoshop : افکت تصویری شگفت انگیز – قسمت اول

آموزش Photoshop : افکت تصویری شگفت انگیز – قسمت اول
توی این آموزش، افکت تصویری شگفت انگیز رو با Photoshop با هم می بینیم و با ابزارها و تکنیک های مورد نیاز آشنا میشیم. بیاین شروع کنیم!
با ” آموزش Photoshop : افکت تصویری شگفت انگیز ” با ما همراه باشید…
- سطح سختی: مبتدی
- مدت آموزش: 60 تا 80 دقیقه
- نرم افزار استفاده شده: Adobe Photoshop
وارد کردن تصویر جنگل
گام اول
یک سند جدید به ابعاد 2000 در 1516 پیکسل درست کرده و تنظیمات زیر رو براش در نظر می گیریم.
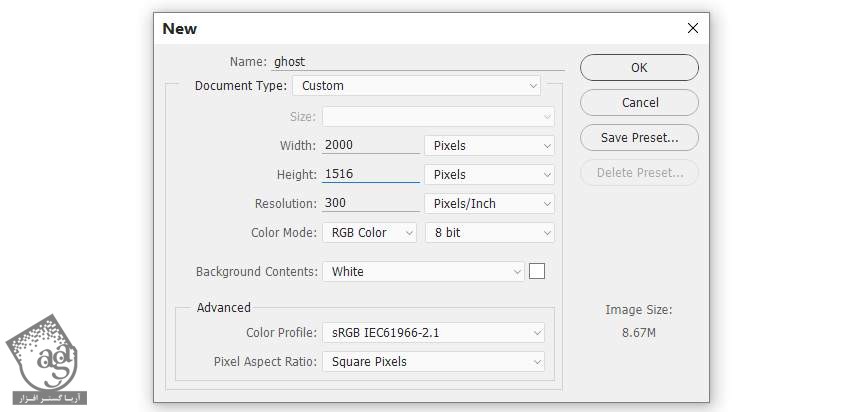
گام دوم
تصویر جنگل رو باز می کنیم. اون رو با استفاده از ابزار Move، روی بوک درگ می کنیم. ابزار Free Transform رو برداشته و اندازه تصویر رو با بوم هماهنگ می کنیم.

گام سوم
وارد مسیر Layer > New Adjustment Layer > Hue Saturation میشیم. اون رو به صورت Clipping Mask تنظیم کرده و Hue رو میزاریم روی 8-.
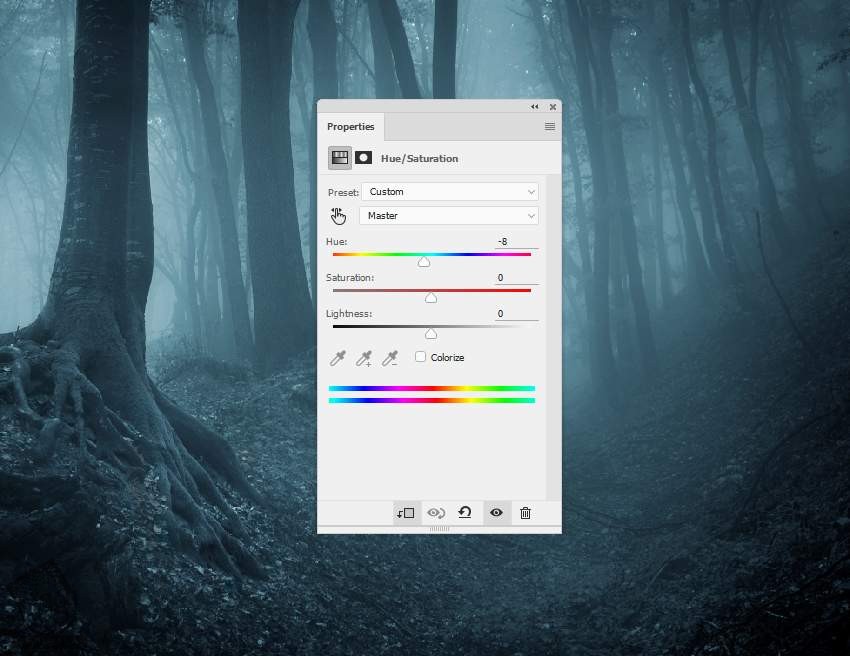
گام چهارم
یک Curves Adjustment Layer درست کرده و نور رو کاهش میدیم. توی این لایه ماسک، ابزار Brush رو به همراه یک قلموی گرد و نرم به رنگ مشکی بر می داریم. بعد هم از این قلمو برای حذف افکت تیره سمت چپ استفاده می کنیم.
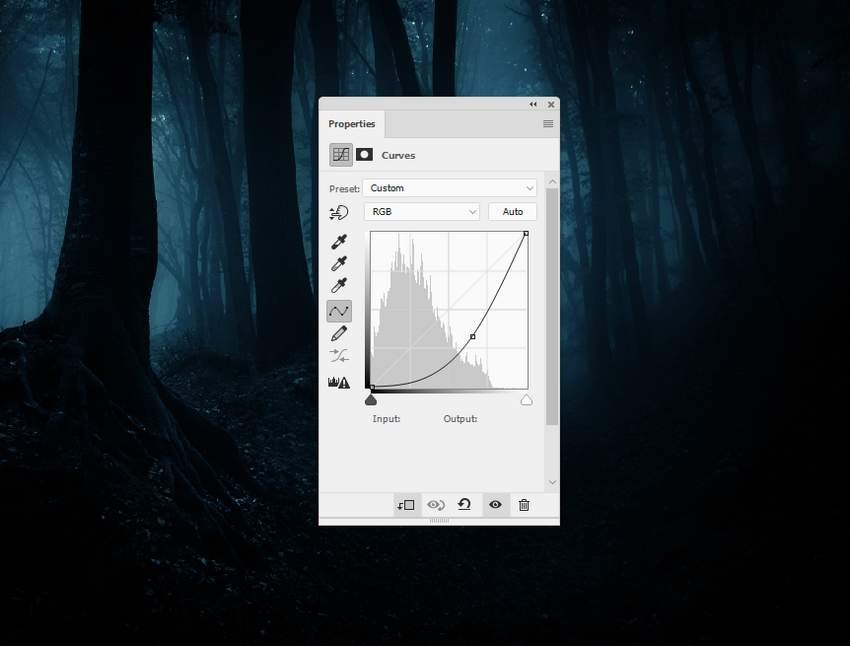

گام پنجم
یک لایه جدید درست کرده و Mode رو روی Overlay و Opacity رو روی 100 درصد قرار داده و گزینه پایین رو تیک می زنیم.
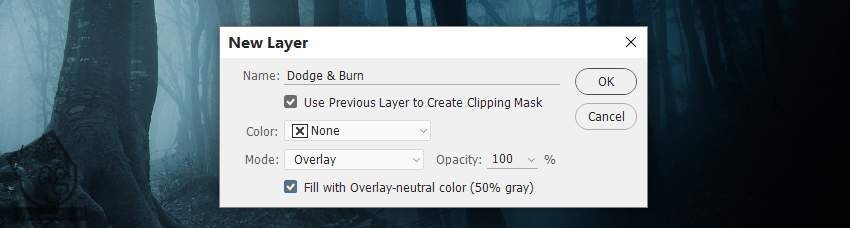
ابزار Dodge و Burn رو بر می داریم. Midtones Range و Exposure رو روی 20 درصد قرار میدیم و جزئیات سمت راست درخت رو تیره و سمت راست اون رو روشن می کنیم. Normal Mode و Overlay Mode رو در پایین می بینین.


اضافه کردن برکه و پل
گام اول
تصویر برکه رو پایین سمت چپ بوم قرار میدیم. Ctrl+T رو زده و اندازه اون رو کوچک تر می کنیم تا با بقیه تصاویر هماهنگ بشه.

یک ماسک به این لایه اضافه می کنیم. یک قلموی نرم و مشکی برداشته و لبه های سخت توی آسمان رو حذف می کنیم.

گام دوم
یک Curves Adjustment Layer درست کرده و برکه رو تیره تر می کنیم.
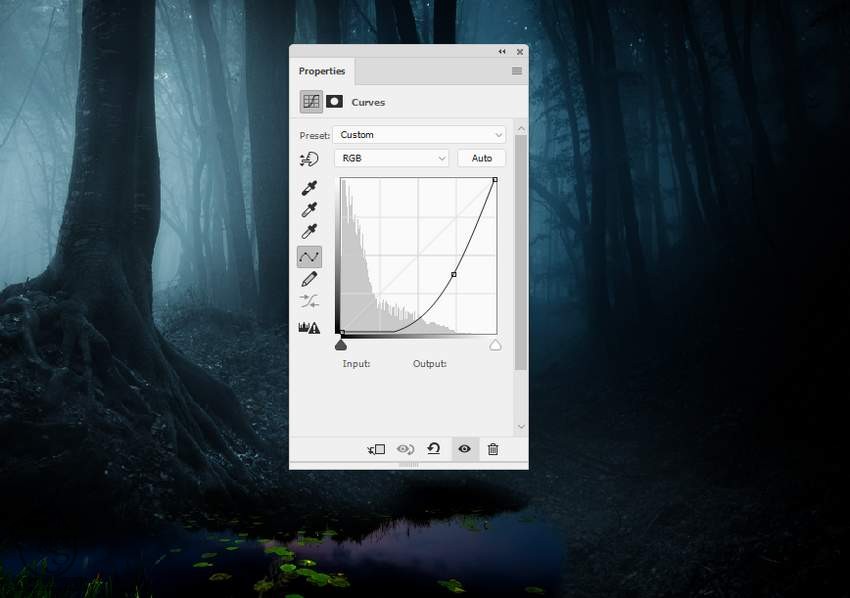
گام سوم
یک Levels Adjustment Layer درست کرده و هر دو طرف برکه رو یک مقدار تیره می کنیم. توی این لایه ماسک، شروع می کنیم به کشیدن در محلی که می بینین.
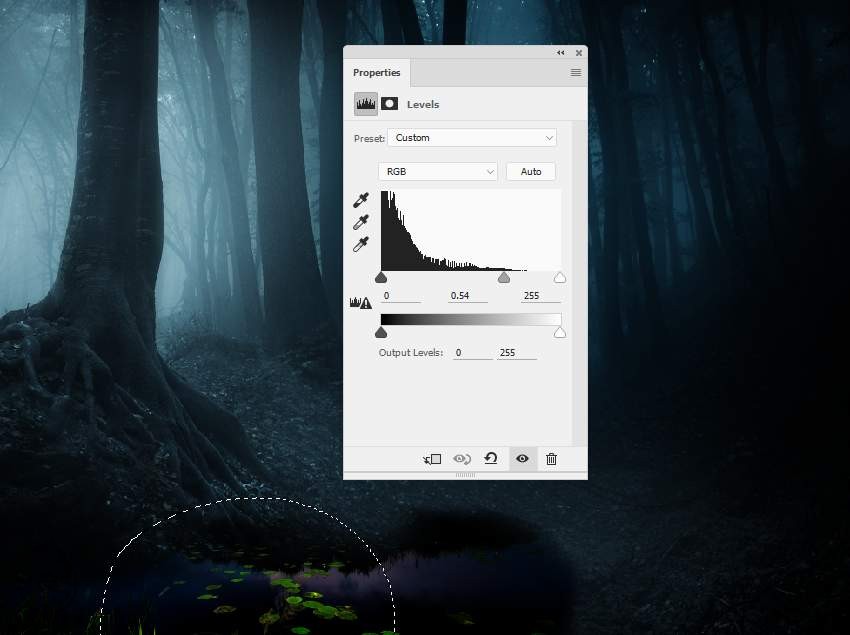
گام چهارم
یک Hue/Saturation Adjustment Layer درست کرده و بعد هم Saturation رو تا 83- کاهش میدیم.
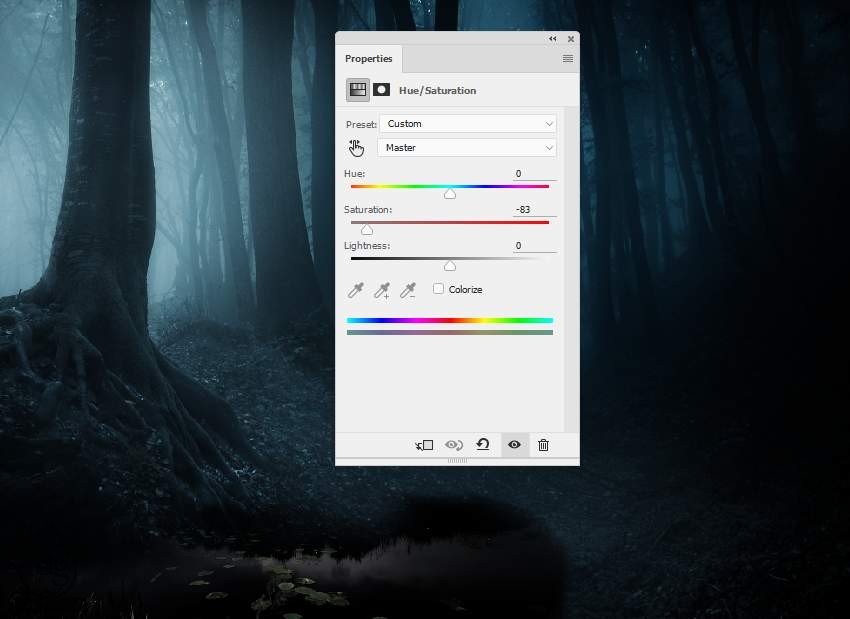
گام پنجم
یک Color Balance Adjustment Layer درست کرده و رنگ برکه و جنگل رو با هم هماهنگ می کنیم.
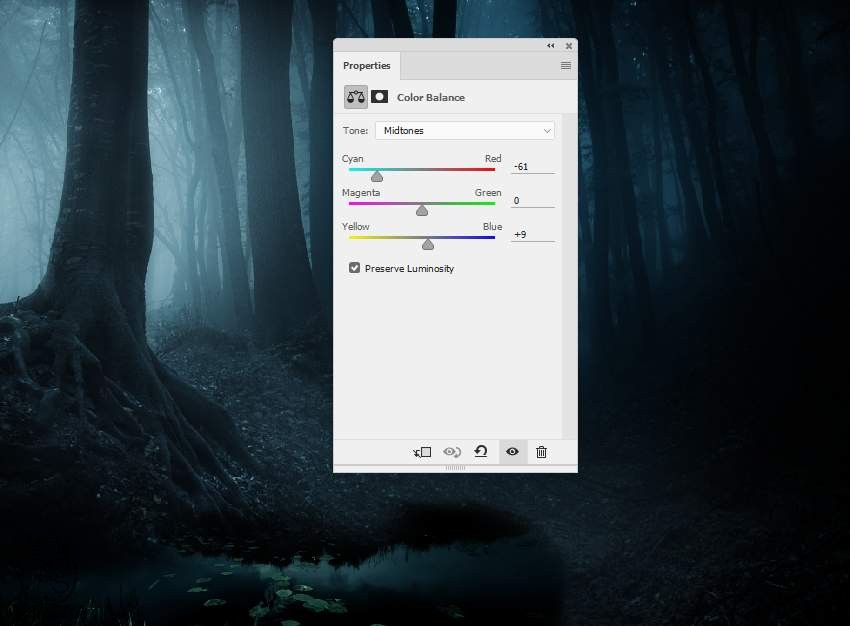
گام ششم
لایه Forest یا جنگل رو انتخاب می کنیم. ابزار Polygonal Lasso رو برداشته و پایین درخت رو انتخاب کرده و Ctrl+C رو می زنیم. یک لایه جدید بالای بقیه لایه ها درست کرده و Ctrl+V رو فشار میدیم. اون رو به Smart Object تبدیل کرده و وارد مسیر Edit > Transform > Flip Vertical میشیم. این قسمت رو زیر درخت قرار میدیم.


گام هفتم
یک ماسک به این لایه اضافه کرده و لبه های سخت درخت رو حذف کرده و اون رو با آب ادغام می کنیم. وارد مسیر Filter > Blur > Gaussian Blur میشیم و Radius رو روی 2 پیکسل قرار میدیم.
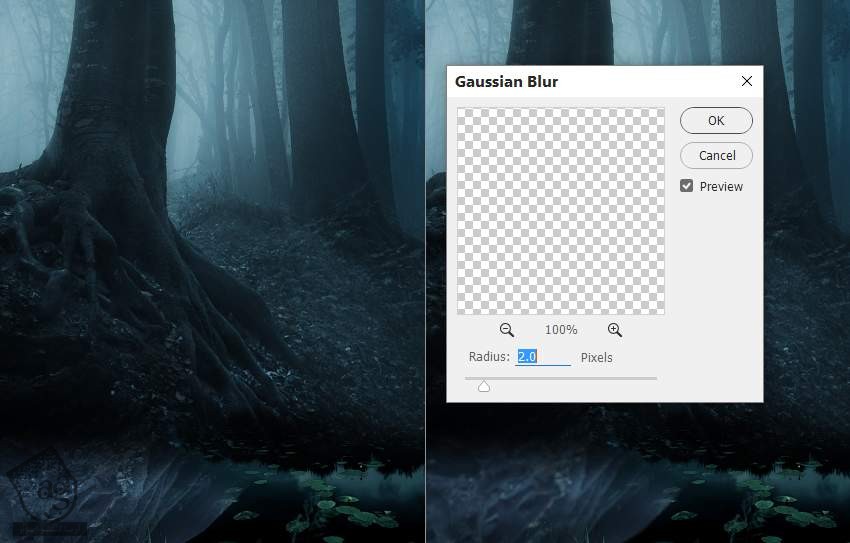
گام هشتم
یک Hue/Saturation Adjustment Layer و یک Curves Adjustment Layer با همان تنظیمات قبل درست می کنیم. توی لایه Curves Adjustment Layer، یک قلموی نرم و مشکی برداشته و Opacity رو روی 20 درصد قرار میدیم و شروع می کنیم به کشیدن جزئیاتی روی ریشه درخت.
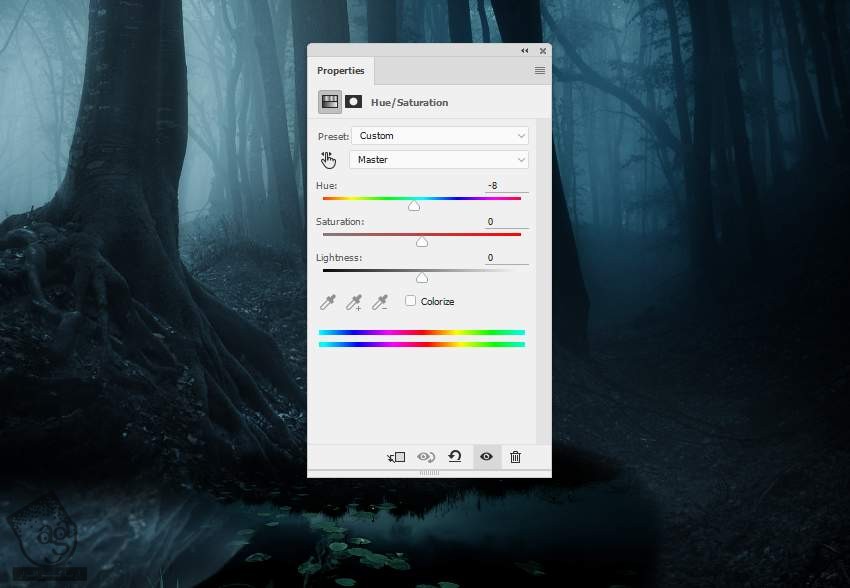
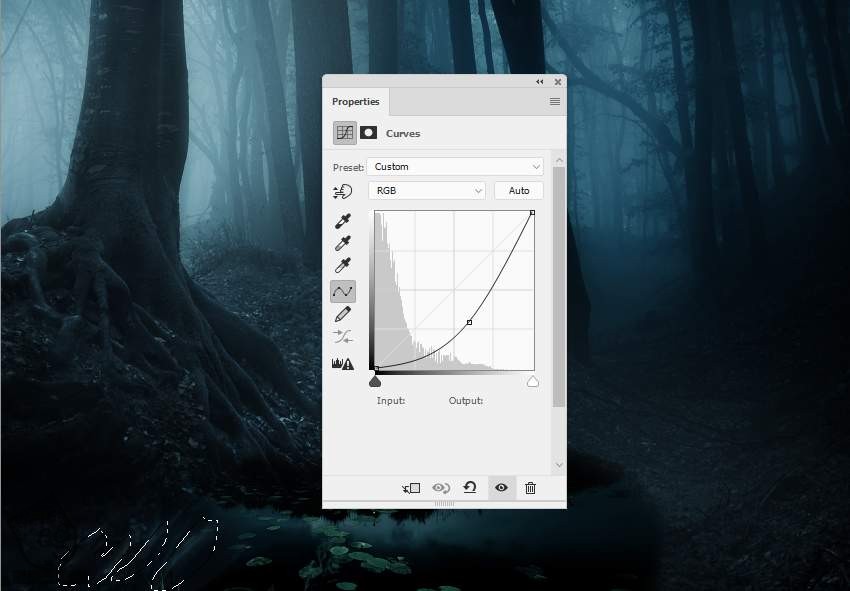
گام نهم
پل رو جدا کرده و در محلی که می بینین قرار میدیم. اون رو به صورت افقی می چرخونیم و با مسیر نور هماهنگ می کنیم. یک ماسک به این لایه اضافه کرده و بخش جلویی پل رو حذف می کنیم.

توصیه می کنم دوره های جامع فارسی مرتبط با این موضوع آریاگستر رو مشاهده کنید:
– صفر تا صد آموزش فتوشاپ در عکاسی
– صفر تا صد آموزش دیجیتال پینتینگ – پک 1
– صفر تا صد آموزش دیجیتال پینتینگ – پک 2
گام دهم
برای درست کرن انعکاس پل، درست مثل قبل عمل می کنیم. یعنی اون رو Duplicate کرده، Flip Vertically می کنیم، ماسک اضافه کرده و Gaussian Blur رو میزاریم روی 2 پیکسل.

گام یازدهم
پل و انعکاس اون رو انتخاب کرده و Ctrl+G رو می زنیم و یک گروه درست می کنیم. Blend Mode رو روی Normal و Opacity رو روی 100 درصد قرار میدیم. یک Curves Adjustment Layer درست کرده و پل رو تیره می کنیم. توی این لایه ماسک، یک قلموی نرم و مشکی برداشته و بخش میانی رو پاک می کنیم.
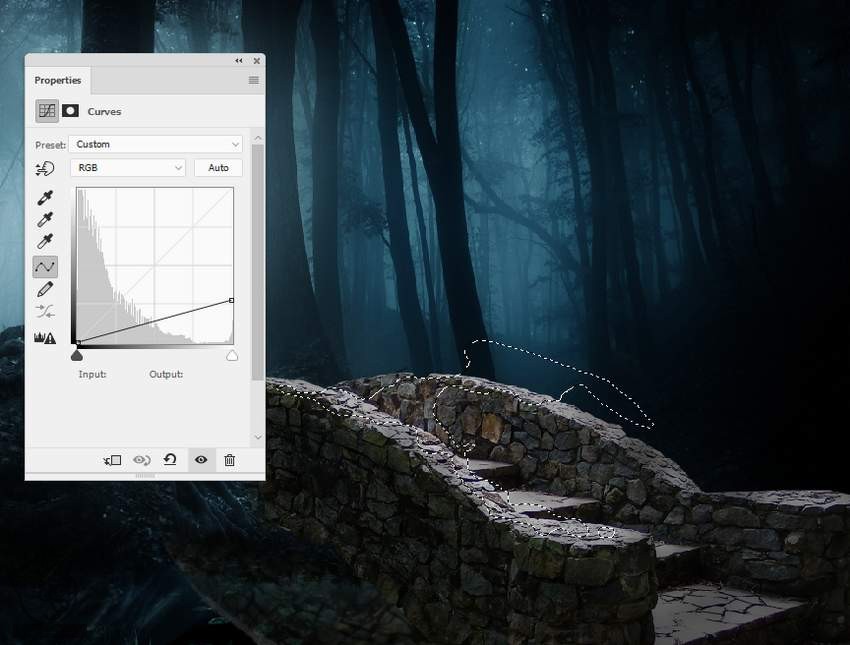
گام دوازدهم
یک Brightness/Contrast Adjustment Layer درست کرده و بخش پایینی پل رو باز هم تیره تر می کنیم. بعد هم شروع می کنیم به کشیدن روی بقیه قسمت ها تا تحت تاثیر قرار نگیرن.
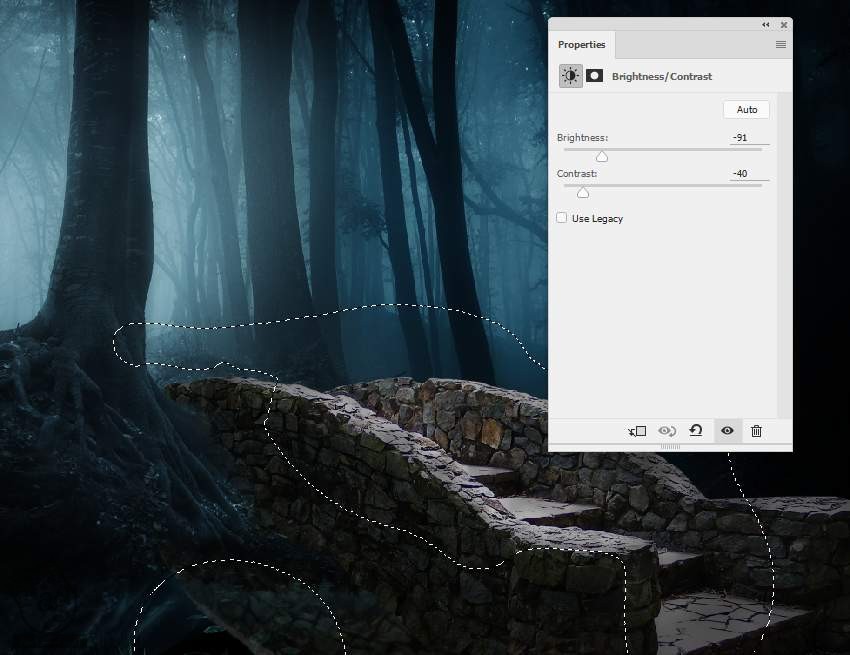
گام سیزدهم
یک Hue/Saturation Adjustment Layer درست کرده و بعد هم Saturation رو روی 93- قرار میدیم.
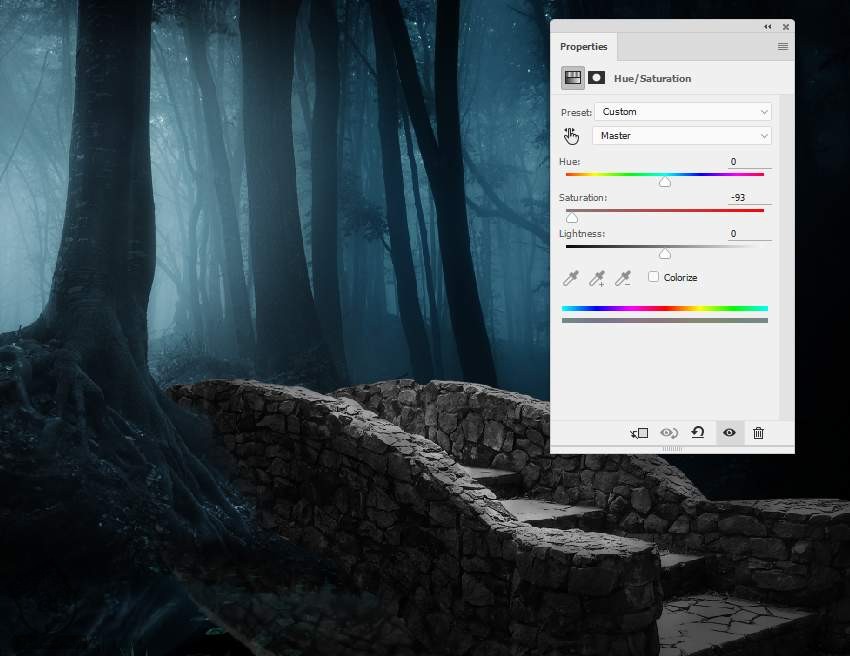
گام چهاردهم
یک Color Balance Adjustment Layer درست کرده و تنظیمات Midtones و Highlights رو به صورت زیر انجام میدیم.
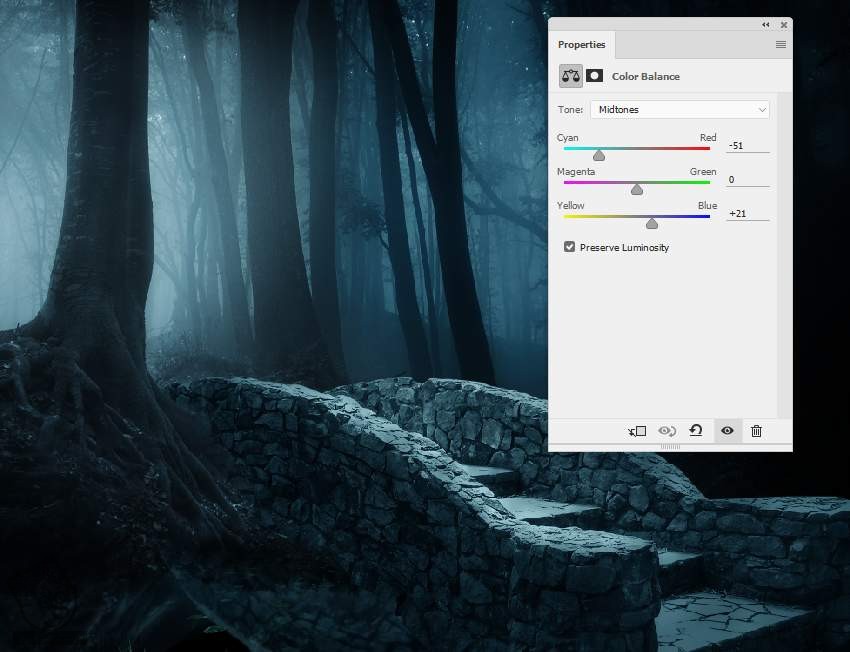
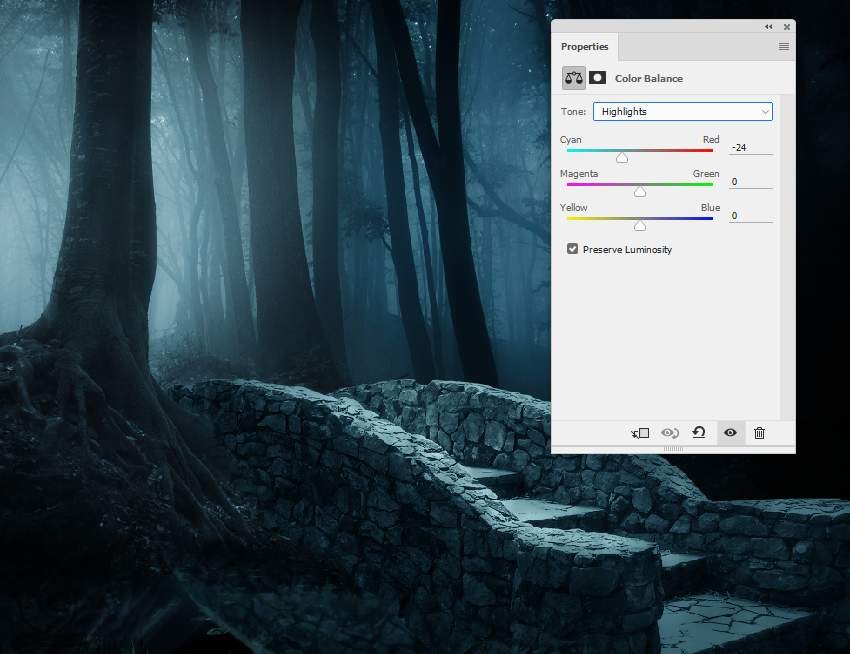
روتوش مدل
گام اول
تصویر مدل رو از پس زمینه جدا کرده و اون رو رد وسط پل قرار میدیم. وارد مسیر Filter > Liquify میشیم. ابزار Forward Warp رو برداشته و پایین لباس مدل رو بزرگتر می کنیم.


گام دوم
یک ماسک به لایه مدل اضافه می کنیم. یک قلموی سخت و مشکی برداشته و بخش هایی از لباس رو که بیرون پله قرار داره، حذف می کنیم. بعد هم یک قلموی نرم بر می داریم. Opacity رو روی 30 تا 40 درصد قرار میدیم و قابلیت رویت پایین لباس رو کاهش میدیم.


گام سوم
یک Hue/Saturation Adjustment Layer درست می کنیم. Saturation رو روی 56- قرار میدیم.
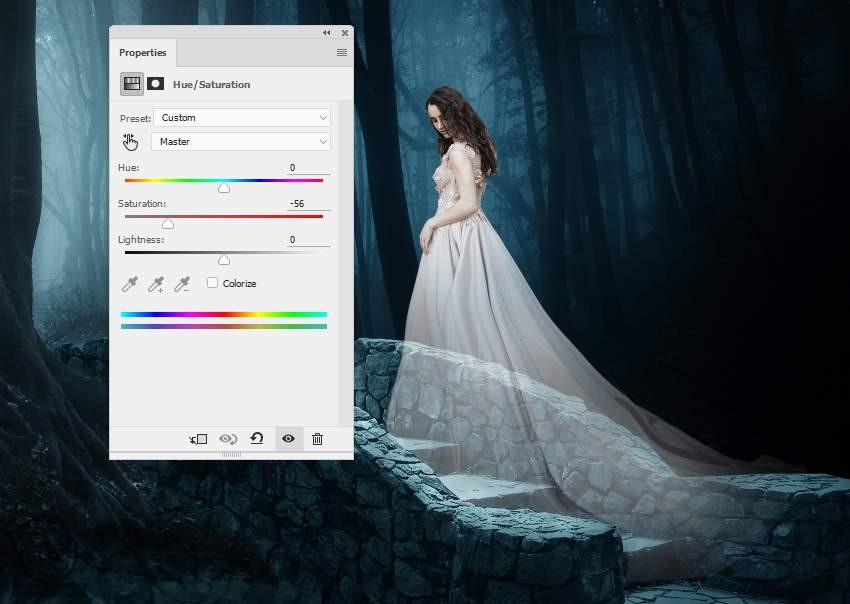
گام چهارم
یک Color Balance Adjustment Layer درست کرده و رنگ مدل رو تغییر میدیم.
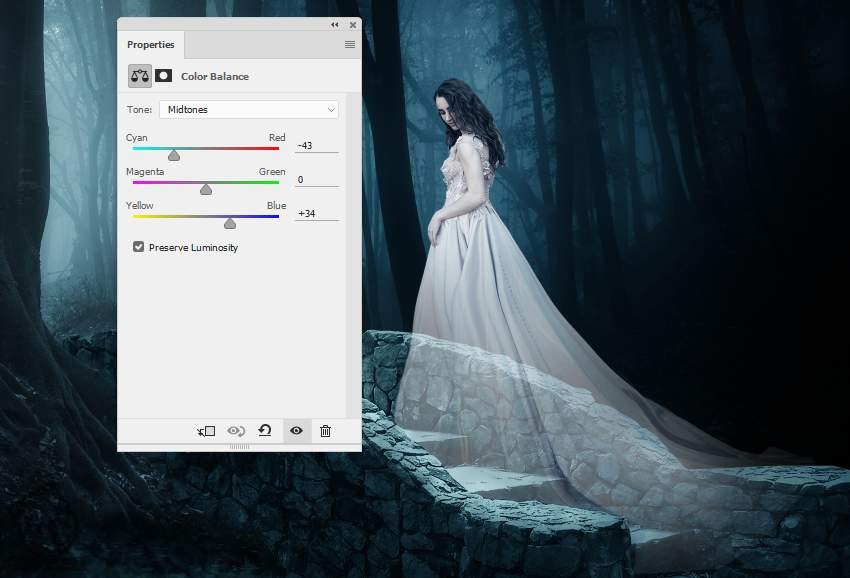
گام پنجم
برای تغییر بنگ موی مدل از مشکی به سفید، ابزار Polygonal Lasso رو برداشته و فقط مو رو انتخاب کرده و وارد مسیر Layer > New Adjustment Layer > Invert میشیم.
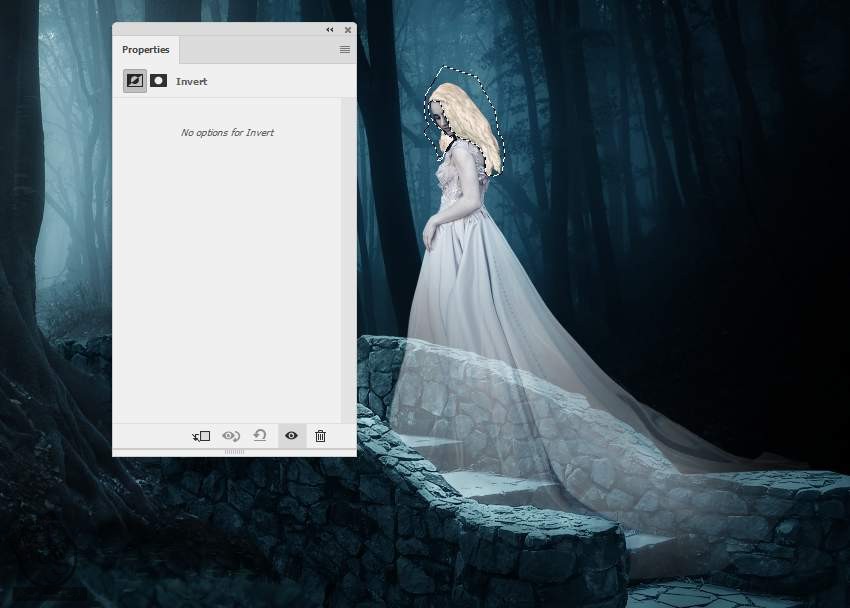
گام ششم
یک Curves Adjustment Layer درست کرده و مدل رو تیره می کنیم. توی لایه ماسک، شروع می کنیم به کشیدن روی جزئیات روشن به خصوص چین و چروک های لباس.
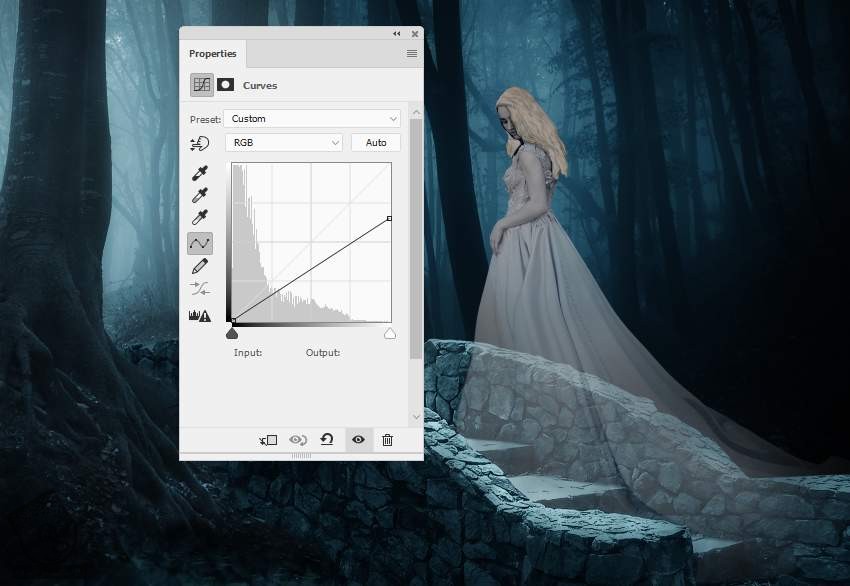

” آموزش Photoshop : افکت تصویری شگفت انگیز – قسمت دوم “
توصیه می کنم دوره های جامع فارسی مرتبط با این موضوع آریاگستر رو مشاهده کنید:
– صفر تا صد آموزش فتوشاپ در عکاسی
– صفر تا صد آموزش دیجیتال پینتینگ – پک 1
– صفر تا صد آموزش دیجیتال پینتینگ – پک 2
دوره های آموزشی مرتبط
590,000 تومان
590,000 تومان
590,000 تومان
590,000 تومان
590,000 تومان
590,000 تومان
450,000 تومان
590,000 تومان





















































































قوانین ارسال دیدگاه در سایت