No products in the cart.
آموزش Photoshop : افکت تصویری نقاشی سگ – قسمت دوم

آموزش Photoshop : افکت تصویری نقاشی سگ – قسمت دوم
توی این آموزش، افکت تصویری نقاشی سگ رو با Photoshop با هم می بینیم و با ابزارها و تکنیک های مورد نیاز آشنا میشیم. بیاین ادامه بدیم!
با ” آموزش Photoshop : افکت تصویری نقاشی سگ ” با ما همراه باشید…
- سطح سختی: مبتدی
- مدت آموزش: 60 تا 80 دقیقه
- نرم افزار استفاده شده: Adobe Photoshop
” آموزش Photoshop : افکت تصویری نقاشی سگ – قسمت اول “
گام سوم
وارد پنل Brush Preset میشیم و Soft Oil Pastel رو انتخاب می کنیم. Size رو میزاریم روی 36 پیکسل. وارد پنل Brush میشیم و Shape Dynamics رو به شکل زیر تنظیم می کنیم.
Size Jitter Control روی Pen Pressure
Angle Jitter Control روی Initial Direction
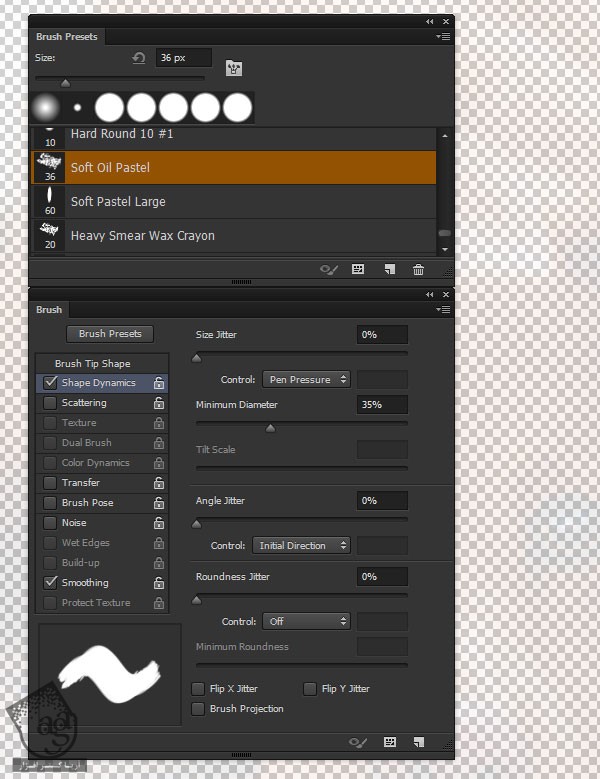
میریم سراغ Transfer و تنظیمات زیر رو وارد می کنیم.
Strength Jitter Control روی Pen Pressure
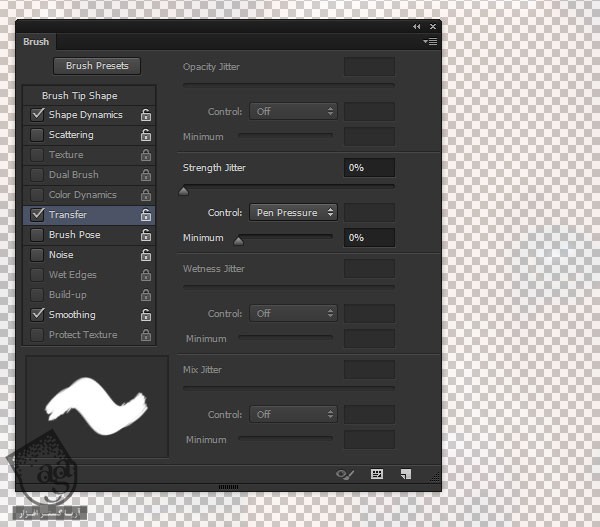
گام چهارم
ابزار Smudge رو بر می داریم و امکان Sample All Layers رو تیک می زنیم.
شروع می کنیم به کشیدن روی تصویر. به این ترتیب بدون اینگه واقعا نقاشی کرده باشیم، پیکسل های رنگی روی تصویر ظاهر میشن.
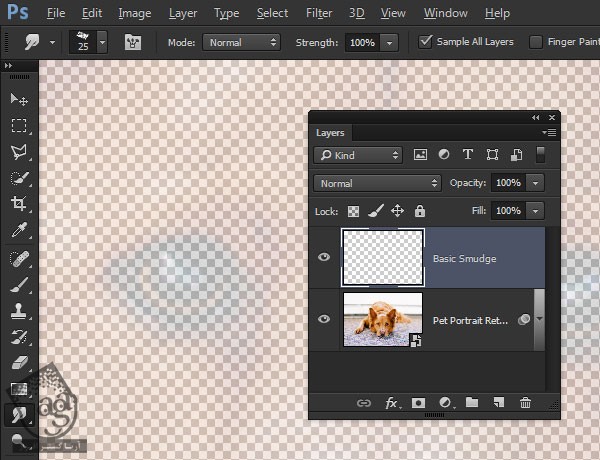
گام پنجم
این کار رو بر اساس شکل طبیعی موهای بدن سگ انجام میدیم تا کاملا ظاهری طبیعی داشته باشه. مواظب رنگ های طبیعی هم باشین و قلمو رو روی اون ها نکشین.

یک لایه جدید به اسم Background Smudge درست می کنیم و اون رو بالای لایه تصویر قرار میدیم. برای کشیدن تمام نواحی غیر کانونی، از این لایه استفاده می کنیم.
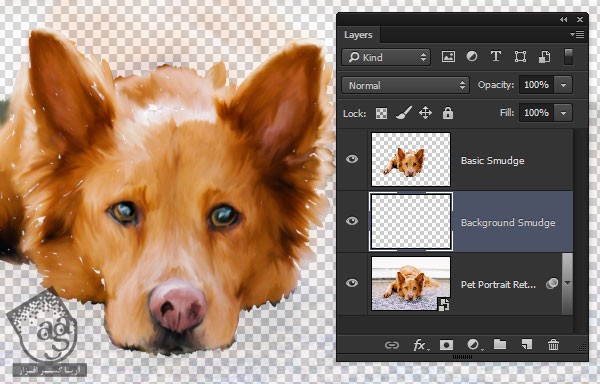
تنها تفاوت نقاشی پس زمینه، اندازه قلمو هست. اندازه قلمو می تونه بزرگتر باشه چون جزئیات زیادی برای کشیدن وجود نداره. من Size رو گذاشتم روی 200 تا 250 پیکسل.

گام ششم
به کشیدن پس زمینه تصویر ادامه میدیم.

اضافه کردن جزئیات
گام اول
لایه های Basic Smudge و Background Smudge رو مخفی می کنیم. یک لایه جدید در بالا درست کرده و اسمش رو میزاریم Smudge Details. بعد هم Opacity لایه رو روی 75 درصد قرار میدیم. Strength ابزار Smudge رو روی 75 درصد و Size رو روی 20 پیکسل قرار میدیم. جزئیات روی بینی رو به دقت دنبال می کنیم.
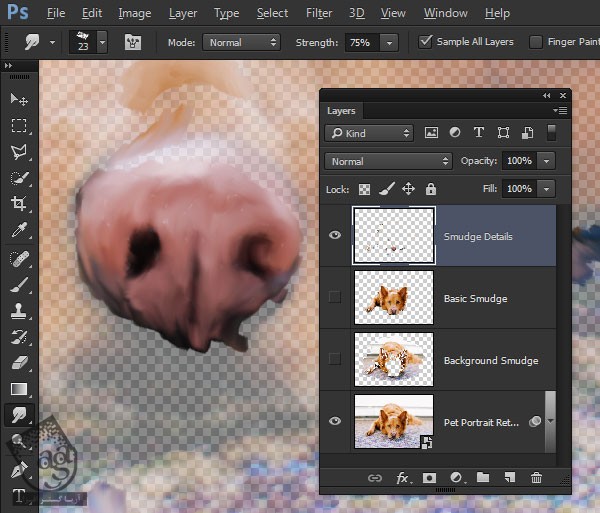
گام دوم
امکان Sample All Layers رو غیر فعال کرده و Finger Painting رو تیک می زنیم. Color رو روی مشکی قرار میدیم. Size رو تا 10 پیکسل کاهش میدیم. کد رنگی #a86f2d یا نارنجی روشن رو برای قلمو در نظر می گیریم و یک ناحیه روشن به شکل عنبیه اضافه می کنیم.
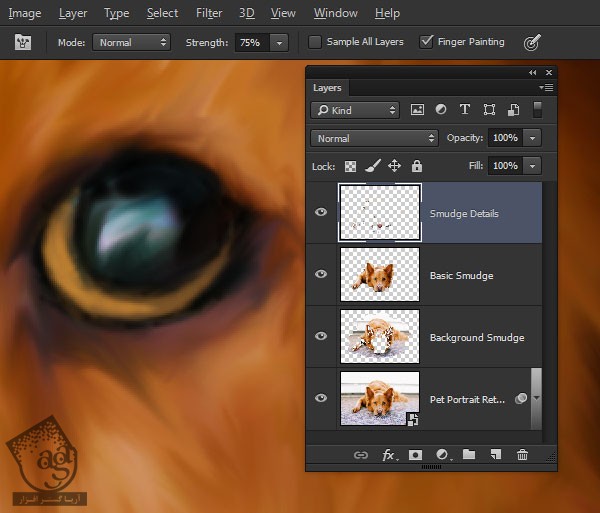
گام سوم
تیک Finger Painting رو بر می داریم و Sample All Layers رو تیک می زنیم. Size رو تا 5 پیکسل کاهش میدیم و Stroke های کوچکی رو اضافه می کنیم.

گام چهارم
یک بار دیگه Finger Painting رو تیک می زنیم و چند تا نقطه سفید به محلی که می بینین اضافه می کنیم. این طوری چشم ها ظاهری زنده و خیس پیدا می کنن.

با استفاده از همین تکنیک، کار هر دو چشم رو تکمیل می کنیم. باید حواس تون به مسیر نور هم باشه. هر دو چشم از یک منبع نور میگیرن.
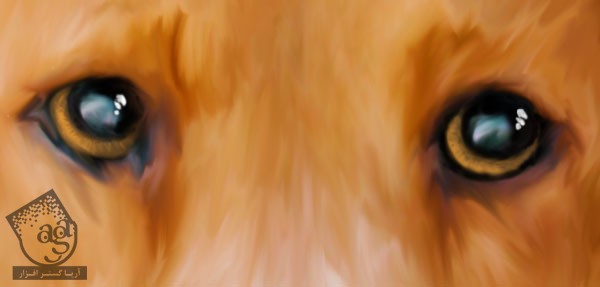
توصیه می کنم دوره های جامع فارسی مرتبط با این موضوع آریاگستر رو مشاهده کنید:
– صفر تا صد آموزش فتوشاپ در عکاسی
– صفر تا صد آموزش دیجیتال پینتینگ – پک 1
– صفر تا صد آموزش دیجیتال پینتینگ – پک 2
گام پنجم
برای اینکه موها ظاهری واقعی تر پیدا کنن، یک قلموی اختصاصی درست می کنیم. وارد مسیر File > New میشیم. یک سند جدید به ابعاد 100 در 100 پیکسل درست کرده و Resolution رو هم روی 300 قرار میدیم.
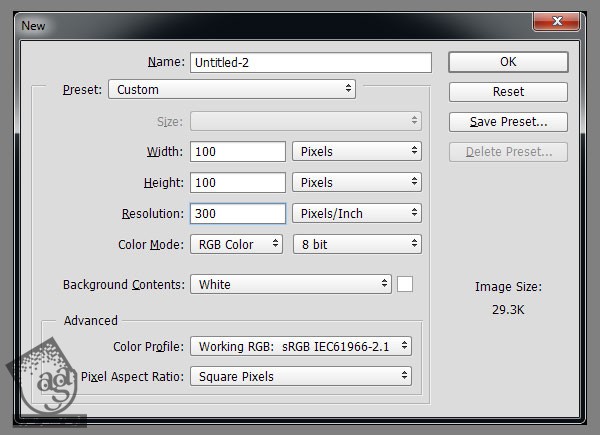
یک قلموی نرم بر می داریم. Size رو روی 5 پیکسل قرار میدیم. چند تا نقطه به صورتی تصادفی به شکلی که می بینین درست می کنیم.
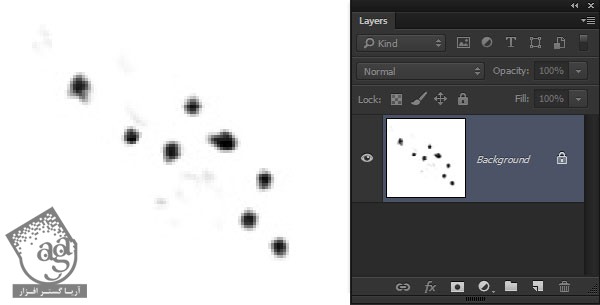
وارد مسیر Edit > Define Brush Preset میشیم و عنوان Fur Brush رو وارد می کنیم. حالا می تونیم این پنل رو ببندیم.
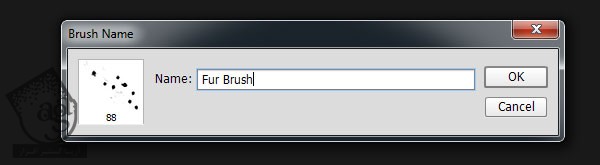
گام ششم
میریم سراغ فایل پروژه اصلی. ابزار Smudge رو بر می داریم. نوک Fur Brush که به تازگی درست کردیم، انتخاب می کنیم. Size رو روی 25 پیکسل قرار میدیم. Strength رو روی 75 درصد تنظیم کرده و Sample All Layers رو تیک می زنیم. Finger Painting رو غیر فعال می کنیم. یک لایه جدید به اسم Fur Smudge درست می کنیم. بعد هم با استفاده از قلمو، روی ناحیه ترنزیشن می کشیم تا نتیجه به صورت زیر در بیاد.
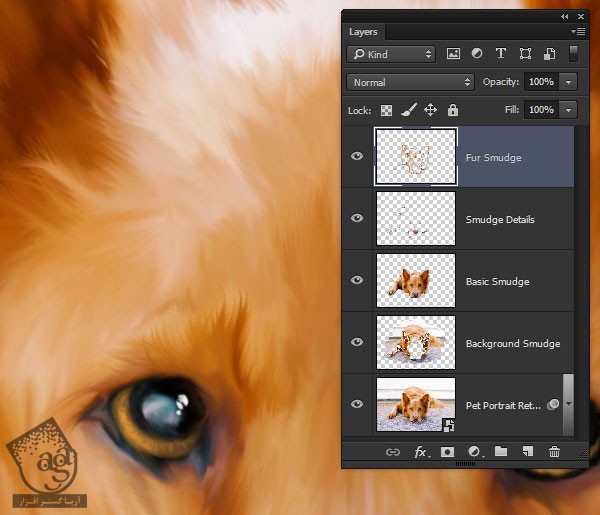
کلیک راست کرده و وارد پنل Context Brush میشیم و Rotation Widget رو انتخاب می کنیم.
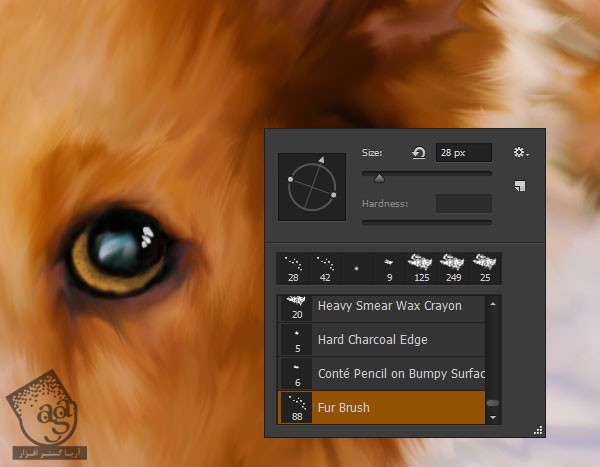
گام هفتم
یک لایه جدید برای Single Strands درست می کنیم. نوک Soft Round رو انتخاب کرده و Size رو میزاریم روی 4 پیکسل. تیک Sample All Layers رو بر می داریم. Finger Painting رو انتخاب می کنیم. Strength رو روی 95 درصد قرار میدیم. کد رنگی #dfdbd8 رو برای Color در نظر می گیریم. با Stroke های نرم، خطوطی رو به موهای ابرو اضافه می کنیم.
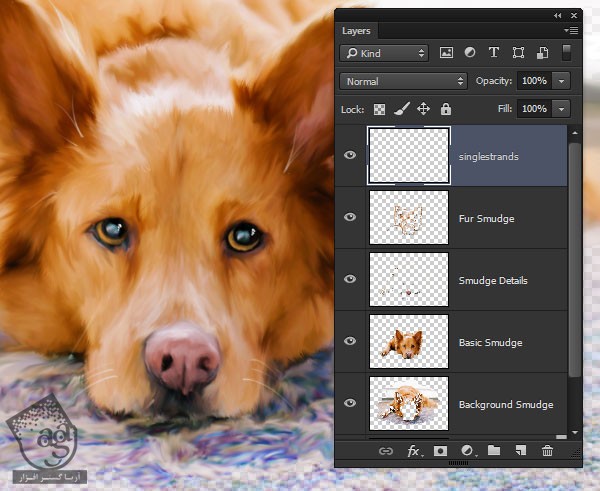
آخرین اصلاحات
گام اول
یک لایه جدید به اسم White درست می کنیم و وارد مسیر Edit >Fill میشیم. رنگ سفید رو برای Fill در نظر می گیریم.
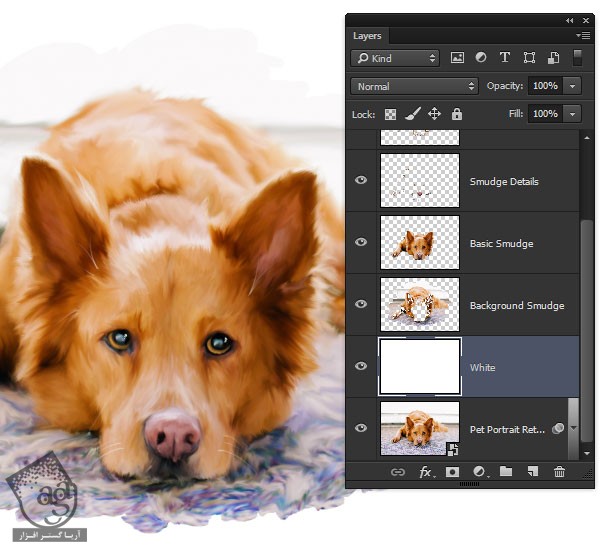
گام دوم
یک لایه جدید درست می کنیم. اون رو بالای لایه Edge Smudge قرار میدیم. نوک Soft Oil Paint رو بر می داریم. Size رو روی 150 پیکسل قرار میدیم. Sample All Layers رو تیک می زنیم. تیک Finger Painting رو بر میداریم و روی ترانزیشن و پس زمینه سفید می کشیم.
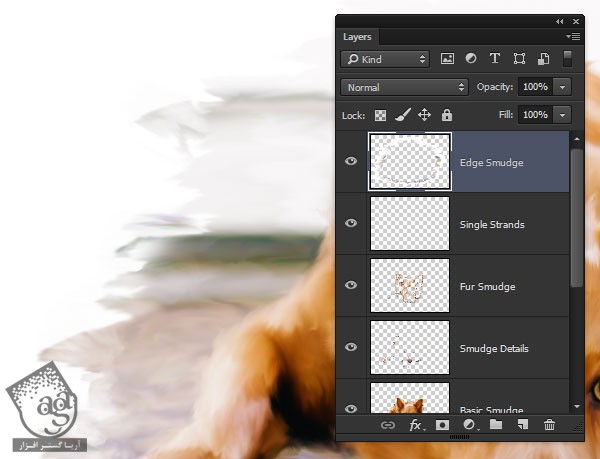
نتیجه رو در زیر می بینین.

گام سوم
یک لایه Merge شده درست می کنیم. برای این کار، Alt رو نگه می داریم و وارد مسیر Layer > Merge Visible میشیم. اسم لایه رو میزاریم Merge. بعد هم Blending Mode رو روی Soft Light قرار میدیم و Opacity رو تا 50 درصد کاهش میدیم.
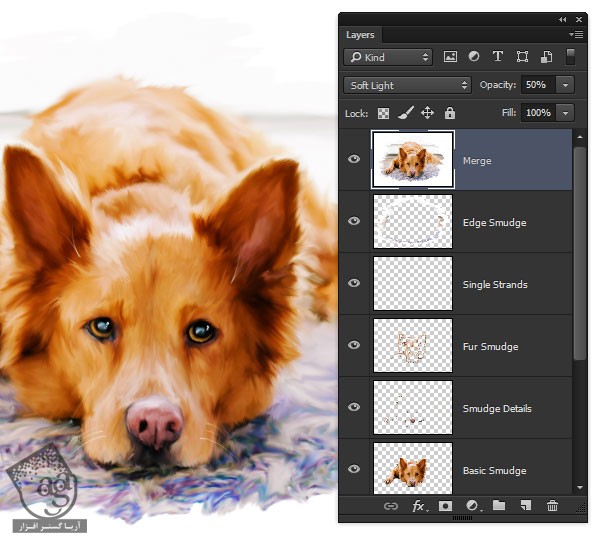
گام چهارم
یک لایه جدید به اسم Canvas درست کرده و اون رو بالای لایه Merged قرار میدیم. وادر مسیر Edit > Fill میشیم و گزینه پایین پنجره رو تیک می زنیم. Blending Mode رو روی Overlay قرار میدیم. به این ترتیب، رنگ خاکستری به صورت کامل غیر قابل رویت میشه.
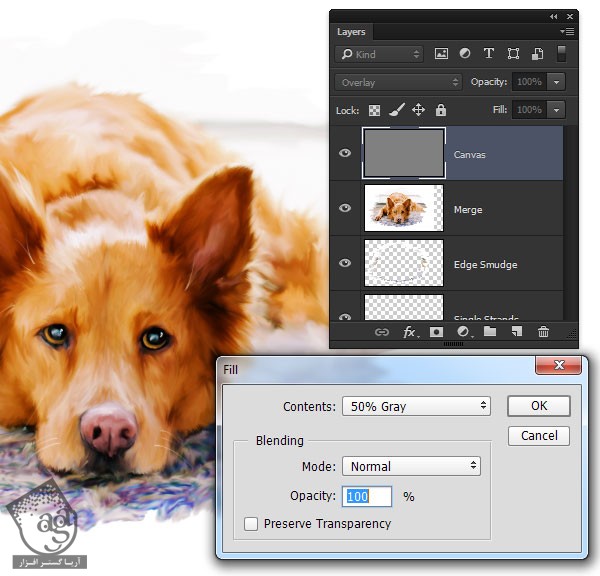
گام پنجم
وارد مسیر Filter > Filter Gallery میشیم و پوشه Texture رو باز می کنیم. فیلتر Texturize رو انتخاب کرده و تنظیمات زیر رو وارد می کنیم.
Texture روی Canvas
Scaling روی 132 درصد
Relief روی 4
Light روی Top
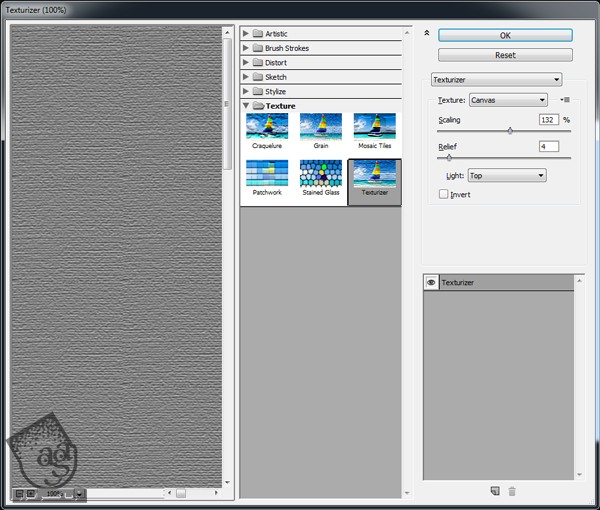
نتیجه به صورت زیر در میاد.

گام ششم
روی لایه Canvas دابل کلیک کرده و پنجره Layer Style رو باز می کنیم. Color Overlay رو با تنظیمات زیر اعمال می کنیم و تمام!
Blend Mode روی Multiply
Color روی #fff9e8
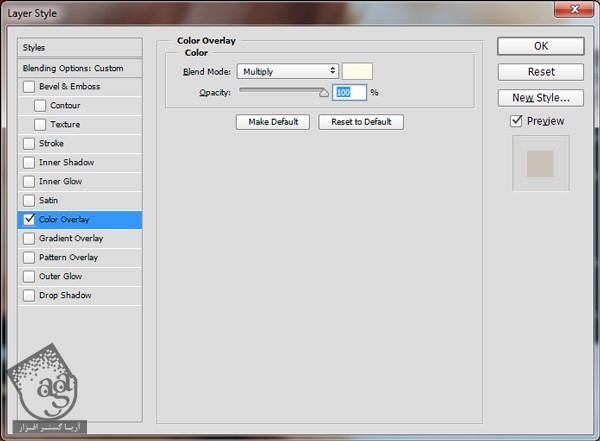
نتیجه
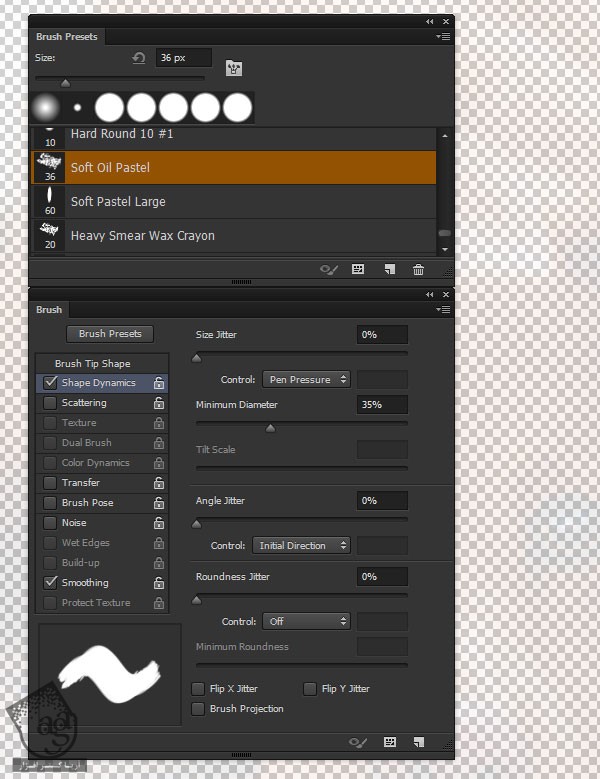
امیدواریم ” آموزش Photoshop : افکت تصویری نقاشی سگ ” برای شما مفید بوده باشد…
توصیه می کنم دوره های جامع فارسی مرتبط با این موضوع آریاگستر رو مشاهده کنید:
– صفر تا صد آموزش فتوشاپ در عکاسی
– صفر تا صد آموزش دیجیتال پینتینگ – پک 1
– صفر تا صد آموزش دیجیتال پینتینگ – پک 2
توجه : مطالب و مقالات وبسایت آریاگستر تماما توسط تیم تالیف و ترجمه سایت و با زحمت فراوان فراهم شده است . لذا تنها با ذکر منبع آریا گستر و لینک به همین صفحه انتشار این مطالب بلامانع است !
دوره های آموزشی مرتبط
590,000 تومان
590,000 تومان
590,000 تومان
590,000 تومان
590,000 تومان
590,000 تومان
450,000 تومان
590,000 تومان





















































































قوانین ارسال دیدگاه در سایت