No products in the cart.
آموزش Photoshop : افکت تصویری نورانی

آموزش Photoshop : افکت تصویری نورانی
توی این آموزش، افکت تصویری نورانی رو با Photoshop با هم می بینیم و با ابزارها و تکنیک های مورد نیاز آشنا میشیم. بیاین شروع کنیم!
با ” آموزش Photoshop : افکت تصویری نورانی ” با ما همراه باشید…
- سطح سختی: متوسط
- مدت آموزش: 40 تا 50 دقیقه
- نرم افزار استفاده شده: Adobe Photoshop
شروع
گام اول
تصویر مورد نظر رو باز می کنیم. برای این کار، وارد مسیر File > Open میشیم. تصویر رو انتخاب کرده و روی Open کلیک می کنیم. قبل از اینکه کار رو شروع کنیم، باید یک سری تنظیمات رو به شکل زیر تغییر بدیم.
وارد مسیر Image > Mode میشیم و Mode رو روی RGB Color و 8 Bits/Channel تنظیم می کنیم.
وارد مسیر Image > Image Size میشیم و ابعاد 2000 در 3000 پیکسل رو براش در نظر می گیریم.
وارد مسیر Layer > New > Background from Layer میشیم و تصویر رو به صورت Background تنظیم می کنیم.
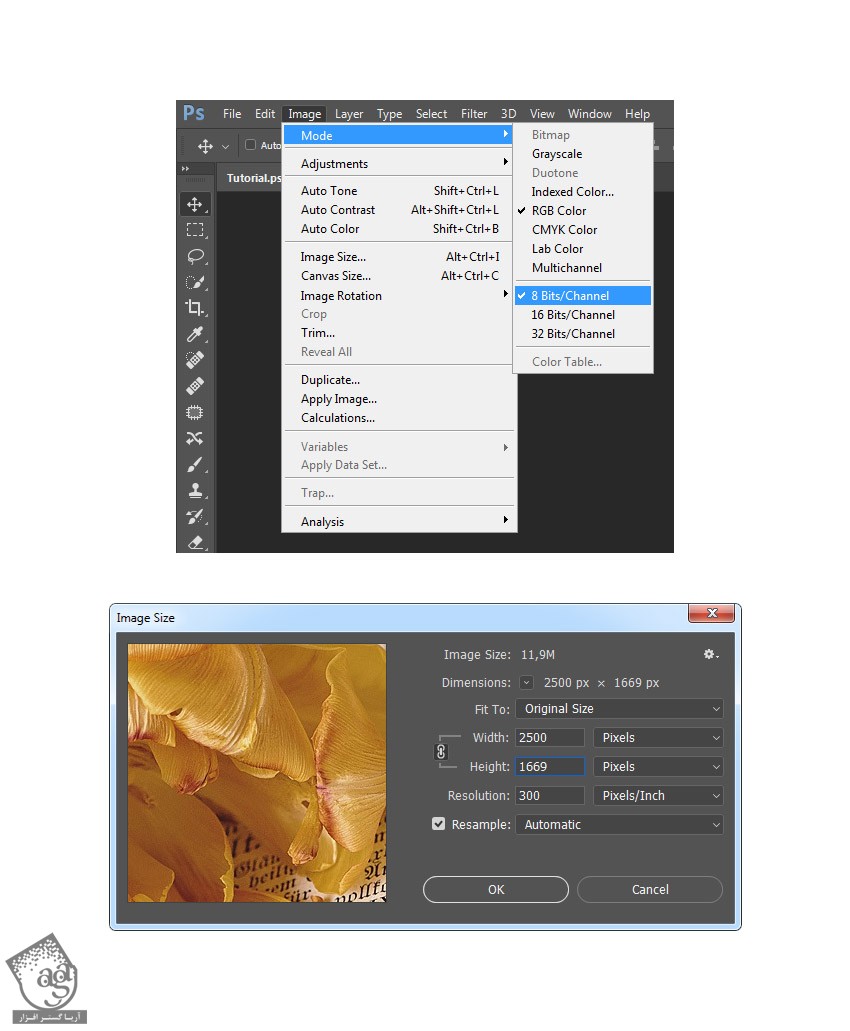
درست کردن قلمو
گام اول
ابزار Brush رو انتخاب کرده و یک قلموی نرم بر می داریم. وارد مسیر Window > Brush شده و تنظیمات زیر رو وارد می کنیم.

گام دوم
روی آیکن بالای سمت راست پنل Brush کلیک کرده و اسم قلموی جدید رو میزاریم Sparkles.
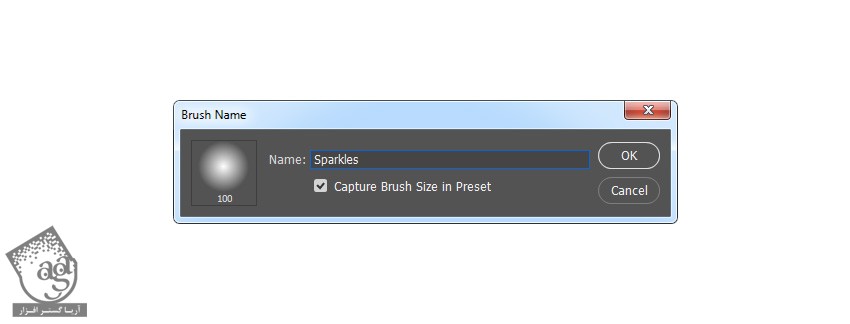
ایجاد درخشندگی
گام اول
وارد مسیر Layer > New > Layer شده و اسم لایه جدید رو میزاریم Sparkles_Small_1.
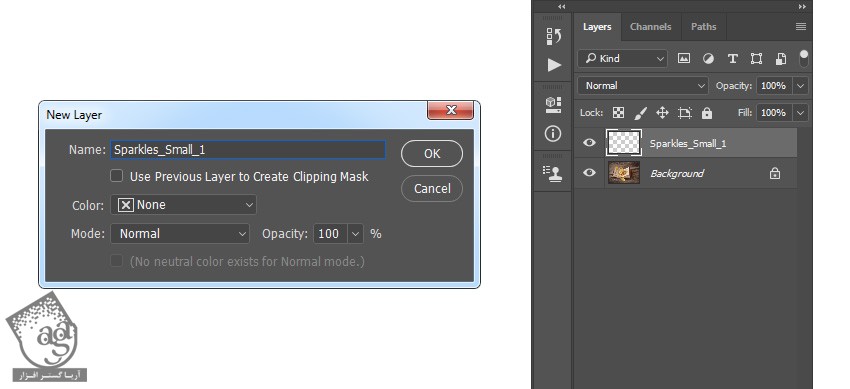
گام دوم
ابزار Brush رو بر می داریم. قلموی Sparkles رو انتخاب کرده و Diameter رو روی 10 پیکسل تنظیم می کنیم. کد رنگی #ffffff رو برای Foreground در نظر می گیریم.

گام سوم
وارد مسیر Layer > New > Layer شده و اسم لایه جدید رو میزاریم Sparkles_Small_2. بعد هم این لایه رو زیر لایه Sparkles_Small_1 درگ می کنیم.
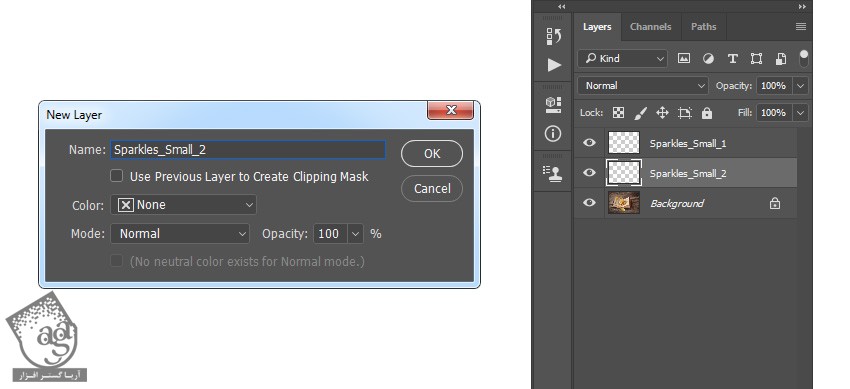
گام چهارم
ابزار Brush رو بر می داریم. قلموی Sparkles رو انتخاب کرده و Diameter رو روی 10 پیکسل تنظیم می کنیم. کد رنگی #ffffff رو برای Foreground در نظر می گیریم.
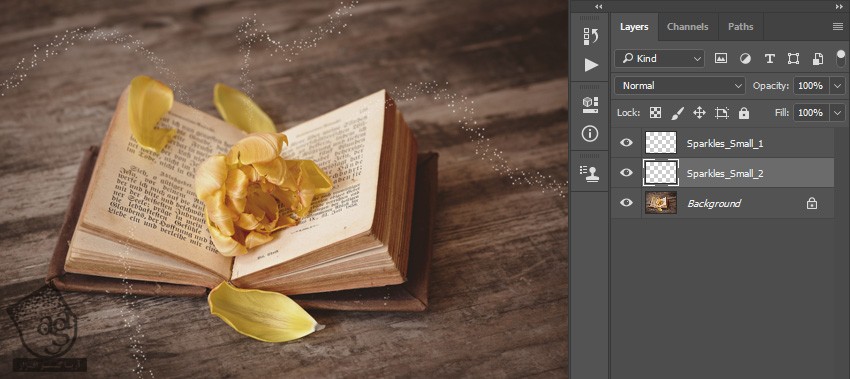
گام پنجم
وارد مسیر Layer > New > Layer شده و اسم لایه جدید رو میزاریم Sparkles_Medium_1. بعد هم این لایه رو زیر لایه Sparkles_Small_2 درگ می کنیم.
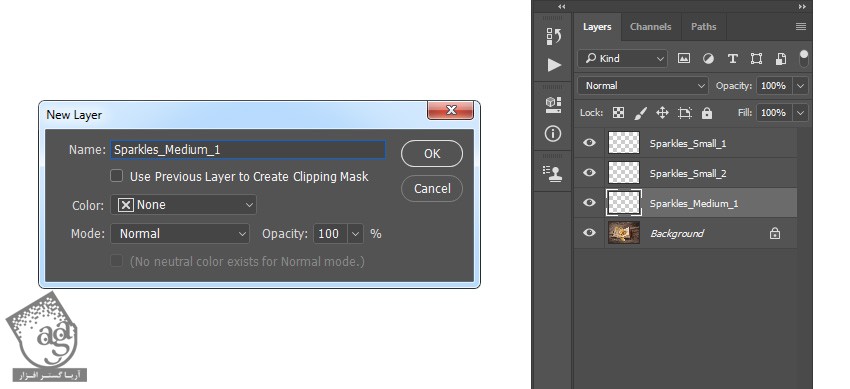
گام ششم
ابزار Brush رو بر می داریم. قلموی Sparkles رو انتخاب کرده و Diameter رو روی 35 پیکسل تنظیم می کنیم. کد رنگی #ffffff رو برای Foreground در نظر می گیریم.

گام هفتم
وارد مسیر Layer > New > Layer شده و اسم لایه جدید رو میزاریم Sparkles_Medium_2. بعد هم این لایه رو زیر لایه Sparkles_Medium_1 درگ می کنیم.
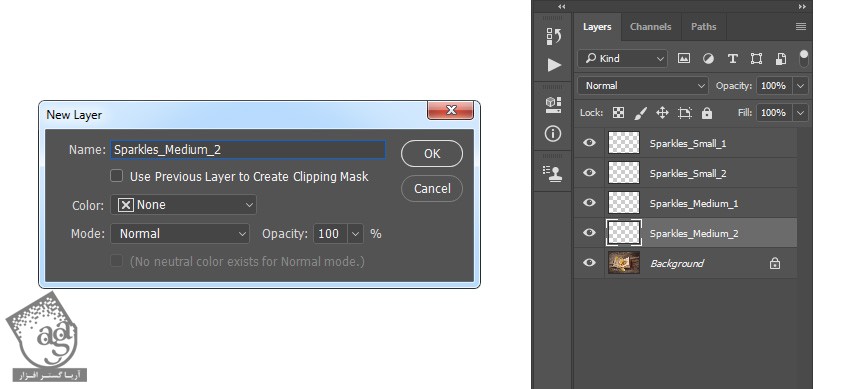
گام هشتم
ابزار Brush رو بر می داریم. قلموی Sparkles رو انتخاب کرده و Diameter رو روی 35 پیکسل تنظیم می کنیم. کد رنگی #ffffff رو برای Foreground در نظر می گیریم.

گام نهم
وارد مسیر Layer > New > Layer شده و اسم لایه جدید رو میزاریم Sparkles_Large_1. بعد هم این لایه رو زیر لایه Sparkles_Medium_2 درگ می کنیم.
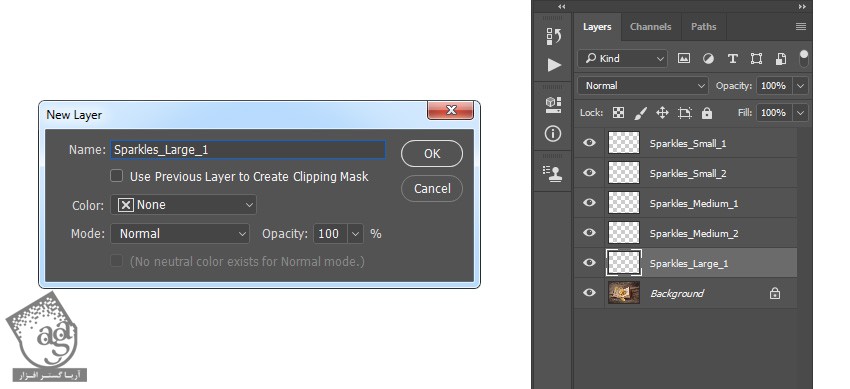
گام دهم
ابزار Brush رو بر می داریم. قلموی Sparkles رو انتخاب کرده و Diameter رو روی 50 پیکسل تنظیم می کنیم. کد رنگی #ffffff رو برای Foreground در نظر می گیریم.

گام یازدهم
وارد مسیر Layer > New > Layer شده و اسم لایه جدید رو میزاریم Sparkles_Large_2. بعد هم این لایه رو زیر لایه Sparkles_Large_2 درگ می کنیم.
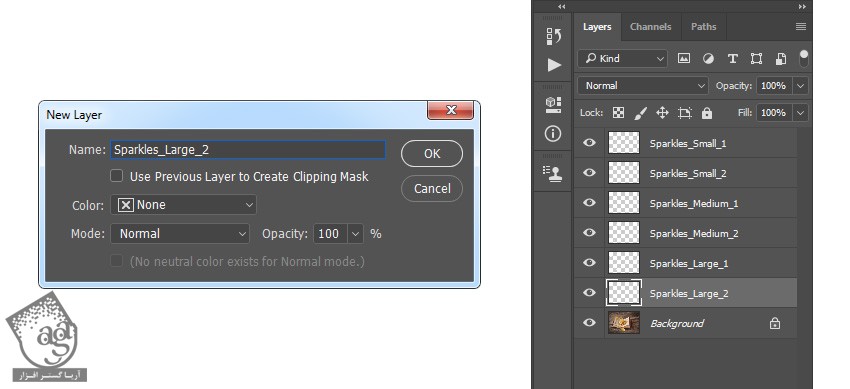
گام دوازدهم
ابزار Brush رو بر می داریم. قلموی Sparkles رو انتخاب کرده و Diameter رو روی 50 پیکسل تنظیم می کنیم. کد رنگی #ffffff رو برای Foreground در نظر می گیریم.

گام سیزدهم
لایه Sparkles_Small_1 رو انتخاب می کنیم. وارد مسیر Layer > New Fill Layer > Solid Color شده و اسم لایه رو میزاریم SS_1_Color و کد رنگی #eea815 رو براش در نظر می گیریم.
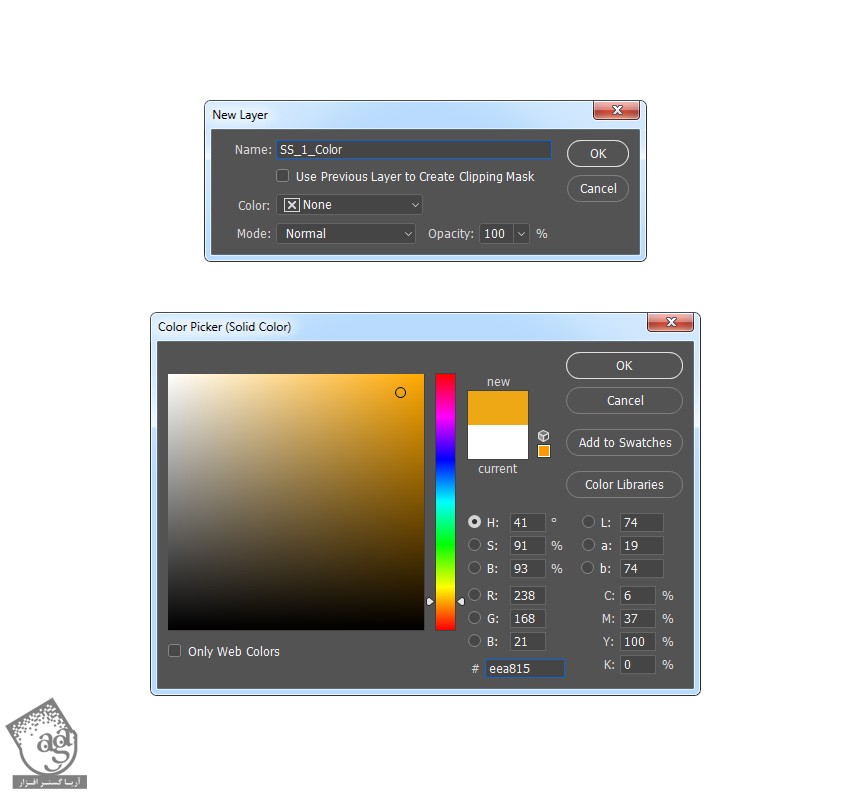
گام چهاردهم
Ctrl+Alt+G رو فشار داده و یک Clipping Mask درست می کنیم. بعد هم لایه Sparkles_Small_1 رو انتخاب کرده و Blending Mode این لایه رو روی Linear Dodge قرار میدیم .

توصیه می کنم دوره های جامع فارسی مرتبط با این موضوع آریاگستر رو مشاهده کنید:
– صفر تا صد آموزش فتوشاپ در عکاسی
– صفر تا صد آموزش دیجیتال پینتینگ – پک 1
– صفر تا صد آموزش دیجیتال پینتینگ – پک 2
گام پانزدهم
لایه SS_1_Color رو انتخاب کرده و اون رو Duplicate می کنیم. بعد هم این لایه رو بالای لایه Sparkles_Medium_1 قرار داده و یک Clipping Mask درست می کنیم.

گام شانزدهم
اسم این لایه رو میزاریم SM_1_Color. بعد هم لایه Sparkles_Medium_1 رو انتخاب کرده و Blend Mode رو روی Lineat Dodge قرار میدیم.

گام هفدهم
لایه SM_1_Color رو انتخاب کرده و اون رو Duplicate می کنیم. بعد هم این لایه رو بالای لایه Sparkles_Large_1 قرار داده و یک Clipping Mask درست می کنیم.

گام هجدهم
اسم این لایه رو میزاریم SL_1_Color. بعد هم لایه Sparkles_Large_1 رو انتخاب کرده و Blend Mode رو روی Lineat Dodge قرار میدیم.

گام نوزدهم
لایه SL_1_Color رو انتخاب می کنیم. Shift رو نگه داشته و لایه Sparkles_Large_2 رو انتخاب می کنیم تا همه لایه هایی که این بین قرار دارن، انتخاب بشن. وارد مسیر Layer > New > Group from Layers شده و یک گروه جدید درست می کنیم و اسمش رو میزاریم Sparkels.
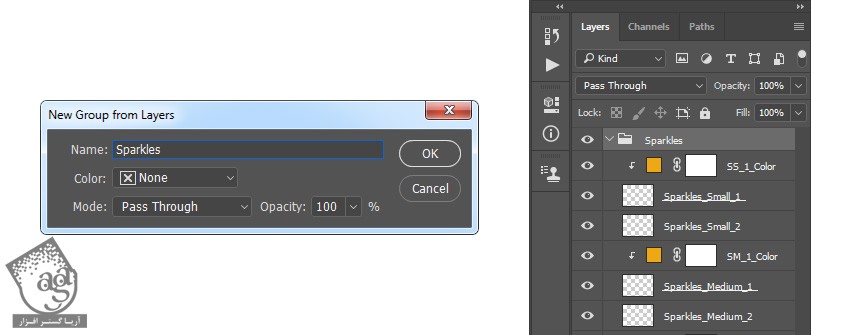
ایجاد فوکوس
گام اول
لایه Background رو انتخاب می کنیم. وارد مسیر Layer > New Adjustment Layer > Levels شده و اسم لایه رو میزاریم Focus_1.
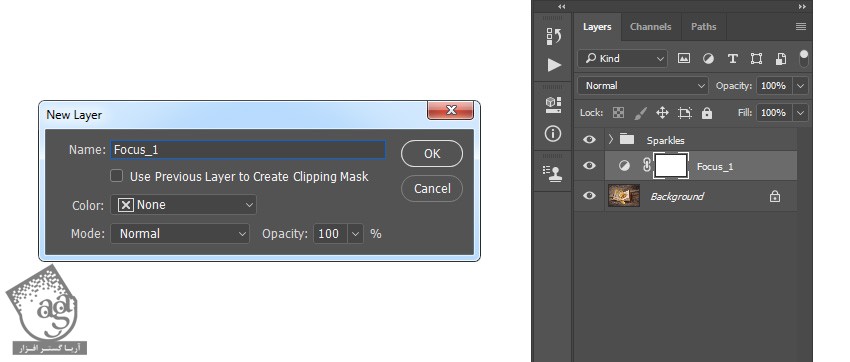
گام دوم
روی Thumbnail این لایه دابل کلیک کرده و تنظیمات زیر رو وارد می کنیم.
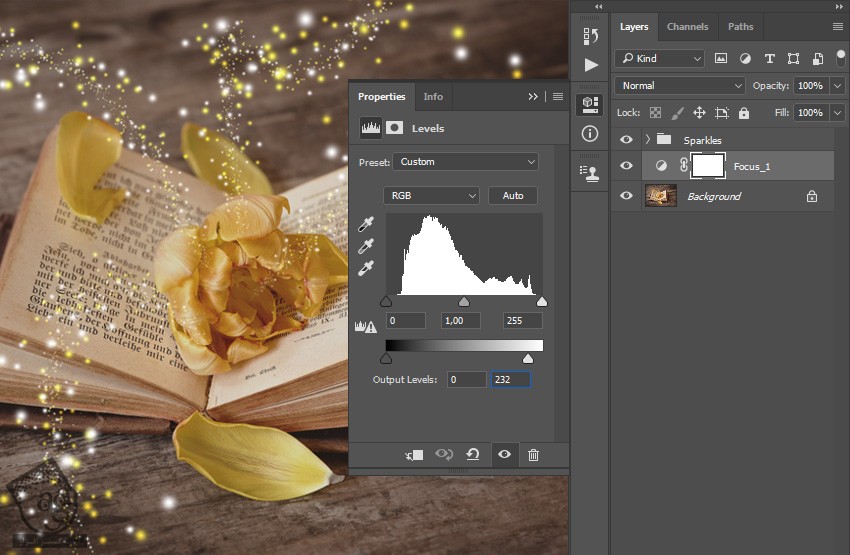
گام سوم
ابزار Brush رو به همراه یک قلموی نرم برداشته و کد رنگی #000000 رو برای Foreground در نظر می گیریم و تنظیمات زیر رو وارد می کنیم.

گام چهارم
لایه Background رو انتخاب کرده و اون رو Duplicate می کنیم. وارد مسیر Filter > Blur > Gaussian Blur شده و Radius رو روی 10 پیکسل قرار میدیم.
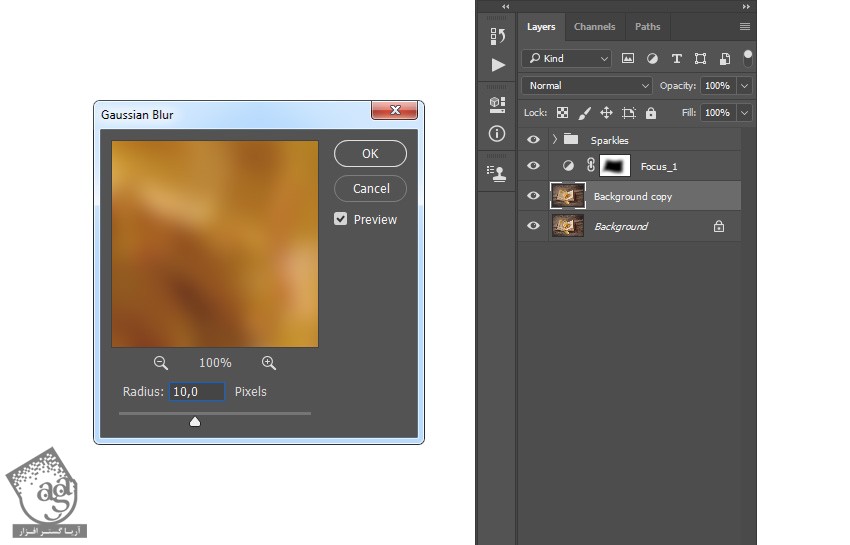
گام پنجم
وارد مسیر Layer > Layer Mask > Reveal All میشیم.
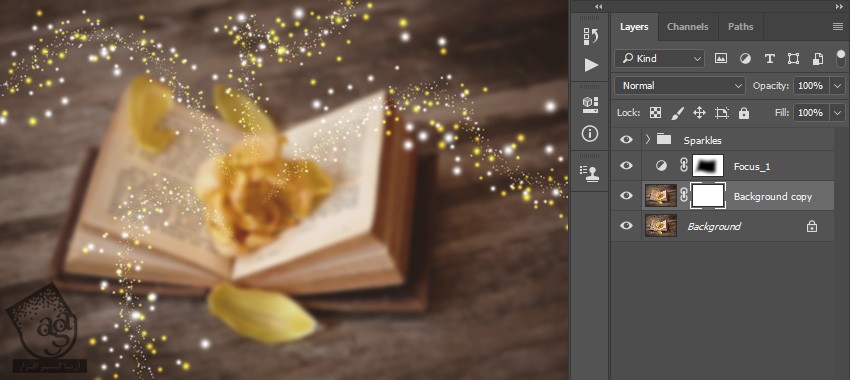
گام ششم
ابزار Brush رو به همراه یک قلموی نرم برداشته و کد رنگی #000000 رو برای Foreground در نظر می گیریم و تنظیمات زیر رو وارد می کنیم.

گام هفتم
اسم این لایه رو میزاریم Focus_2.

آخرین اصلاحات
گام اول
پوشه Sparkles رو انتخاب می کنیم. وارد مسیر Layer > New Adjustment Layer > Curves شده و اسم لایه رو میزاریم Color Look.
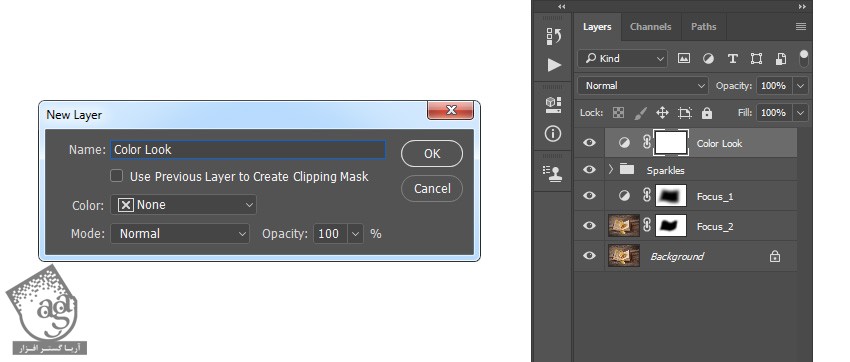
گام دوم
روی Thumbnail این لایه دابل کلیک کرده و تنظیمات زیر رو وارد می کنیم.
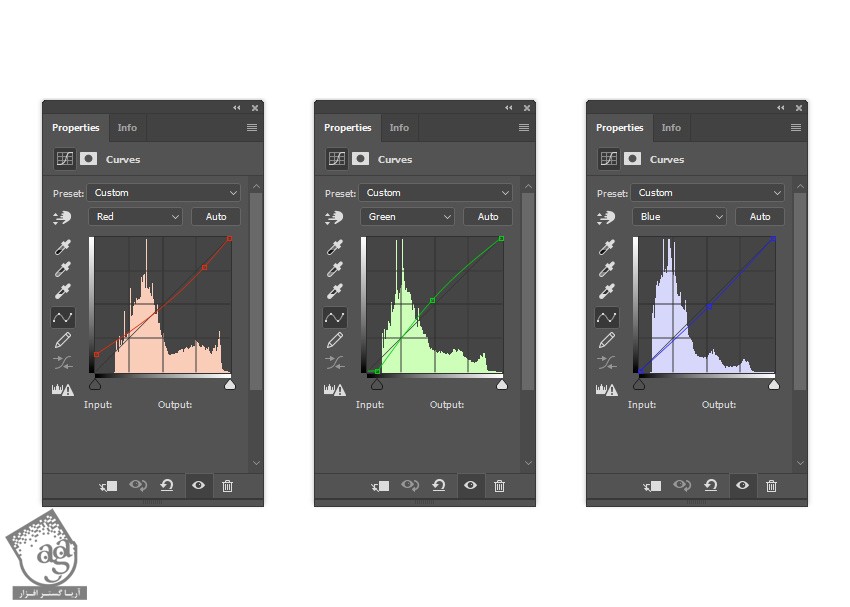
گام سوم
دکمه D رو فشار داده Swtach ها رو Reset می کنیم. وارد مسیر Layer > New Adjustment Layer > Gradient Map شده و اسم این لایه رو میزاریم Overall Contrast.
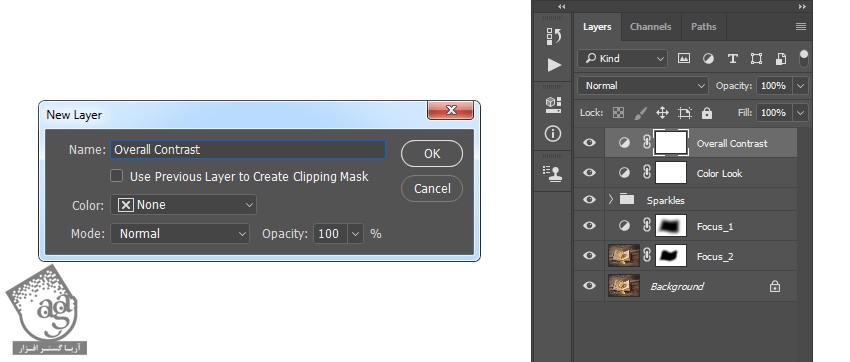
گام چهارم
Blend Mode رو روی Overlay و Opacity رو روی 10 درصد قرار میدیم.

گام پنجم
وارد مسیر Layer > New Adjustment Layer > Vibrance شده و اسم لایه جدید رو میزاریم Overall Vibrance/Saturation.
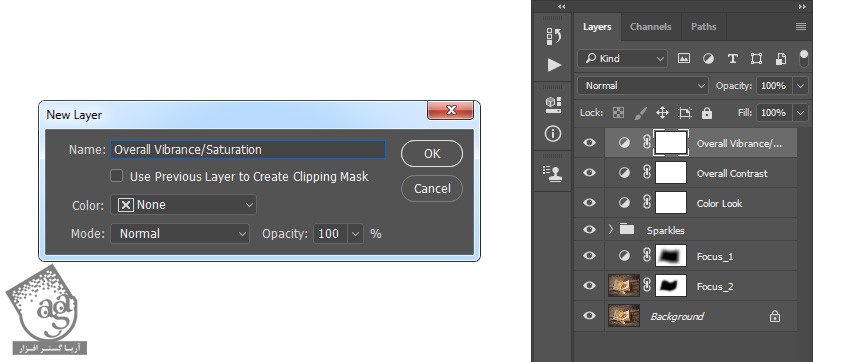
گام ششم
روی Thumbnail این لایه دابل کلیک کرده و Vibrance رو روی 10 و Saturation رو روی 5 تنظیم می کنیم.

گام هفتم
وارد مسیر Layer >New Adjustment Layer > Levels شده و اسم لایه جدید رو میزاریم Overall Brightness.
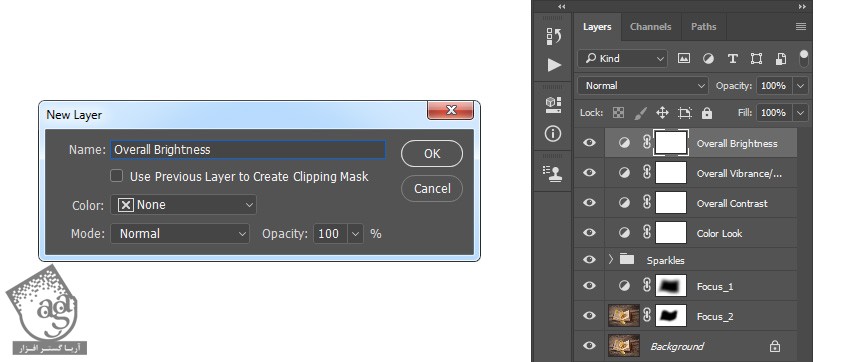
گام هشتم
روی Thumbnail لایه دابل کلیک کرده و تنظیمات زیر رو وارد می کنیم.
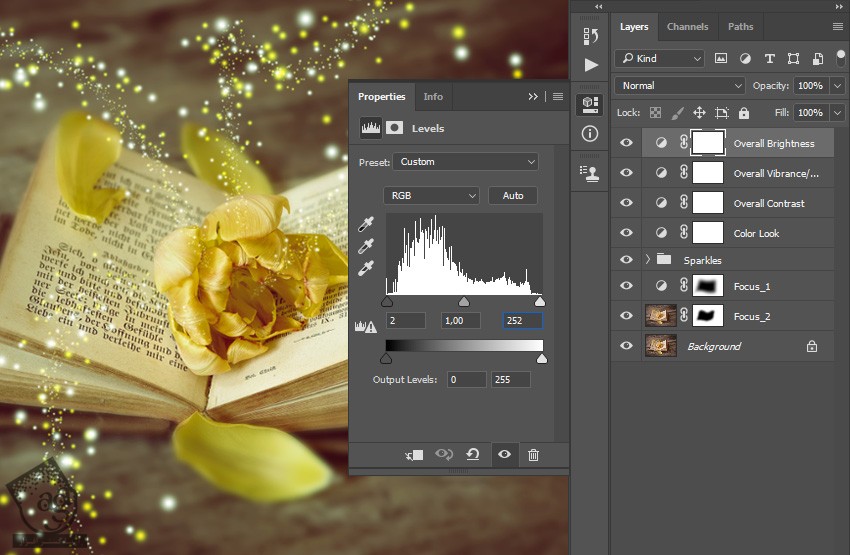
گام نهم
Ctrl+Alt+Shift+E رو فشار میدیم. بعد هم Ctrl+Shift+E رو می زنیم. وارد مسیر Filter > Other > High Pass شده و Radius رو روی 2 پیکسل تنظیم می کنیم.
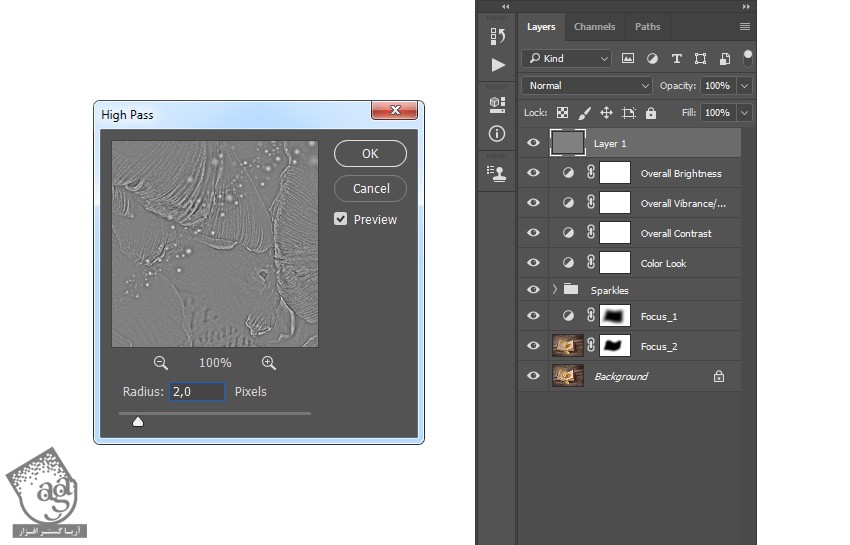
گام دهم
Blend Mode رو روی Vivid Light و Opacity رو روی 50 درصد قرار میدیم. اسم این لایه رو میزاریم Overall Sharpening.

نتیجه

امیدواریم ” آموزش Photoshop : افکت تصویری نورانی ” برای شما مفید بوده باشد…
توصیه می کنم دوره های جامع فارسی مرتبط با این موضوع آریاگستر رو مشاهده کنید:
– صفر تا صد آموزش فتوشاپ در عکاسی
– صفر تا صد آموزش دیجیتال پینتینگ – پک 1
– صفر تا صد آموزش دیجیتال پینتینگ – پک 2
توجه : مطالب و مقالات وبسایت آریاگستر تماما توسط تیم تالیف و ترجمه سایت و با زحمت فراوان فراهم شده است . لذا تنها با ذکر منبع آریا گستر و لینک به همین صفحه انتشار این مطالب بلامانع است !
دوره های آموزشی مرتبط
590,000 تومان
590,000 تومان
590,000 تومان
590,000 تومان
590,000 تومان
590,000 تومان
450,000 تومان
590,000 تومان





















































































قوانین ارسال دیدگاه در سایت