No products in the cart.
آموزش Photoshop : افکت تصویری گلیچ

آموزش Photoshop : افکت تصویری گلیچ
توی این آموزش، افکت تصویری گلیچ رو با Photoshop با هم می بینیم و با ابزارها و تکنیک های مورد نیاز آشنا میشیم. بیاین شروع کنیم!
با ” آموزش Photoshop : افکت تصویری گلیچ ” با ما همراه باشید…
- سطح سختی: مبتدی
- مدت آموزش: 40 تا 50 دقیقه
- نرم افزار استفاده شده: Adobe Photoshop
اضافه کردن بخش مقدماتی گلیچ
گام اول
وارد مسیر File > New میشیم و اسم سند رو میزاریم Glitch_Set. بعد هم Width رو روی 1270 و Height رو روی 1600 پیکسل قرار میدیم. Resolution رو روی 72 تنظیم کرده و Ok می زنیم.
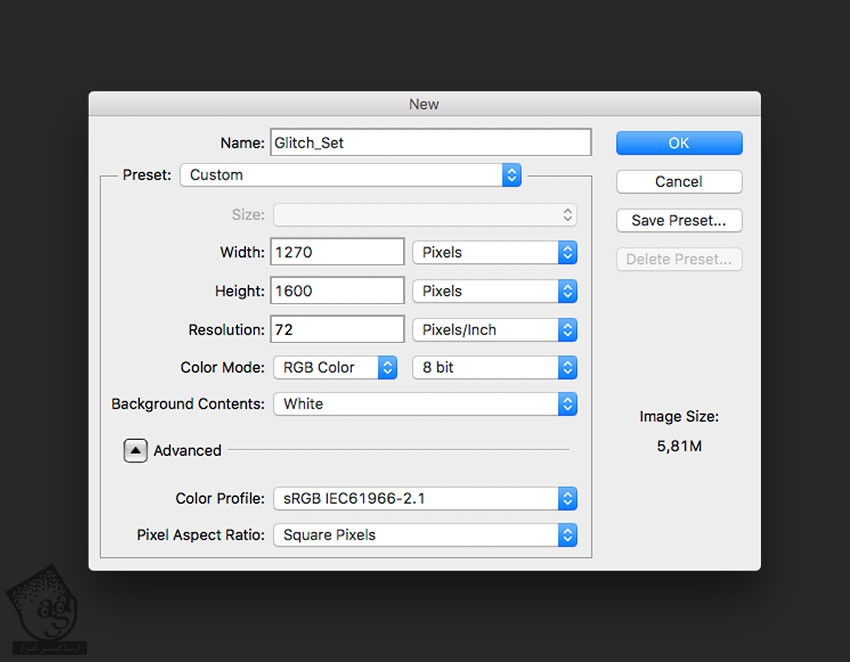
گام دوم
ابزار Rectangle رو برداشته و یک نوار بالای صفحه رسم می کنیم. میریم سراغ نوار امکانات و کد رنگی #ff0000 رو برای Fill در نظر می گیریم. وارد پنل Layers میشیم و لایه Rectangle 1 رو با زدن میانبر Ctrl+J به صورتی که می بینین Duplicate می کنیم. کد رنگی #00ff00 رو برای Color در نظر می گیریم و این مستطیل رو زیر مستطیل قبلی قرار میدیم. مستطیل رو Duplicate کرده و کد رنگی #0000ff رو براش در نظر می گیریم.
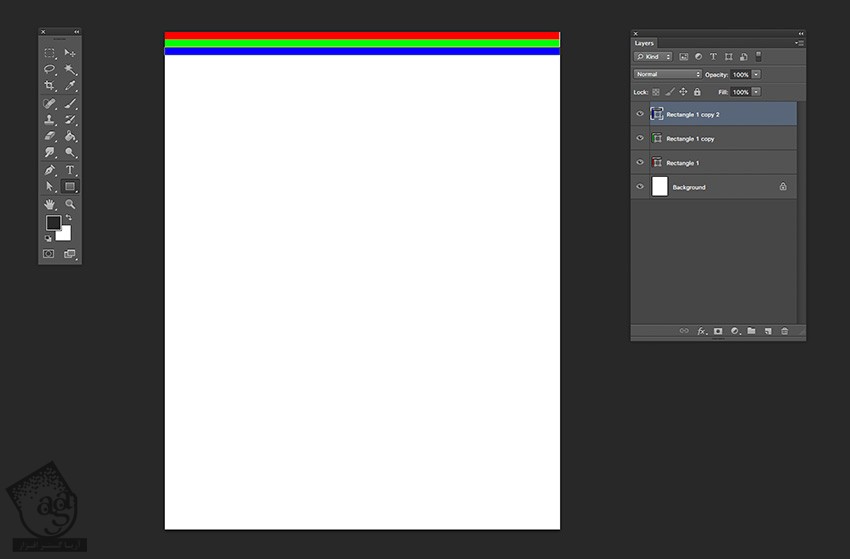
گام سوم
Shift رو نگه داشته و مستطیل ها رو درگ می کنیم تا Duplicate بشه و کل صفحه رو بپوشون.
لایه های مستطیل رو انتخاب می کنیم. کلیک راست کرده و Rasterize Layers رو می زنیم. بعد هم کلیک راست کرده و Merge Layers رو انتخاب می کنیم. اسم لایه رو میزاریم Main.
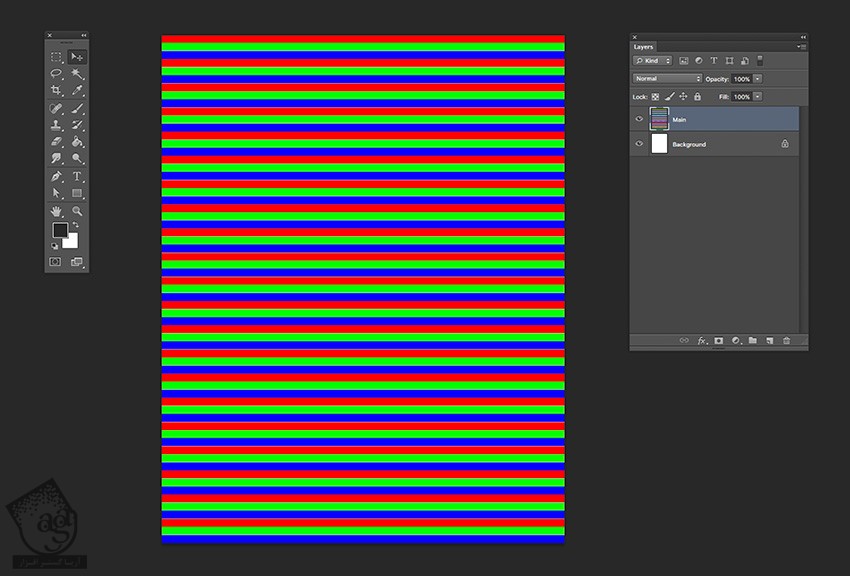
گلیچ A
گام اول
وارد پنل Layers میشیم. لایه Main رو Duplicate می کنیم. لایه اصلی رو مخفی می کنیم. وارد مسیر Filter > Distort > Wave میشیم.
Type رو روی Sine قرار میدیم. Number of Generators رو روی 999 و Wavelength رو روی Min.1 و Max.21 و Amplitude رو روی Min.1 و Max.2 و Scale رو روی 100 درصد قرار میدیم.
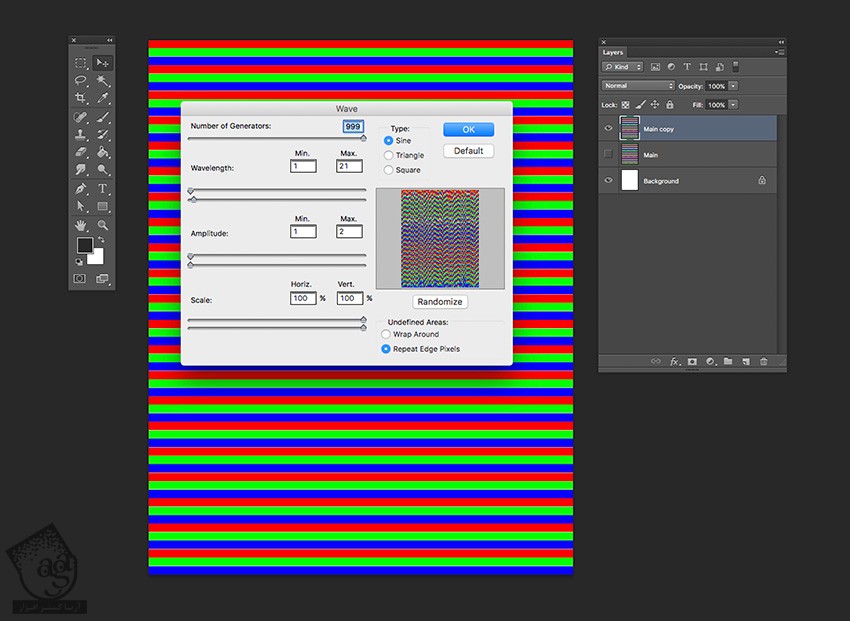
گام دوم
وارد مسیر Filter > Distort > Shear میشیم. میریم سراغ بخش Undefined Areas و Warp Around رو انتخاب می کنیم.
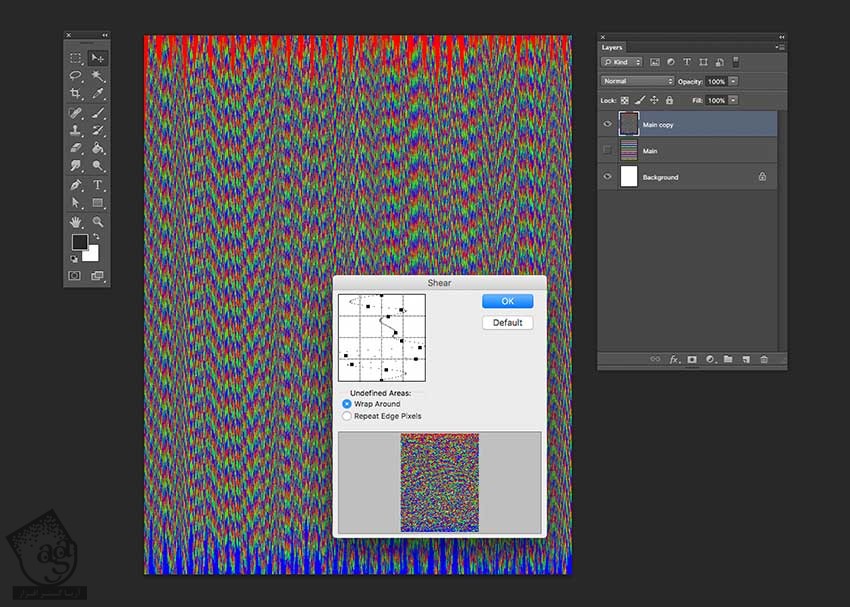
گام سوم
وارد مسیر Adjustment Layer > Black & White میشیم و رنگ رو تنظیم می کنیم.
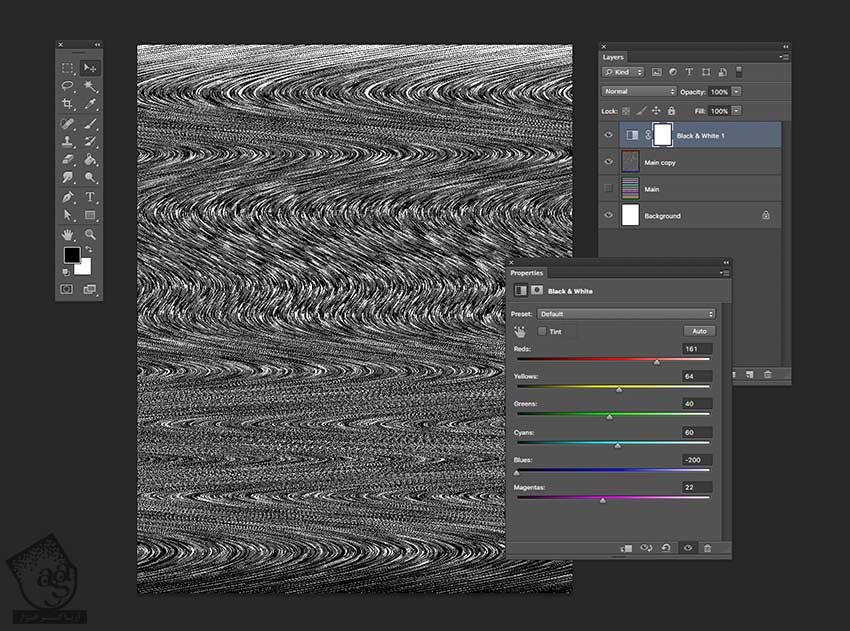
گلیچ B
گام اول
لایه Main به همراه نوار، Duplicate می کنیم. لایه رو بالای پنل Layers قرار میدیم.
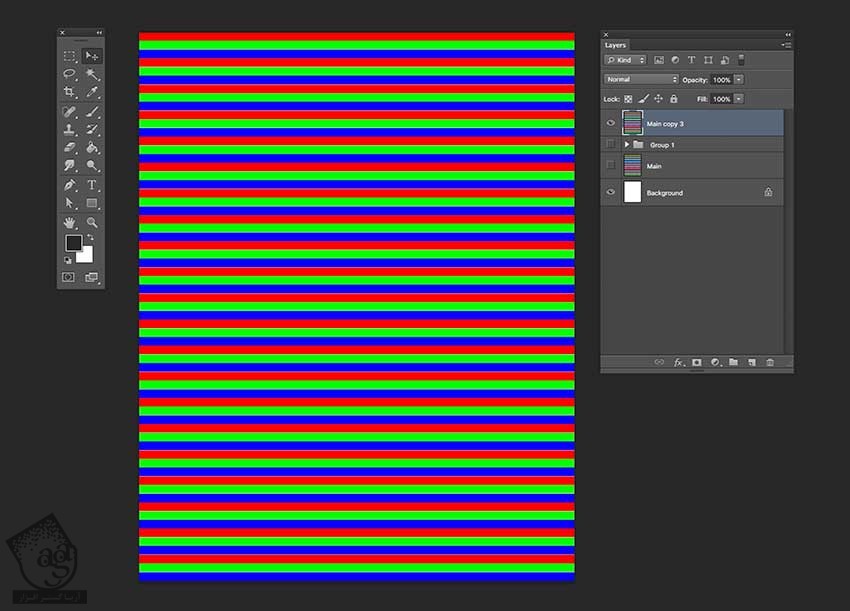
گام دوم
وارد مسیر Filter > Pixelate > Color Halftone میشیم. Max Radius رو روی 20 و Channel1 رو روی 1: 108 و Channel 2 رو روی 2:0162 و Channel 3 رو روی 90 و Channel 4: 45 قرار میدیم و Ok می زنیم. بعد هم افکت Wave رو اعمال می کنیم.
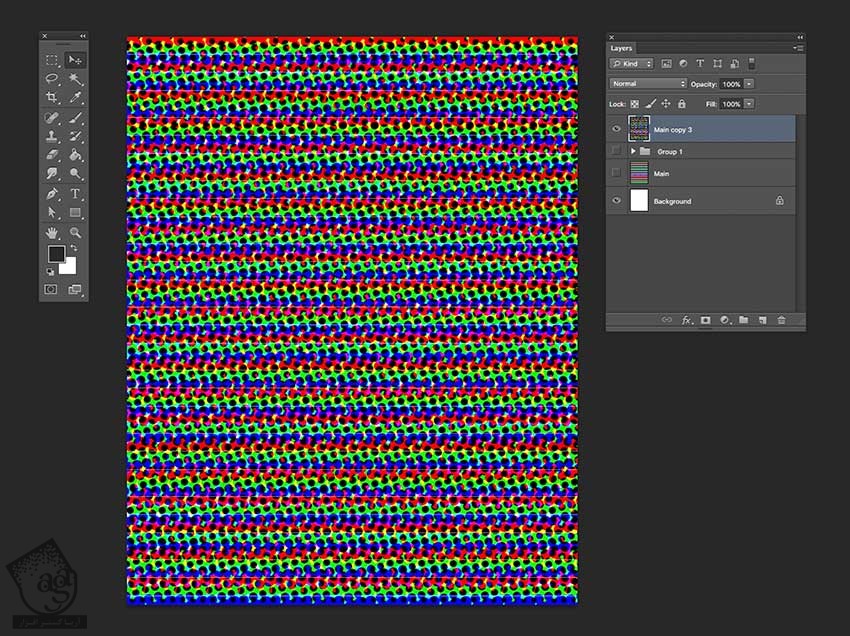
گام سوم
وارد مسیر Filter > Distort > Wave میشیم. Type رو روی Square قرار میدیم. Number of Generators رو روی 720 و Wavelength رو روی Min. 270, Max. 365 و Amplitude رو روی Min. 1, Max. 2 و Scale رو روی 100 درصد قرار میدیم و Ok می زنیم.
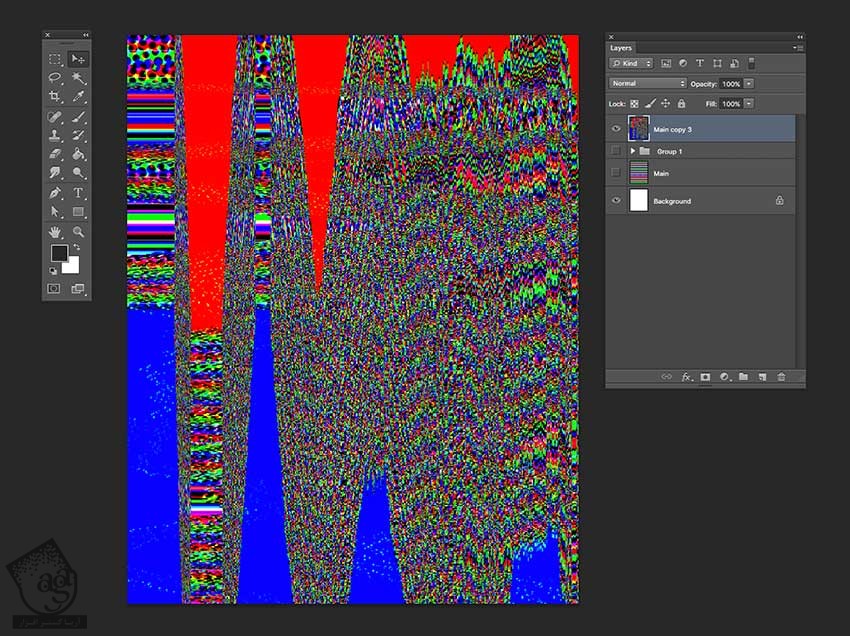
توصیه می کنم دوره های جامع فارسی مرتبط با این موضوع آریاگستر رو مشاهده کنید:
– صفر تا صد آموزش فتوشاپ در عکاسی
– صفر تا صد آموزش دیجیتال پینتینگ – پک 1
– صفر تا صد آموزش دیجیتال پینتینگ – پک 2
گلیچ C
گام اول
لایه Main رو به همراه نوارها دو بار Duplicate می کنیم. اون رو انتخاب کرده و بالای پنل Layers قرار میدیم.
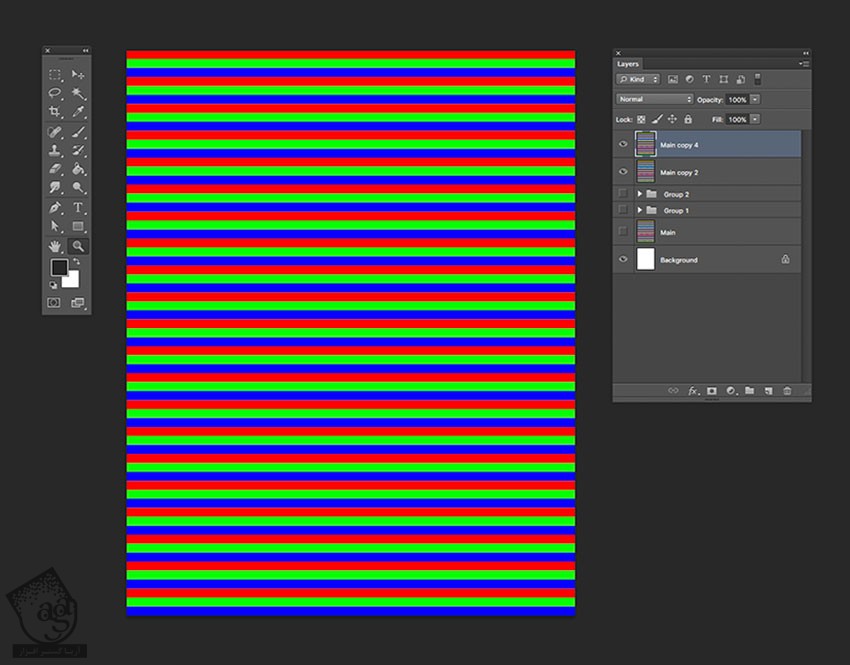
گام دوم
یکی از اون ها رو انتخاب می کنیم. یک New Fill or Adjustment Layer به صورت Black & White درست می کنیم. روی لایه جدید کلیک راست کرده و Create Clipping Mask رو می زنیم.
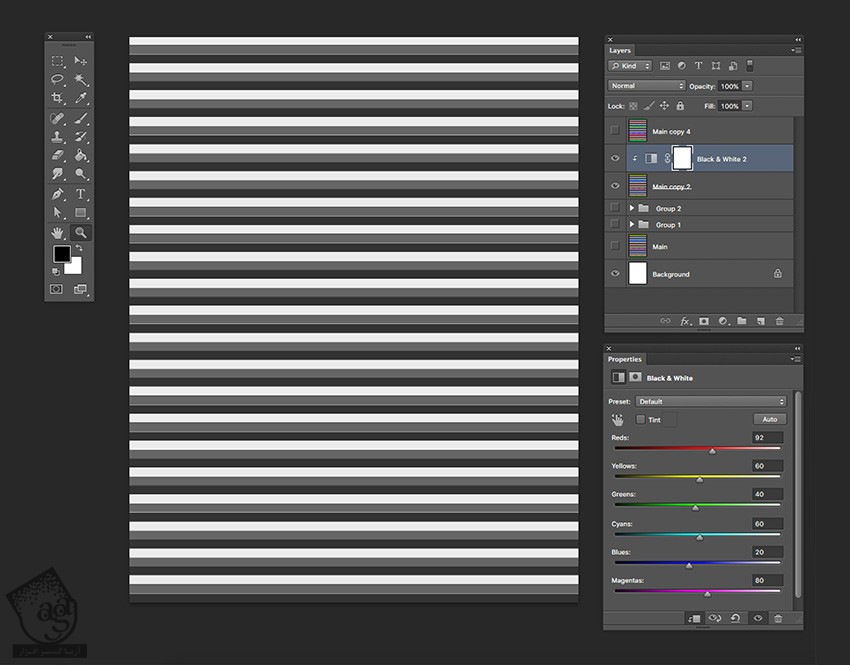
گام سوم
لایه بعد از اون رو انتخاب کرده و وارد مسیر Filter > Distort > Wave میشیم. وارد تنظیمات Wave میشیم. Type رو روی Sine قرار میدیم. میریم سراغ بخش Underfines Areas و Wrap Aroundر و انتخاب می کنیم. Number of Generators رو روی 999 و Wavelength رو روی Min.1 , Max.999 و Amplitude رو روی Min.999, Max.999 و Scale رو روی 100 درصد قرار میدیم و Ok می زنیم. این افکت رو دو بار اعمال می کنیم.
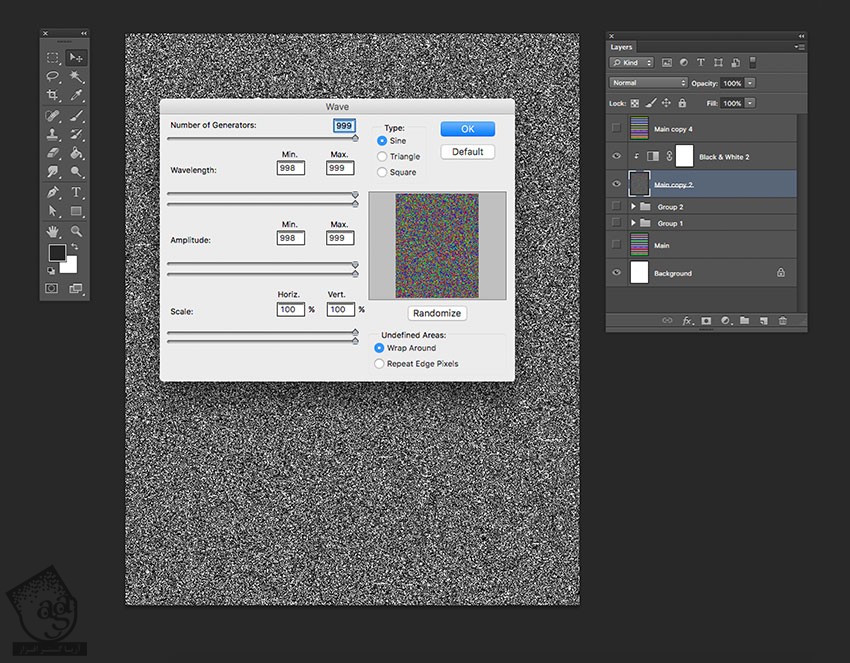
گام چهارم
روی Black & White Adjustment Layer کلیک کرده و رنگ ها رو توی پنل Properties تغییر میدیم. روی Thumbnail لایه دابل کلیک می کنیم. Red رو روی 300 و Green رو روی 120- قرار میدیم.
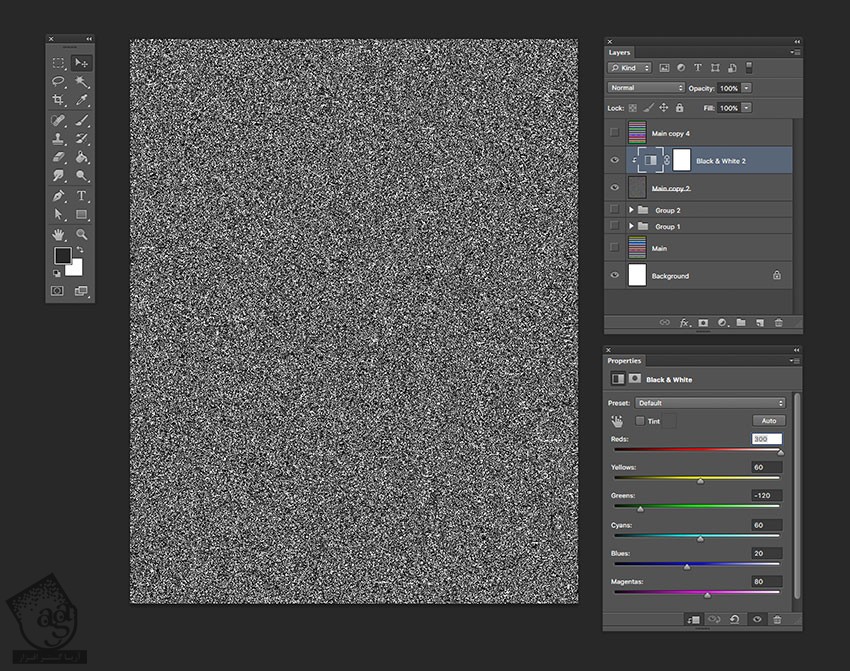
گام پنجم
همین کار رو برای دومین لایه که دوی گام اول Duplicate کردیم، تکرار می کنیم.
ابزار Rectangular Marquee رو بر می داریم. بخش هایی که می خوایم حذف کنیم رو انتخاب کرده و لایه سیاه و سفید پشت اون رو ظاهر می کنیم. با تغییر تنظیمات می تونیم به نتیجه دلخواه برسیم.

گام ششم
ابزار Type رو برداشته و متن مورد نظر رو با فونت Bw Nista International Black تایپ می کنیم. Color رو روی کد رنگی #0000ff قرار میدیم. وارد پنل Layers میشیم. متن رو انتخاب می کنیم. روی اون کلیک راست کرده و Rasterize Type رو می زنیم. وارد مسیر Filter > Distort > Wave میشیم و تنظیمات رو تغییر میدیم.

نتیجه
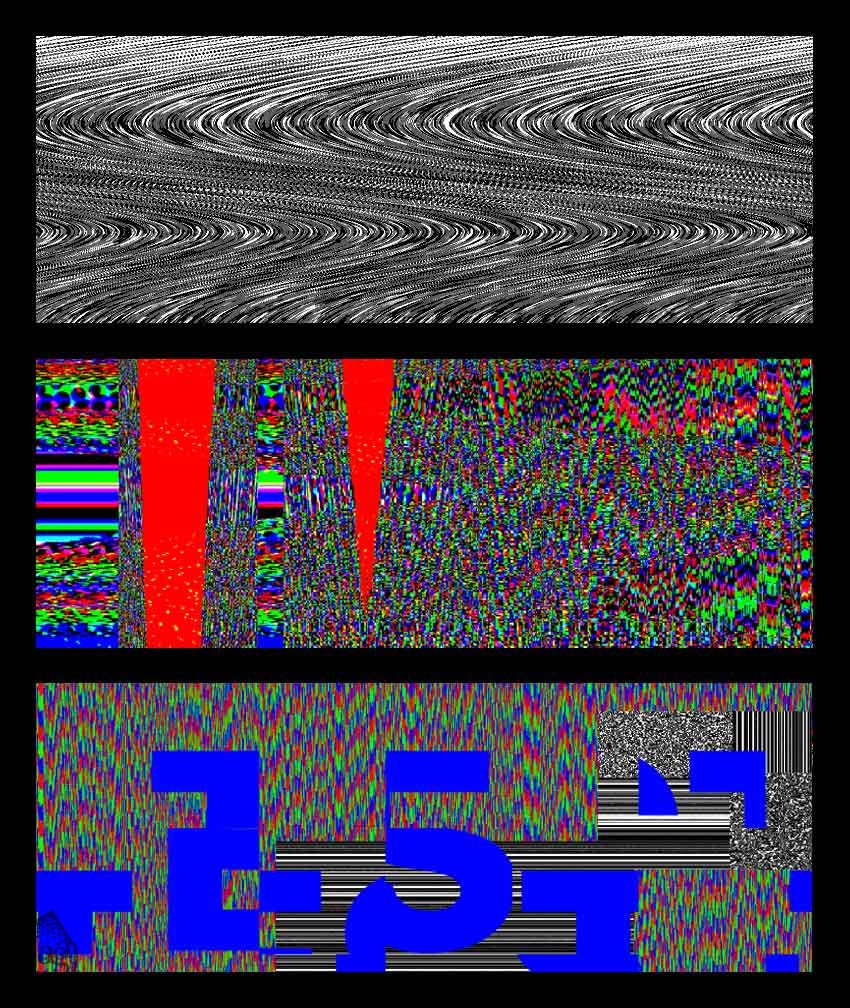
امیدواریم ” آموزش Photoshop : افکت تصویری گلیچ ” برای شما مفید بوده باشد…
توصیه می کنم دوره های جامع فارسی مرتبط با این موضوع آریاگستر رو مشاهده کنید:
– صفر تا صد آموزش فتوشاپ در عکاسی
– صفر تا صد آموزش دیجیتال پینتینگ – پک 1
– صفر تا صد آموزش دیجیتال پینتینگ – پک 2
توجه : مطالب و مقالات وبسایت آریاگستر تماما توسط تیم تالیف و ترجمه سایت و با زحمت فراوان فراهم شده است . لذا تنها با ذکر منبع آریا گستر و لینک به همین صفحه انتشار این مطالب بلامانع است !
دوره های آموزشی مرتبط
590,000 تومان
590,000 تومان
590,000 تومان
590,000 تومان
590,000 تومان
590,000 تومان
450,000 تومان
590,000 تومان





















































































قوانین ارسال دیدگاه در سایت