No products in the cart.
آموزش Photoshop : افکت تصویری Matte با Action

آموزش Photoshop : افکت تصویری Matte با Action
توی این آموزش، افکت تصویری Matte با Action رو با Photoshop با هم می بینیم و با ابزارها و تکنیک های مورد نیاز آشنا میشیم. بیاین شروع کنیم!
با ” آموزش Photoshop : افکت تصویری Matte با Action ” با ما همراه باشید…
- سطح سختی: مبتدی
- مدت آموزش: 20 تا 30 دقیقه
- نرم افزار استفاده شده: Adobe Photoshop
شروع Action
گام اول
تصویر مورد نظر رو انتخاب می کنیم و وارد مسیر File > Open میشیم و بعد از انتخاب تصویر روی Open کلیک می کنیم.
- وارد مسیر Image > Mode میشیم و RGB Color Mode و 8Bits/Channel رو انتخاب می کنیم.
- وارد مسیر Image > Image Size میشیم و ابعاد 2000 در 4000 پیکسل رو براش در نظر می گیریم.
- وارد مسیر Layer > New > Background from Layer میشیم و تصویر رو به صورت لایه Background تنظیم می کنیم.
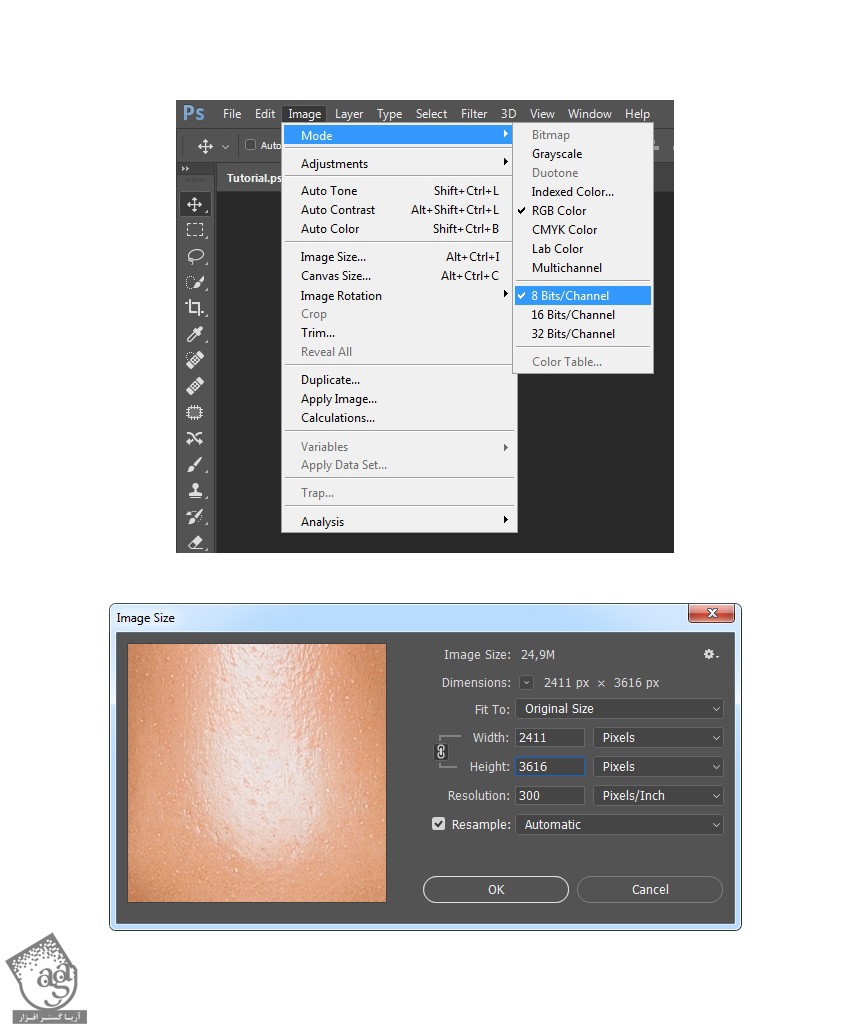
گام دوم
وارد مسیر Window > Actions میشیم و روی آیکن منوی بالای سمت راست کلیک می کنیم و New Set رو انتخاب می کنیم. اسمش رو میزاریم Matte. روی همون آیکن یک بار دیگه کلیک می کنیم. New Action رو انتخاب کرده و عنوان Matte رو براش در نظر می گیریم.
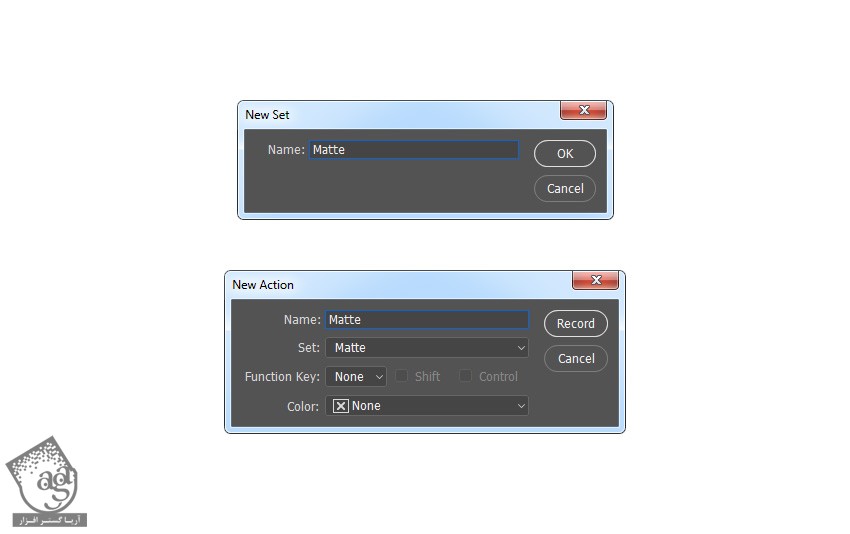
درست کردن Matte Adjustment
گام اول
دکمه D رو فشار داده و Swatch ها رو Reset می کنیم. وارد مسیر Layer > New Adjustment Layer > Gradient Map میشیم و عنوان Overall Contrast رو براش در نظر می گیریم.
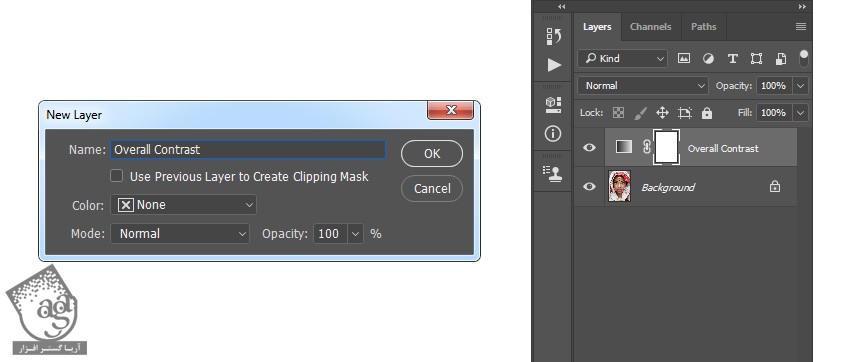
گام دوم
Blending Mode رو میزاریم روی Overlay.
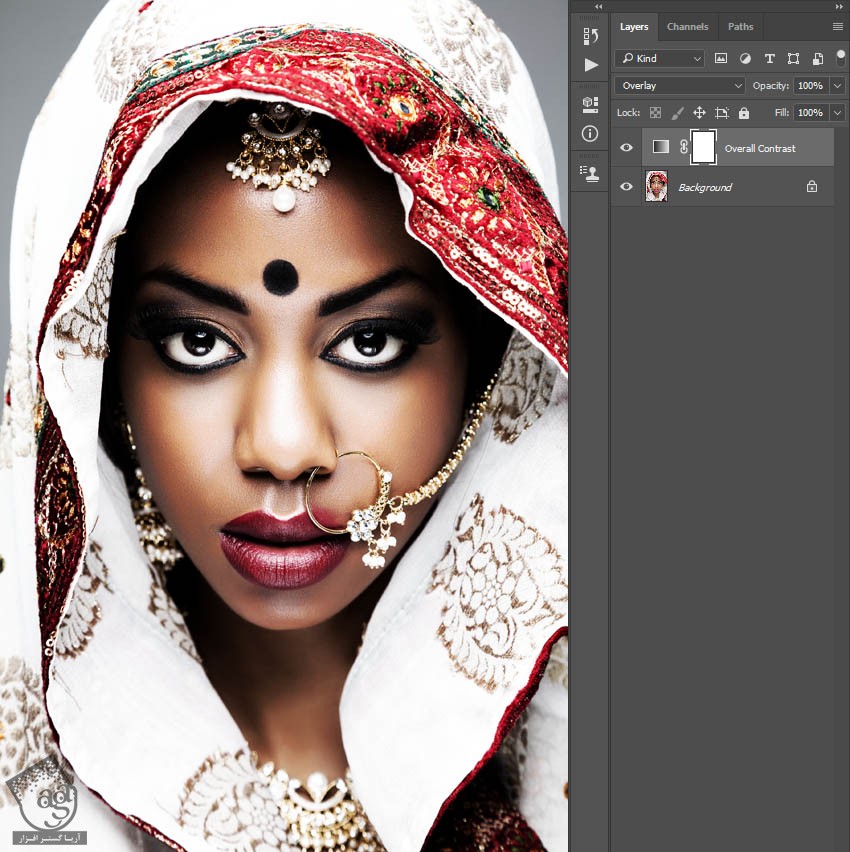
گام سوم
وارد مسیر Layer > New Adjustment Layer > Levels میشیم و عنوان Overall Brightness رو وارد می کنیم.
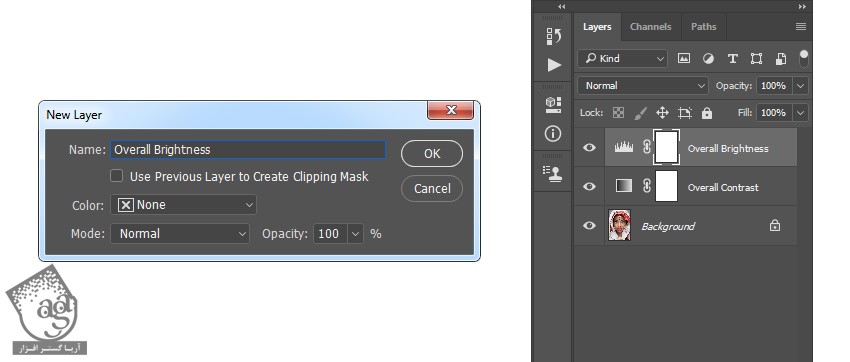
گام چهارم
روی Thumbnail لایه دابل کلیک کرده و وارد پنل Properties میشیم و تنظیمات زیر رو وارد می کنیم.
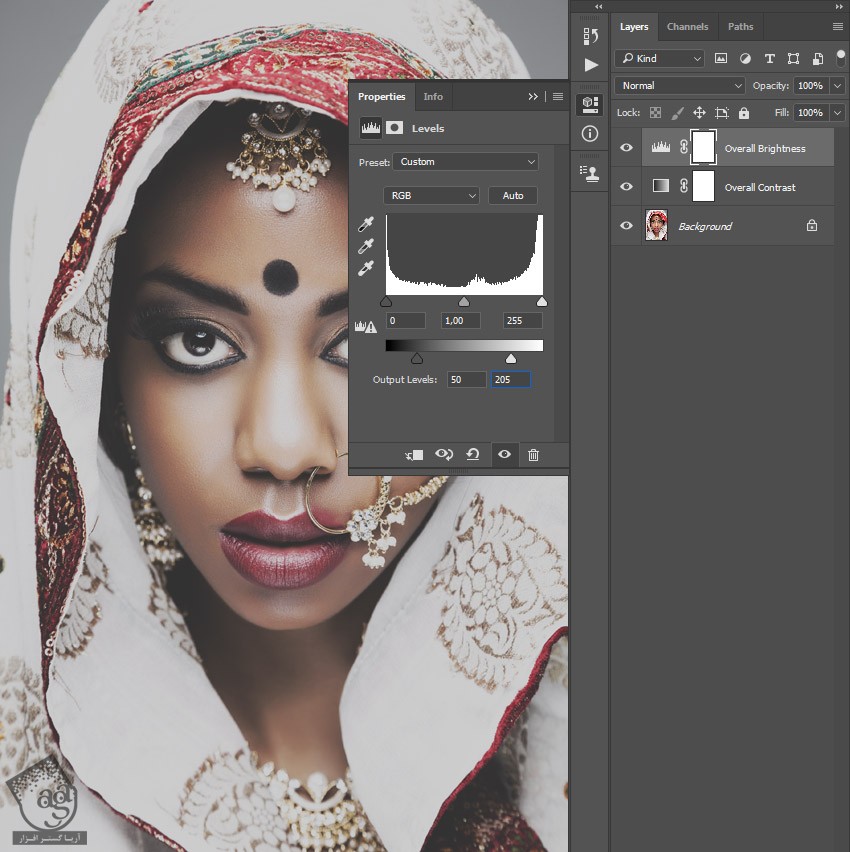
توصیه می کنم دوره های جامع فارسی مرتبط با این موضوع آریاگستر رو مشاهده کنید:
– صفر تا صد آموزش فتوشاپ در عکاسی
– صفر تا صد آموزش دیجیتال پینتینگ – پک 1
– صفر تا صد آموزش دیجیتال پینتینگ – پک 2
گام پنجم
وارد مسیر Layer > New Adjustment Layer > Curves میشیم و اسمش رو میزاریم Color Look.
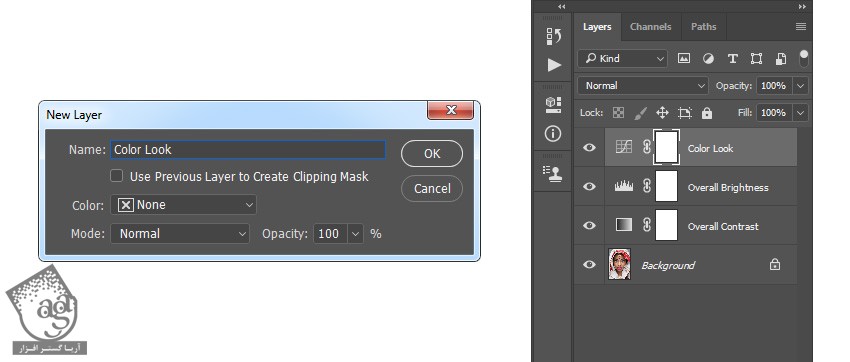
گام ششم
روی Thumbnail لایه دابل کلیک کرده و وارد پنل Properties میشیم و تنظیمات زیر رو وارد می کنیم.
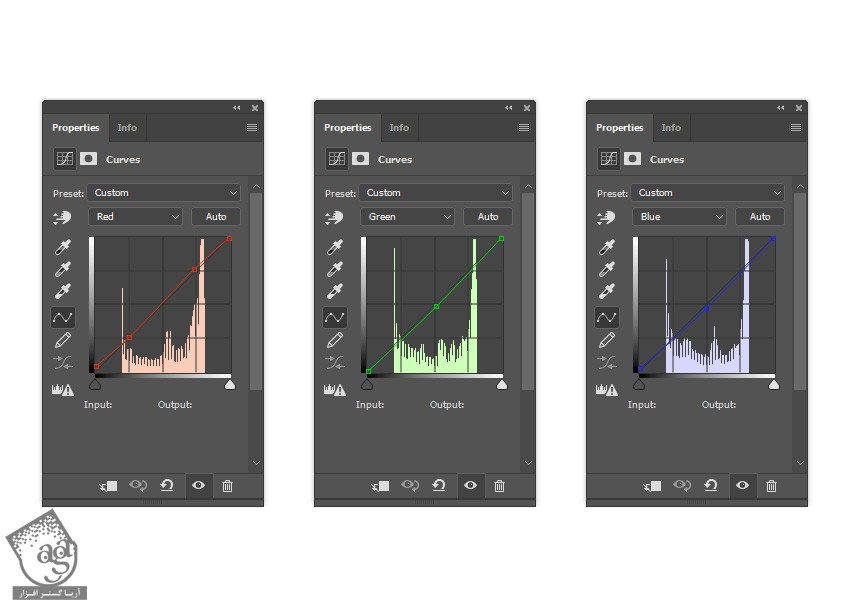
گام هفتم
وارد مسیر Layer > New Adjustment Layer > Vibrance میشیم و اسم Overall Vibrance/Saturation رو براش در نظر می گیریم.
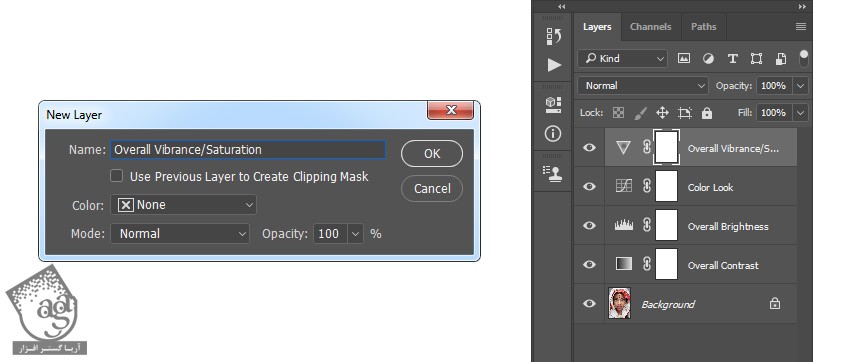
گام هشتم
روی Thumbnail لایه دابل کلیک کرده و وارد پنل Properties میشیم. Vibrance رو روی 20 و Saturation رو روی 7 قرار میدیم.
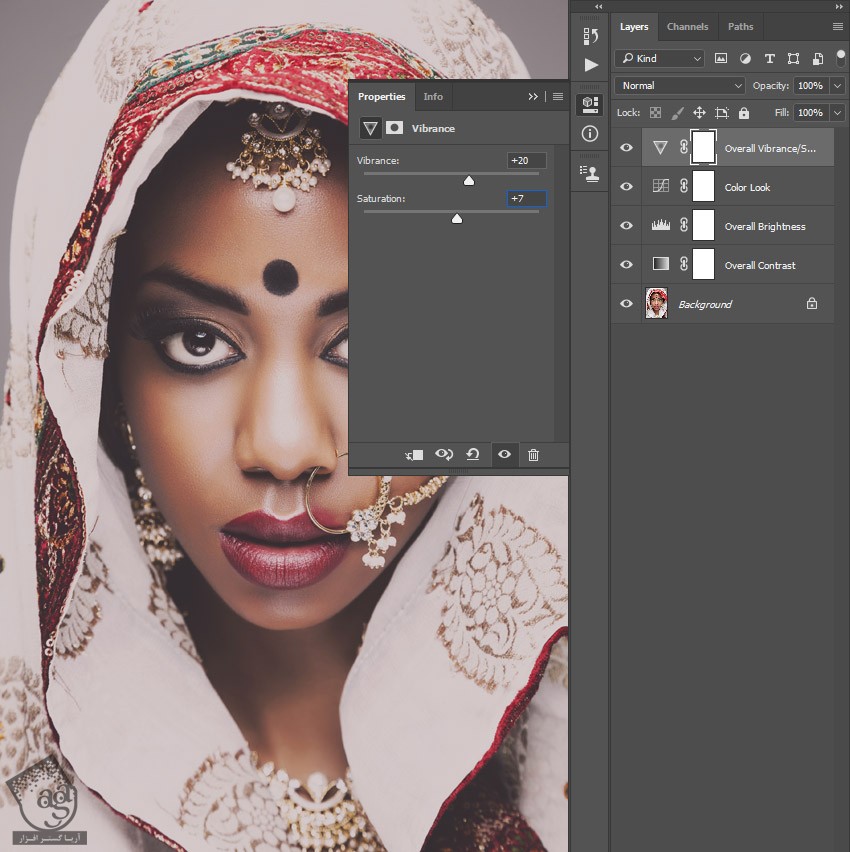
گام نهم
Ctrl+Alt+Shift+E رو فشار داده و بعد هم Ctrl+Shift+U رو می زنیم و لایه رو Desaturate می کنیم. وارد مسیر Filter > Other > High Pass میشیم و Radius رو میزاریم روی 2 پیکسل.
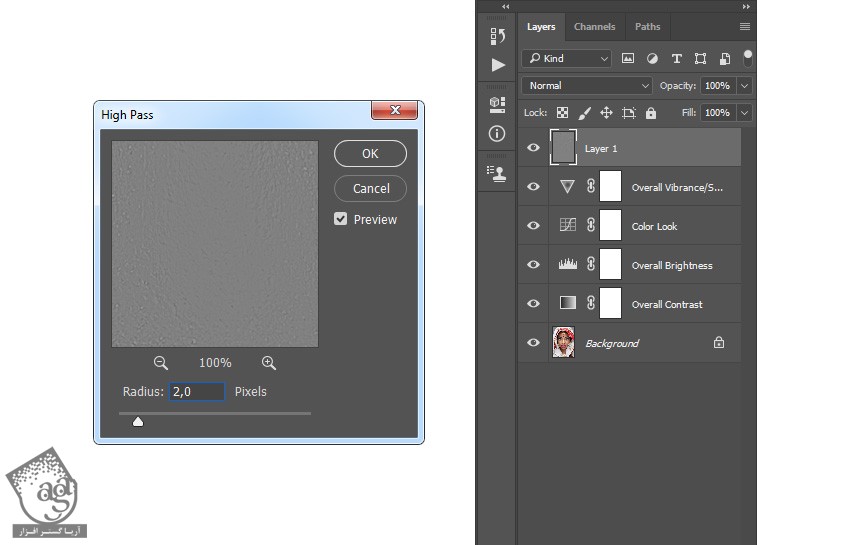
گام دهم
Blending Mode رو روی Hard Light قرار میدیم و عنوان Overall Sharpening رو بهش اختصاص میدیم.
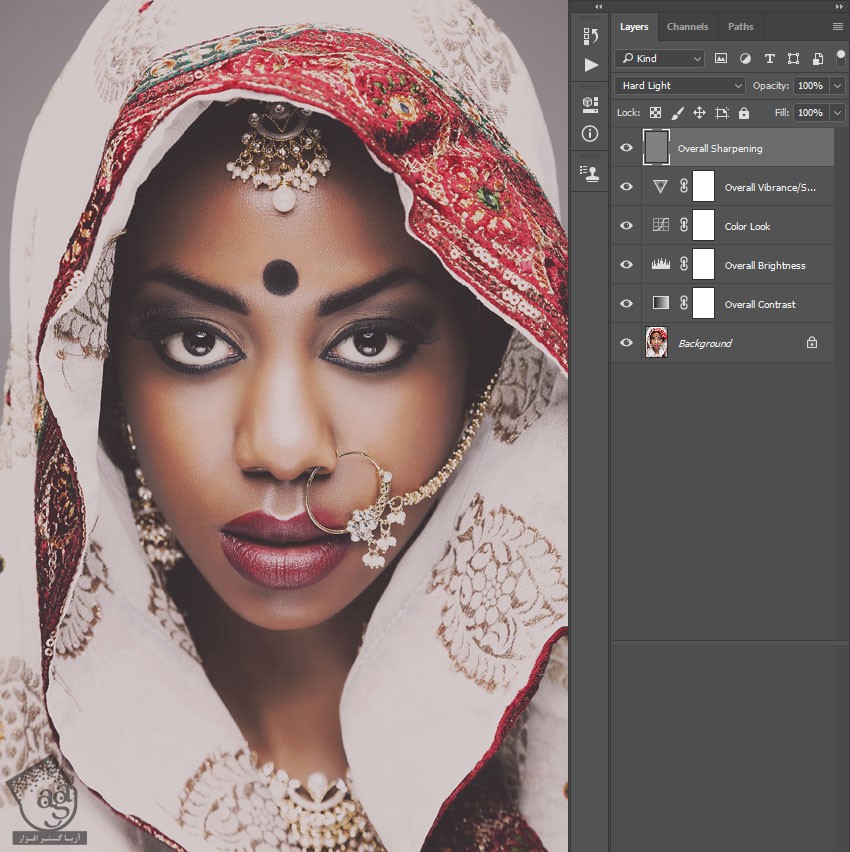
سیاه و سفید کردن تصویر
گام اول
وارد مسیر Layer > New Adjustment Layer > Black & White میشیم و عنوان Black & White رو براش در نظر می گیریم.
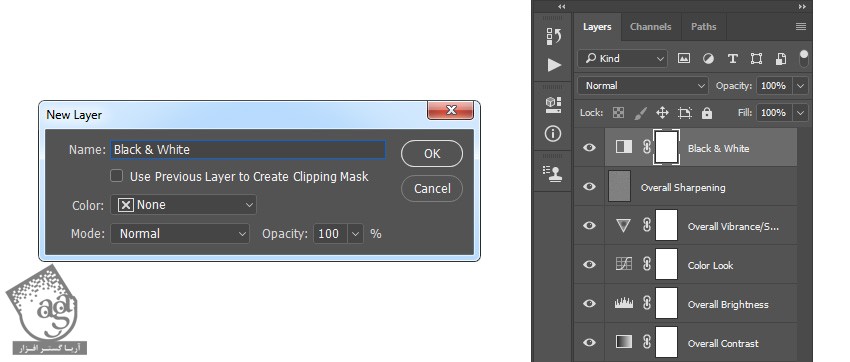
گام دوم
Blending Mode رو میزاریم روی Color.
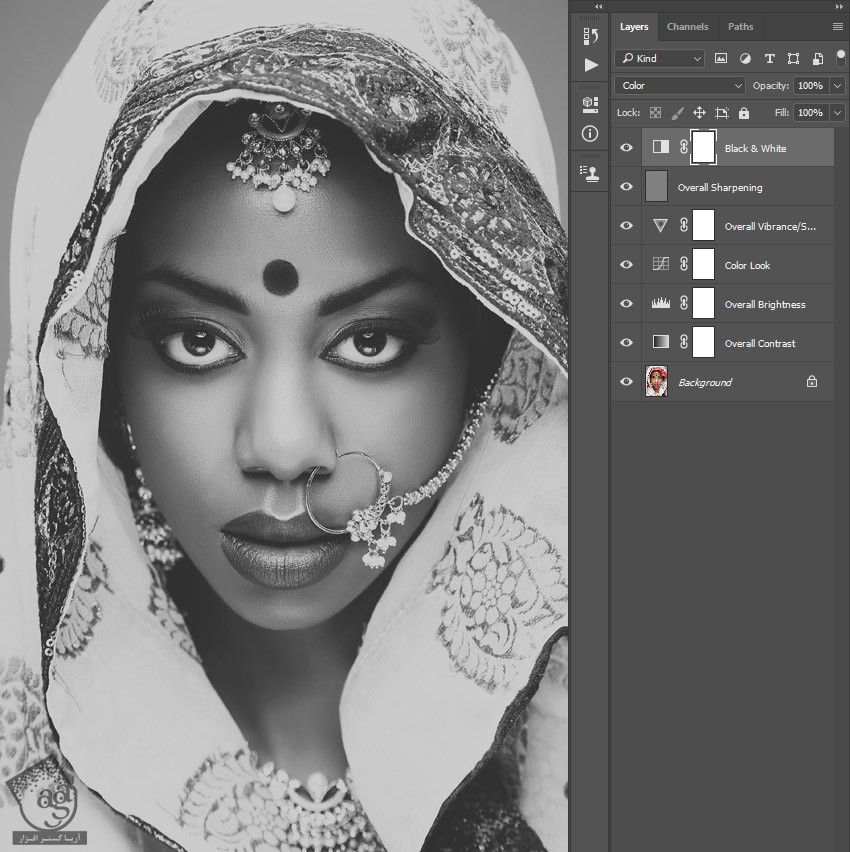
نتیجه

امیدواریم ” آموزش Photoshop : افکت تصویری Matte با Action ” برای شما مفید بوده باشد…
توصیه می کنم دوره های جامع فارسی مرتبط با این موضوع آریاگستر رو مشاهده کنید:
– صفر تا صد آموزش فتوشاپ در عکاسی
– صفر تا صد آموزش دیجیتال پینتینگ – پک 1
– صفر تا صد آموزش دیجیتال پینتینگ – پک 2
توجه : مطالب و مقالات وبسایت آریاگستر تماما توسط تیم تالیف و ترجمه سایت و با زحمت فراوان فراهم شده است . لذا تنها با ذکر منبع آریا گستر و لینک به همین صفحه انتشار این مطالب بلامانع است !
دوره های آموزشی مرتبط
590,000 تومان
590,000 تومان
590,000 تومان
590,000 تومان
590,000 تومان
590,000 تومان
450,000 تومان
590,000 تومان





















































































قوانین ارسال دیدگاه در سایت