جمع جزء:
450,000 تومان
آموزش Photoshop : افکت تصویری Vintage با Action

آموزش Photoshop : افکت تصویری Vintage با Action
توی این آموزش، افکت تصویری Vintage با Action رو با Photoshop با هم می بینیم و با ابزارها و تکنیک های مورد نیاز آشنا میشیم. بیاین شروع کنیم!
با ” آموزش Photoshop : افکت تصویری Vintage با Action ” با ما همراه باشید…
- سطح سختی: متوسط
- مدت آموزش: 20 تا 30 دقیقه
- نرم افزار استفاده شده: Adobe Photoshop
شروع Action
گام اول
تصویر مورد نظر رو باز کرده و به صورت زیر تنظیم می کنیم.
- وارد مسیر Image > Mode میشیم و RGB Color Mode و 8 Bits/Channel رو انتخاب می کنیم.
- وارد مسیر Image > Image Size میشیم و ابعاد 2000 در 4000 پیکسل رو براش در نظر می گیریم.
- وارد مسیر Layer > New > Background form layer میشیم و تصویر رو به صورت Background تنظیم می کنیم.
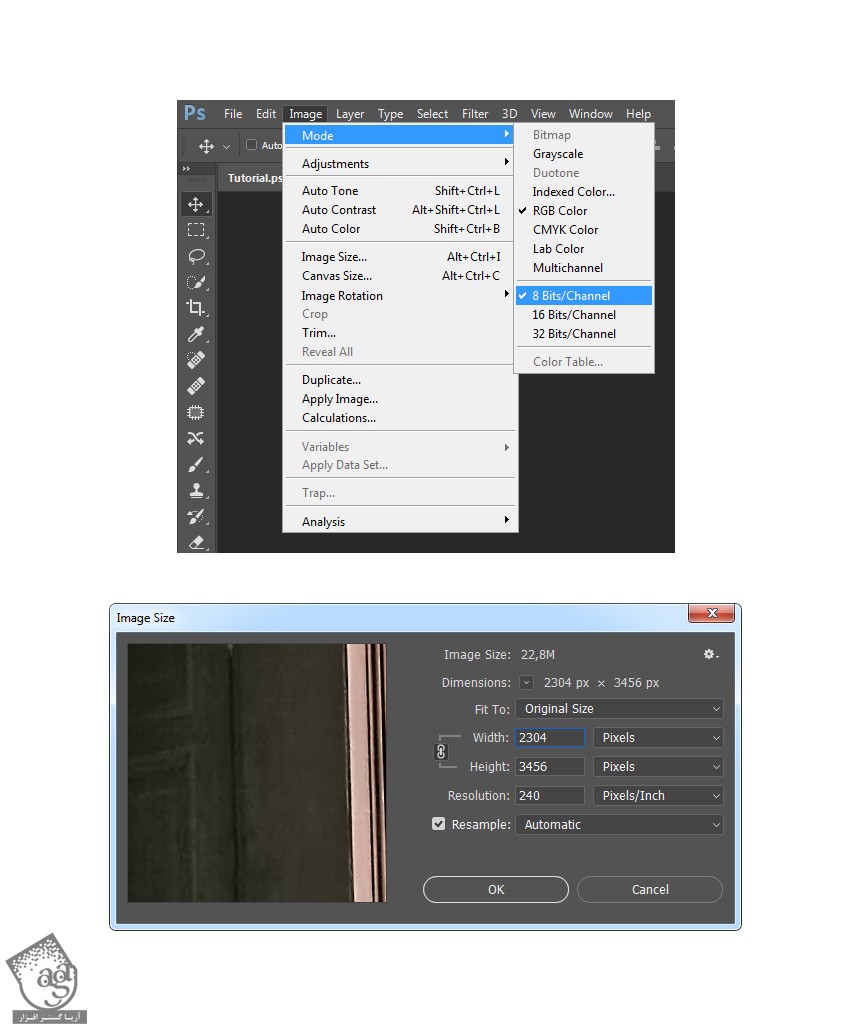
گام دوم
وارد مسیر Window > Actions میشیم و روی آیکن بالای سمت راست کلیک می کنیم. New Set رو انتخاب کرده و عنوان Vintage Effect رو براش در نظر می گیریم. یک بار دیگه روی همون آیکن کلیک کرده و New Action رو انتخاب کرده و عنوان Vintage Effect رو براش در نظر می گیریم.
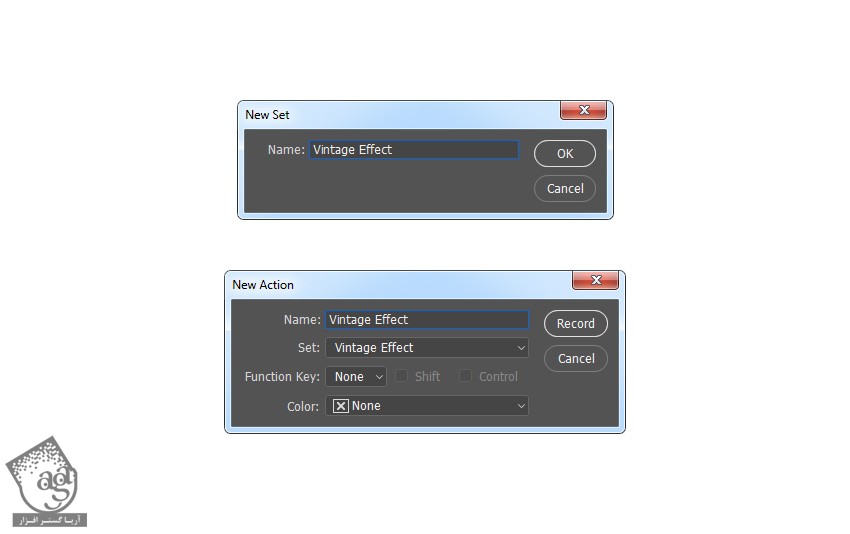
اضافه کردن تکسچرها
گام اول
وارد مسیر File > Place Embedded میشیم. تکسچر مورد نظر رو انتخاب کرده و روی Place کلیک می کنیم. Width و Height رو روی 125 درصد و Angle رو روی 90 قرار میدیم. عنوان Texture_1 رو براش در نظر می گیریم.
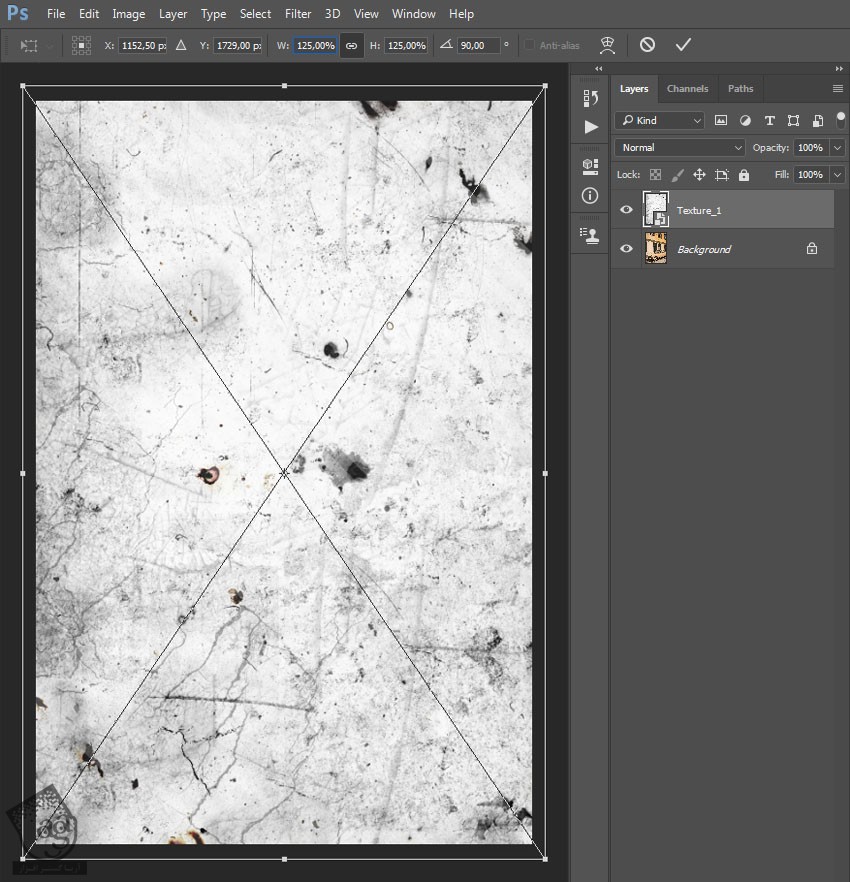
گام دوم
Blending Mode رو روی Multiply و Opacity رو روی 60 درصد قرار میدیم.
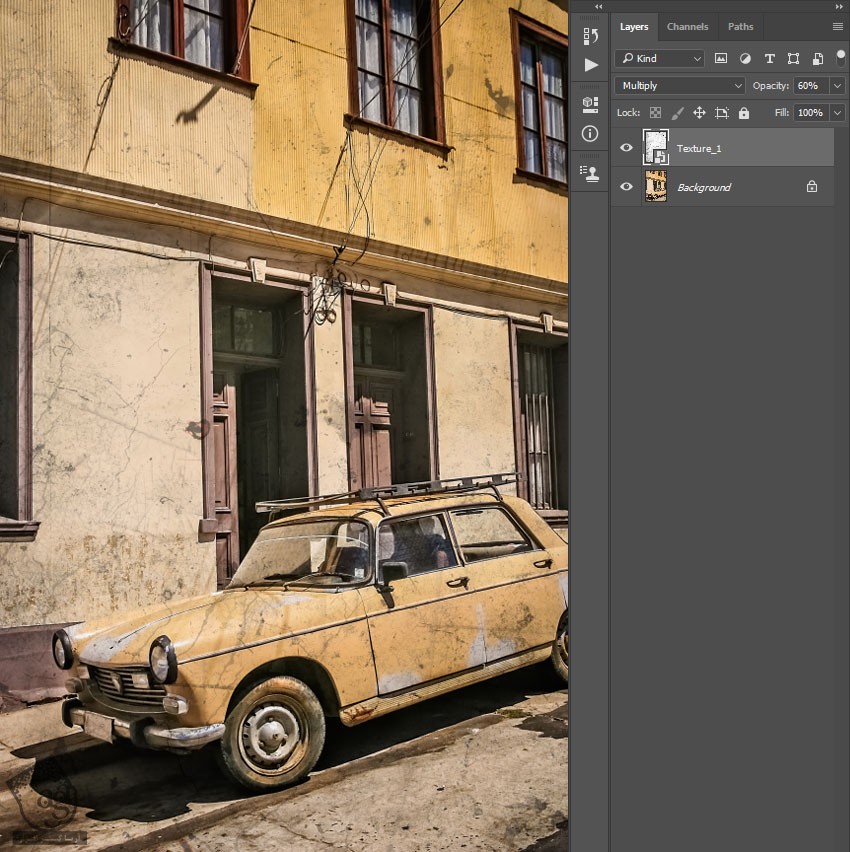
گام سوم
وارد مسیر Layer > New Adjustment Layer > Black & White میشیم. عنوان Texture_1_Desaturate رو براش در نظر می گیریم.
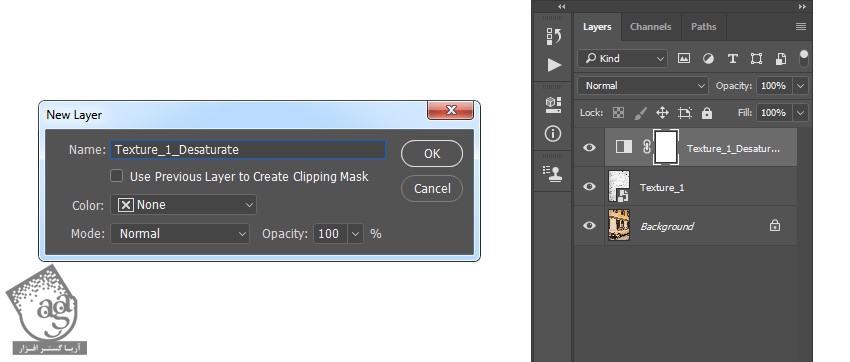
گام چهارم
Ctrl+Alt+G رو فشار میدیم. Blending Mode رو میزاریم روی Color.
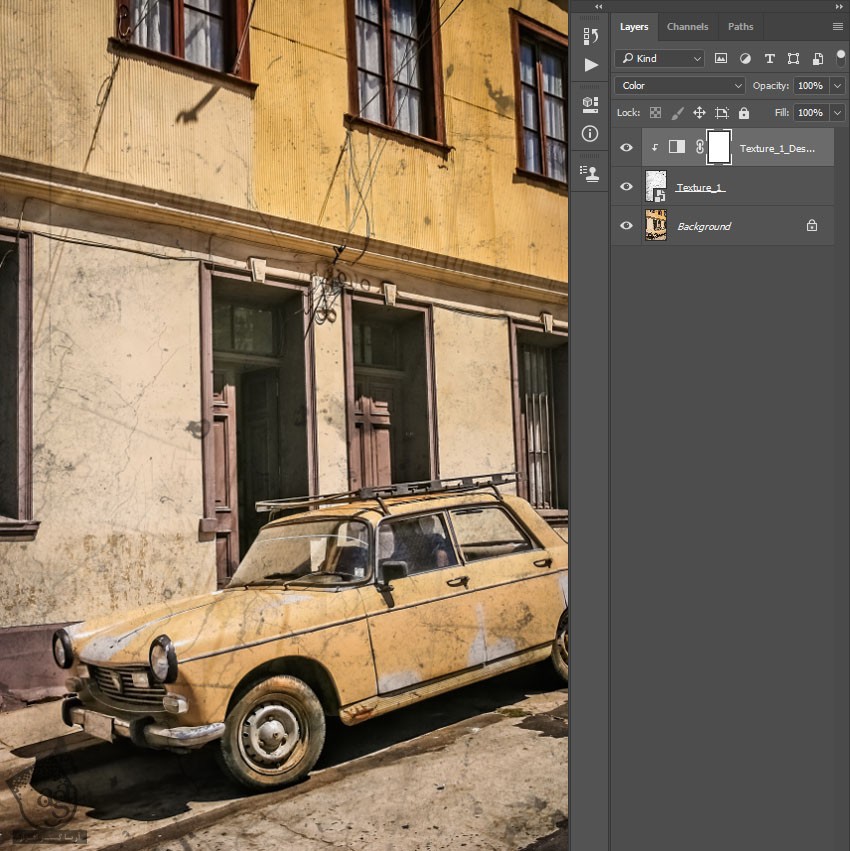
گام پنجم
لایه Background رو انتخاب کرده و وارد مسیر File > Place Embedded میشیم. تکسچر رو انتخاب کرده و روی Place کلیک می کنیم. Width و Height رو روی 155 درصد قرار میدیم. عنوان Texture_2 رو براش در نظر می گیریم.
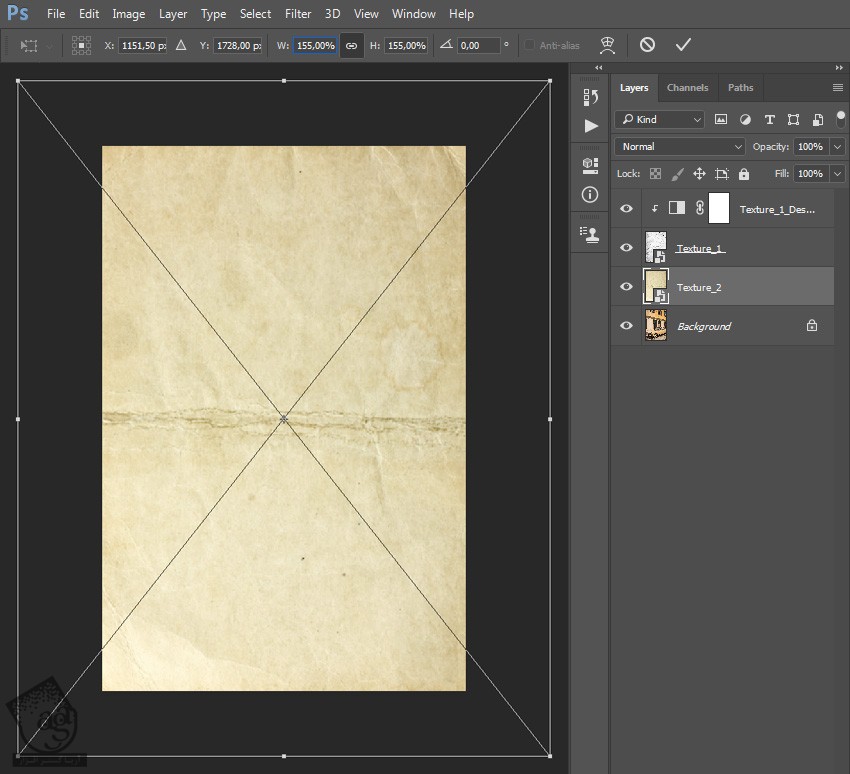
گام ششم
Blending Mode رو روی Multiply و Opacity رو روی 58 درصد قرار میدیم.

گام هفتم
لایه Texture_1_Desaturate رو انتخاب کرده و Ctrl+J رو فشار میدیم و اون رو Duplicate می کنیم. این لایه رو بالای لایه Texture_2 درگ می کنیم. Ctrl+Alt+G رو فشار داده و عنوان Texture_2_Desaturate رو وارد می کنیم.
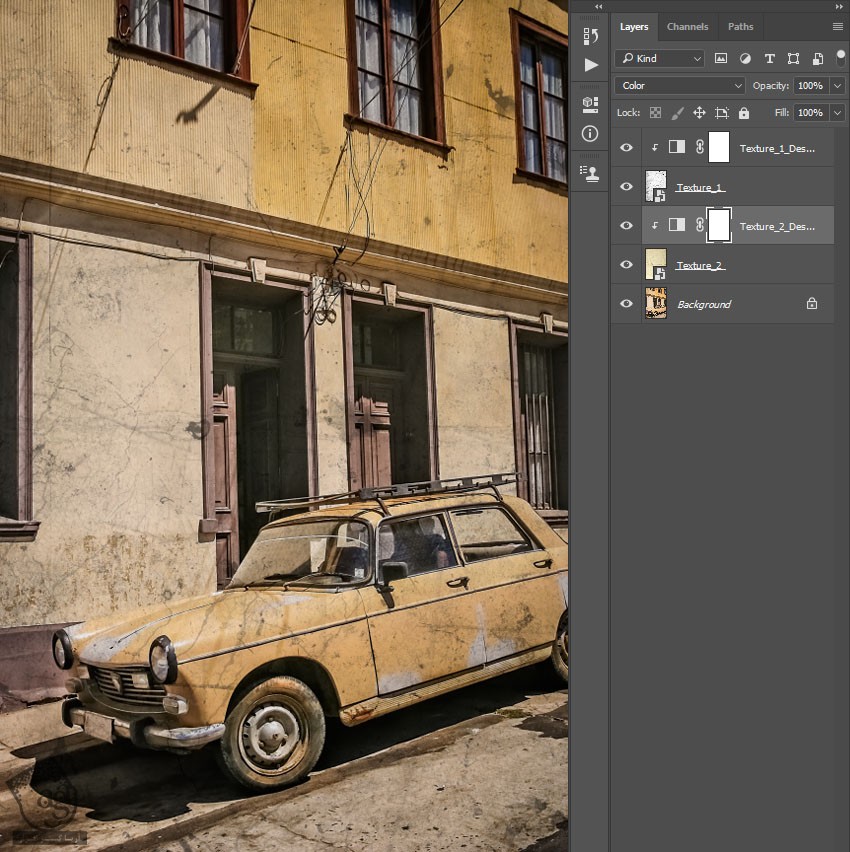
درست کردن تکسچرها
گام اول
لایه Texture_1_Desaturate رو انتخاب کرده و وارد مسیر Layer > New > Layer میشیم. یک لایه جدید به اسم Vertical Grain درست می کنیم.
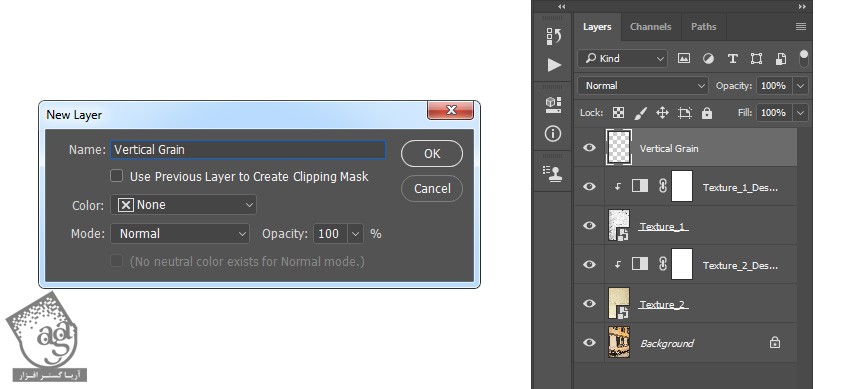
گام دوم
وارد مسیر Edit > Fill میشیم. Contents رو روی 50% Gray و Blending Mode رو روی Normal و Opacity رو روی 100 درصد قرار میدیم. Ctrl+J رو فشار داده و لایه رو Duplicate می کنیم.
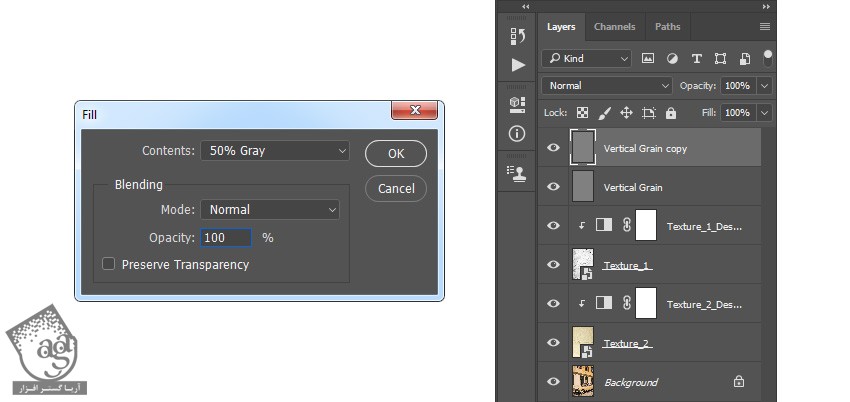
گام سوم
این لایه رو مخفی و لایه Vertical Grain رو انتخاب می کنیم. وارد مسیر Filter > Filter > Gallery > Texture > Grain میشیم. Intensity رو روی 40 و Contrast رو روی 50 و Grain Type رو روی Vertical قرار میدیم.
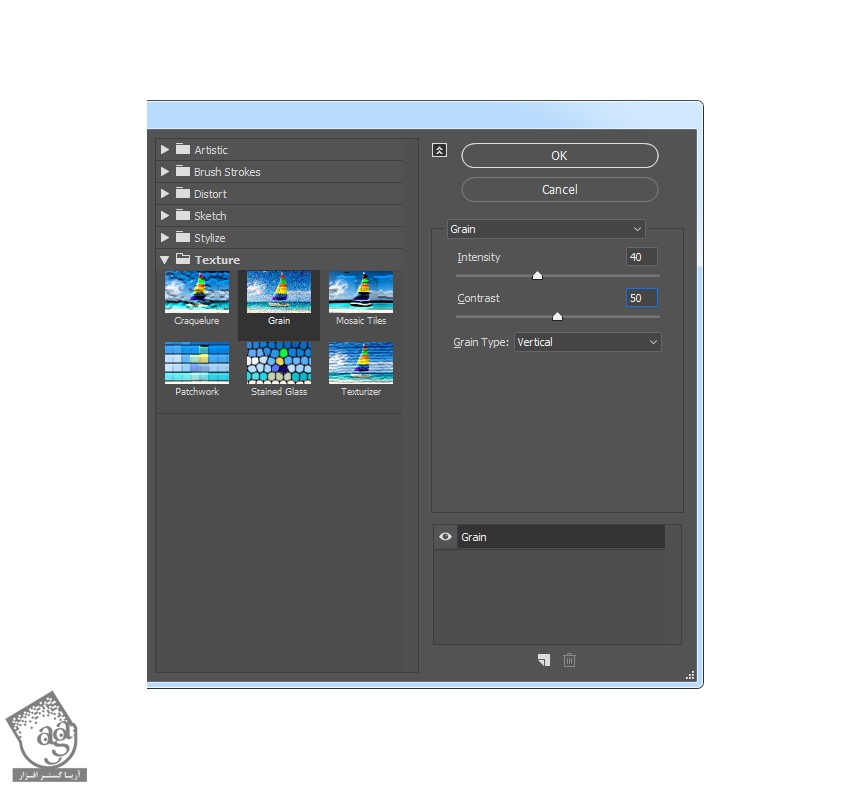
گام چهارم
Blending Mode رو روی Soft Light و Opacity رو روی 45 درصد قرار میدیم.
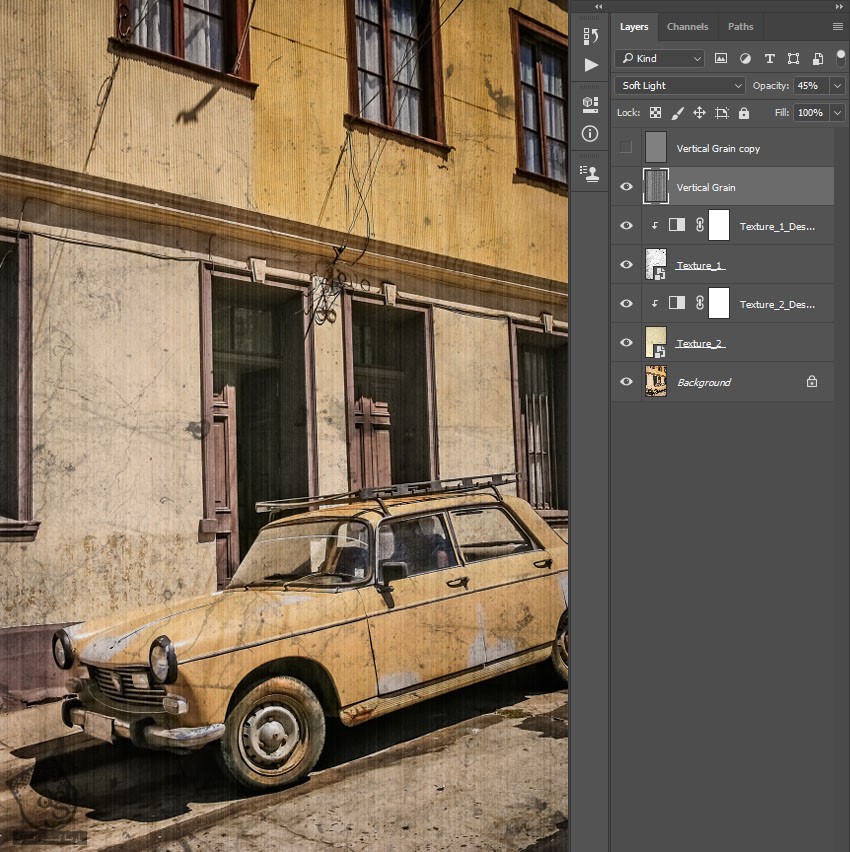
توصیه می کنم دوره های جامع فارسی مرتبط با این موضوع آریاگستر رو مشاهده کنید:
– صفر تا صد آموزش فتوشاپ در عکاسی
– صفر تا صد آموزش دیجیتال پینتینگ – پک 1
– صفر تا صد آموزش دیجیتال پینتینگ – پک 2
گام پنجم
لایه Vertical Grain Copy رو انتخاب می کنیم. وارد مسیر Filter > Noise > Add Noise میشیم. Amount رو روی 12.5 و Distribution رو روی Gaussian قرار میدیم و Monochromatic رو تیک می زنیم.
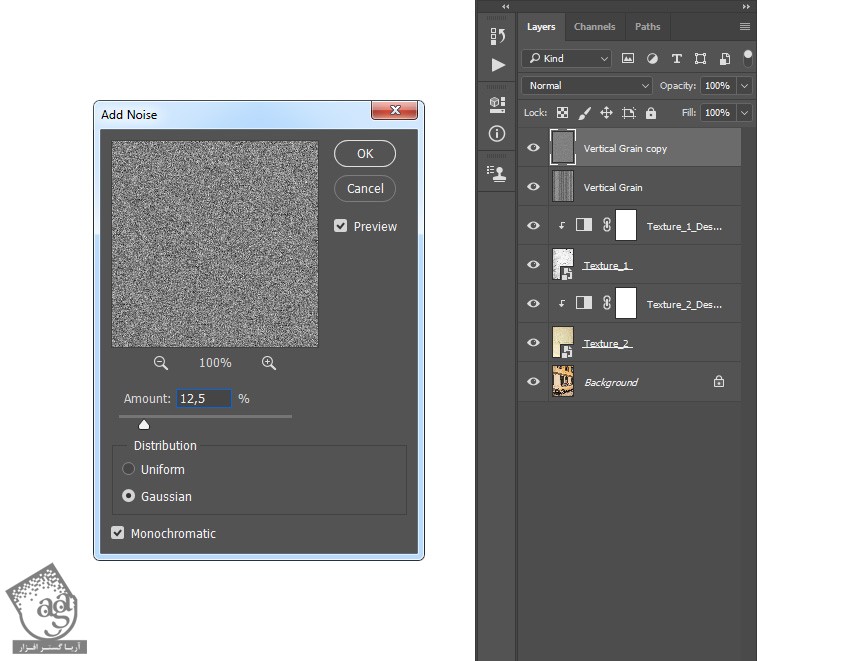
گام ششم
وارد مسیر Image > Auto Tone میشیم. بعد هم مسیر Image > Auto Contrast رو دنبال می کنیم. Blending Mode رو روی Soft Light قرار داده و اسمش رو میزاریم Noise.
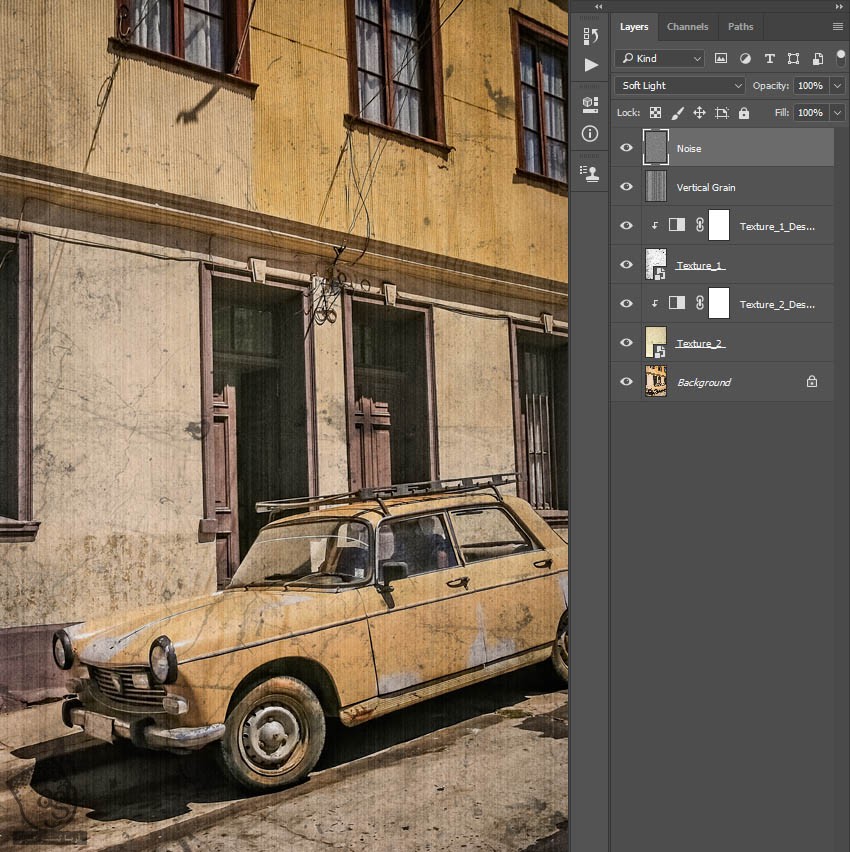
آخرین اصلاحات
گام اول
وارد مسیر Layer > New Adjustment Layer > Hue/Saturation میشیم و عنوان Overall Saturation رو براش در نظر می گیریم.
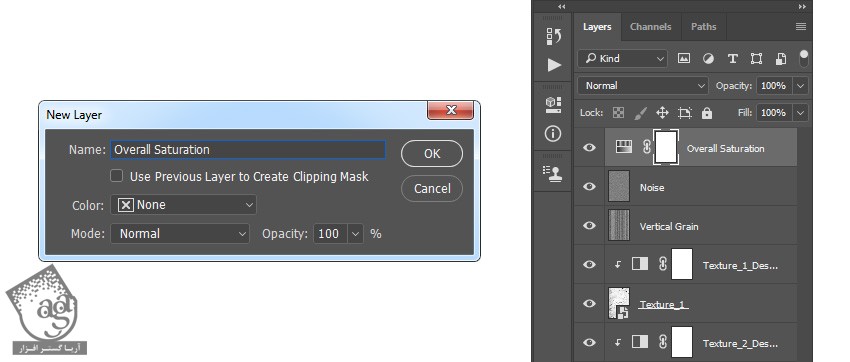
گام دوم
Blending Mode رو روی Color قرار میدیم. روی Thumbnail لایه دابل کلیک کرده و Saturation رو روی 60- قرار میدیم.

گام سوم
دکمه D رو فشار داده و Swatch ها رو Reset می کنیم. وارد مسیر Layer > New Adjustment Layer > Gradient Map میشیم. عنوان Overall Contrast رو براش در نظر می گیریم.

گام چهارم
Blending Mode رو روی Vivid Light و Opacity رو روی 38 درصد قرار میدیم.
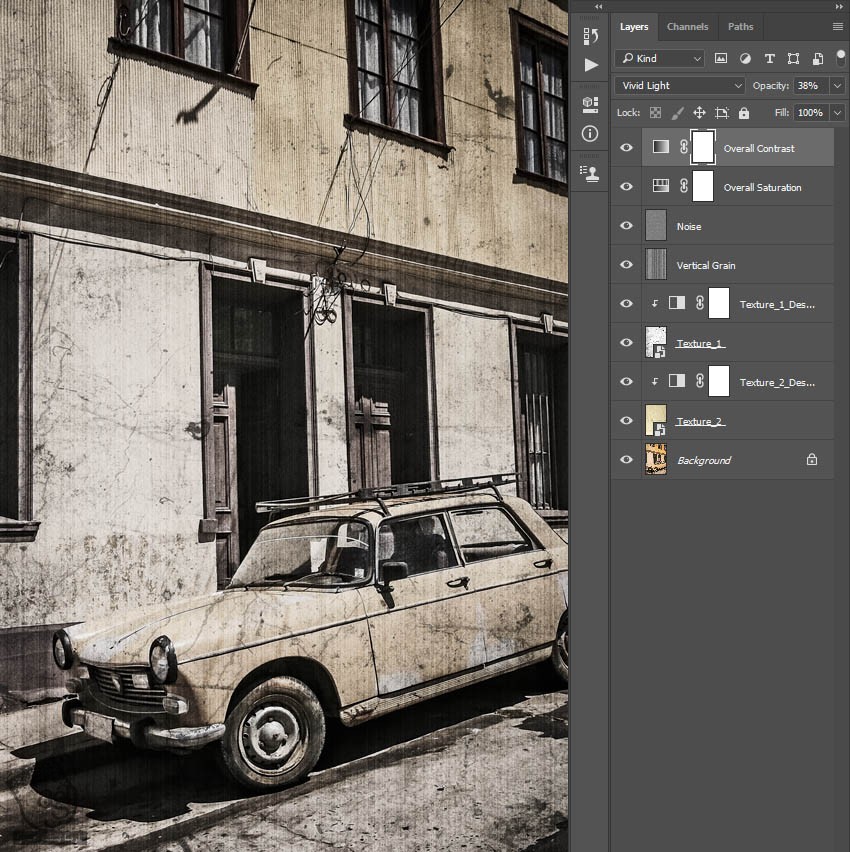
گام پنجم
وارد مسیر Layer > New Adjustment Layer > Levels میشیم و عنوان Overall Brightness رو براش در نظر می گیریم.
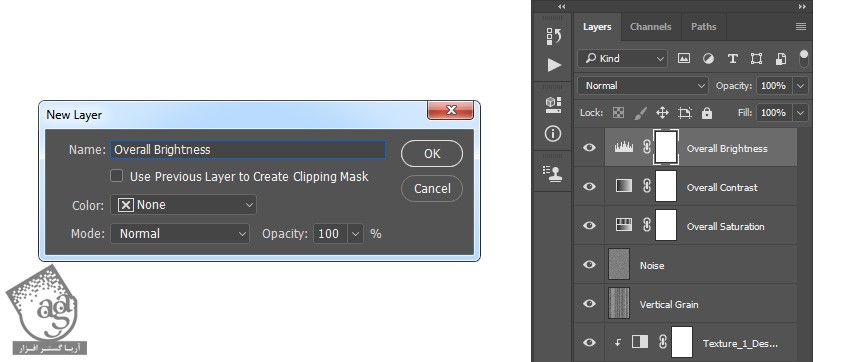
گام ششم
روی Thumbnail لایه دابل کلیک کرده و تنظیمات زیر رو وارد می کنیم.

گام هفتم
وارد مسیر Layer > New Adjustment Layer > Gradient Map میشیم و عنوان Color Look رو وارد می کنیم.
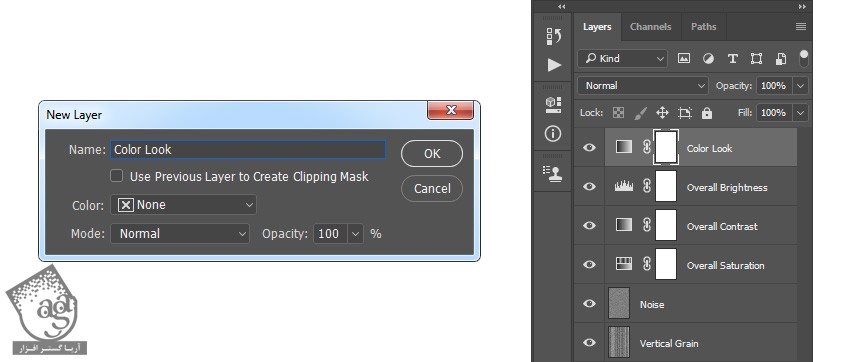
گام هشتم
روی Thumbnail این لایه دابل کلیک کرده و روی گرادیانت کلیک می کنیم تا پنل Gradient Editor باز بشه. بعد هم تنظیمات زیر رو وارد می کنیم.
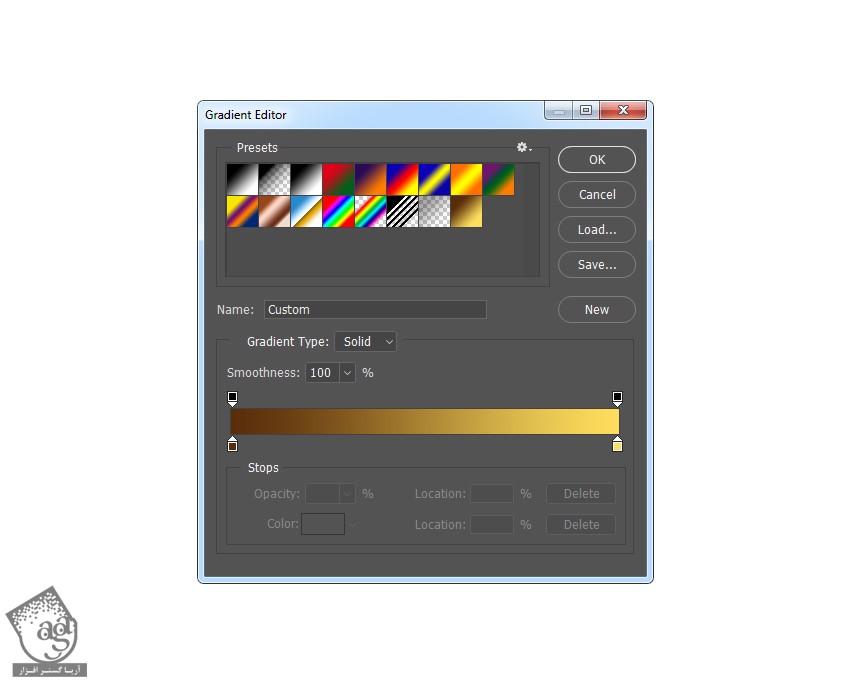
گام نهم
Blending Mode رو روی Screen و Opacity رو روی 30 درصد قرار میدیم.

گام دهم
Ctrl+Alt+Shift+E رو فشار میدیم. بعد هم Ctrl+Shift+U رو می زنیم و لایه رو Desaturate می کنیم. وارد مسیر Filter > Other > High Pass میشیم و Radius رو روی 10 پیکسل قرار میدیم.
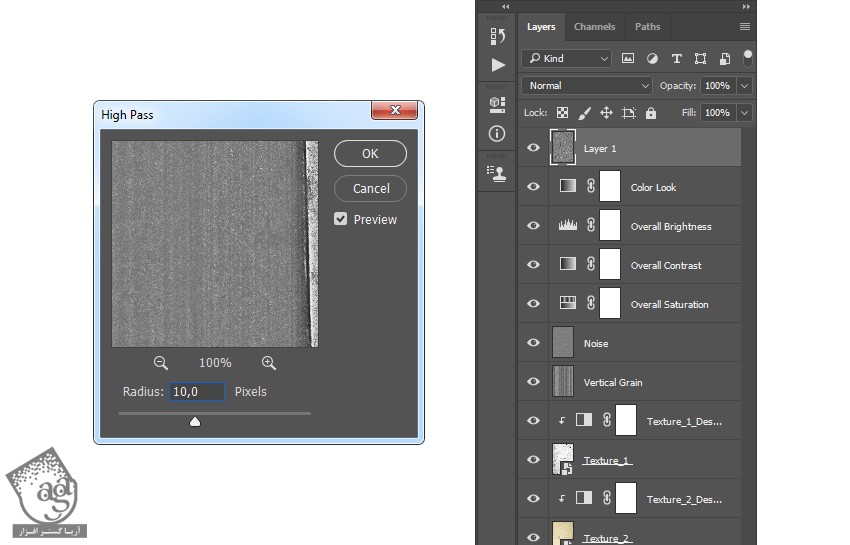
گام یازدهم
Blending Mode رو روی Soft Light و Opacity رو روی 50 درصد قرار میدیم و عنوان Overall Sharpening رو وارد می کنیم.

نتیجه

امیدواریم ” آموزش Photoshop : افکت تصویری Vintage با Action ” برای شما مفید بوده باشد…
توصیه می کنم دوره های جامع فارسی مرتبط با این موضوع آریاگستر رو مشاهده کنید:
– صفر تا صد آموزش فتوشاپ در عکاسی
– صفر تا صد آموزش دیجیتال پینتینگ – پک 1
– صفر تا صد آموزش دیجیتال پینتینگ – پک 2
توجه : مطالب و مقالات وبسایت آریاگستر تماما توسط تیم تالیف و ترجمه سایت و با زحمت فراوان فراهم شده است . لذا تنها با ذکر منبع آریا گستر و لینک به همین صفحه انتشار این مطالب بلامانع است !
دوره های آموزشی مرتبط
590,000 تومان
590,000 تومان
590,000 تومان
590,000 تومان
590,000 تومان
590,000 تومان
450,000 تومان
590,000 تومان






















































































قوانین ارسال دیدگاه در سایت