No products in the cart.
آموزش Photoshop : افکت مادون قرمز

آموزش Photoshop : افکت مادون قرمز
توی این آموزش، افکت مادون قرمز رو با Photoshop با هم می بینیم و با ابزارها و تکنیک های مورد نیاز آشنا میشیم. بیاین شروع کنیم!
با ” آموزش Photoshop : افکت مادون قرمز ” با ما همراه باشید…
- سطح سختی: مبتدی
- مدت آموزش: 20 تا 30 دقیقه
- نرم افزار استفاده شده: Adobe Photoshop
گام اول
تصویر مورد نظر رو باز می کنیم.

گام دوم
وارد مسیر Layer > New Adjustment Layer > Color Balance میشیم و تنظیمات زیر رو وارد می کنیم.
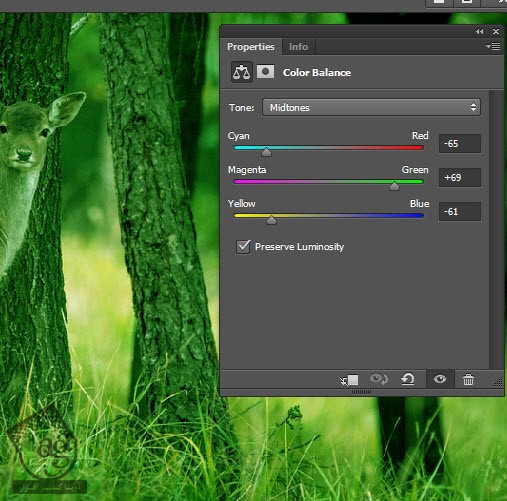
گام سوم
وارد مسیر Layer > New Adjustment Layer > Channel Mixer میشیم و تنظیمات زیر رو وارد می کنیم.

گام چهارم
وارد مسیر Layer > New Adjustment Layer > Levels میشیم و تنظیمات زیر رو وارد می کنیم.
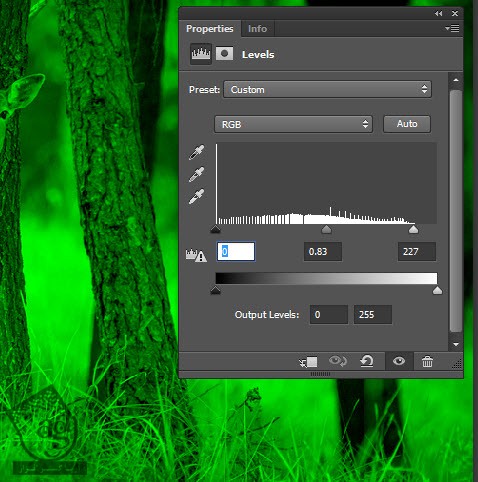
گام پنجم
برای اینکه آهو رو در مرکز توجه قرار بدیم، یک لایه جدید درست کرده و Blending Mode رو روی Overlay قرار میدیم.
ابزار Brush رو به همراه یک قلموی نرم استاندارد بر می داریم. Opacity رو تا 30 درصد پایین میاریم و شروع می کنیم به کشیدن رنگ مشکی روی لبه های تصویر. Size قلمو رو بین 200 تا 300 پیکسل قرار میدیم.
رنگ Foreground رو روی سفید تنظیم می کنیم و Opacity رو روی 20 درصد قرار میدی. بعد هم شروع می کنیم به کشیدن رنگ سفید روی آهو.

گام ششم
Ctrl+Shift+Alt+E رو زده و یک لایه جدید درست می کنیم. وارد مسیر Filter > Filter Gallery میشیم و Glass Effect رو انتخاب می کنیم و تنظیمات زیر رو براش در نظر می گیریم.
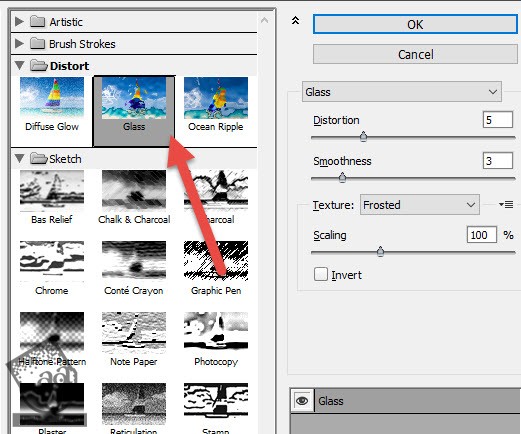
گام هفتم
یک لایه ماسک به لایه Glass Effect اضافه می کنیم. برای این کار وارد مسیر Layer > Layer Mask > Reveal All میشیم. ابزار Brush رو به همراه یک قلموی نرم و گدر و استاندارد بر می داریم. Size رو روی 150 پیکسل و Opacity رو روی 100 درصد قرار میدیم.
روی Thumbnail لایه ماسک کلیک می کنیم. بعد هم شروع می کنیم به کشیدن رنگ مشکی روی آهو.

گام هشتم
Ctrl+Shift+Alt+E رو زده و یک لایه جدید درست می کنیم. یک قلموی نرم و گرد بر می داریم. Size رو میزاریم روی 5 پیکسل. بعد هم شروع می کنیم به قرمز کردن چشم های آهو.

توصیه می کنم دوره های جامع فارسی مرتبط با این موضوع آریاگستر رو مشاهده کنید:
– صفر تا صد آموزش فتوشاپ در عکاسی
– صفر تا صد آموزش دیجیتال پینتینگ – پک 1
– صفر تا صد آموزش دیجیتال پینتینگ – پک 2
گام نهم
Ctrl+Shift+Alt+E رو زده و یک لایه جدید درست می کنیم. وارد مسیر Filter > Filter Gallery میشمی و افکت Accented Edges رو با تنظیمات زیر اعمال می کنیم.
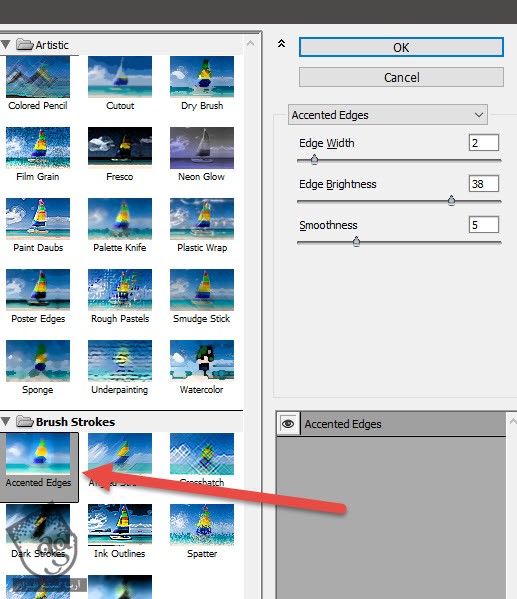
گام دهم
یک لایه ماسک به لایه Accented Edges اضافه می کنیم. یک قلموی نرم و گرد برداشته و Opacity رو روی 100 درصد قرار میدیم. روی Thumbnail لایه ماسک کلیک کرده و شروع می کنیم به کشیدن روی بدن آهو.
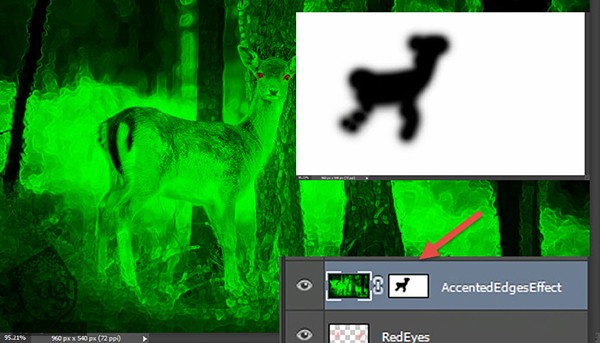
گام یازدهم
Ctrl+Shift+Alt+E رو زده و یک لایه جدید درست می کنیم. Blending Mode رو میزاریم روی Overlay. بعد هم یک قلموی نرم برداشته و اطراف لبه ها رو 30 درصد مشکی و آهو رو 20 درصد سفید می کنیم.
این کار رو باز هم تکرار می کنیم تا فوکوس تصویر درست بشه.
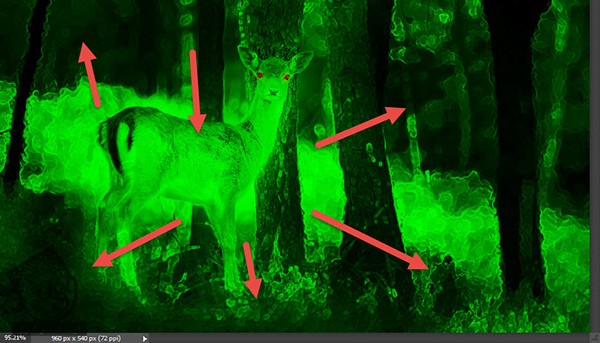
گام دوازدهم
Ctrl+Shift+Alt+E رو زده و یک لایه جدید درست می کنیم. Blending Mode رو میزاریم روی Multiply و Opacity تا 15 درصد کاهش میدیم. بعد هم شروع می کنیم به کشیدن روی لبه ها. به این ترتیب افکت Vignette درست میشه.
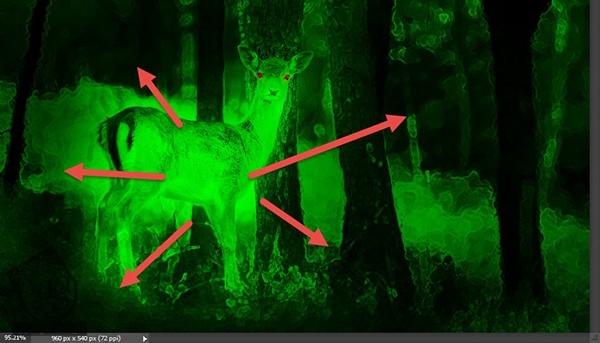
گام سیزدهم
Ctrl+Shift+Alt+E رو زده و یک لایه جدید درست می کنیم. یک قلموی نرم و گرد بر می داریم. Opacity رو میزاریم روی 50 درصد. Size رو هم روی 2 پیکسل تنظیم می کنیم. بعد هم هایلایت رو به پشت و پاهای آهو اضافه می کنیم.

گام چهاردهم
Materix Texture رو باز می کنیم. Ctrl+A و Ctrl+C رو می زنیم.
بر می گردیم سراغ تصویر اصلی و Ctrl+V رو می زنیم. Blending Mode رو هم روی Color Dodge تنظیم می کنیم.
یک لایه ماسک اضافه کرده و با یک قلموی نرم و گرد و مشکی شروع می کنیم به کشیدن روی محل هایی که افکت زیادی داره و تمام!
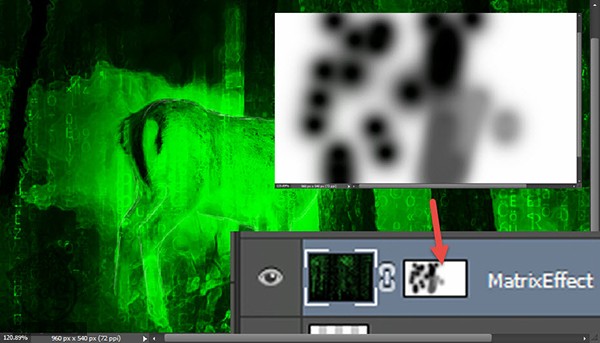
نتیجه

امیدواریم ” آموزش Photoshop : افکت مادون قرمز ” برای شما مفید بوده باشد…
توصیه می کنم دوره های جامع فارسی مرتبط با این موضوع آریاگستر رو مشاهده کنید:
– صفر تا صد آموزش فتوشاپ در عکاسی
– صفر تا صد آموزش دیجیتال پینتینگ – پک 1
– صفر تا صد آموزش دیجیتال پینتینگ – پک 2
توجه : مطالب و مقالات وبسایت آریاگستر تماما توسط تیم تالیف و ترجمه سایت و با زحمت فراوان فراهم شده است . لذا تنها با ذکر منبع آریا گستر و لینک به همین صفحه انتشار این مطالب بلامانع است !
دوره های آموزشی مرتبط
590,000 تومان
590,000 تومان
590,000 تومان
590,000 تومان
590,000 تومان
590,000 تومان
450,000 تومان
590,000 تومان





















































































قوانین ارسال دیدگاه در سایت