No products in the cart.
آموزش Photoshop : افکت متنی آبرنگی

آموزش Photoshop : افکت متنی آبرنگی
توی این آموزش، افکت متنی آبرنگی رو با Photoshop با هم می بینیم و با ابزارها و تکنیک های مورد نیاز آشنا میشیم. بیاین شروع کنیم!
با ” آموزش Photoshop : افکت متنی آبرنگی ” با ما همراه باشید…
- سطح سختی: مبتدی
- مدت آموزش: 20 تا 30 دقیقه
- نرم افزار استفاده شده: Adobe Photoshop
طراحی پس زمینه
گام اول
یک سند جدید به ابعاد 1250 در 850 پیکسل درست می کنیم. تصویر مورد نظر رو روی لایه Background قرار میدیم و در صورت لزوم، اندازه اون رو تغییر میدیم.
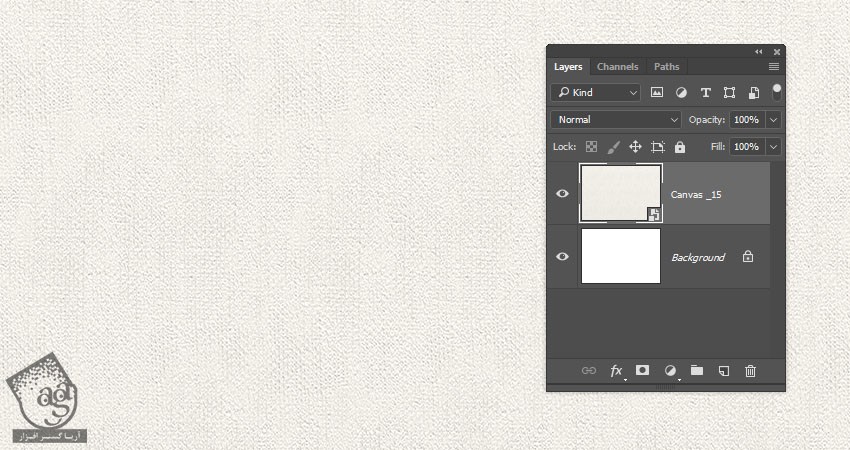
گام دوم
روی آیکن Create New Fill or Adjustment Layer که در پایین پنل Layers قرار داره، کلیک کرده و Hue/Saturation رو انتخاب می کنیم.
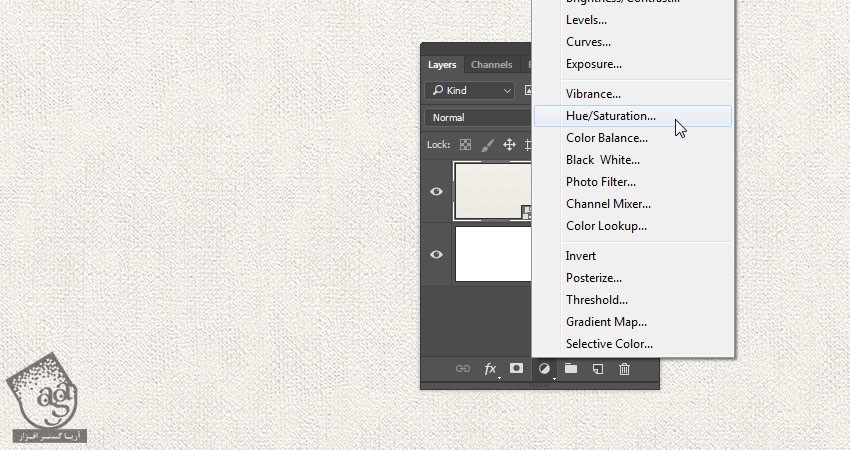
گام سوم
لایه Hue/Saturation رو به لایه تکسچر بوم، Clip می کنیم. بعد هم Saturation رو میزاریم روی 25-.
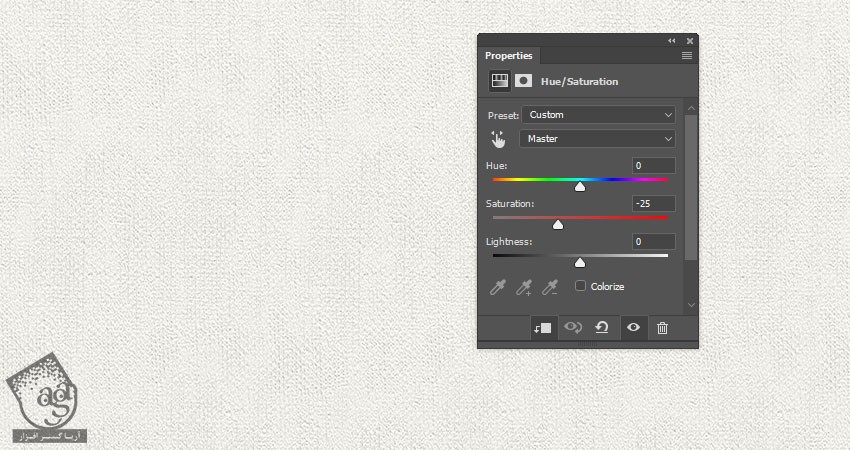
درست کردن لایه Smart Object
گام اول
یک لایه جدید بالای تمام لایه ها قرار میدیم و اسمش رو میزاریم Watercolor Texture.
رنگ مورد نظر رو برای Foreground در نظر می گیریم. من از کد رنگی #d63965 استفاده کردم.
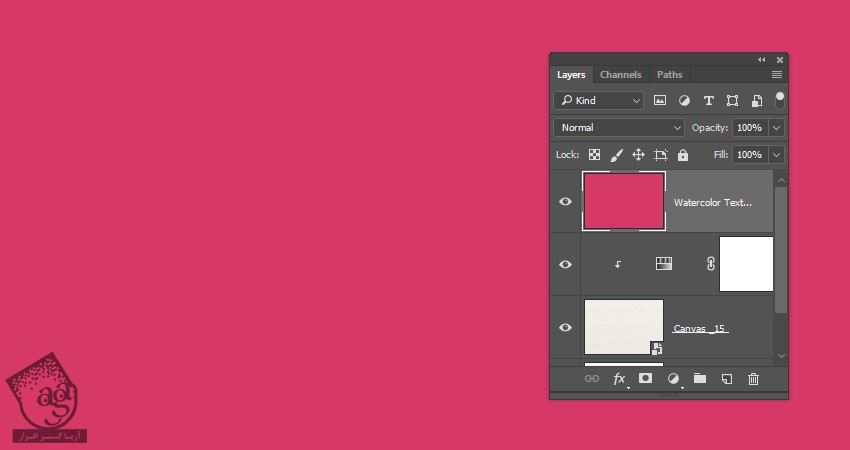
گام دوم
روی لایه Watercolor Texture کلیک راست کرده و Convert to Smart Object رو انتخاب می کنیم. رنگ سفید رو برای Background در نظر می گیریم.

گام سوم
وارد مسیر Filter > Render > Clouds میشیم.
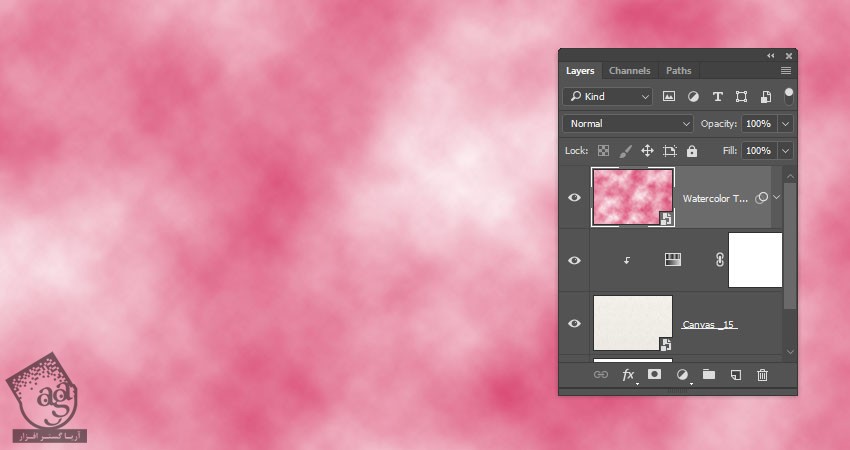
درست کردن تکسچر آبرنگی با استفاده از فیلترها
وارد مسیر Filter > Filter Gallery میشیم و فیلترهای زیر رو اعمال می کنیم.
گام اول
وارد مسیر Brush Strokes > Sprayed Strokes میشیم:
Stroke Length روی 12
Spray Radius روی 7
Stroke Direction روی Right Diagonal
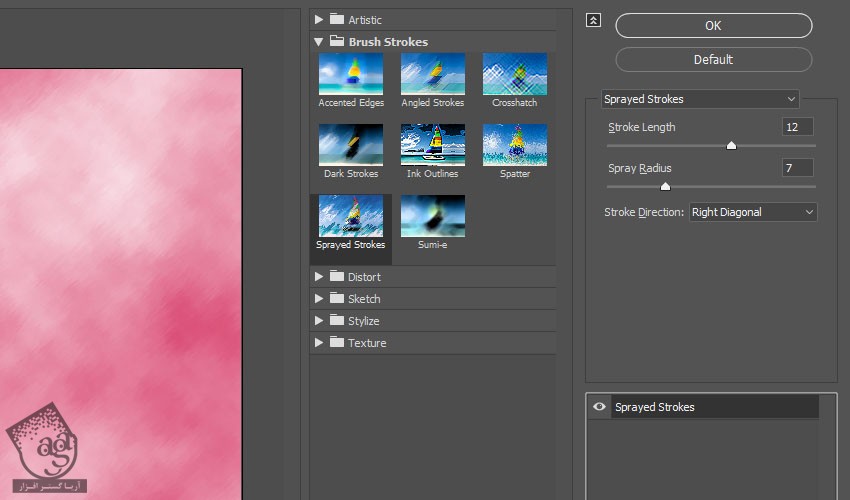
گام دوم
روی آیکن New Effect Layer که پایین سمت راست پنجره Filter Gallery قرار داره، کلیک می کنیم.
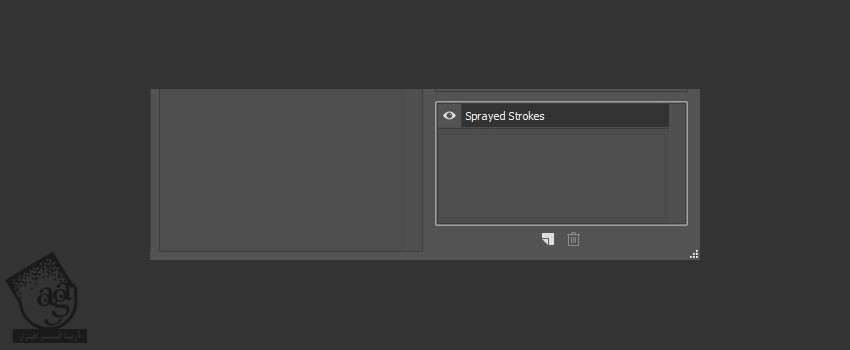
گام سوم
وارد مسیر Brush Strokes > Spatter میشیم:
Spray Radius روی 10
Smoothness روی 5
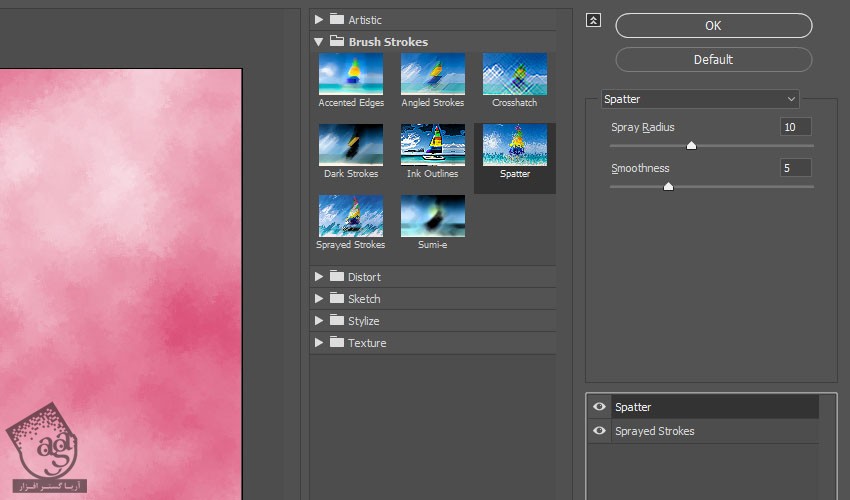
گام چهارم
وارد مسیر Artistic > Dry Brush میشیم:
Brush Size روی 2
Brush Detail روی 8
Texture روی 1
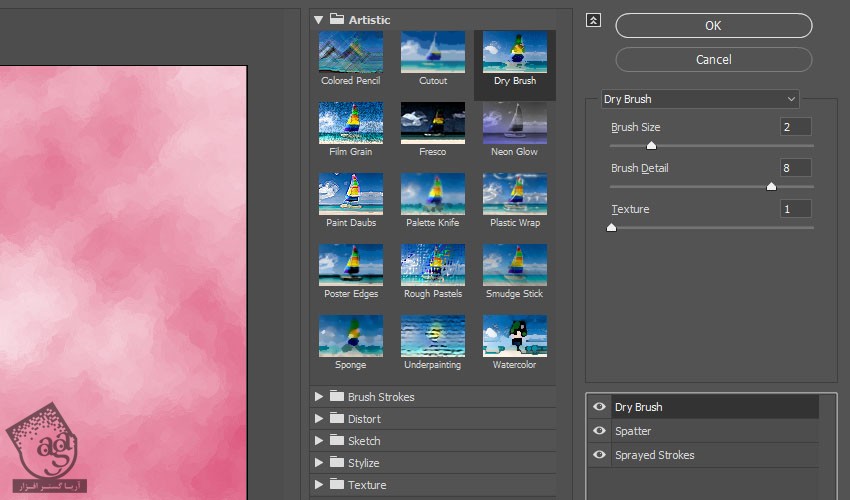
گام پنجم
وارد مسیر Artistic > Underpainting میشیم:
Brush Size روی 40
Texture Coverage روی 40
Texture روی Canvas
Scaling روی 100
Relief روی 0
Light روی 0
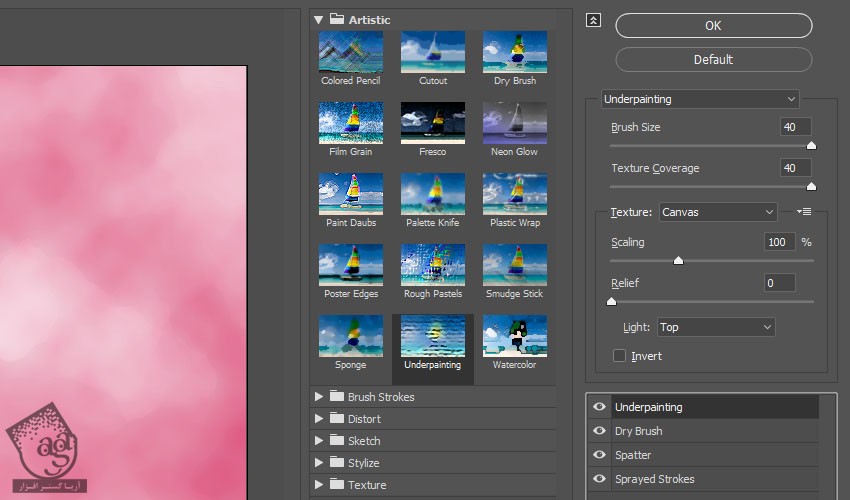
گام ششم
وارد مسیر Artistic > Dry Brush میشیم:
Brush Size روی 10
Brush Detail روی 10
Texture روی 1
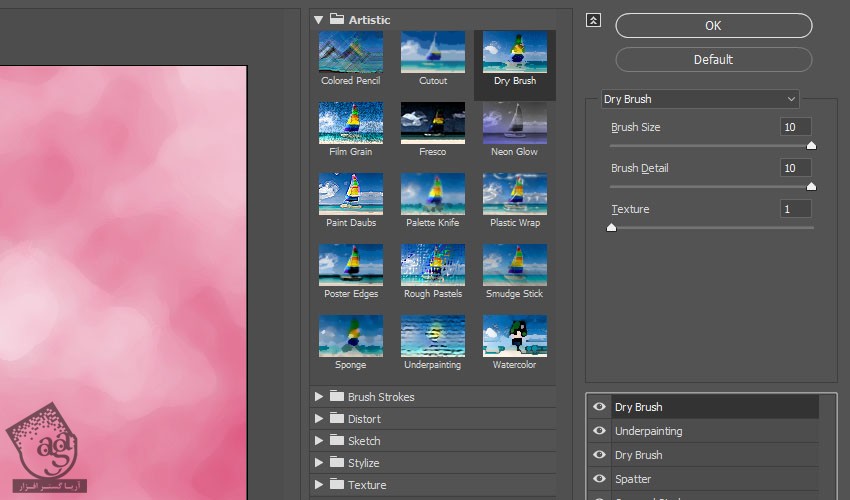
گام هفتم
روی Ok کلیک کرده و از Filter Gallery خارج میشیم. بعد هم مسیر Filter > Sharpen > Unsharp Mask رو دنبال می کنیم.
Amount رو روی 55 و Radius رو روی 5 و Threshold رو روی 0 قرار میدیم.
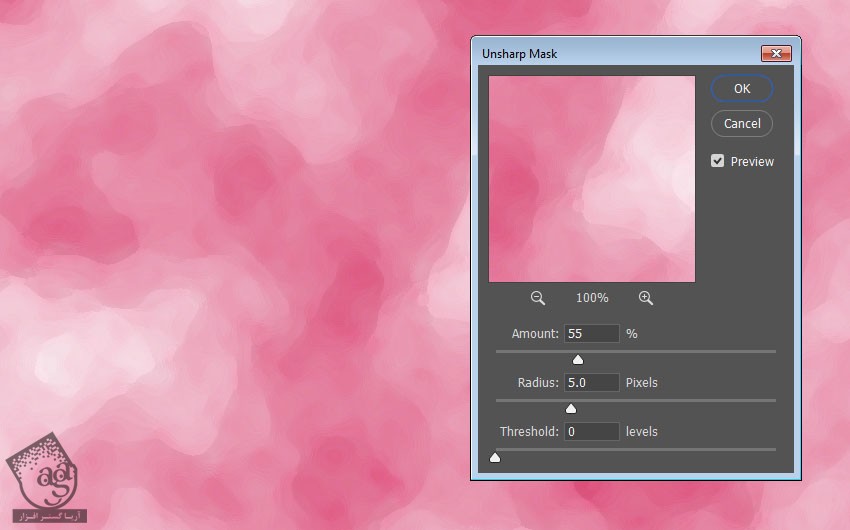
اضافه کردن متن
گام اول
متن رو با فونت HucklebuckJF تایپ کرده و Size رو میزاریم روی 200.

گام دوم
Ctrl رو نگه داشته و روی Thumbnail لایه کلیک می کنیم.
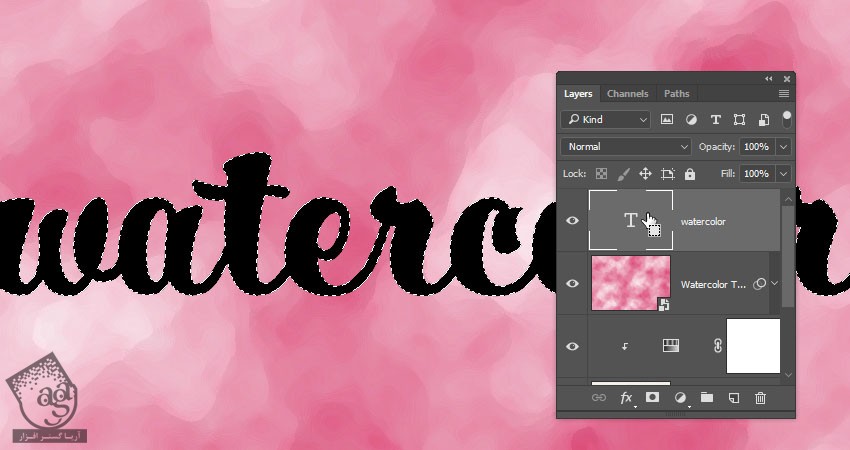
گام سوم
لایه متن رو مخفی می کنیم.
لایه Watercolor Texture رو انتخاب می کنیم. روی آیکن Add Layer Mask کلیک می کنیم.
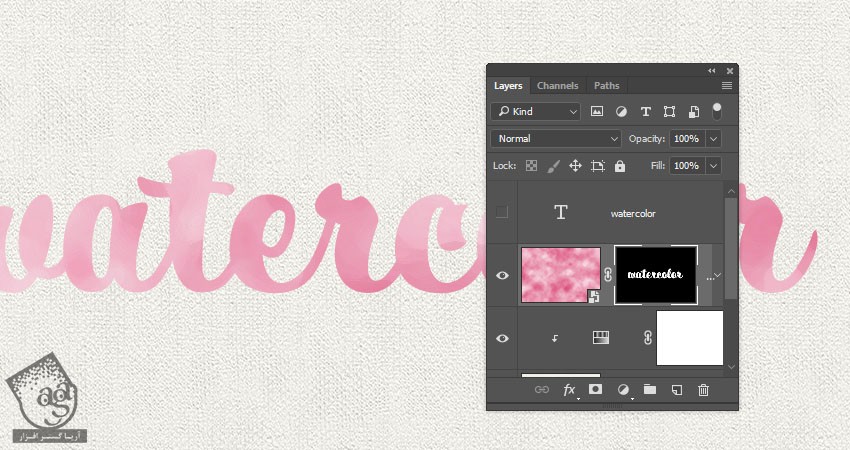
اصلاح Stroke قلمو
گام اول
ابزار Brush رو برداشته و پنل Brush رو باز می کنیم.
نوک Chalk 23 Pixels رو انتخاب کرده و تنظیمات زیر رو بهش اختصاص میدیم.
Brush Tip Shape
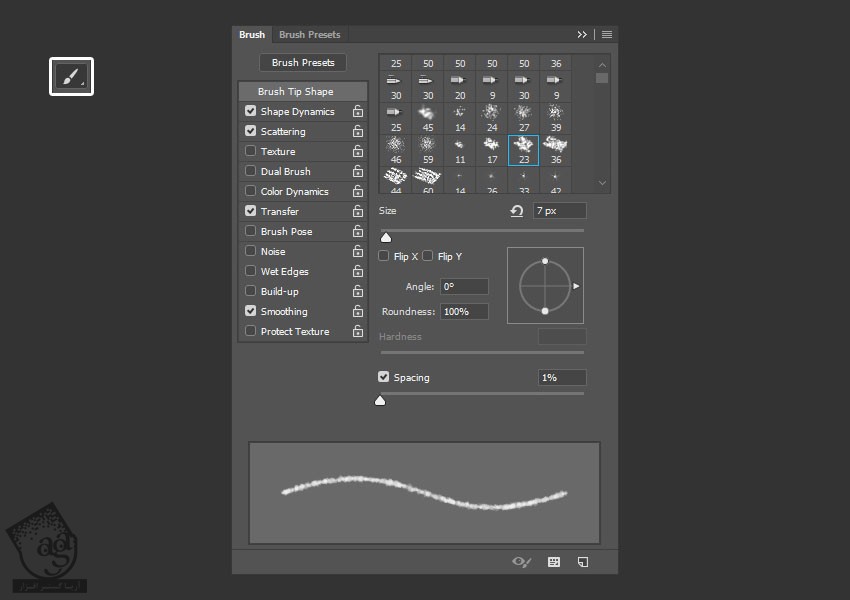
Shape Dynamics
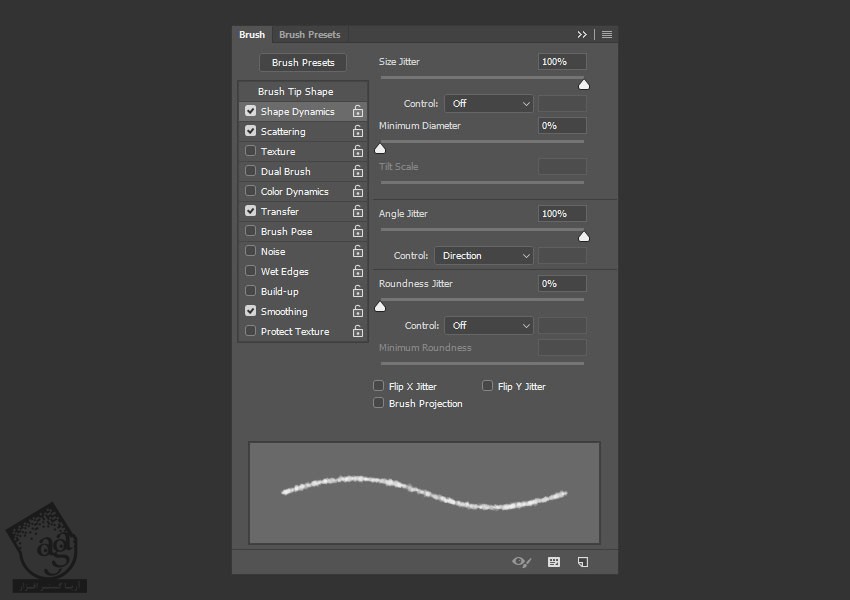
Scattering
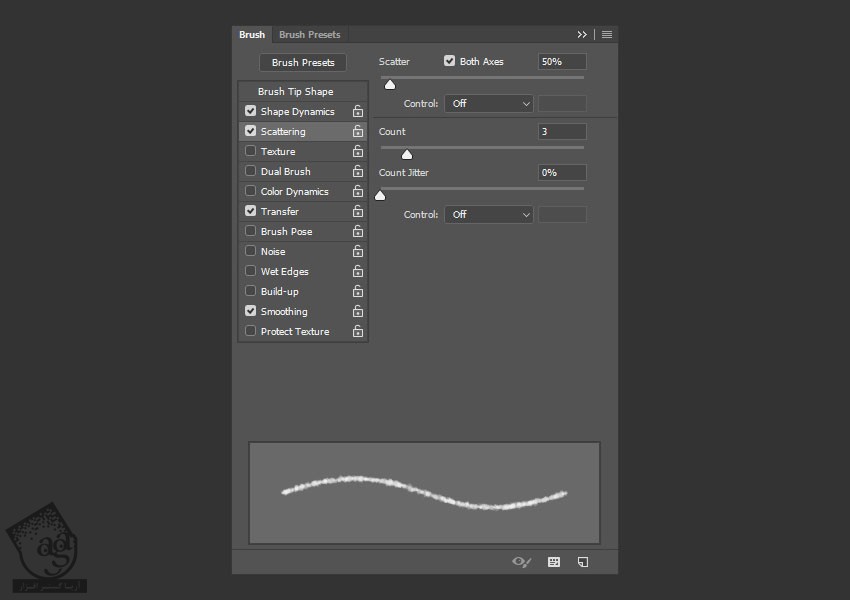
Transfer
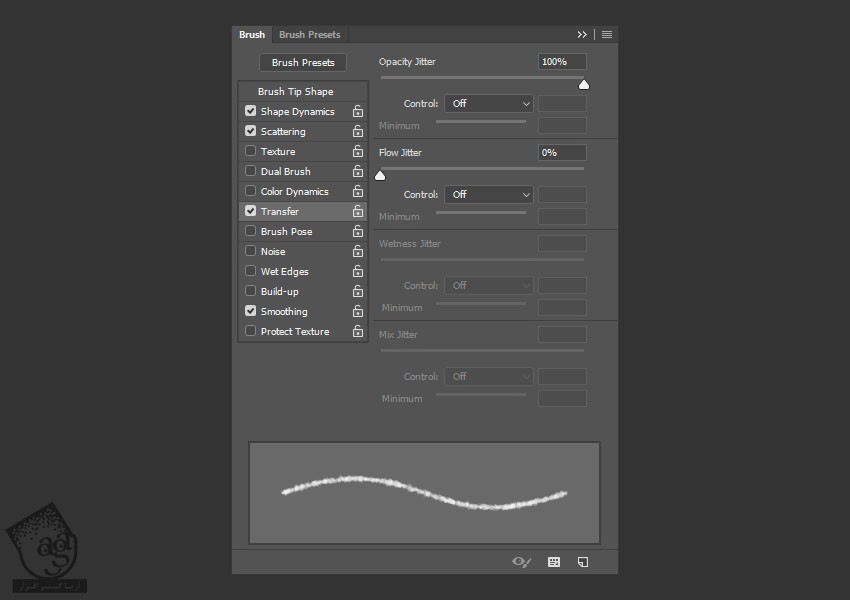
توصیه می کنم دوره های جامع فارسی مرتبط با این موضوع آریاگستر رو مشاهده کنید:
– صفر تا صد آموزش فتوشاپ در عکاسی
– صفر تا صد آموزش دیجیتال پینتینگ – پک 1
– صفر تا صد آموزش دیجیتال پینتینگ – پک 2
ایجاد و Stroke کردن Work Path
گام اول
روی لایه متن کلیک راست کرده و Create Work Path رو انتخاب می کنیم.
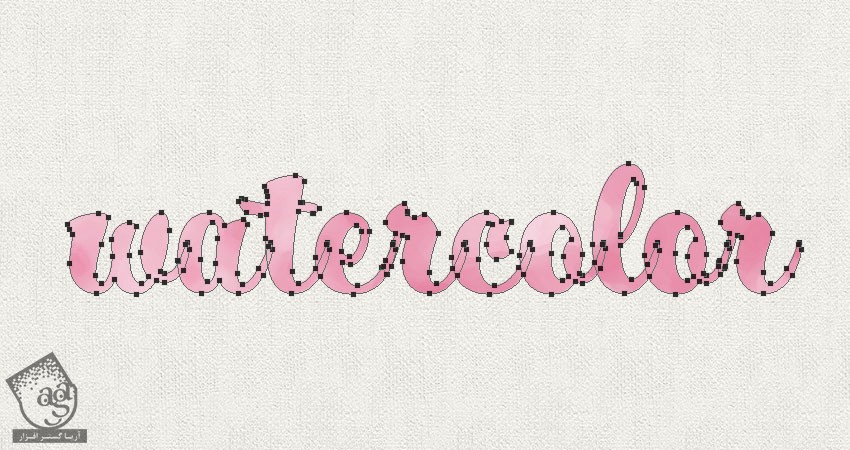
گام دوم
ابزار Direct Selection رو برداشته و روی آیکن Path Operations که توی نوار امکانات قرار داره، کلیک می کنیم. بعد هم دستور Merge Shape Components رو انتخاب می کنیم.
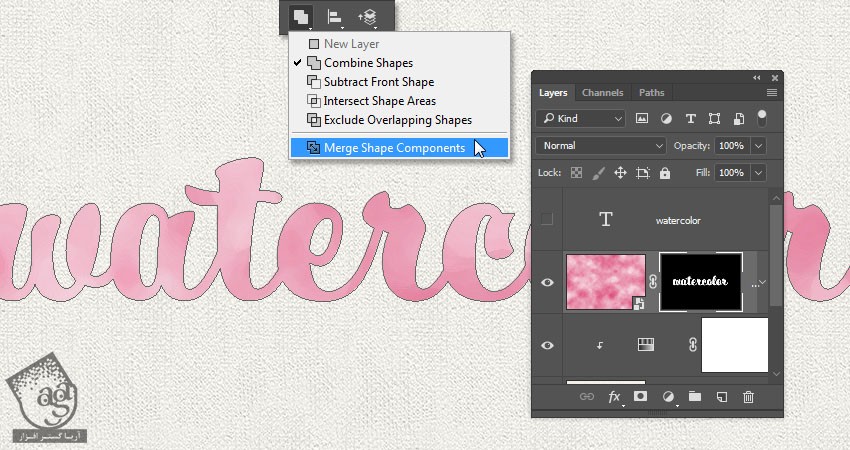
گام سوم
یک بار دیگه ابزار Brush رو انتخاب می کنیم. رنگ سفید رو برای Foreground در نظر می گیریم و دکمه Enter رو می زنیم.
A رو زده و یک بار دیگه Enter رو فشار میدیم.
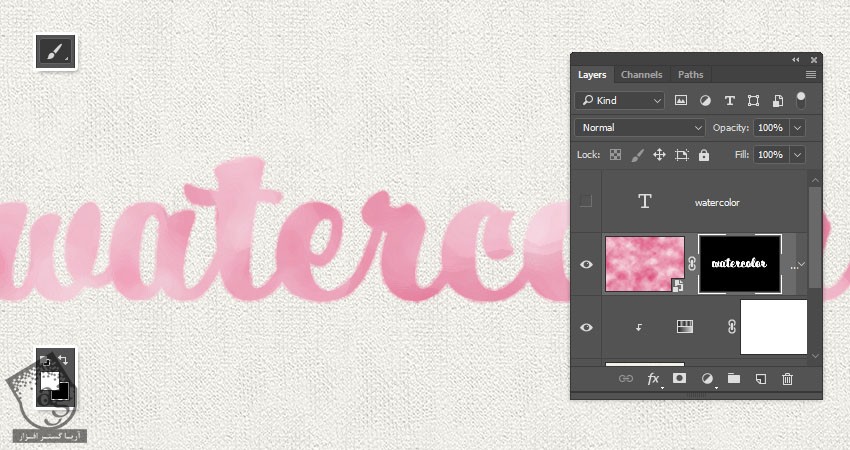
درست کردن نوک قلموی آبرنگی
گام اول
ابزار Brush رو برداشته و پنل Brush رو باز می کنیم و یک نوک گرد و سخت بر می داریم و تنظیمات رو به شکل زیر انجام میدیم.
Brush Tip Shape
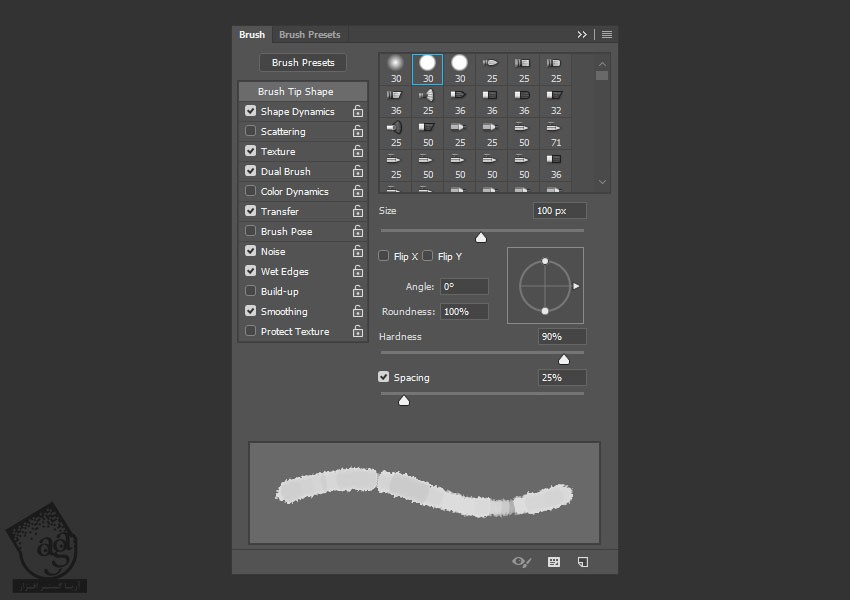
Shape Dynamics
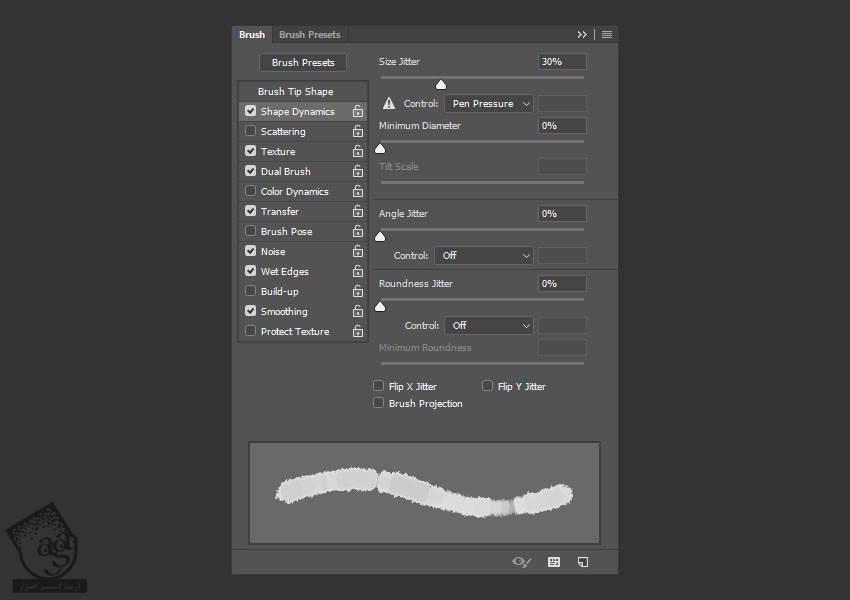
Texture
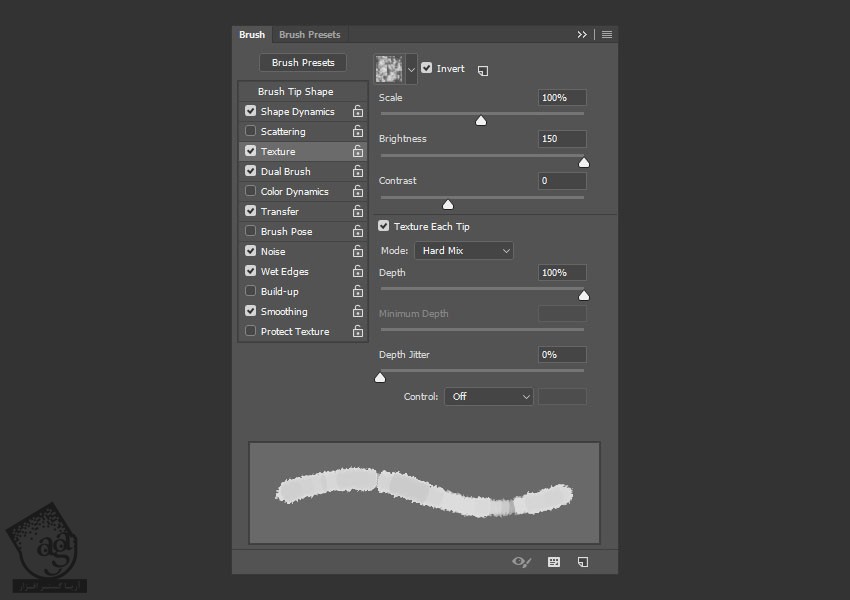
Dual Brush
نوک Chalk 23 Pixels رو انتخاب می کنیم.
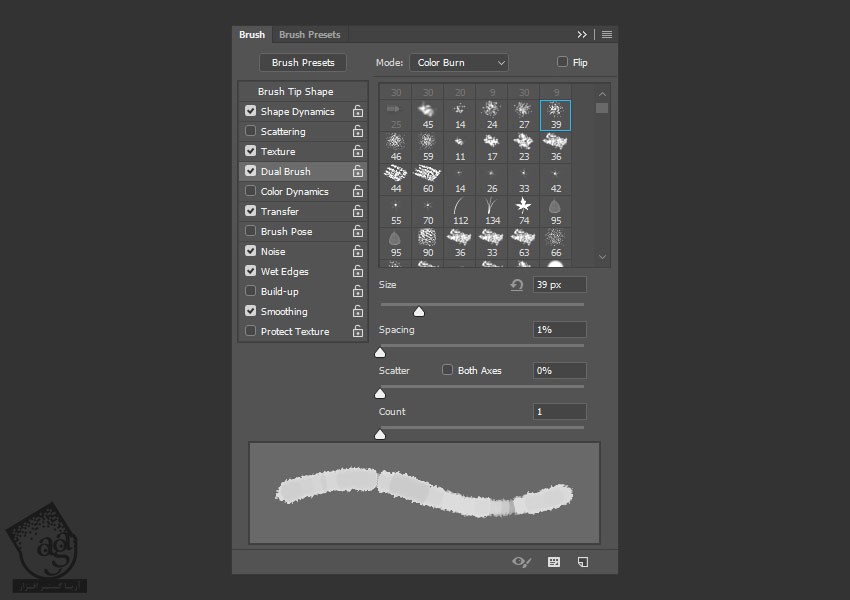
Transfer
Noise و Wet Edges رو تیک می زنیم
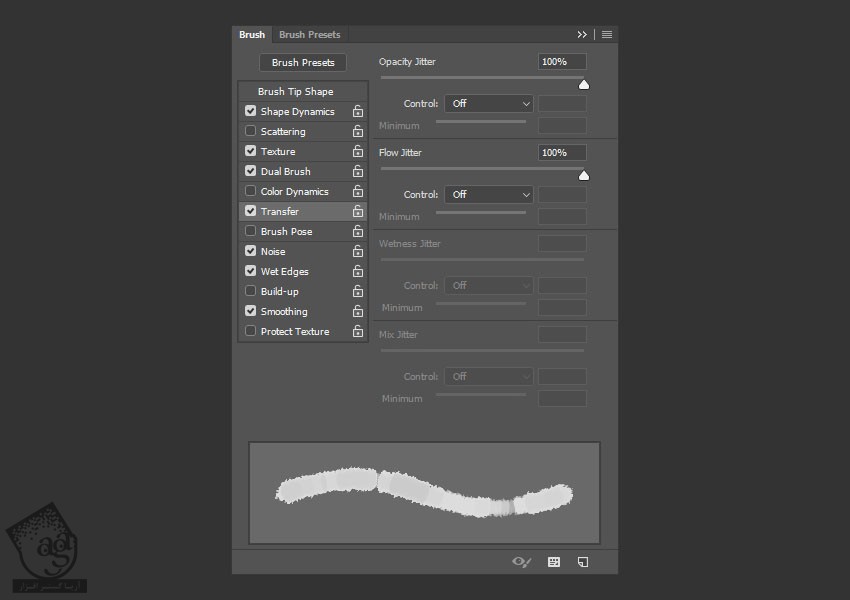
گام دوم
Thumbnail ماسک Watermark Texture رو انتخاب می کنیم. بعد هم با کلیک و درگ، نقاط تصادفی اضافه می کنیم.
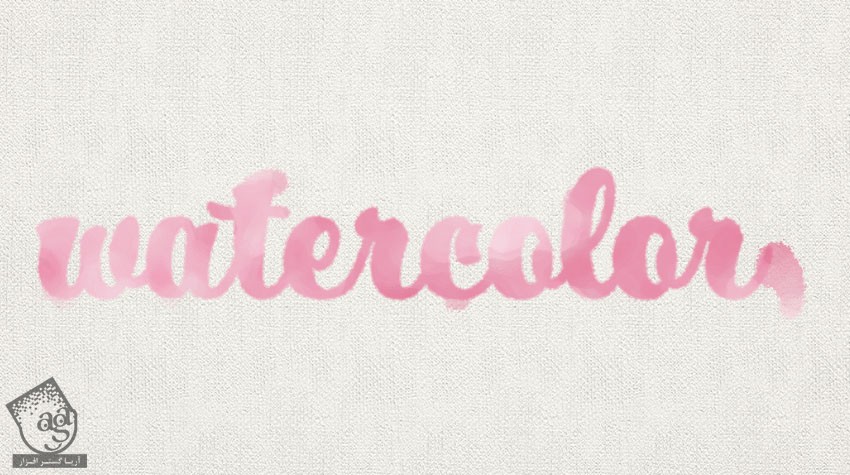
اضافه کردن Layer Style به افکت آبرنگی
گام اول
Blend Mode لایه Watercolor Texture رو میزاریم روی Linear Burn.
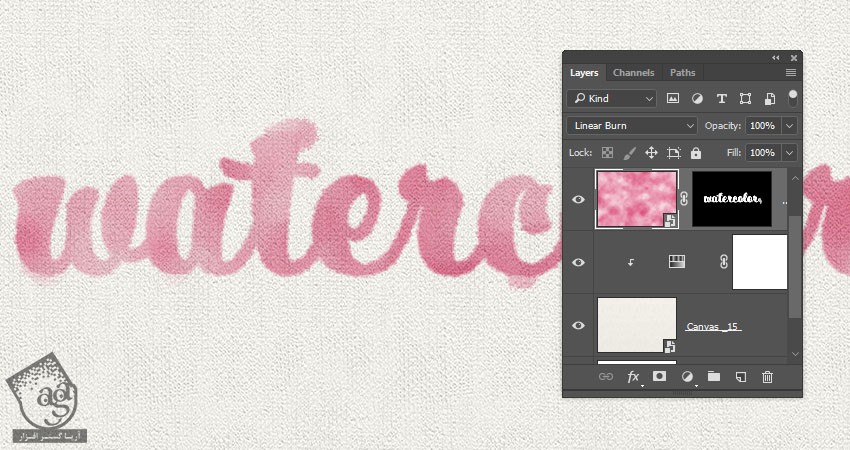
گام دوم
روی لایه Watercolor Texture دابل کلیک کرده و افکت Inner Glow رو با تنظیمات زیر اعمال می کنیم.
Blend Mode روی Linear Burn
Opacity روی 90 درصد
Color روی #cccccc
Size روی 5
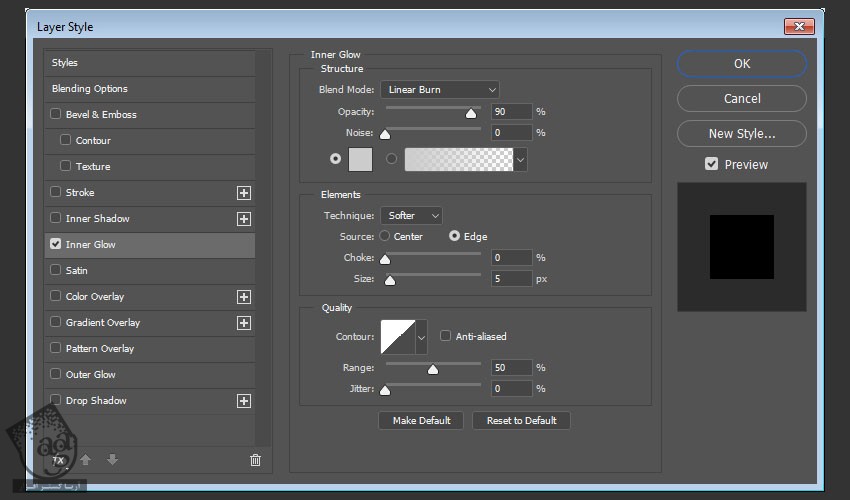
نتیجه رو در زیر می بینین.

اضافه کردن Vignette
گام اول
یک Gradient Fill Layer به زیر لایه Watercolor Texture اضافه می کنیم.
کد رنگی #d8d8d8 رو برای چپ و کد رنگی #929292 رو برای راست در نظر می گیریم. Style رو روی Radial و Scale رو روی 250 درصد قرار میدیم.
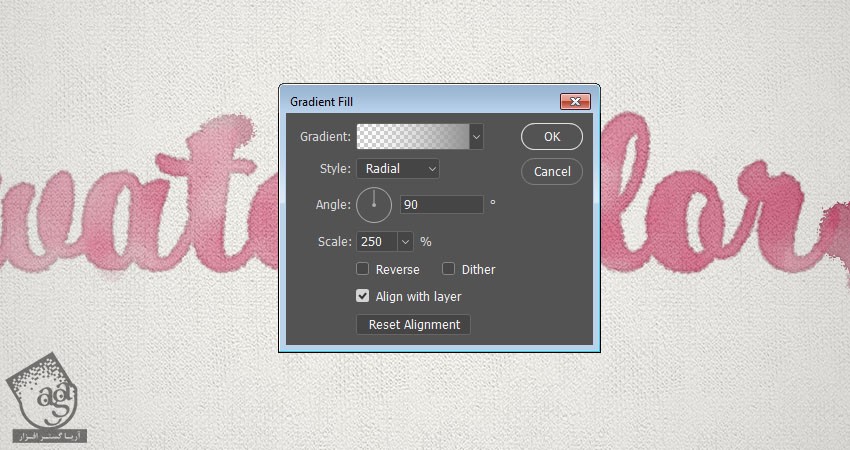
گام دوم
Blend Mode لایه گرادیانت رو میزاریم روی Color Burn.
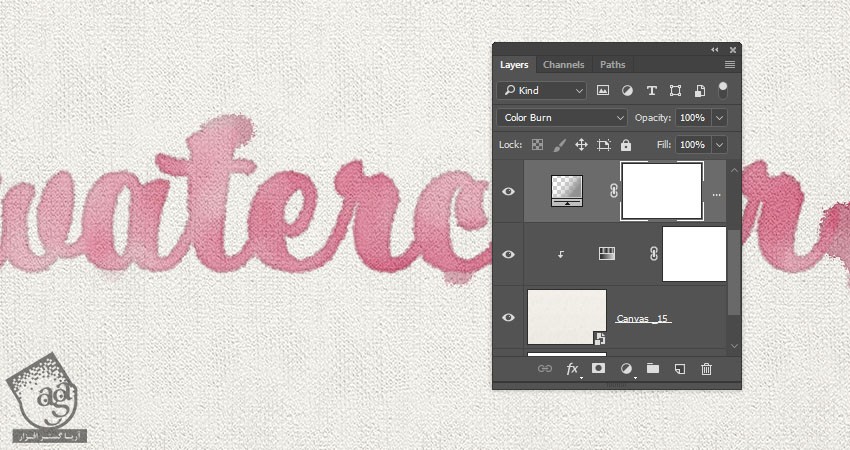
رنگ آمیزی تکسچر
گام اول
یک Hue/Saturation Adjustment Layer اضافه کرده و اون رو با لایه Watercolor Texture به صورتی که می بینین، Clip می کنیم. Saturation رو میزاریم روی 100-.
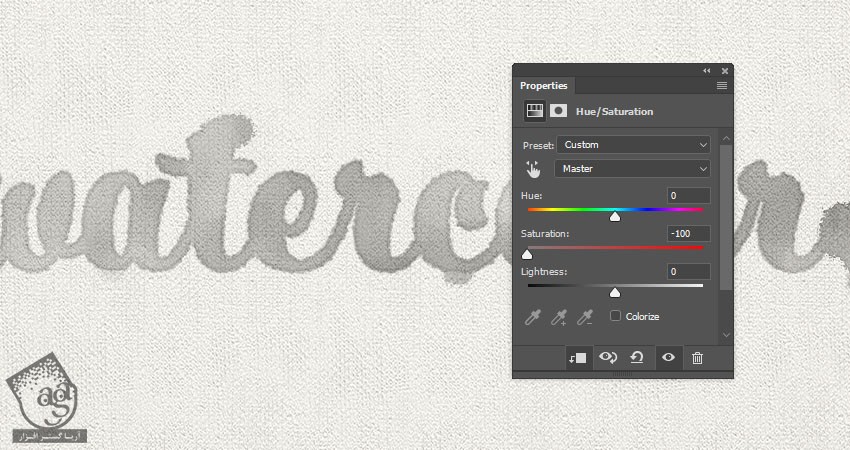
گام دوم
یک لایه به اسم Colors بالای لایه Hue/Saturation Adjustment Layer اضافه کرده و Blend Mode رو میزاریم روی Color Burn.
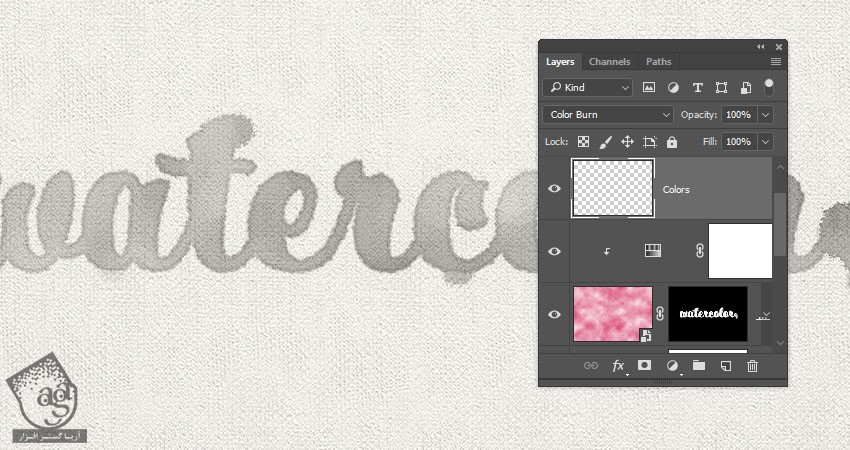
گام سوم
لایه Colors رو با لایه Watercolor Texture، به صورتی که می بینین، Clip می کنیم. بعد هم یک قلموی نرم و گرد و بزرگ بر می داریم.
Opacity لایه Colors رو به صورت زیر تنظیم می کنیم.
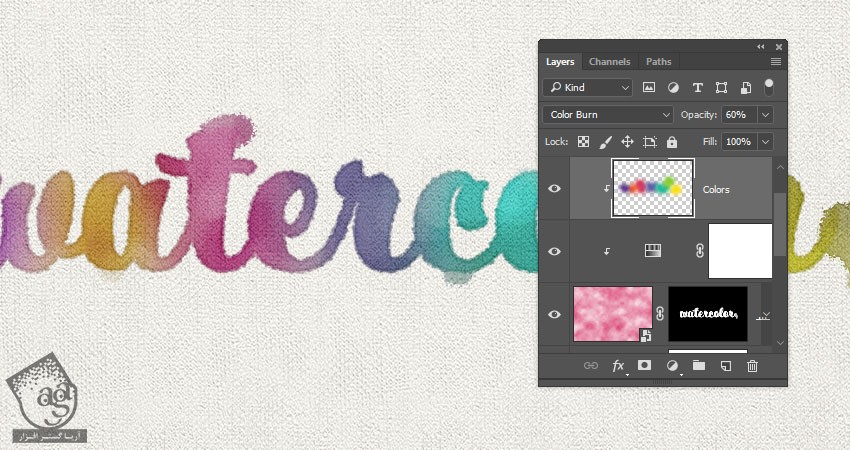
اعمال فیلترهای بیشتر
گام اول
یک لایه جدید بالای همه لایه ها درست می کنیم. بعد هم Alt+Ctrl+Shift+E رو فشار داده و یک Stamp درست می کنیم.
اسم لایه رو میزاریم High Pass و اون رو به Smart Object تبدیل می کنیم.
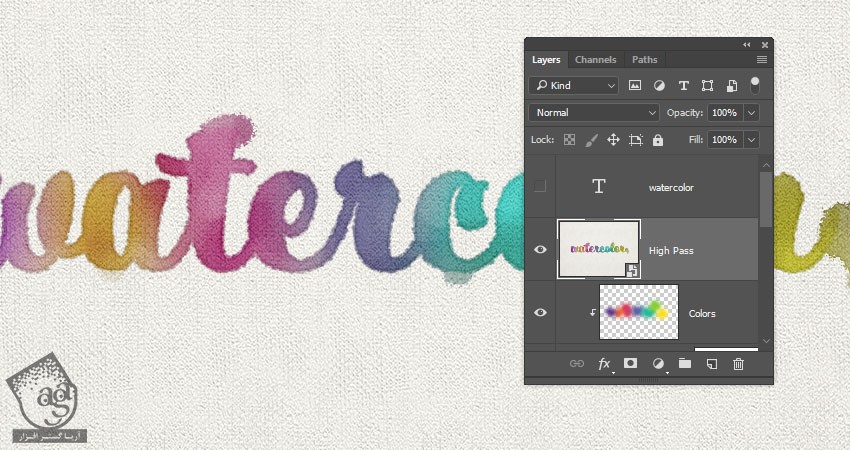
گام دوم
وارد مسیر Filter > Other > High Pas میشیم و Radius رو میزاریم روی 1.
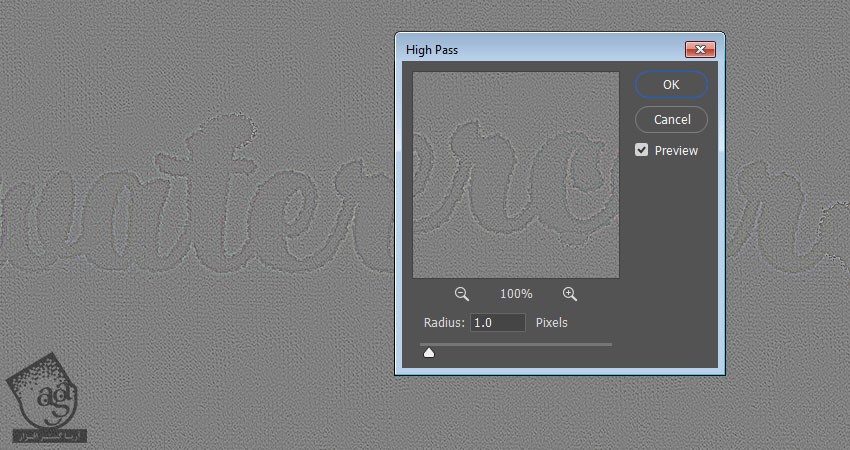
گام سوم
Blend Mode لایه High Pass رو میزاریم روی Soft Light و Opacity رو تا 50 درصد کاهش میدیم.
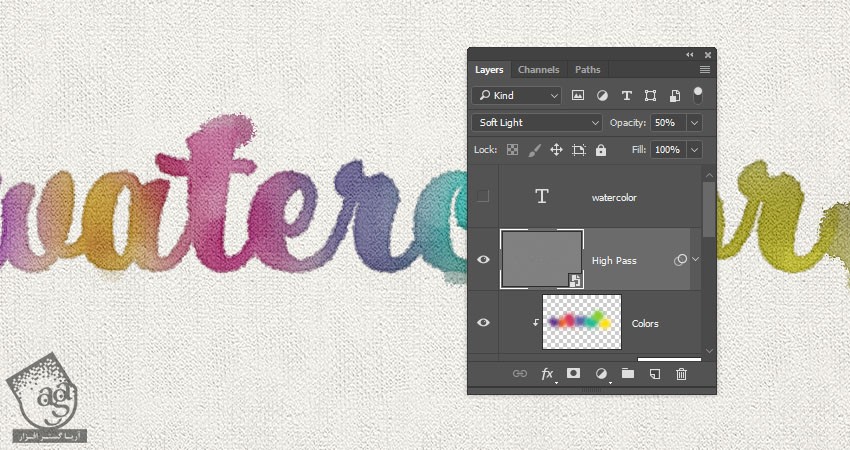
گام چهارم
یک Stamp دیگه به اسم PC Filter درست می کنیم. اون رو به Smart Object تبدیل می کنیم.
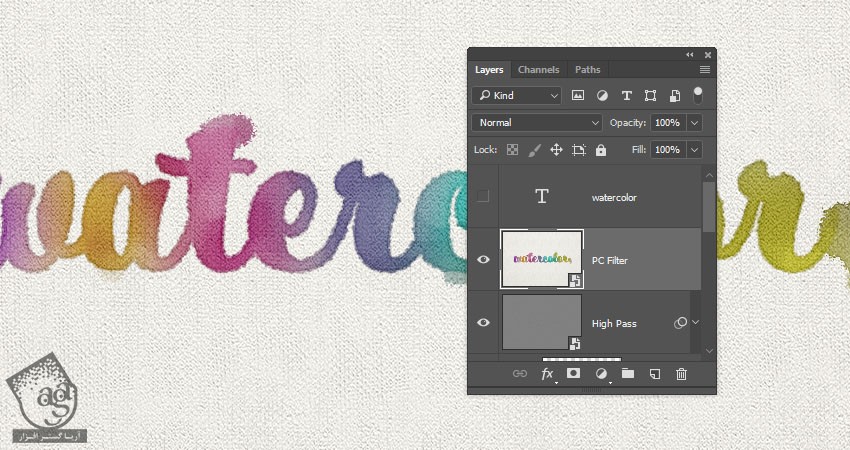
گام پنجم
وارد مسیر Filter > Filter Gallery میشیم. تمام لایه های اضافه رو انتخاب کرده و روی آیکن Delete Effect Layer که پایین سمت راست پنجره Filter Gallery قرار داره، کلیک می کنیم.
فیلتر Photoscopy رو انتخاب کرده و تنظیمات زیر رو بهش اختصاص میدیم.
Detail روی 7
Darkness روی 8
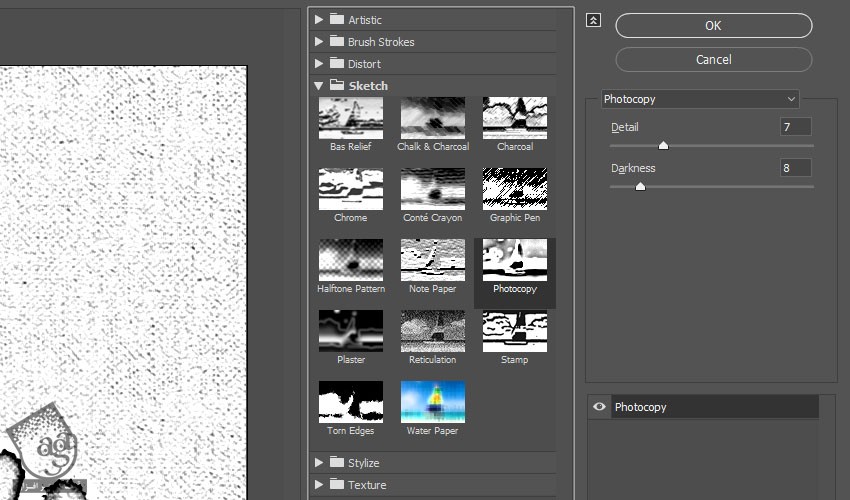
گام ششم
Blend Mode لایه PC Filter رو میزاریم روی Soft Light و Opacity رو روی 10 درصد تنظیم می کنیم.
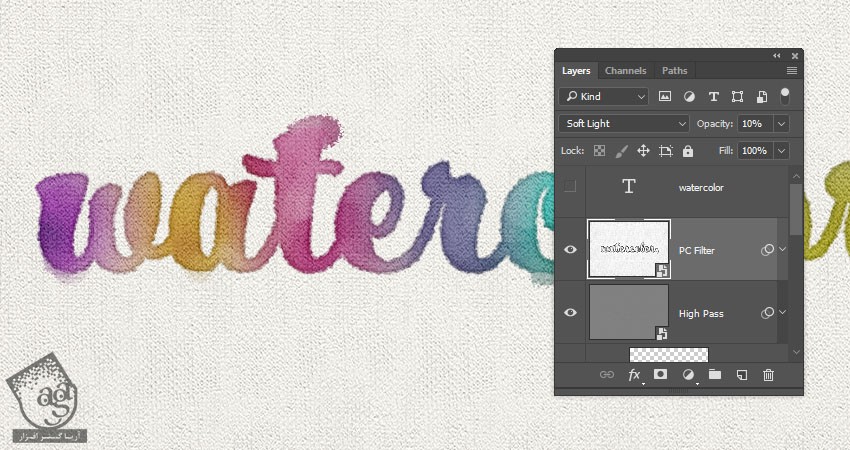
نتیجه

امیدواریم ” آموزش Photoshop : افکت متنی آبرنگی ” برای شما مفید بوده باشد…
توصیه می کنم دوره های جامع فارسی مرتبط با این موضوع آریاگستر رو مشاهده کنید:
– صفر تا صد آموزش فتوشاپ در عکاسی
– صفر تا صد آموزش دیجیتال پینتینگ – پک 1
– صفر تا صد آموزش دیجیتال پینتینگ – پک 2
توجه : مطالب و مقالات وبسایت آریاگستر تماما توسط تیم تالیف و ترجمه سایت و با زحمت فراوان فراهم شده است . لذا تنها با ذکر منبع آریا گستر و لینک به همین صفحه انتشار این مطالب بلامانع است !
دوره های آموزشی مرتبط
590,000 تومان
590,000 تومان
590,000 تومان
590,000 تومان
590,000 تومان
590,000 تومان
450,000 تومان
590,000 تومان





















































































قوانین ارسال دیدگاه در سایت