No products in the cart.
آموزش Photoshop : افکت متنی برنزی برجسته

آموزش Photoshop : افکت متنی برنزی برجسته
توی این آموزش، افکت متنی برنزی برجسته رو با Photoshop با هم می بینیم و با ابزارها و تکنیک های مورد نیاز آشنا میشیم. بیاین شروع کنیم!
با ” آموزش Photoshop : افکت متنی برنزی برجسته ” با ما همراه باشید…
- سطح سختی: مبتدی
- مدت آموزش: 20 تا 30 دقیقه
- نرم افزار استفاده شده: Adobe Photoshop
ایجاد پس زمینه
گام اول
فایل Black_Bakground.pat رو نصب می کنیم.
گام دوم
وارد مسیر File > New میشیم و یک سند جدید درست می کنیم. Width رو روی 600 پیکسل و Height رو روی 500 پیکسل و Resolution رو روی 72 قرار میدیم.
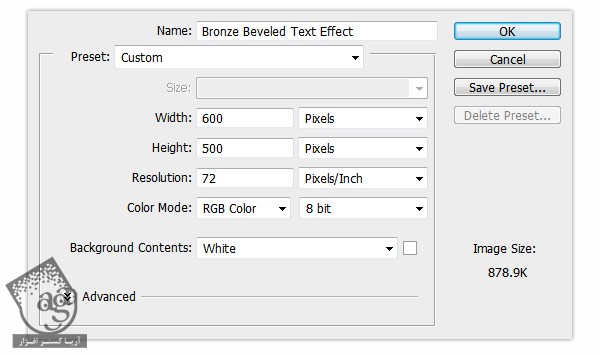
گام سوم
لایه Background رو Duplicate می کنیم. اسم لایه Duplicate شده رو میزاریم Background Pattern.
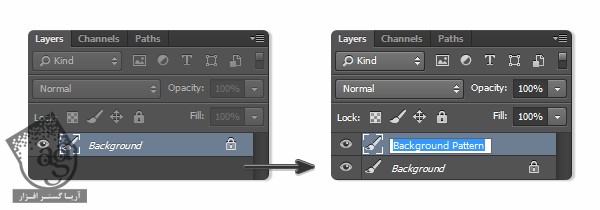
گام چهارم
تکسچر رو با استفاده از Layer Style اضافه می کنیم.
وارد مسیر Layer > Layer Style > Pattern Overlay میشیم. Black_Background.pat رو از لیست انتخاب کرده و Scale رو روی 50 درصد قرار داده و Ok می زنیم.
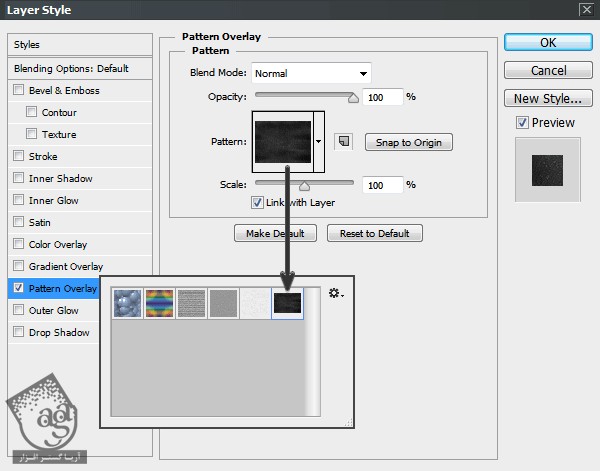

گام پنجم
افکت Bevel & Emboss رو با تنظیمات زیر وارد می کنیم.
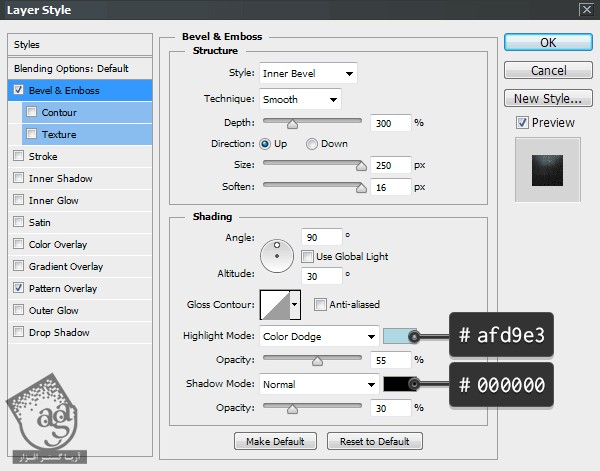

اضافه کردن متن
گام اول
کلمه مورد نظر رو با فونت Stonecross وارد می کنیم. Size رو روی 132 و Tracking رو روی 20 قرار میدیم. Anti aliasing Mode رو روی Sharp قرار داده و اسم لایه رو میزاریم A01.
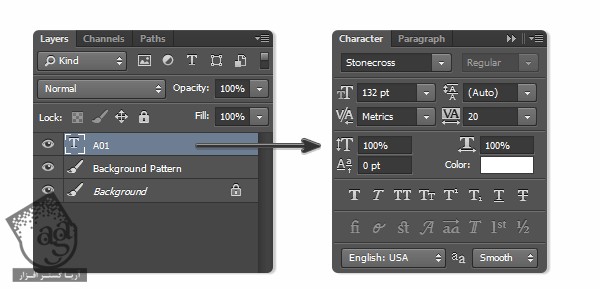
گام دوم
با استفاده از ابزار Move، لایه متن و پس زمینه رو انتخاب کرده و روی Align Horizontal Center و Align Vertical Center کلیک می کنیم.
گام سوم
لایه متن رو Duplicate کرده و اسم لایه جدید رو میزاریم A02.
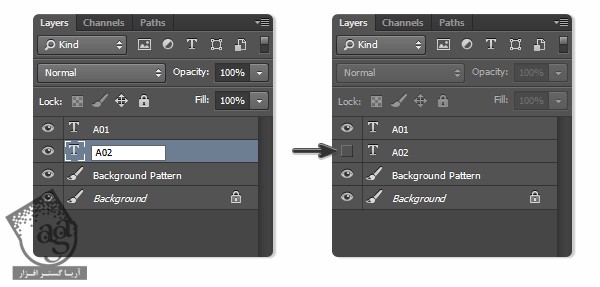

اضافه کردن Layer Style به لایه اصلی
گام اول
فایل Scratched_Metal.pat رو نصب می کنیم.
گام دوم
لایه A01 رو انتخاب می کنیم. وار مسیر Layer Style > Pattern Overlay میشیم و روی Pattern کلیک می کنیم. Scratched_Metal.pat رو از لیست انتخاب می کنیم.
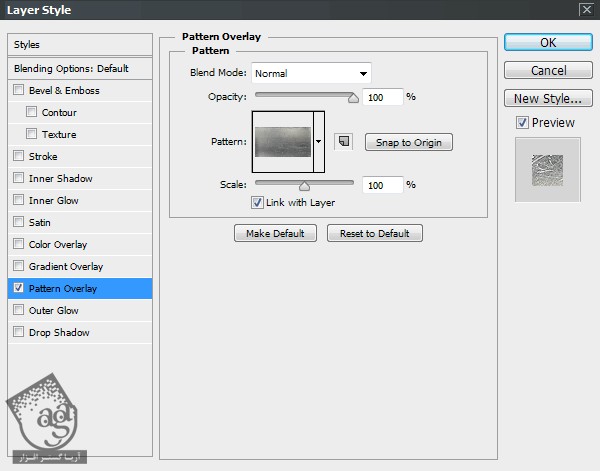

گام سوم
وارد مسیر Layer Style > Color Overlay میشیم. Blend Mode رو روی Multiply قرار میدیم و تنظیمات زیر رو براش در نظر می گیریم.
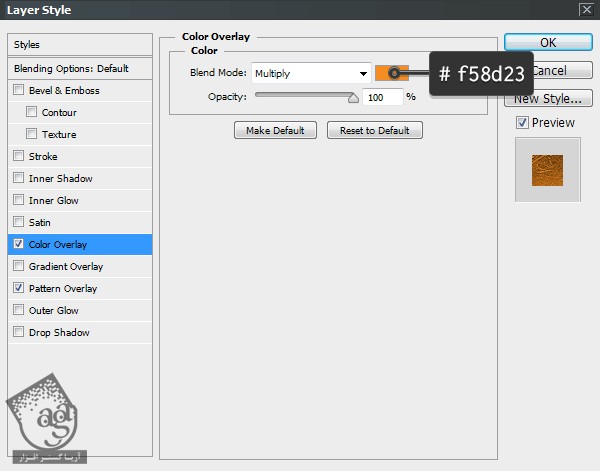

گام چهارم
افکت Bevel & Emboss و Contour رو با تنظیمات زیر وارد می کنیم.
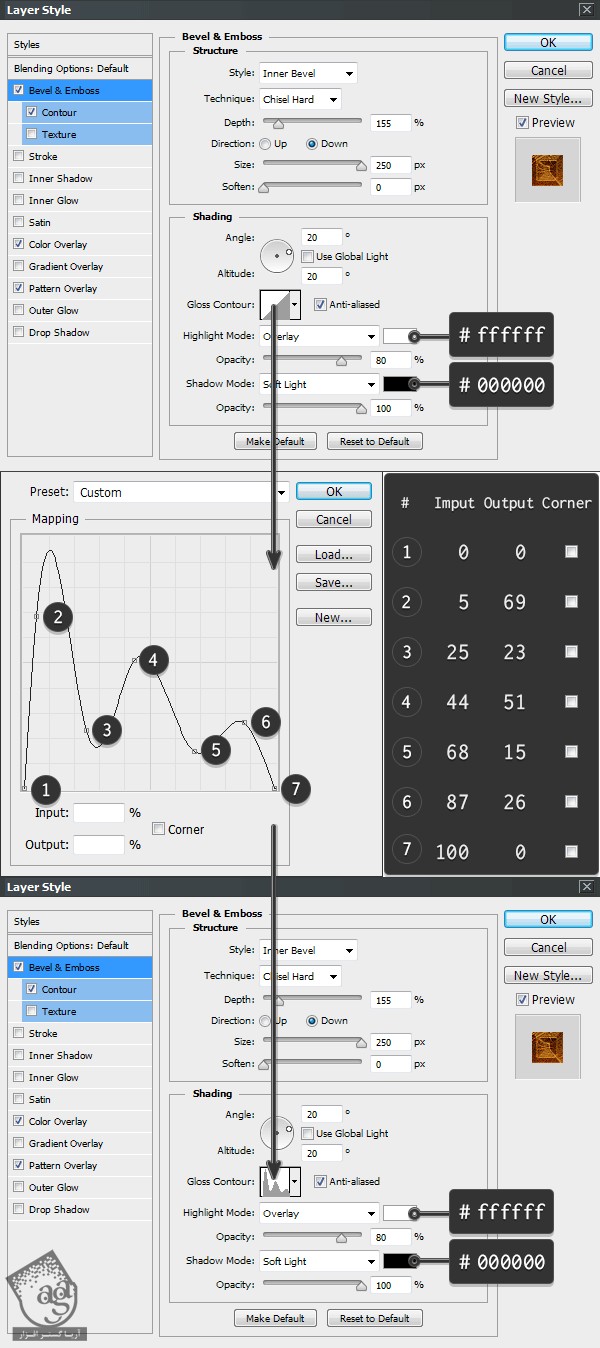
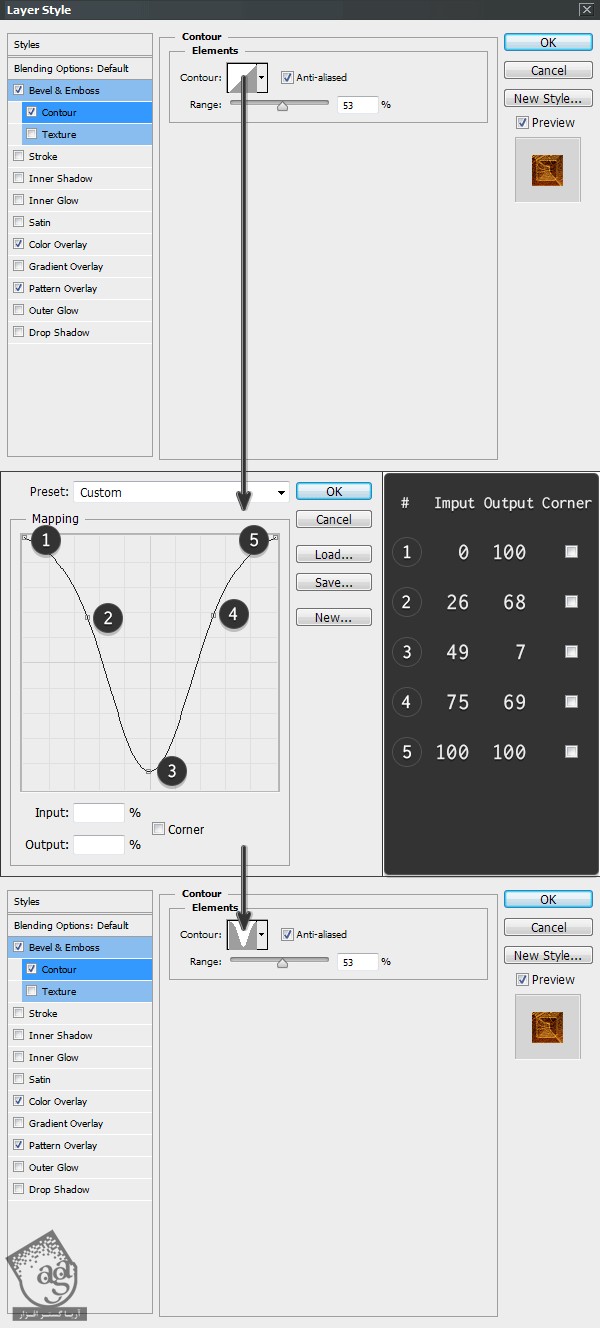

گام پنجم
افکت Satin رو با تنظیمات زیر وارد می کنیم.
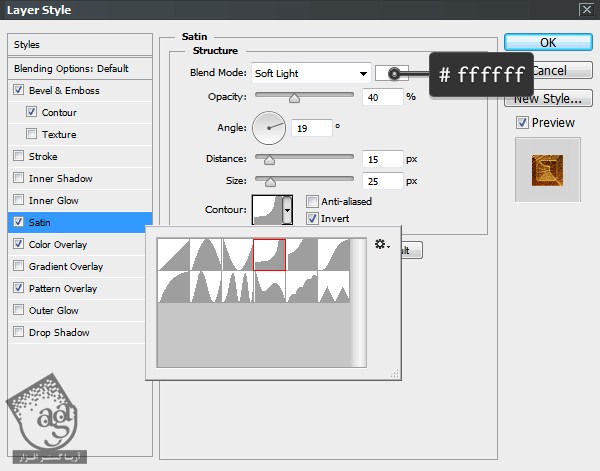
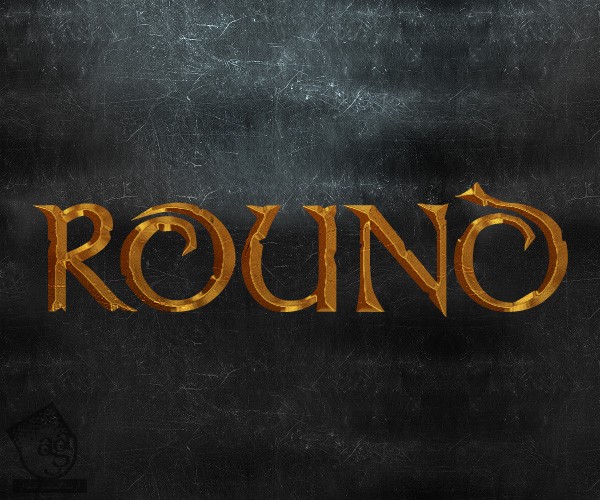
گام ششم
افکت Inner Glow رو با تنظیمات زیر وارد می کنیم.
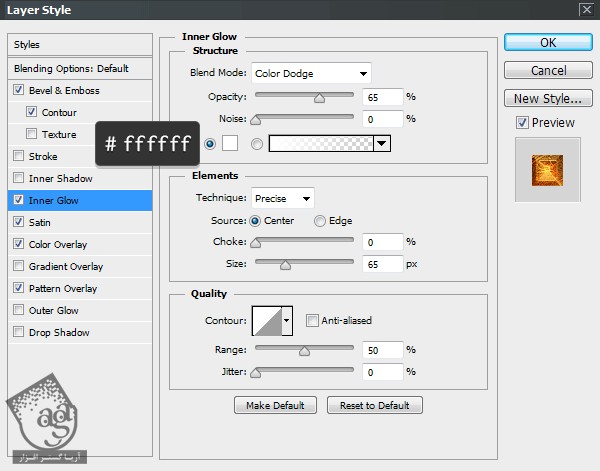

توصیه می کنم دوره های جامع فارسی مرتبط با این موضوع آریاگستر رو مشاهده کنید:
– صفر تا صد آموزش فتوشاپ در عکاسی
– صفر تا صد آموزش دیجیتال پینتینگ – پک 1
– صفر تا صد آموزش دیجیتال پینتینگ – پک 2
گام هفتم
افکت Outer Glow رو با تنظیمات زیر وارد می کنیم.
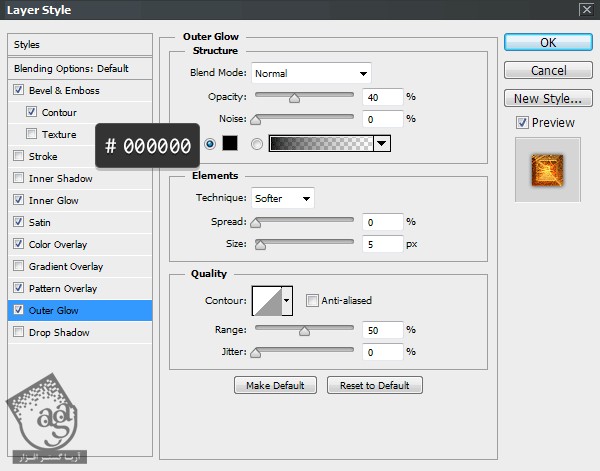

اضافه کردن Layer Style به دومین لایه
گام اول
لایه A02 رو انتخاب کرده و افکت Outer Glow رو با تنظیمات زیر وارد می کنیم.
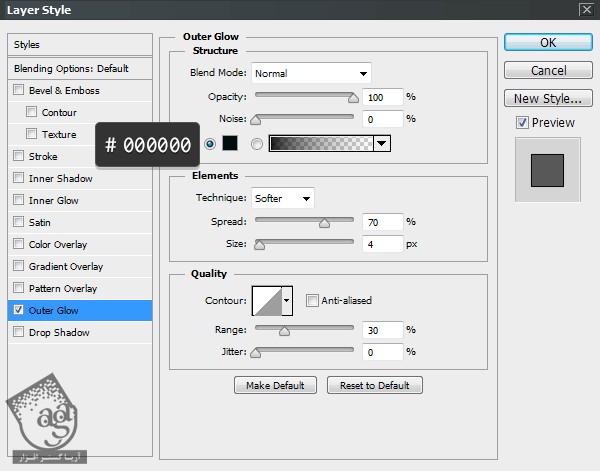

گام دوم
افکت Bevel & Emboss رو با تنظیمات زیر وارد می کنیم.
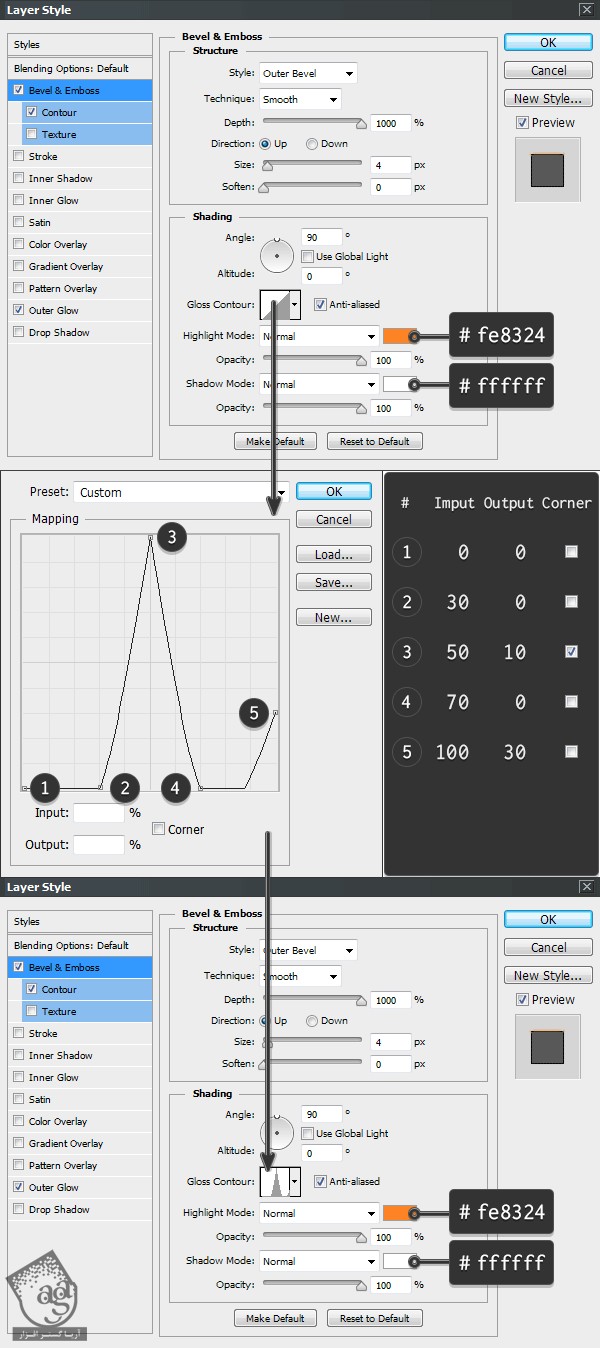

گام سوم
وارد پنجره Character میشیم و Horizontal Scale رو روی 98 درصد قرار میدیم.
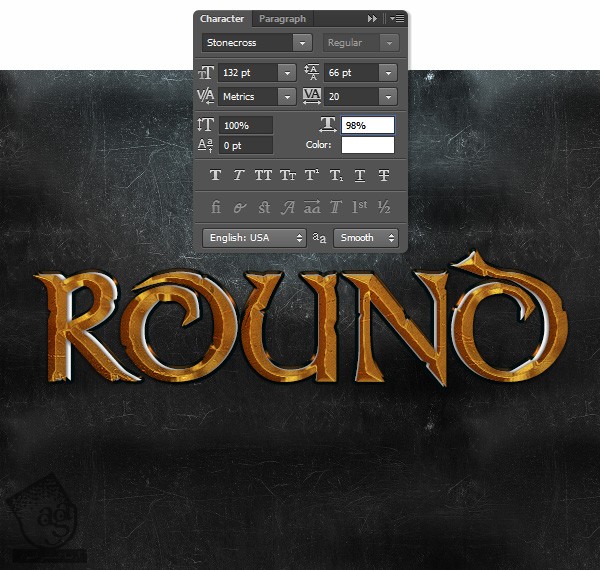
گام چهارم
افکت Color Overlay رو با تنظیمات زیر وارد می کنیم.
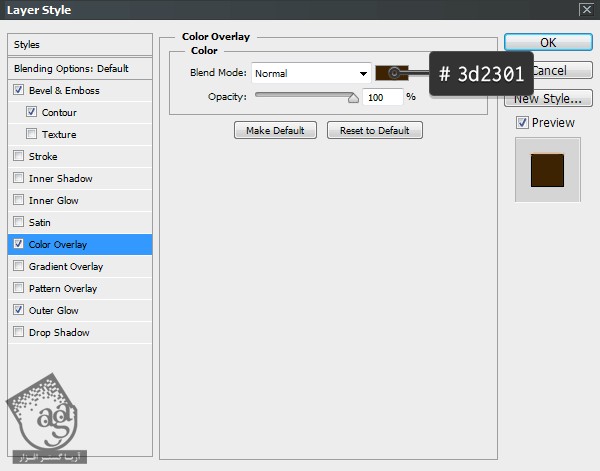

گام پنجم
Stroke رو انتخاب می کنیم. Fill Type رو روی Gradient قرار میدیم.
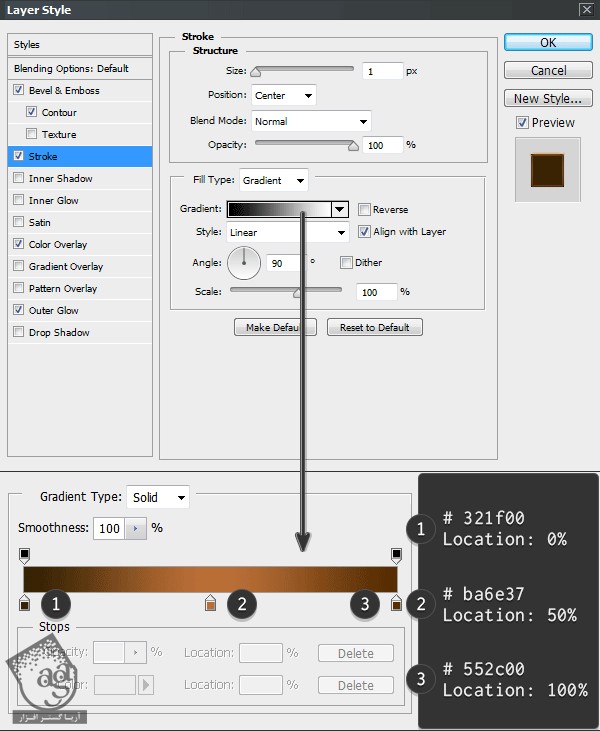
گام ششم
افکت Drop Shadow رو با تنظیمات زیر وارد می کنیم.


نتیجه

امیدواریم ” آموزش Photoshop : افکت متنی برنزی برجسته ” برای شما مفید بوده باشد…
توصیه می کنم دوره های جامع فارسی مرتبط با این موضوع آریاگستر رو مشاهده کنید:
– صفر تا صد آموزش فتوشاپ در عکاسی
– صفر تا صد آموزش دیجیتال پینتینگ – پک 1
– صفر تا صد آموزش دیجیتال پینتینگ – پک 2
توجه : مطالب و مقالات وبسایت آریاگستر تماما توسط تیم تالیف و ترجمه سایت و با زحمت فراوان فراهم شده است . لذا تنها با ذکر منبع آریا گستر و لینک به همین صفحه انتشار این مطالب بلامانع است !
دوره های آموزشی مرتبط
590,000 تومان
590,000 تومان
590,000 تومان
590,000 تومان
590,000 تومان
590,000 تومان
450,000 تومان
590,000 تومان





















































































قوانین ارسال دیدگاه در سایت