No products in the cart.
آموزش Photoshop : افکت متنی برگی – قسمت دوم

آموزش Photoshop : افکت متنی برگی – قسمت دوم
توی این آموزش، افکت متنی برگی رو با Photoshop با هم می بینیم و با ابزارها و تکنیک های مورد نیاز آشنا میشیم. بیاین ادامه بدیم!
با ” آموزش Photoshop : افکت متنی برگی ” با ما همراه باشید…
- سطح سختی: مبتدی
- مدت آموزش: 60 تا 80 دقیقه
- نرم افزار استفاده شده: Adobe Photoshop
” آموزش Photoshop : افکت متنی برگی – قسمت اول “
درست کردن Action
گام اول
وارد مسیر Window > Actions میشیم و پنل Actions رو باز می کنیم. روی آیکن Create New Set کلیک کرده و عنوان Leaves Convered Effect رو وارد می کنیم. بعد هم روی آیکن Create New Action کلیک کرده و عنوان Leaves Effect – Small رو تایپ می کنیم. روی دکمه Record کلیک کرده و شروع می کنیم به ضبط Action.
هر جا که اشتباه کردیم، می تونیم روی آیکن Stop Recording کلیک کرده و اشتباه مون رو از پنل Action حذف کرده و مجددا این کار رو ادامه بدیم.
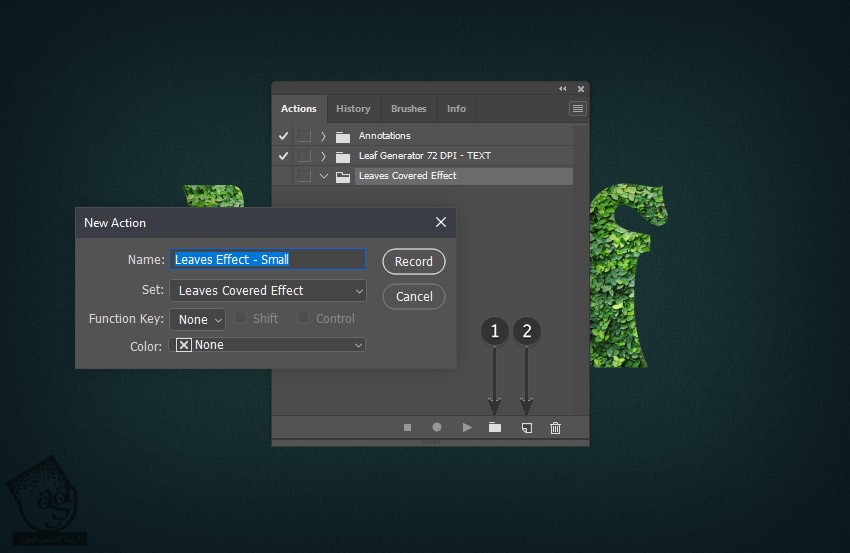
گام دوم
اسم لایه متن رو میزاریم و Size رو روی 287.5 تنظیم می کنیم. Ctrl+A رو زده و کل سند رو انتخاب می کنیم. ابزار Move رو برداشته و لایه رو در وسط سند قرار میدیم.
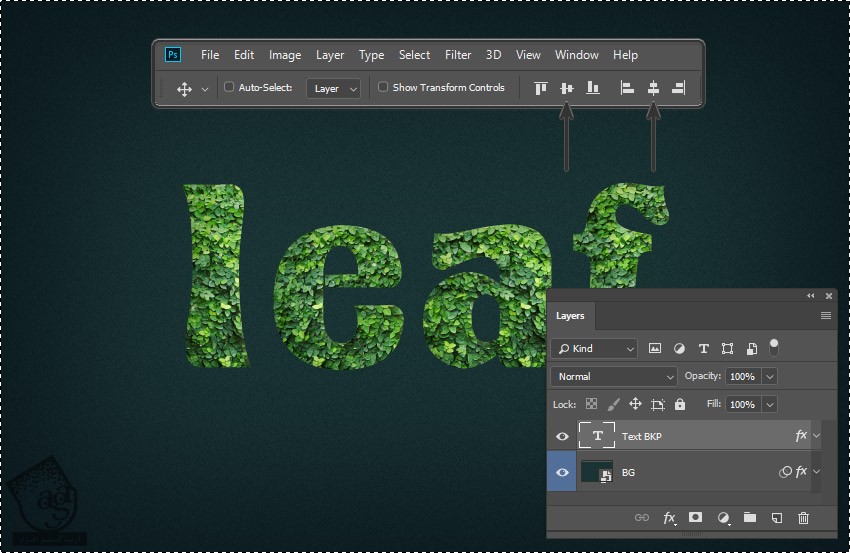
گام سوم
Ctrl+D رو فشار داده و بخشی که انتخاب کرده بودیم رو از حالت انتخاب خارج می کنیم. Ctrl+J رو فشار داده و لایه رو Duplicate می کنیم. اسم نسخه Duplicate شده رو میزاریم Text Base.
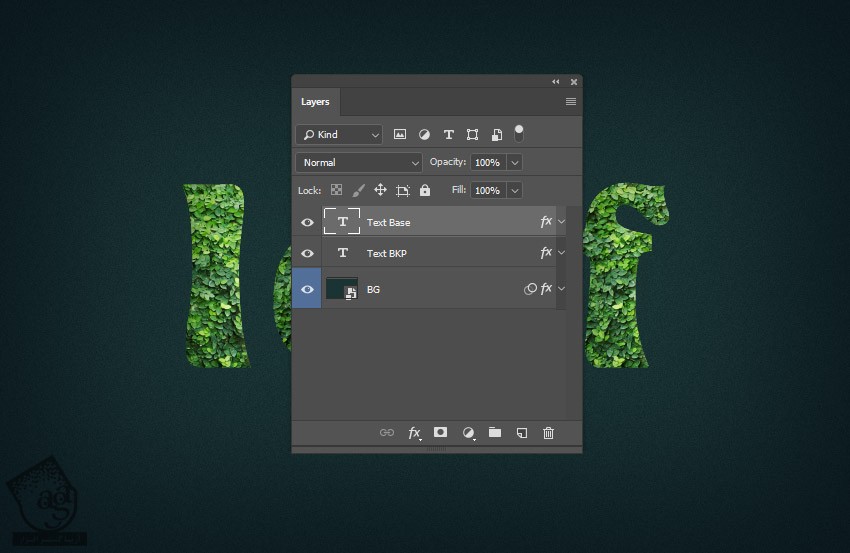
گام چهارم
روی لایه Text Base کلیک راست کرده و rasterize Type رو انتخاب می کنیم. وارد مسیر Window > Styles میشیم و پنل Styles رو باز می کنیم. بعد هم روی Leaves Small Style کلیک کرده و اون رو روی لایه Rasterize شده اعمال می کنیم.
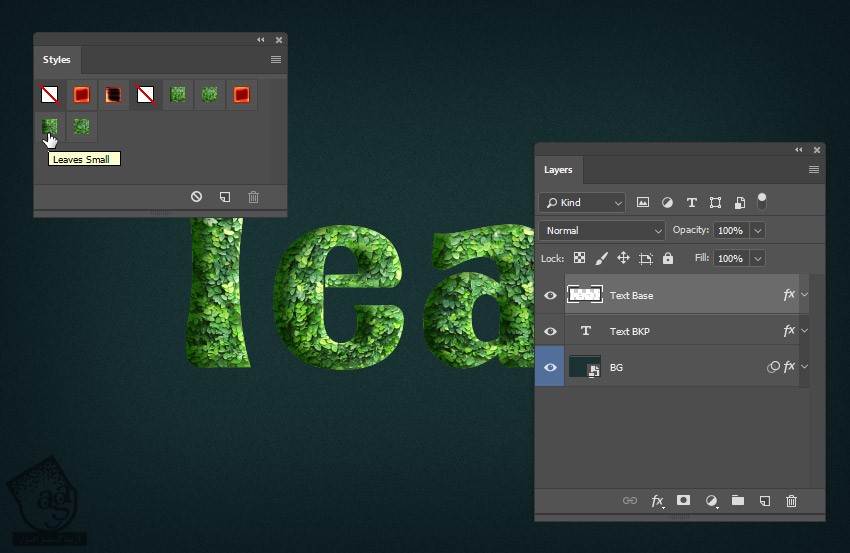
گام پنجم
ابزار Brush رو بر می داریم. قلموی Leaves A رو انتخاب می کنیم. Ctrl رو نگه داشته و روی Thumbnail لایه Text Base کلیک می کنیم. بعد هم ابزار Polygonal Lasso رو بر می داریم. روی بخش انتخاب شده کلیک راست کرده و Make Work Path رو می زنیم. Tolerance رو روی 2 پیکسل تنظیم می کنیم.
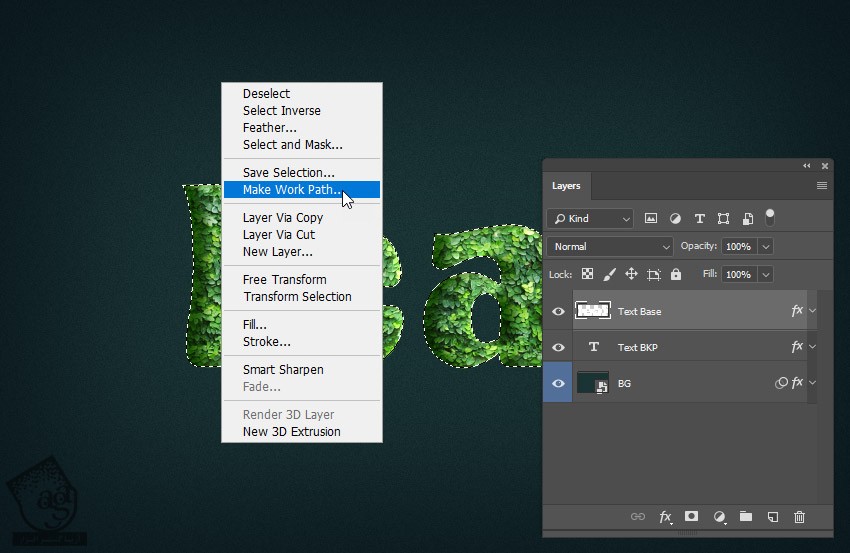
گام ششم
مطمئن میشیم که Opacity و Fill روی 100 درصد قرار داشته باشن.
وارد مسیر Window > Paths میشیم و پنل Paths رو باز می کنیم. روی آیکن کوچکی که بالای سمت راست پنل قرار داره، کلیک کرده و Stroke Path رو می زنیم. Brush رو از Option Tool انتخاب می کنیم. تیک Simulate Pressure رو برداشته و روی Ok کلیک می کنیم.
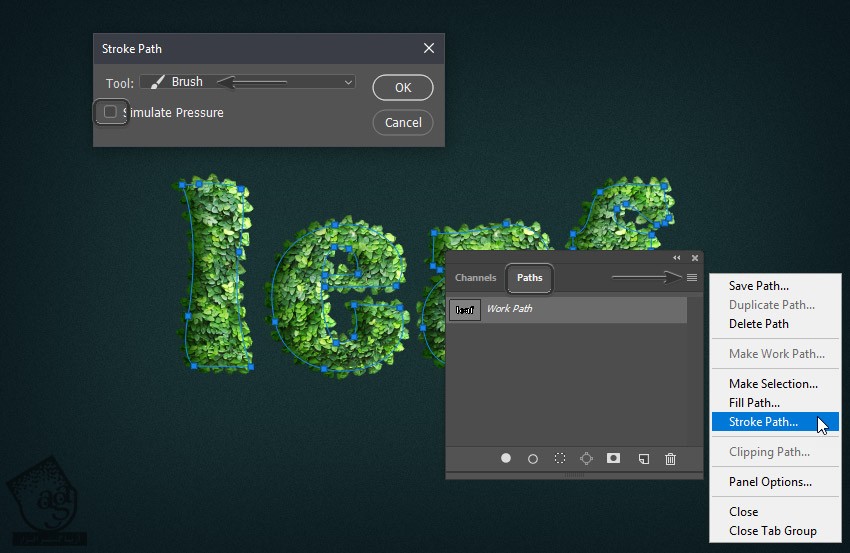
گام هفتم
Ctrl+Shift+N رو زده و یک لایه جدید درست می کنیم. اسم این لایه رو میزاریم Leaves Border و روی Ok کلیک می کنیم. Ctrl رو نگه داشته و روی Thumbnail لایه Text Base کلیک می کنیم تا انتخاب بشه. بعد هم ابزار Polygonal Lasso رو بر می داریم و یک Work Path دیگه درست مثل قبل، درست می کنیم.
باید مراقب باشیم که لایه Text Base از پنل Layers انتخاب نشده باشه.
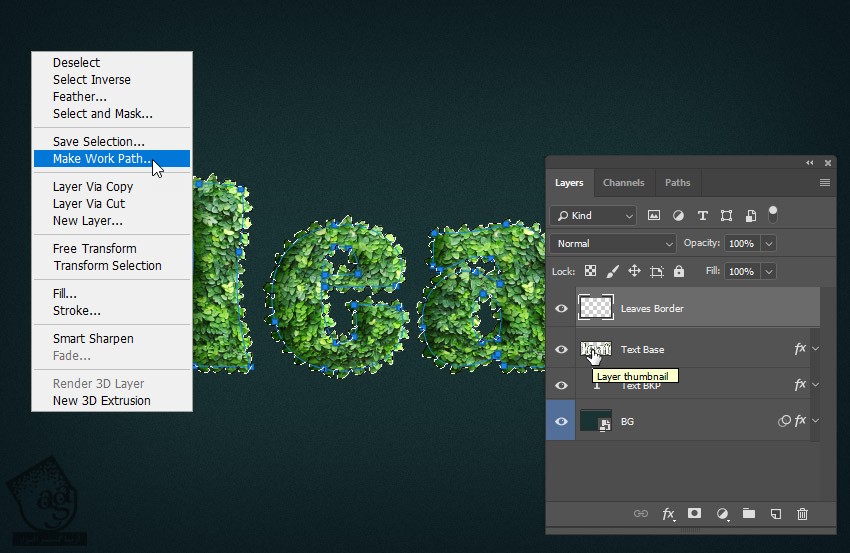
گام هشتم
یک بار دیگه روی ابزار Brush کلیک کرده و این بار قلموی Leaves B رو انتخاب می کنیم. میریم سراغ پنل Paths و روی Work Path کلیک راست کرده و Stroke Path رو انتخاب می کنیم.
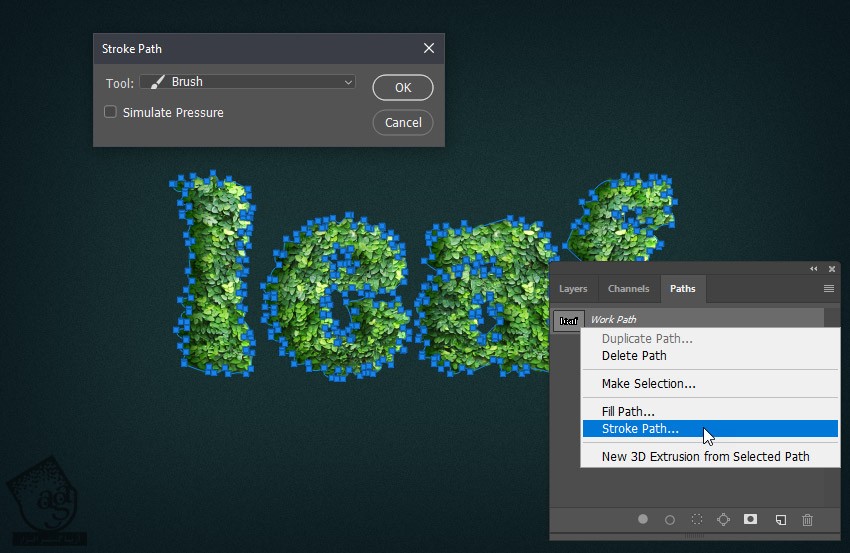
گام نهم
یک بار دیگه میریم سراغ پنل Paths و Work Path رو انتخاب می کنیم. میریم سراغ پنل Styles و روی Leaves Border Small کلیک می کنیم.
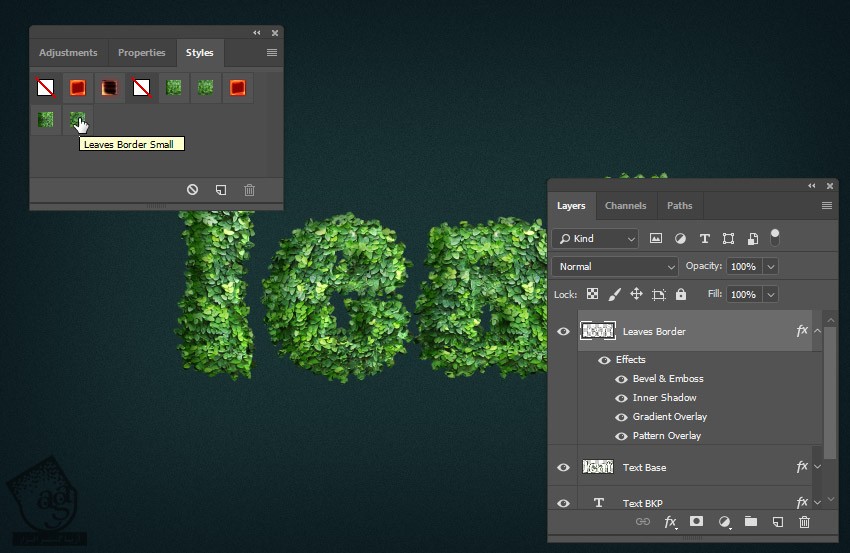
گام دهم
حالا باید تمام لایه های متنی رو به Smart Object تبدیل کنیم.
Ctrl رو نگه داشته و روی لایه های Text BPK, Text Base, Leaves Borders کلیک می کنیم. روی یکی از اون ها کلیک راست کرده و Convert To Smart Object کلیک می کنیم و اسم این Smart Object رو میزاریم Leaves.
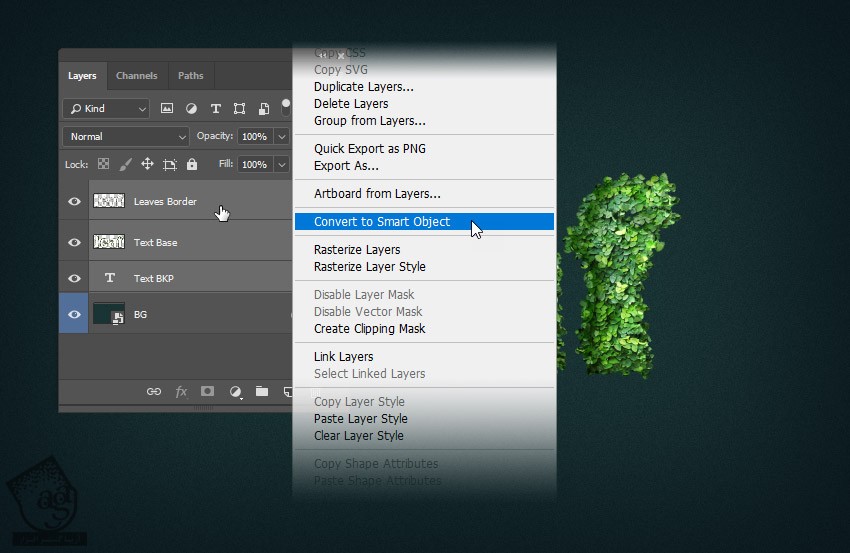
گام یازدهم
روی لایه Leaves دابل کلیک کرده و Layer Style زیر رو اعمال می کنیم.
Drop Shadow :
Blend Mode روی Multiply
Color روی #000000
Opacity روی 63 درصد
تیک Use Global Light رو بر می داریم
Angle روی 0 درجه
Distance روی 5 پیکسل
Spread روی 0 درصد
Size روی 9 پیکسل
Contour روی Linear
Anti aliased رو تیک می زنیم
Noise روی 0 درصد
Layer Knocks Out Drop Shadow رو تیک می زنیم
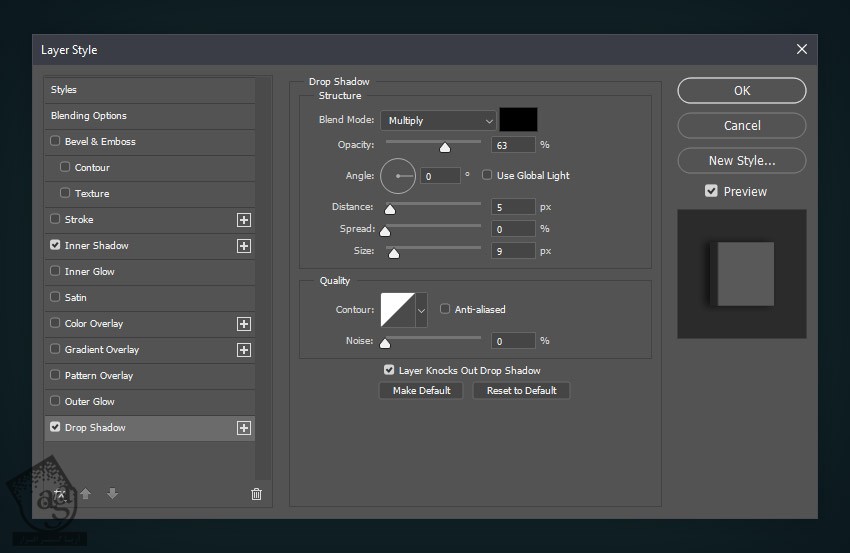
گام دوازدهم
Inner Shadow :
Blend Mode روی Hard Light
Color روی #000000
Opacity روی 61 درصد
تیک Use Global Light رو بر می داریم
Angle روی 180 درجه
Distance روی 8 پیکسل
Choke روی 0 درصد
Size روی 2 پیکسل
Contour روی Lienar
تیک Anti aliased رو بر می داریم
Noise روی 0 درصد
Ok می زنیم و از پنجره Layer Style خارج میشیم.
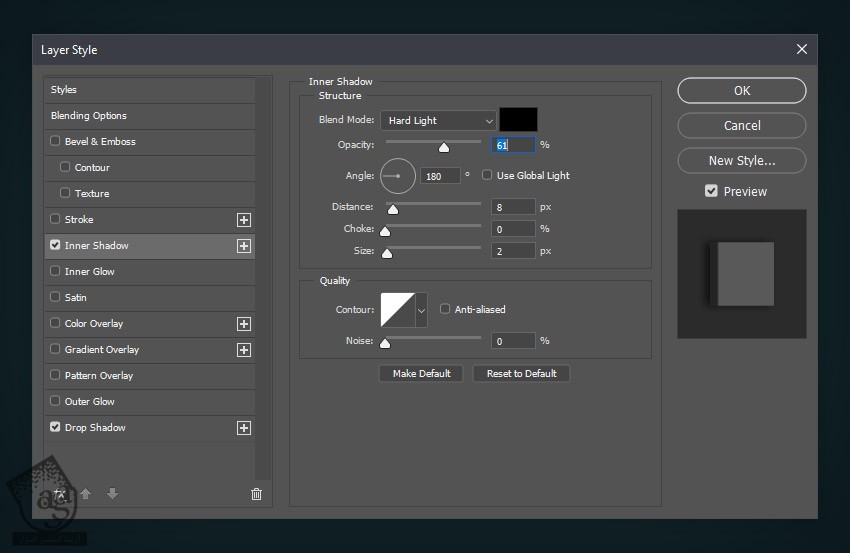
توصیه می کنم دوره های جامع فارسی مرتبط با این موضوع آریاگستر رو مشاهده کنید:
– صفر تا صد آموزش فتوشاپ در عکاسی
– صفر تا صد آموزش دیجیتال پینتینگ – پک 1
– صفر تا صد آموزش دیجیتال پینتینگ – پک 2
گام سیزدهم
Ctrl+J رو زده و لایه کنونی رو Duplicate می کنیم. اسم نسخه کپی رو میزاریم Leaves Shadow. بعد هم Fill Opacity رو روی 0 درصد قرار میدیم. وارد مسیر Arrange Send Backwards میشیم. روی لایه Leaves Shadow دابل کلیک کرده و پنل Layer Style رو بار دیگه باز می کنیم. فیلتر Inner Shadow رو حذف کرده و Drop Shadow رو هم به صورت زیر ادیت می کنیم.
Blend Mode روی Multiply
Color روی #000000
Opacity روی 19 درصد
تیک Use Global Light رو بر می داریم
Angle روی 0 درجه
Distance روی 15 پیکسل
Spread روی 26 درصد
Size روی 7 پیکسل
Contour روی Linear
Anti aliased رو تیک می زنیم
Noise روی 0 درصد
Layer Knocks Out Drop Shadow رو تیک می زنیم
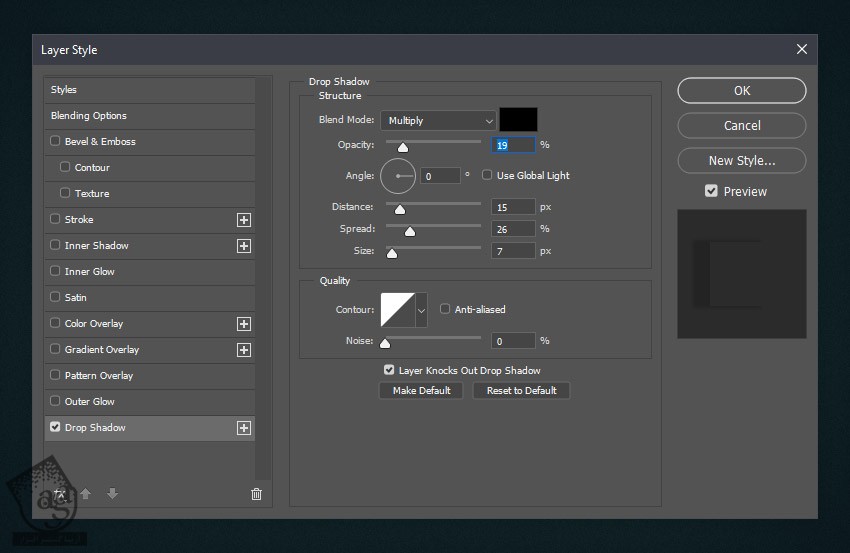
گام چهاردهم
بیاین نویز تکسچر رو حذف کنیم.
لایه Leaves رو انتخاب کرده و وارد مسیر Filter > Noise > Reduce Noise میشیم و تنظیمات زیر رو براش در نظر می گیریم
Strength روی 10
Preserve Details روی 11 درصد
Reduce Color Noise روی 8 درصد
Sharpen Detail روی 19 درصد
تیک Remove JPEG Artifact رو بر می داریم
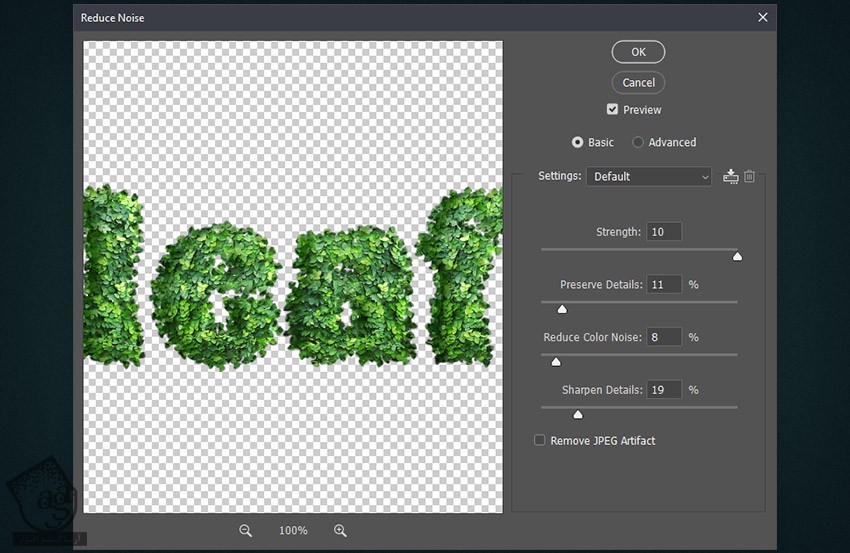
گام پانزدهم
وارد مسیر Filter > Sharpen > Smart Sharpen میشیم و تنظیمات زیر رو وارد می کنیم.
Amount روی 66 درصد
Radius روی 0.5 پیکسل
Remove روی Gaussian Blur
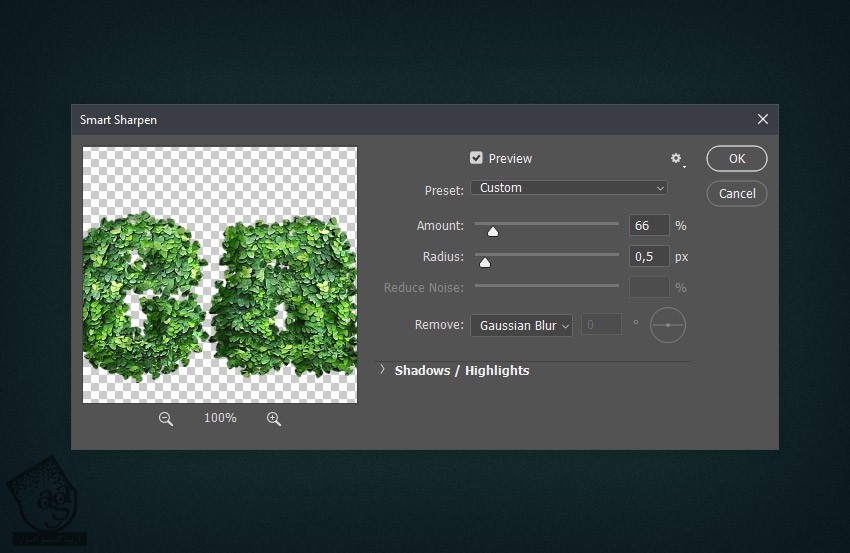
گام شانزدهم
لایه Leaves رو انتخاب می کنیم. وارد مسیر Window > Adjustments میشیم و روی آِکن Create a New Gradient کلیک کرده و یک لایه Gardient Map درست می کنیم.
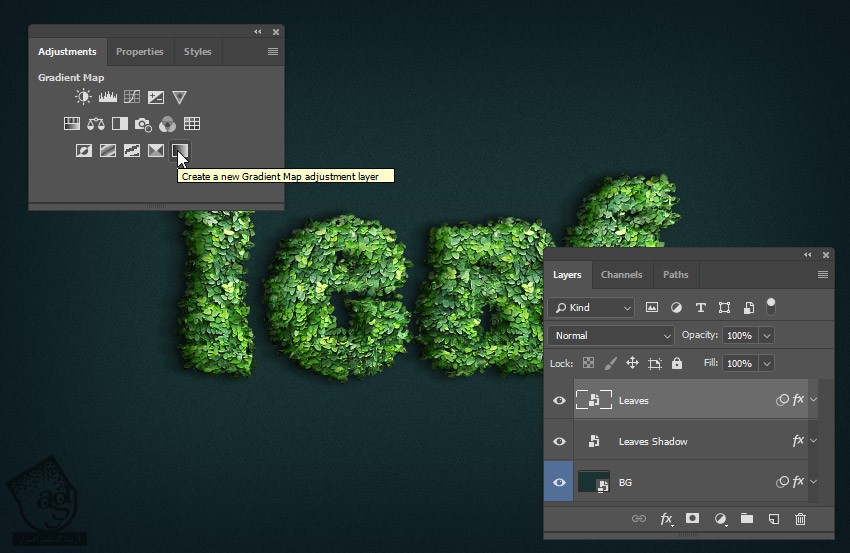
گام هفدهم
اسم لایه Gradient Map رو میزاریم Leaf Color و Opacity رو روی 50 درصد قرار میدیم. روی لایه کلیک راست کرده و Create Clipping Mask رو انتخاب می کنیم. روی Thumbnail لایه کلیک راست کرده و پنل Properties رو باز می کنیم.
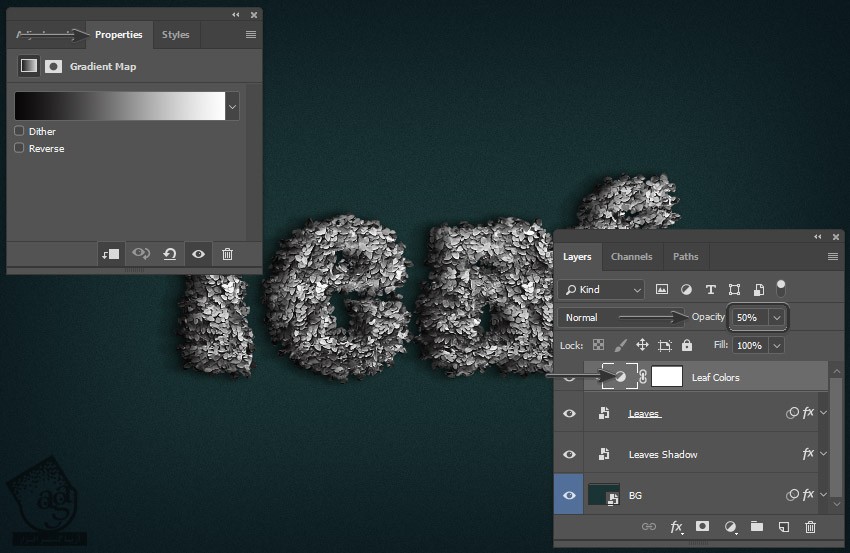
گام هجدهم
روی نوار گرادیانت کلیک کرده و تنظیمات زیر رو ادیت می کنیم.
Stop اول روی #031000 و Location روی 5 درصد
Stop دوم روی #054c2b و Location روی 26 درصد
Stop سوم روی #106905 و Location روی 42 درصد
Stop چهارم روی #86ff5c و Location روی 87 درصد
وارد پنل Actions میشیم و روی آیکن Stop Recording کلیک می کنیم.
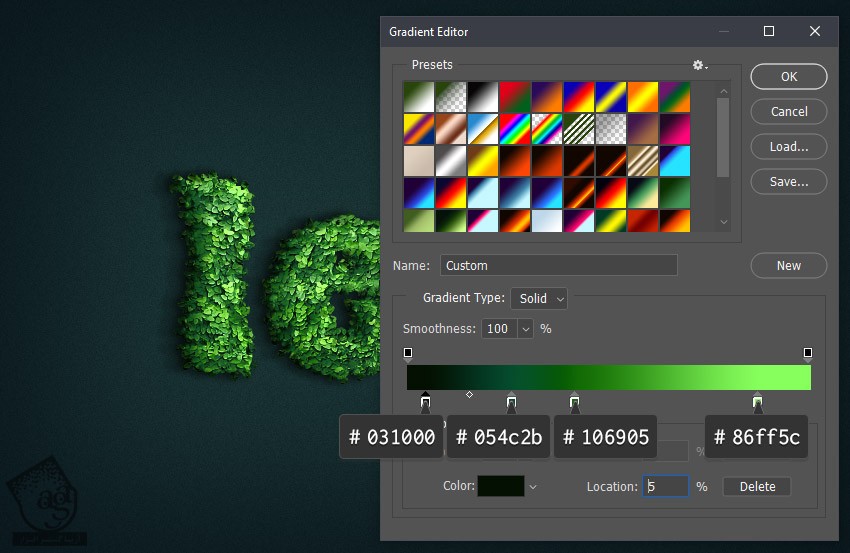
تکمیل افکت متنی
گام اول
ابزار Rounded Rectangle رو بر می داریم و یک مستطیل درست در زیر لایه Leaves Shadow درست می کنیم.
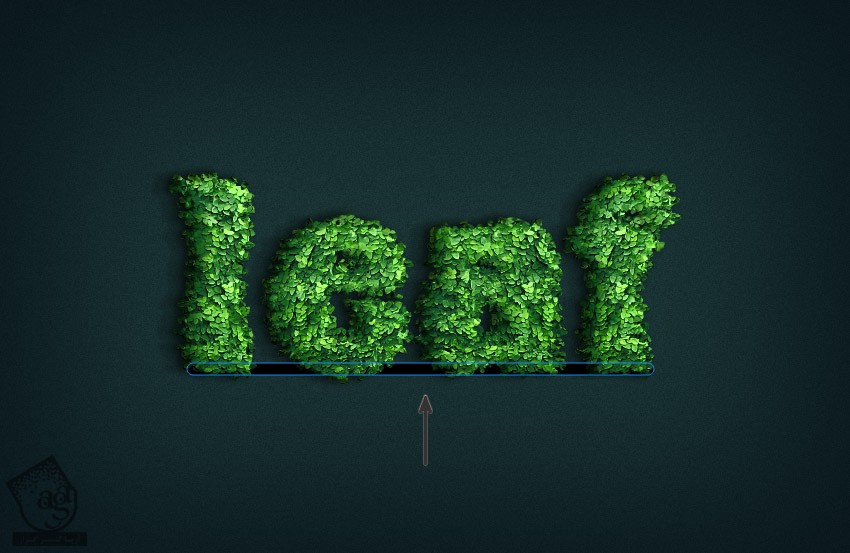
گام دوم
روی لایه این مستطیل کلیک راست کرده و Convert to Smart Object رو انتخاب می کنیم. وارد مسیر Filter > Blur > Gaussian Blur میشیم و اون رو روی 6 پیکسل تنظیم می کنیم. Opacity رو روی 71 درصد قرار میدیم.
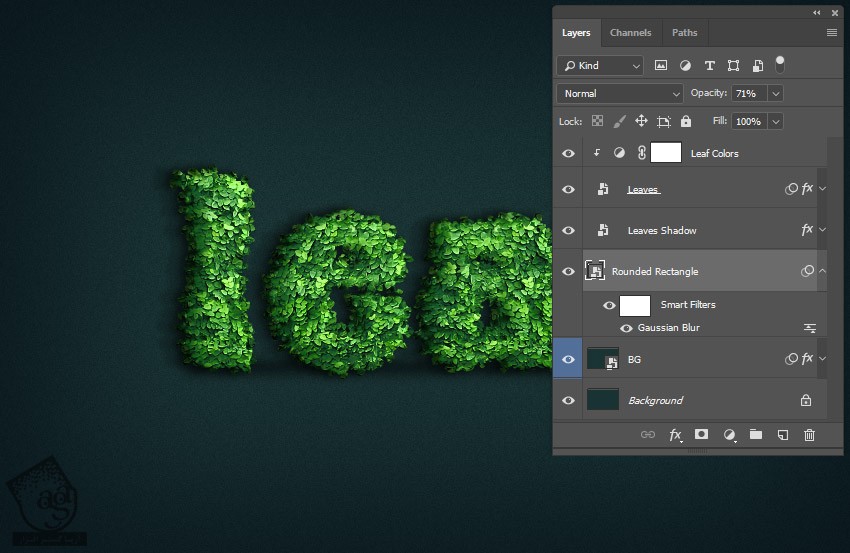
گام سوم
در صورت لزوم می تونین چند تا پرنده هم بهش اضافه کنین و تمام!

امیدواریم ” آموزش Photoshop : افکت متنی برگی ” برای شما مفید بوده باشد…
توصیه می کنم دوره های جامع فارسی مرتبط با این موضوع آریاگستر رو مشاهده کنید:
– صفر تا صد آموزش فتوشاپ در عکاسی
– صفر تا صد آموزش دیجیتال پینتینگ – پک 1
– صفر تا صد آموزش دیجیتال پینتینگ – پک 2
توجه : مطالب و مقالات وبسایت آریاگستر تماما توسط تیم تالیف و ترجمه سایت و با زحمت فراوان فراهم شده است . لذا تنها با ذکر منبع آریا گستر و لینک به همین صفحه انتشار این مطالب بلامانع است !
دوره های آموزشی مرتبط
590,000 تومان
590,000 تومان
590,000 تومان
590,000 تومان
590,000 تومان
590,000 تومان
450,000 تومان
590,000 تومان





















































































قوانین ارسال دیدگاه در سایت