جمع جزء:
1,304,000 تومان
آموزش Photoshop : افکت متنی جواهر – قسمت اول

آموزش Photoshop : افکت متنی جواهر – قسمت اول
توی این آموزش، افکت متنی جواهر رو با Photoshop با هم می بینیم و با ابزارها و تکنیک های مورد نیاز آشنا میشیم. بیاین شروع کنیم!
با ” آموزش Photoshop : افکت متنی جواهر ” با ما همراه باشید…
- سطح سختی: مبتدی
- مدت آموزش: 40 تا 50 دقیقه
- نرم افزار استفاده شده: Adobe Photoshop
ضبط Action
گام اول
تصویر مورد نظر برای پس زمینه رو انتخاب می کنیم.
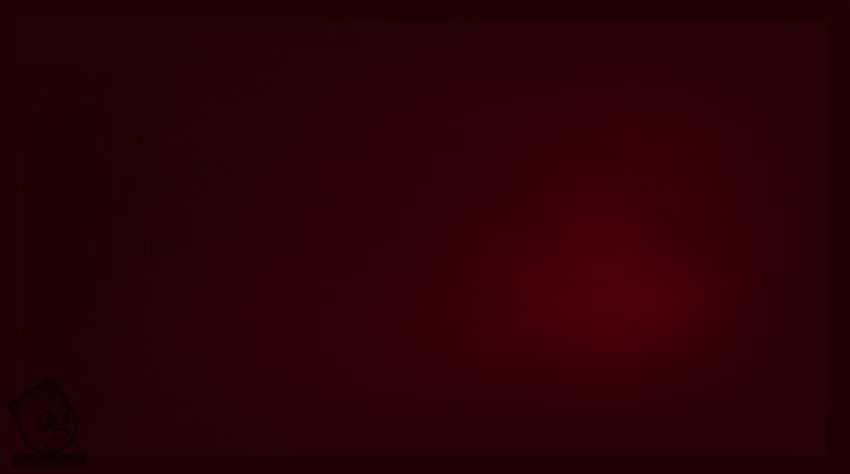
گام دوم
ابزار Horizontal Type رو برداشته و فونت Darktech LDR رو انتخاب می کنیم. Size رو میزاریم روی 121. بعد هم کلمه JEWEL رو در وسط تایپ می کنیم.
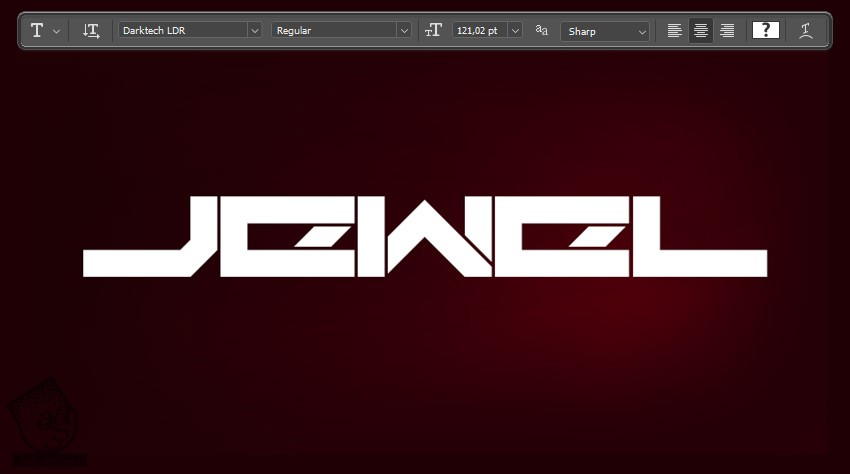
گام سوم
لایه متن رو از پنل Layers انتخاب می کنیم. وارد مسیر Window > Actions میشیم. روی آیکن Create New Set کلیک کرده و عنوان My Text Effects رو وارد می کنیم. روی آیکن Create New Action کلیک کرده و اسمش رو میزاریم Jewel Text Effect. هر جا که اشتباه کردیم، وارد پنل Actions میشیم و اون مرحله رو پاک کرده و ادامه میدیم.
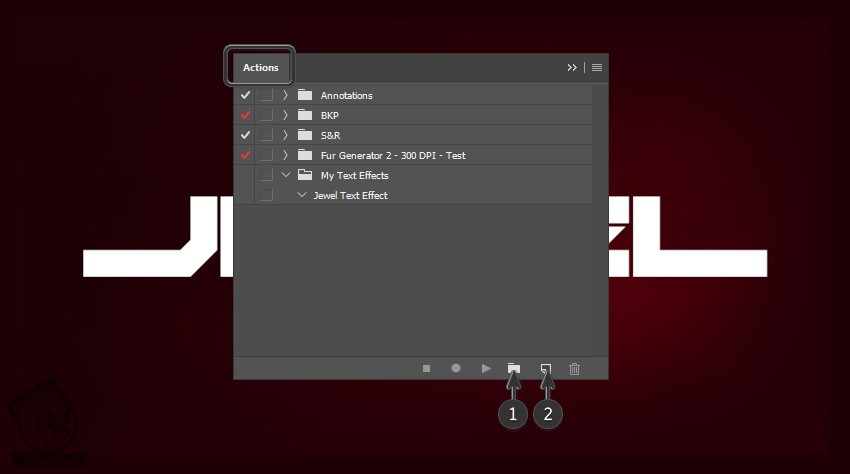
گام چهارم
اسم لایه متن رو میزاریم Jewel A. روی اون دابل کلیک می کنیم تا پنل Layer Style باز بشه.
Blend Mode روی Normal
تیک Dither رو بر می داریم
Opacity روی 100 درصد
تیک Reverse رو بر می داریم
Style روی Linear
Align with Layer رو تیک می زنیم
Angle روی 90 درجه
Scale روی 100 درصد
روی نوار گرادیانت کلیک می کنیم تا Gradient Editor باز بشه.
تنظیمات رو به شکل زیر انجام میدیم.
اولین Stop Color روی #1a1a1a و Location روی 19 درصد
دومین Stop OClor روی #404040 و Location روی 42 درصد
سومین Stop Color روی #1c1c1c و Location روی 80 درصد
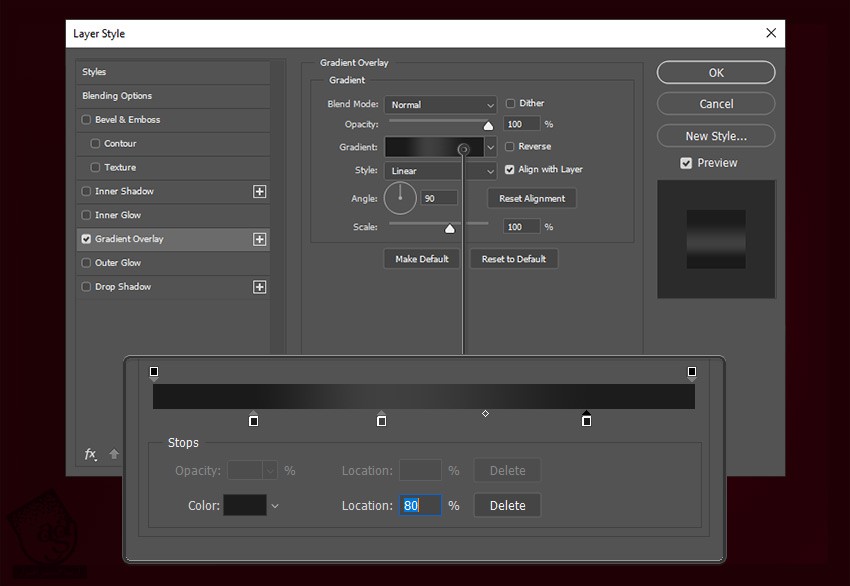
گام پنجم
Drop Shadow :
Blend Mode روی Normal
Color روی #090909
Opacity روی 100 درصد
تیک Use Global Light رو بر می داریم
Angle روی 180 درجه
Distance روی 2 پیکسل
Spread روی 100 درصد
Size روی 3 پیکسل
Contour روی Linear
Anti aliased رو بر می داریم
Noise روی 0 درصد
Layer Kocks Out Drop Shadow رو تیک می زنیم
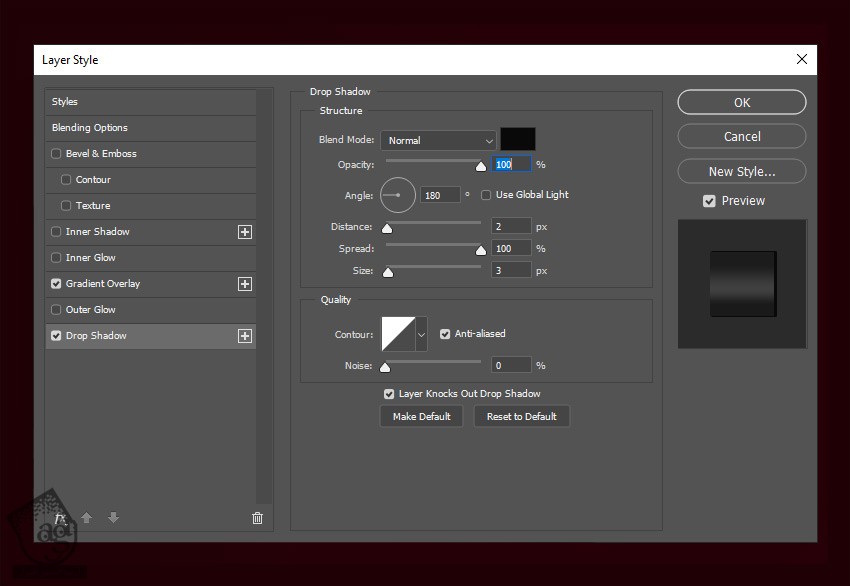
گام ششم
Outer Glow :
Blend Mode روی Normal
Opacity روی 100 درصد
Noise روی 0 درصد
Color روی #181818
Technique روی Softer
Spread روی 0 درصد
Size روی 18 درصد
Contour روی Linear
تیک Anti aliased رو بر می داریم
Range روی 100 درصد
Jitter روی 0 درصد
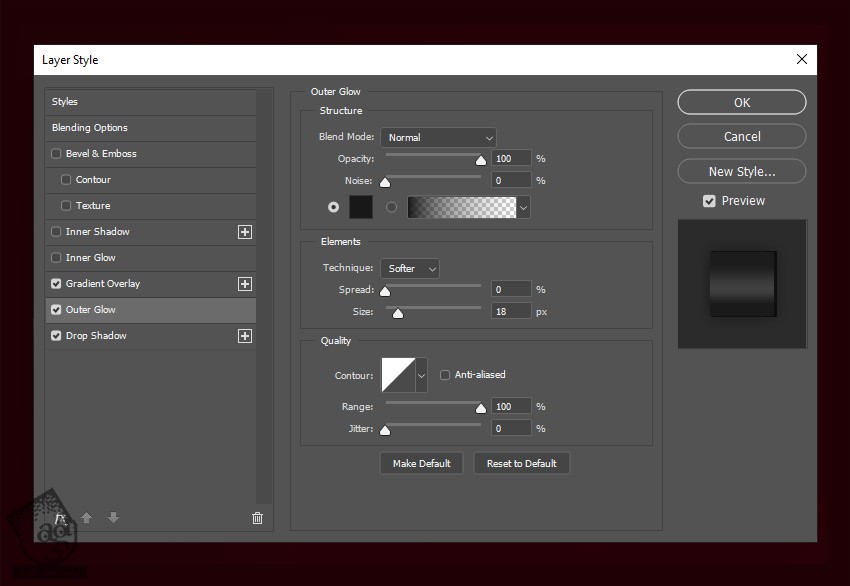
گام هفتم
Inner Glow :
Blend Mode روی Screen
Opacity روی 100 درصد
Noise روی 0 درصد
Color روی #828282
Technique روی Softer
Source روی Edge
Choke روی 100 درصد
Size روی 2 پیکسل
Contour روی 100 درصد
Anti aliased رو تیک می زنیم
Range روی 100 درصد
Jitter روی 0 درصد
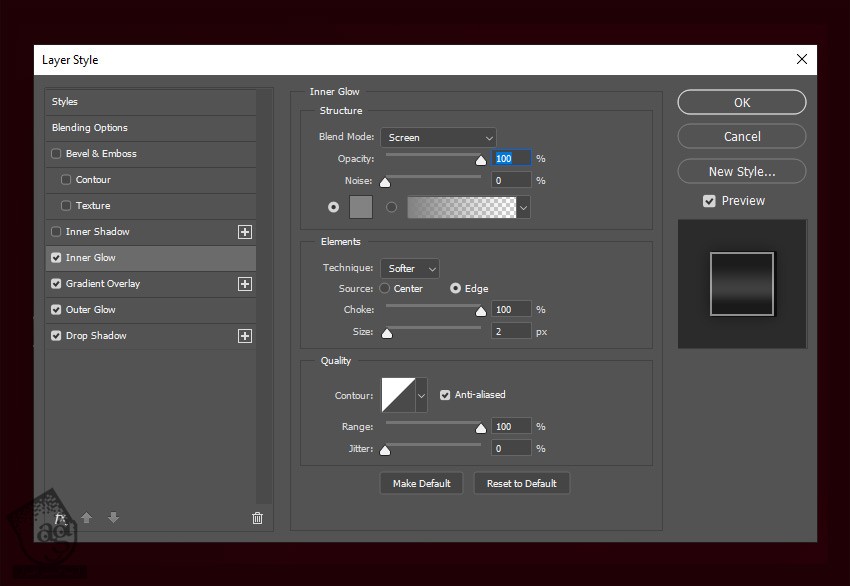
توصیه می کنم دوره های جامع فارسی مرتبط با این موضوع آریاگستر رو مشاهده کنید:
– صفر تا صد آموزش فتوشاپ در عکاسی
– صفر تا صد آموزش دیجیتال پینتینگ – پک 1
– صفر تا صد آموزش دیجیتال پینتینگ – پک 2
گام هشتم
Inner Shadow :
Blend Mode روی Multiply
Color روی #383838
Opacity روی 100 درصد
تیک Use Global Light رو بر می داریم
Angle روی 61- درجه
Distance روی 2 پیکسل
Choke روی 40 درصد
Size روی 1 پیکسل
Contour روی Linear
Anti aliased رو تیک می زنیم
Noise روی 0 درصد
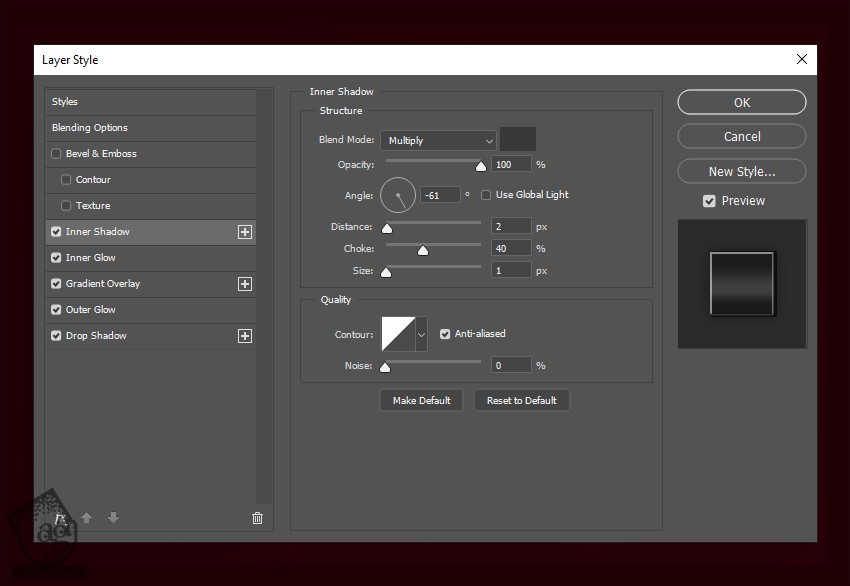
گام نهم
Bevel & Emboss :
Style روی Inner Bevel
Technique روی Smooth
Depth روی 355 درصد
Direction روی Up
Size روی 32 پیکسل
Soften روی 0 پیکسل
تیک Use Global Light رو بر می داریم
Angle روی 56- درجه
Altitude روی 74 درجه
Anti aliased رو تیک می زنیم
Highlight Mode روی Screen
Color روی #ffffff
Opacity روی 45 درصد
Shadow Mode روی Multiply
Color روی #242424
Opacity روی 55 درصد
روی Gloss Contour کلیک کرده و تنظیمات رو به شکل زیر انجام میدیم.
اولین نقطه به صورت Input 0% و Output 100% و Corner غیر فعال
اولین نقطه به صورت Input 24% و Output 99% و Corner غیر فعال
اولین نقطه به صورت Input 44% و Output 45% و Corner غیر فعال
اولین نقطه به صورت Input 100% و Output 0% و Corner غیر فعال
روی Ok کلیک می کنیم.
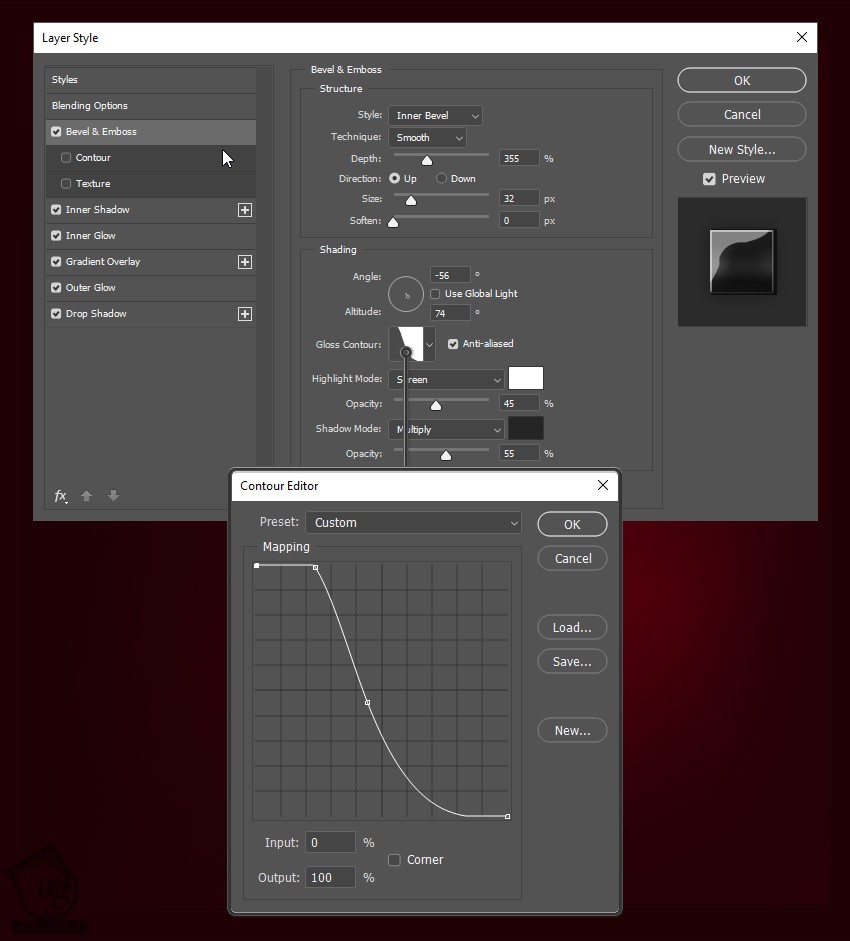
نتیجه به صورت زیر در میاد.
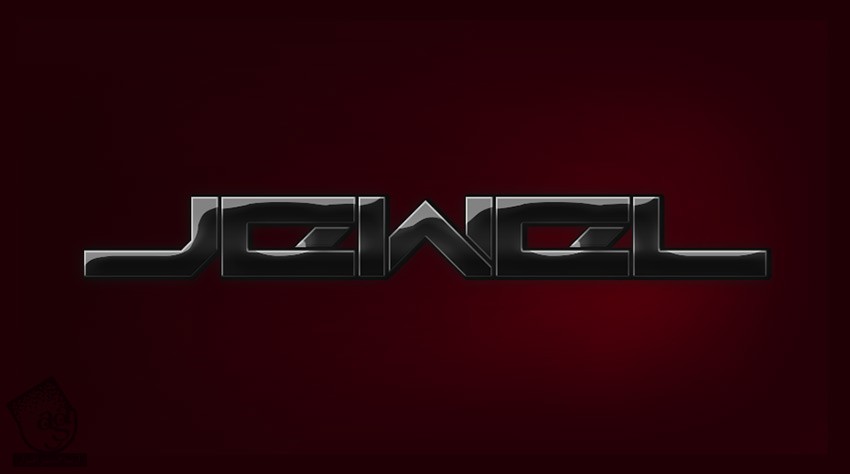
گام دهم
Ctrl+J رو فشار داده و لایه رو Duplicate می کنیم. اسم نسخه کپی رو میزاریم Jewel B. بعد هم روی لایه Jewel B کلیک راست کرده و Clear Layer Style رو می زنیم.
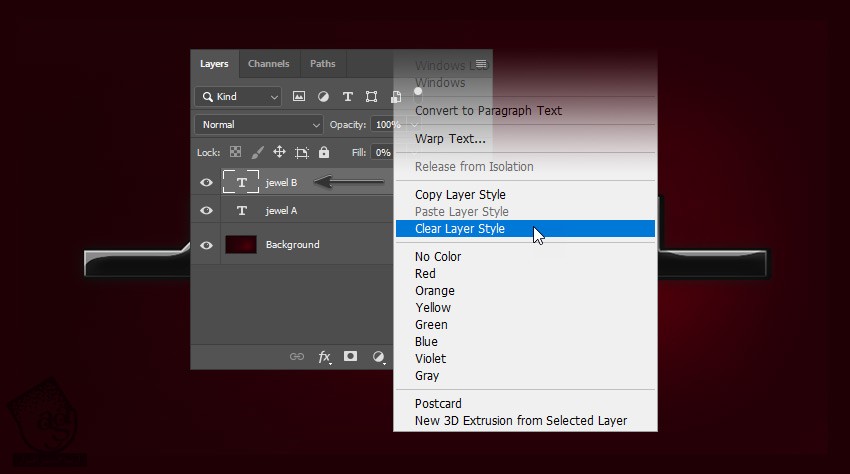
” آموزش Photoshop : افکت متنی جواهر – قسمت دوم “
توصیه می کنم دوره های جامع فارسی مرتبط با این موضوع آریاگستر رو مشاهده کنید:
– صفر تا صد آموزش فتوشاپ در عکاسی
– صفر تا صد آموزش دیجیتال پینتینگ – پک 1
– صفر تا صد آموزش دیجیتال پینتینگ – پک 2
دوره های آموزشی مرتبط
590,000 تومان
590,000 تومان
590,000 تومان
590,000 تومان
590,000 تومان
590,000 تومان
450,000 تومان
590,000 تومان























































































قوانین ارسال دیدگاه در سایت