No products in the cart.
آموزش Photoshop : افکت متنی خمیری

آموزش Photoshop : افکت متنی خمیری
توی این آموزش، افکت متنی خمیری رو با Photoshop با هم می بینیم و با ابزارها و تکنیک های مورد نیاز آشنا میشیم. بیاین شروع کنیم!
با ” آموزش Photoshop : افکت متنی خمیری ” با ما همراه باشید…
- سطح سختی: مبتدی
- مدت آموزش: 20 تا 30 دقیقه
- نرم افزار استفاده شده: Adobe Photoshop
گام اول
یک سند جدید به ابعاد 600 در 400 پیکسل درست می کنیم. وارد مسیر View > Show > Grid میشیم و Grid رو فعال می کنیم. بعد هم وارد مسیر View > Snap to > Grid شده و Snap to Grid رو هم فعال می کنیم. Ctrl+K رو زده و پنجره Preferences رو باز می کنیم. میریم سراغ Guides, Grid & Slices و تنظیمات زیر رو وارد می کنیم.
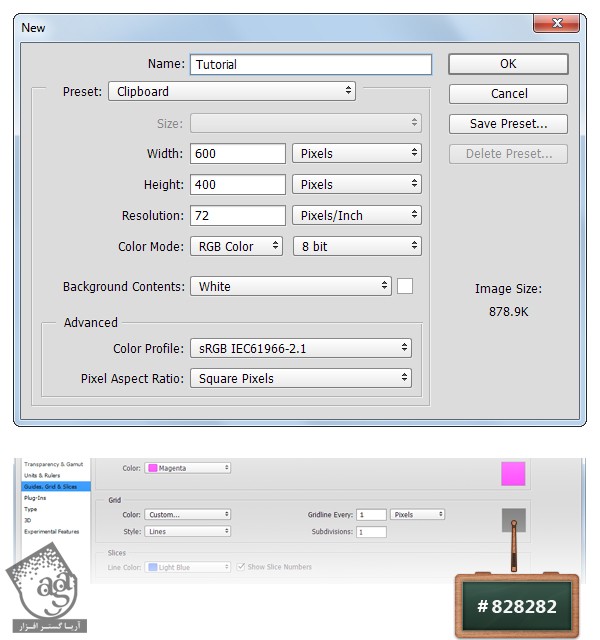
گام دوم
میریم سراغ پنل Layers و لایه Background رو انتخاب می کنیم. روی آیکن Lock کلیک می کنیم.
میریم سراغ نوار ابزار و کد رنگی #333f44 رو برای Foreground در نظر می گیریم. ابزار Paint Bucket رو برداشته و این رنگ رو برای بوم در نظر می گیریم.
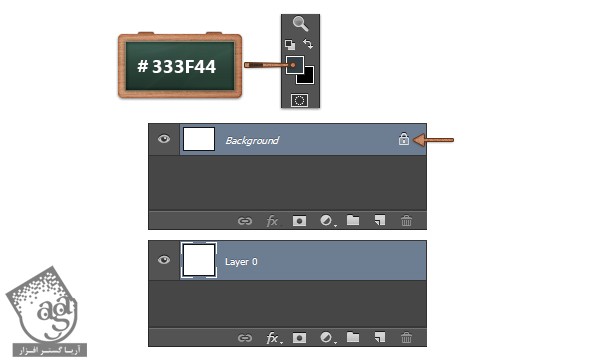
گام سوم
پنجره Layer Style رو باز کرده و تنظیمات زیر رو وارد می کنیم.
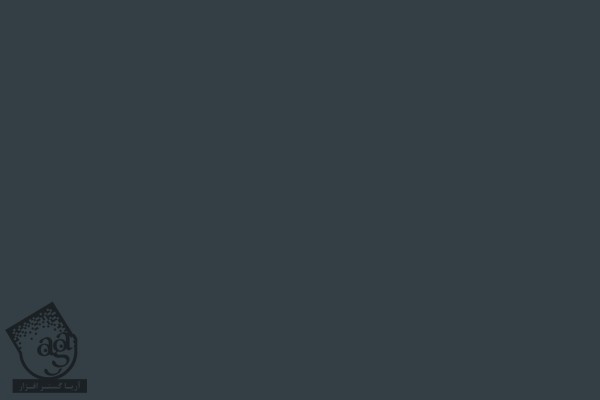
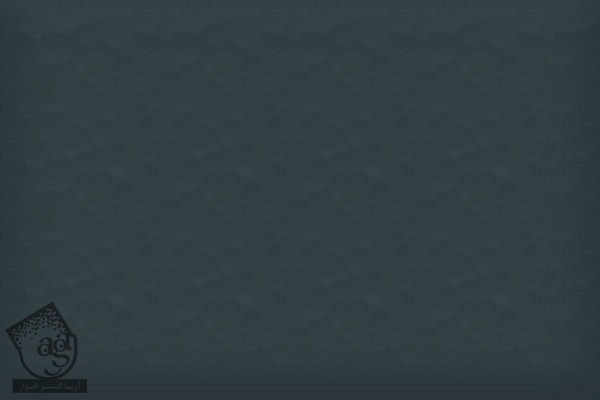
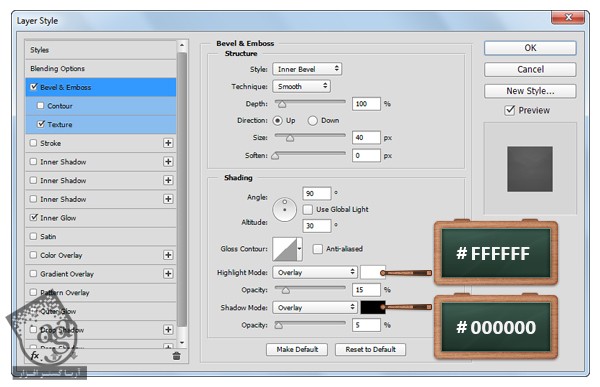
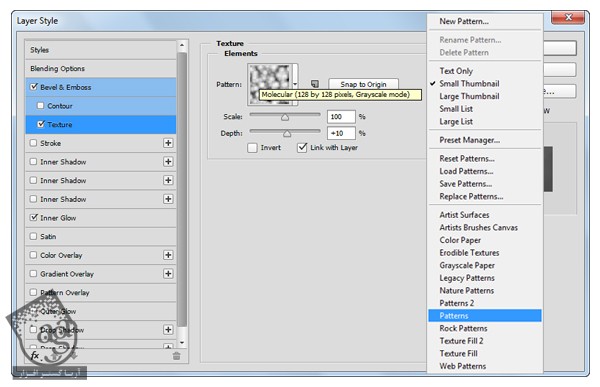

گام چهارم
ابزار Horizontal Type رو برداشته و فونت Insaniburger رو انتخاب می کنیم.
میریم سراغ بوم و کلمه مورد نظر رو تایپ می کنیم. Size رو روی 130 پیکسل و Color رو روی #000000 قرار میدیم.
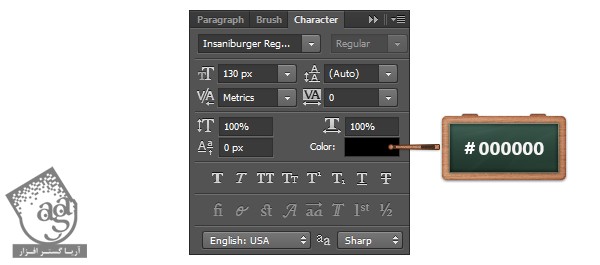
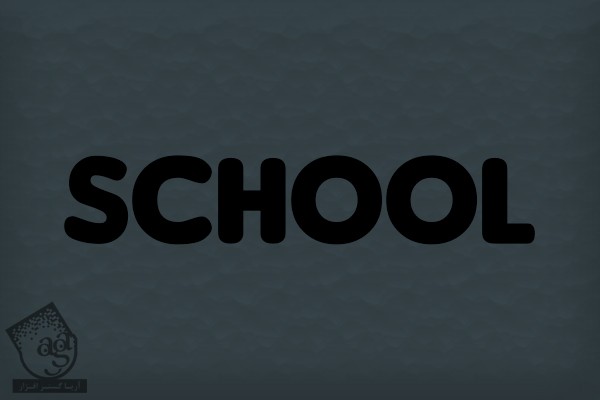
گام پنجم
میریم سراغ پنل Layers و مطمئن میشیم که متن انتخاب شده باشه. روی اون کلیک راست کرده و Convert to Smart Object رو می زنیم.
وارد مسیر Filter > Distort > Ripple میشیم و Amount رو روی 90 درصد و Size رو روی Medium قرار داده و Ok می زنیم.
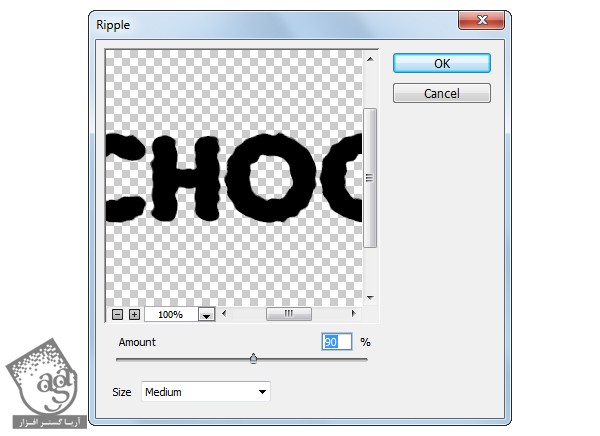

توصیه می کنم دوره های جامع فارسی مرتبط با این موضوع آریاگستر رو مشاهده کنید:
– صفر تا صد آموزش فتوشاپ در عکاسی
– صفر تا صد آموزش دیجیتال پینتینگ – پک 1
– صفر تا صد آموزش دیجیتال پینتینگ – پک 2
گام ششم
پنجره Layer Style رو باز کرده و تنظیمات زیر رو وارد می کنیم.

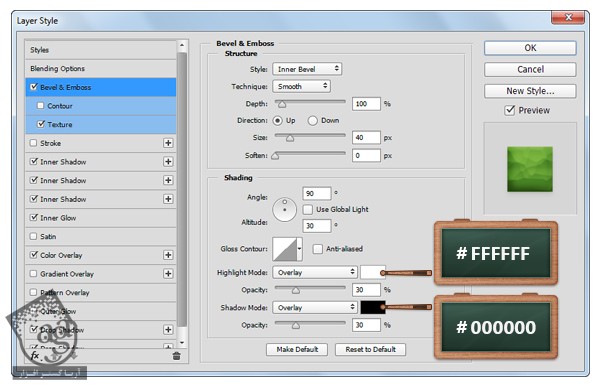

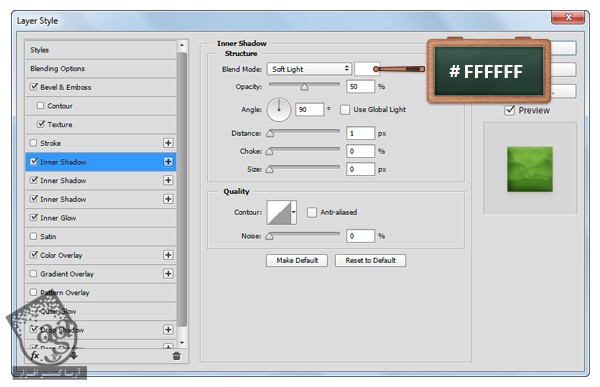
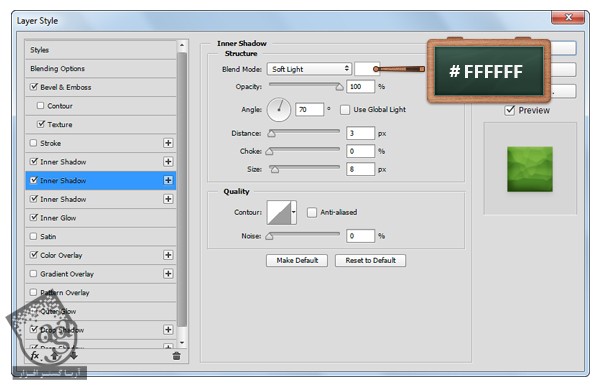
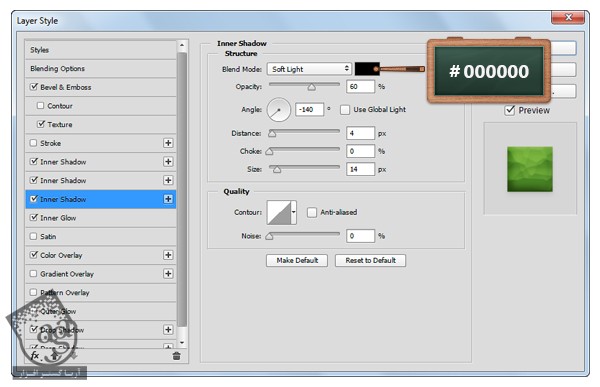




گام هفتم
وارد پنل Layers میشیم. Ctrl رو نگه داشته و روی Thumbnail متن کلیک می کنیم.
وارد مسیر Select > Modify > Contract میشیم. Contract by رو روی 8 پیکسل قرار میدیم. توی پنل Layers، روی آیکن Create a New Layer کلیک می کنیم.
کد رنگی #ffffff رو برای Foreground در نظر می گیریم. ابزار Paint Bucket رو برداشته و این رنگ رو برای Fill در نظر می گیریم.
بعد هم Ctrl+D رو فشار میدیم.


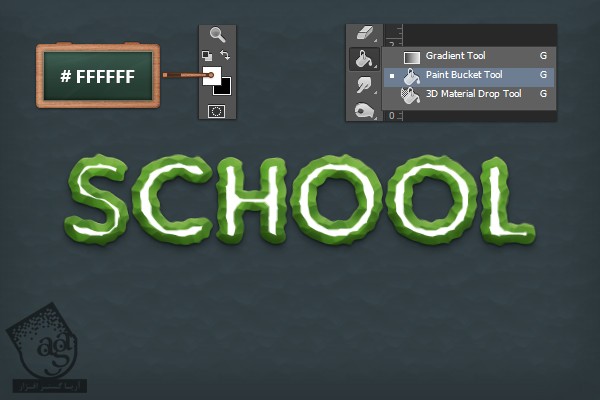
گام هشتم
در نهایت، پنجره Layer Style رو باز کرده و تنظیمات زیر رو وارد می کنیم و تمام!

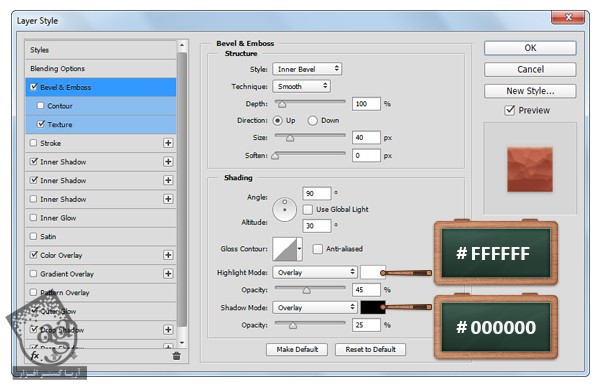

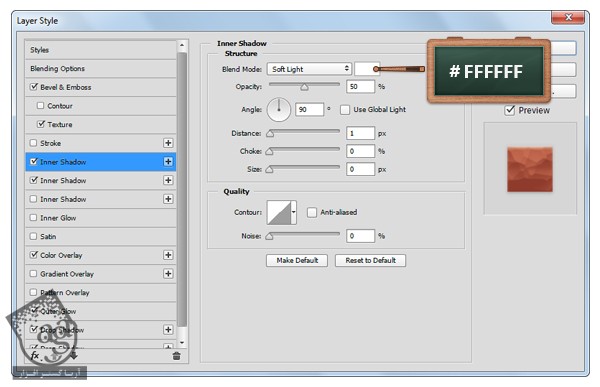





نتیجه

امیدواریم ” آموزش Photoshop : افکت متنی خمیری ” برای شما مفید بوده باشد…
توصیه می کنم دوره های جامع فارسی مرتبط با این موضوع آریاگستر رو مشاهده کنید:
– صفر تا صد آموزش فتوشاپ در عکاسی
– صفر تا صد آموزش دیجیتال پینتینگ – پک 1
– صفر تا صد آموزش دیجیتال پینتینگ – پک 2
توجه : مطالب و مقالات وبسایت آریاگستر تماما توسط تیم تالیف و ترجمه سایت و با زحمت فراوان فراهم شده است . لذا تنها با ذکر منبع آریا گستر و لینک به همین صفحه انتشار این مطالب بلامانع است !
دوره های آموزشی مرتبط
590,000 تومان
590,000 تومان
590,000 تومان
590,000 تومان
590,000 تومان
590,000 تومان
450,000 تومان
590,000 تومان




















































































قوانین ارسال دیدگاه در سایت