No products in the cart.
آموزش Photoshop : افکت متنی شیرینی – قسمت دوم

آموزش Photoshop : افکت متنی شیرینی – قسمت دوم
توی این آموزش، افکت متنی شیرینی رو با Photoshop با هم می بینیم و با ابزارها و تکنیک های مورد نیاز آشنا میشیم. بیاین ادامه بدیم!
با ” آموزش Photoshop : افکت متنی شیرینی ” با ما همراه باشید…
- سطح سختی: مبتدی
- مدت آموزش: 60 تا 80 دقیقه
- نرم افزار استفاده شده: Adobe Photoshop
” آموزش Photoshop : افکت متنی شیرینی – قسمت اول “
گام هشتم
Ctrl رو نگه می داریم و روی Thumbnail لایه کلیک می کنیم.
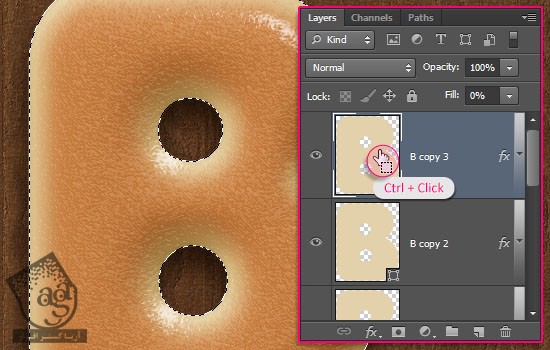
وارد مسیر Select > Modify > Contract میشیم و عدد 50 رو وارد می کنیم.
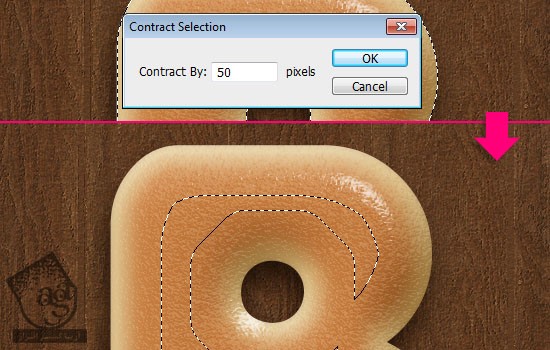
وارد مسیر Select > Modify > Feather میشیم و عدد 15 رو وارد می کنیم.
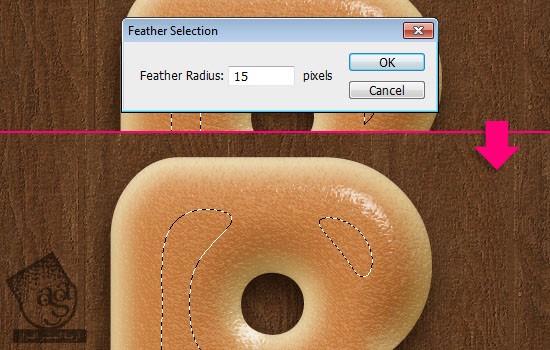
کد رنگی #994b0d رو برای Foreground در نظر می گیریم. ابزار Paint Bucket رو برداشته و یک لایه جدید بالای تمام لایه ها درست می کنیم و اسمش رو میزاریم Brown. بعد هم رنگ Foreground رو براش در نظر می گیریم.
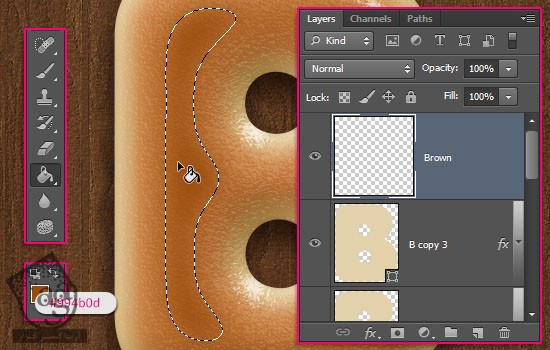
گام نهم
Ctrl رو نگه می داریم و روی Thumbnail لایه کلیک می کنیم. یک لایه دیگه به اسم Texture درست کرده و کد رنگی #e4c8a0 رو برای Foreground و کد رنگی #936d2f رو برای Background در نظر می گیریم.
چند تا فیلتر اعمال کرده و رنگ این حرف رو بهتر می کنیم.
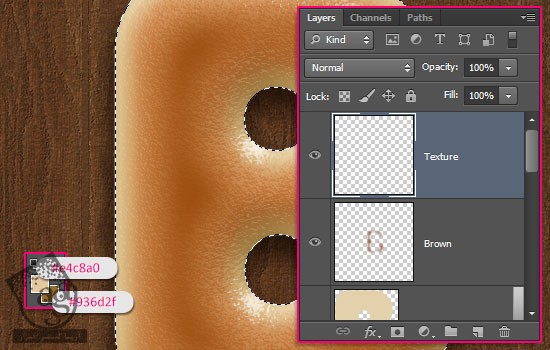
وارد مسیر Filter > Render > Clouds میشیم. بعد هم مسیر Select > Deselect رو دنبال می کنیم.
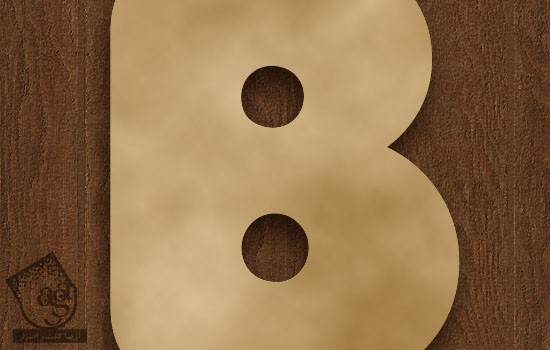
وارد مسیر Filter > Sketch > Bas Relief میشیم و مقادیر زیر رو وارد می کنیم.
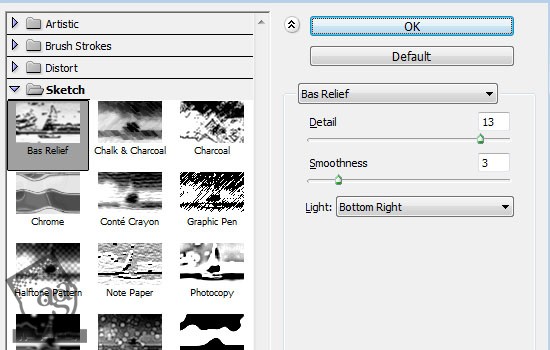
نتیجه به صورت زیر در میاد.
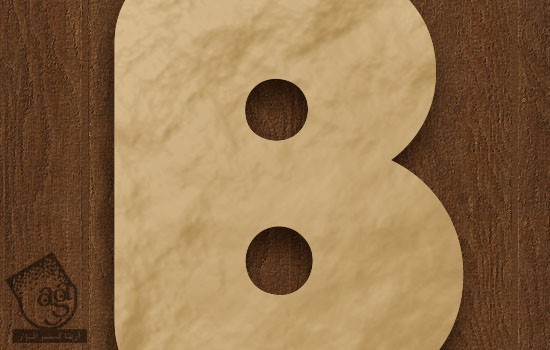
وارد مسیر Filter > Filter Gallery > Brush Strokes > Accented Edges میشیم و مقادیر زیر رو وارد می کنیم.
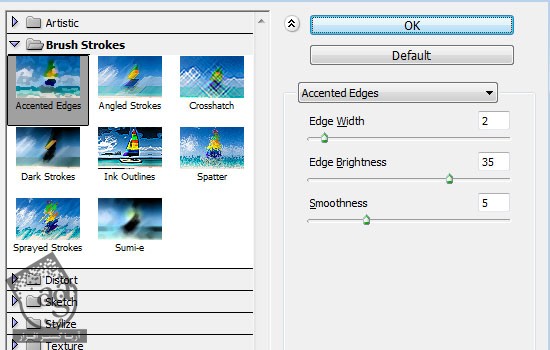
این هم از این تکسچر.
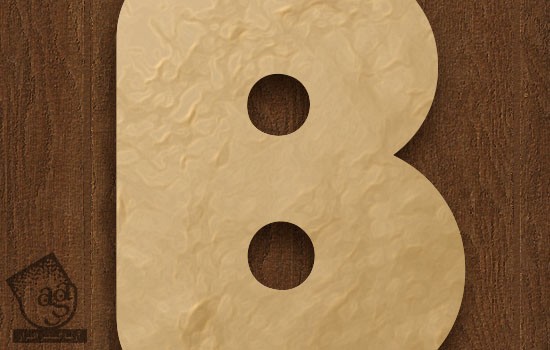
Blend Mode لایه Texture رو میزاریم روی Soft Light.
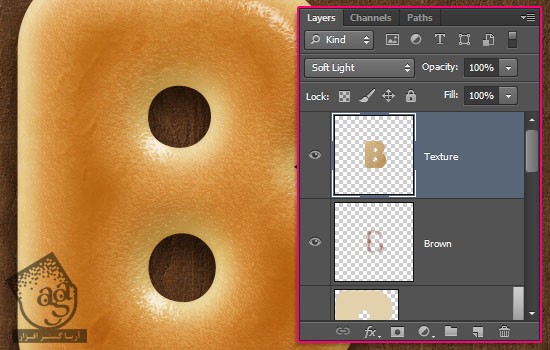
گام دهم
ابزار Brush رو بر می داریم و پنل Brush رو باز می کنیم.
یک قلموی نرم و گرد برداشته و Settings رو به شکل زیر در میاریم.
Brush Tip Shape
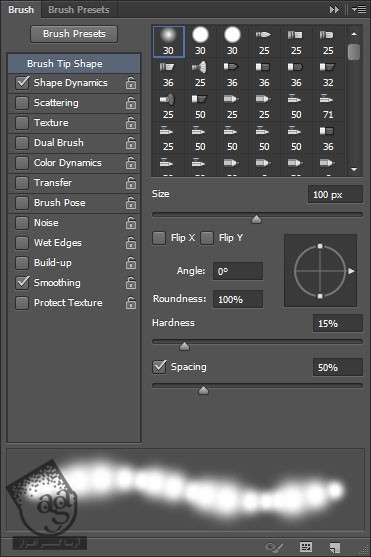
Shape Dynamics
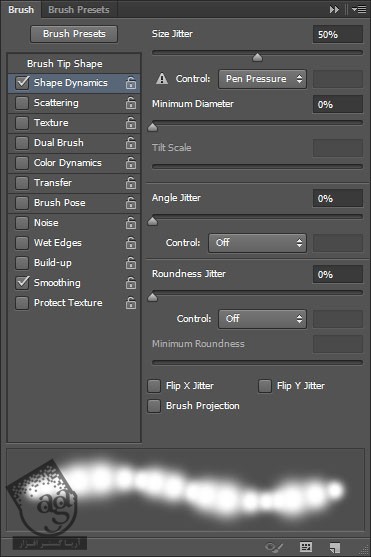
یک لایه جدید بالای تمام لایه ها درست می کنیم. اسمش رو میزاریم Color Burn Brush. بعد هم Blend Mode رو روی Color Burn و Opacity رو روی 45 درصد قرار میدیم. کد رنگی #cac2b7 رو برای Foreground در نظر می گیریم.
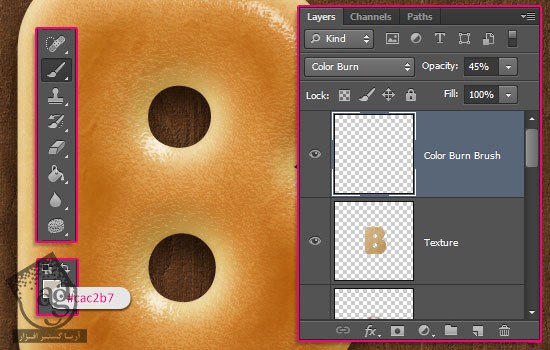
بعد هم روی این حرف، کلیک و درگ می کنیم.
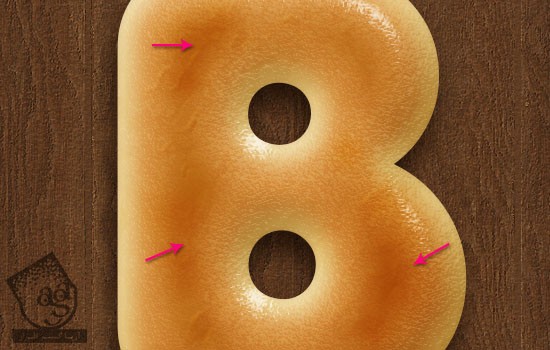
گام یازدهم
یک لایه جدید درست می کنیم و اسمش رو میزاریم Inner Shadow. بعد هم Blend Mode رو روی Multiply قرار میدیم. کد رنگی #e7cf93 رو برای Foreground در نظر گرفته و Size رو تا 45 پیکسل کاهش میدیم.
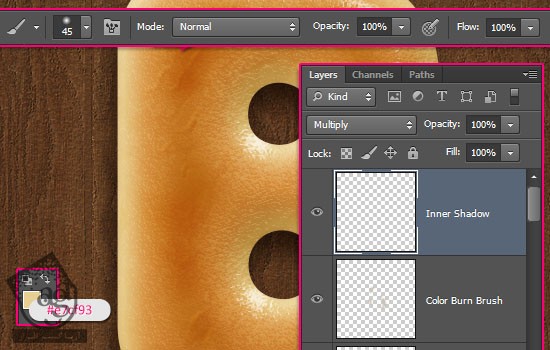
وارد پنل Brush میشیم. میریم سراغ بخش Brush Tip Shape و بعد هم Spacing رو تا 25 درصد کاهش میدیم.
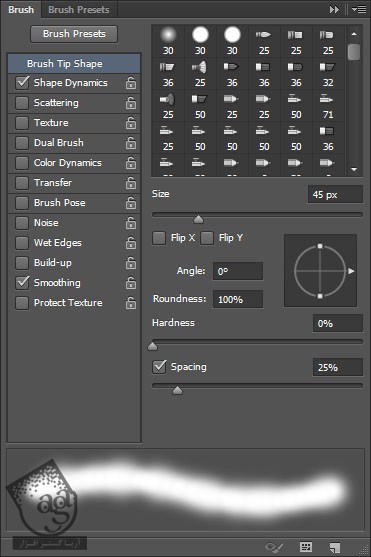
متن رو انتخاب می کنیم. بعد هم سایه بیشتری رو اضافه می کنیم.
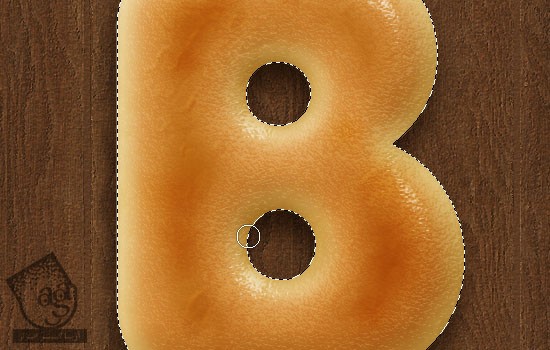
یک لایه جدید درست می کنیم. اسمش رو میزاریم Outer Shadow و Blend Mode رو روی Multiply قرار میدیم. کد رنگی #e3b96dر و برای Foreground در نظر می گیریم. Size رو تا 175 پیکسل افزایش میدیم.
یک مقدار کلیک و درگ می کنیم و لبه ها رو تیره تر می کنیم.
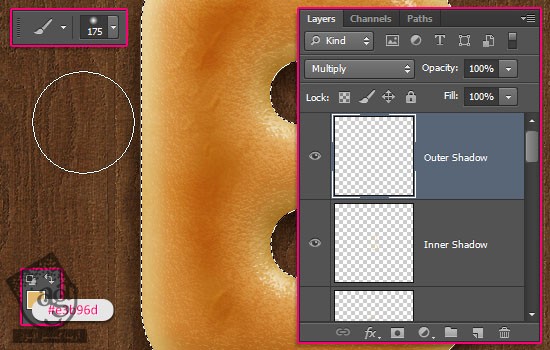
Ctrl+D رو می زنیم.

توصیه می کنم دوره های جامع فارسی مرتبط با این موضوع آریاگستر رو مشاهده کنید:
– صفر تا صد آموزش فتوشاپ در عکاسی
– صفر تا صد آموزش دیجیتال پینتینگ – پک 1
– صفر تا صد آموزش دیجیتال پینتینگ – پک 2
گام دوازدهم
ابزار Brush رو بر می داریم و وارد پنل Brush میشیم. یک قلموی سخت و گرد برداشته و تنظیمات رو به شکل زیر در میاریم.
Brush Tip Shape
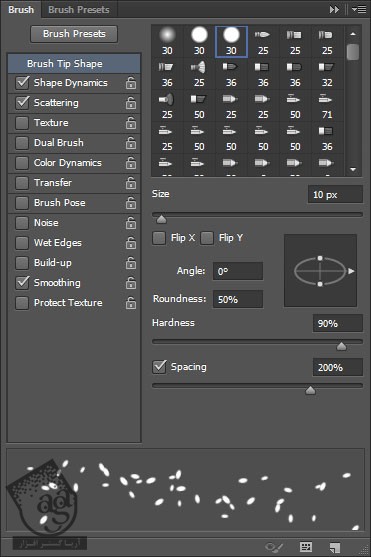
Shape Dynamics
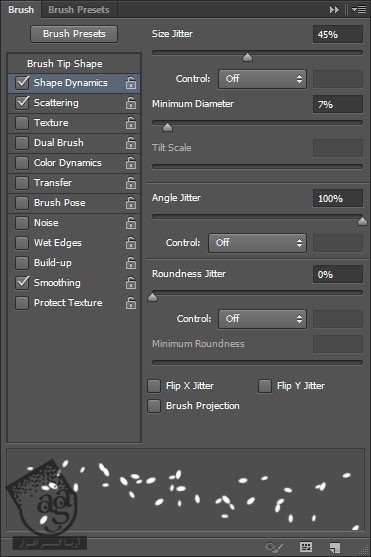
Scatetring
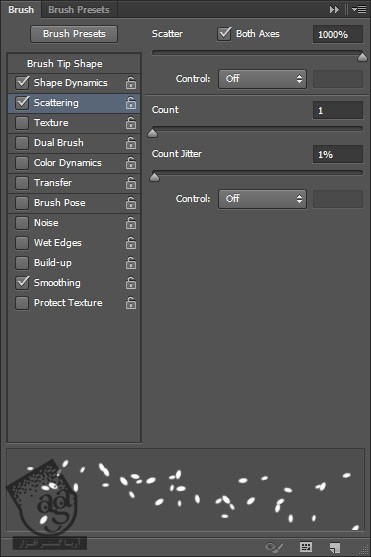
گام سیزدهم
یک لایه جدید بالای تمام لایه ها درست می کنیم و اسمش رو میزاریم Sesame.
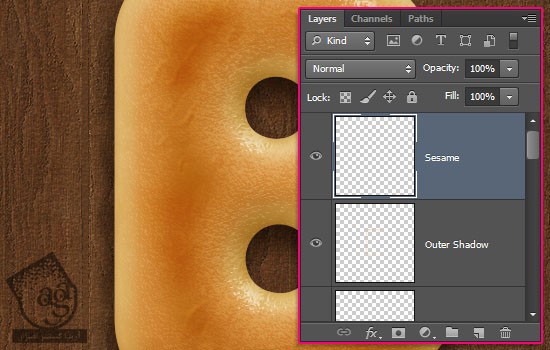
روی لایه Sesame دابل کلیک کرده و Layer Style زیر رو اعمال می کنیم.
Bevel & Emboss :
Anti aliased رو تیک می زنیم
Highlight Mode – Color روی #ecbe8e
Shadow Mode – Color روی #c1803a
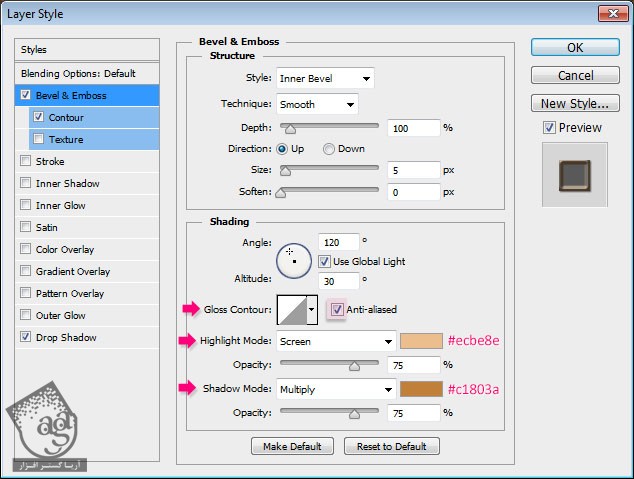
Contour :
Contour روی Cone
Anti aliased رو تیک می زنیم
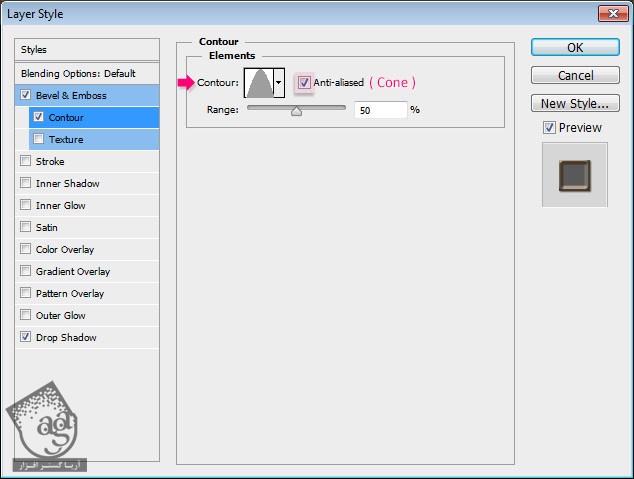
Drop Shadow :
Opacity روی 60 درصد
Distance روی 1
Size روی 2
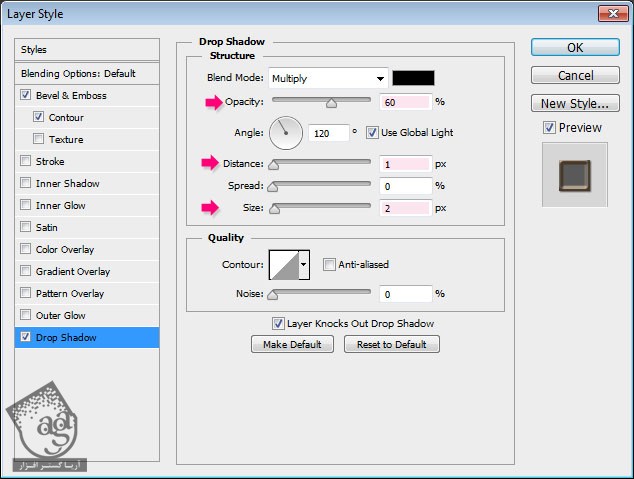
لایه Sesame رو Duplicate کرده و اسم نسخه Duplicate شده رو میزاریم Poppy Seed.
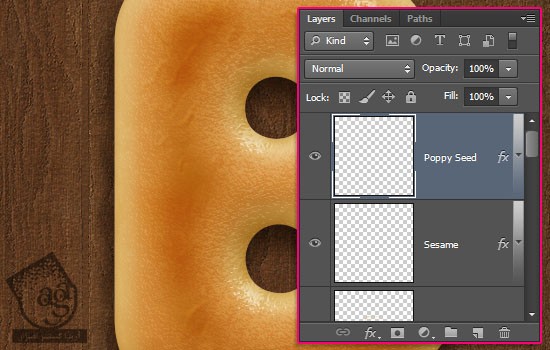
روی لایه Poppy Seed دابل کلیک کرده و Shadow Mode Color مربوط به Bevel & Emboss رو میزاریم روی Black.
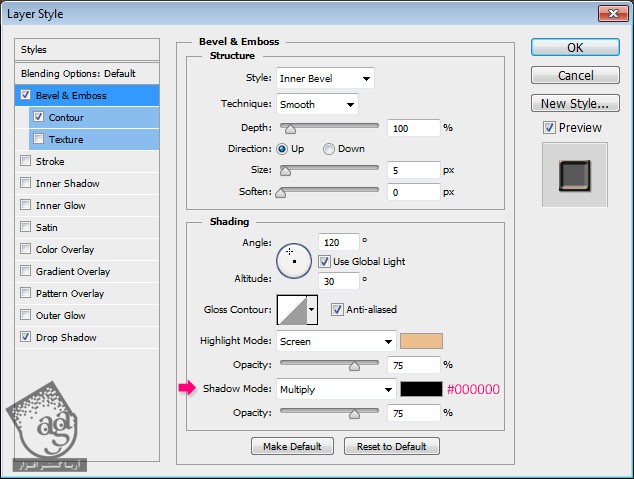
کد رنگی #d4ad6c رو برای Foreground در نظر می گیریم. لایه Sesame رو انتخاب می کنیم. بعد هم روی حرف کلیک و درگ می کنیم.
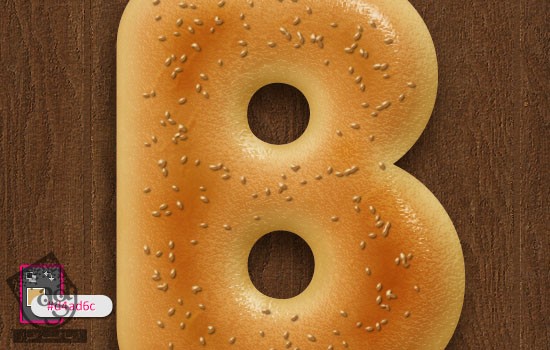
کد رنگی #372f2d رو برای Foreground در نظر می گیریم. Size رو روی 7 قرار میدیم. لایه Poppy Seed رو انتخاب می کنیم. بعد هم با کلیک و درگ، دانه های کنجد رو اضافه می کنیم.
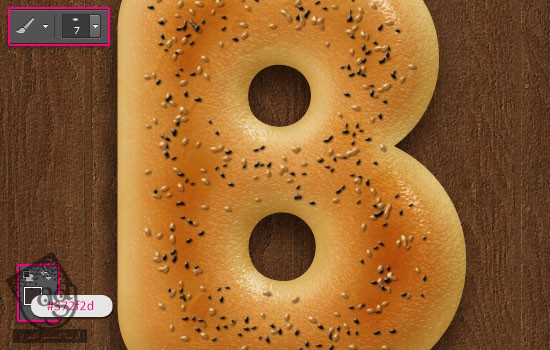
گام چهاردهم
حروف بیشتری رو با این روش درست کرده و با هم گروه می کنیم.
هر کدوم از گروه ها رو انتخاب کرده و وارد مسیر Edit > Free Transform میشیم و حروف رو می چرخونیم.
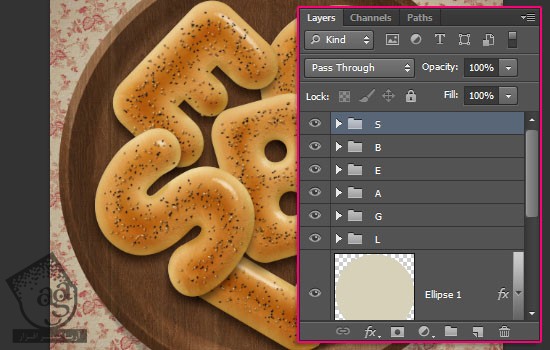
روی آیکن Create New Fill or Adjustment Layer کلیک کرده و Gradient Map رو انتخاب می کنیم.
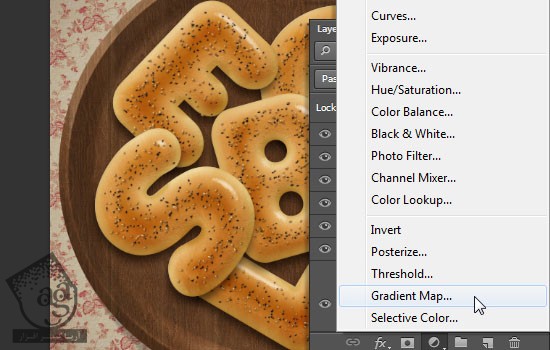
Blend Mode رو روی Multiply و Opacity رو روی 10 درصد قرار میدیم.
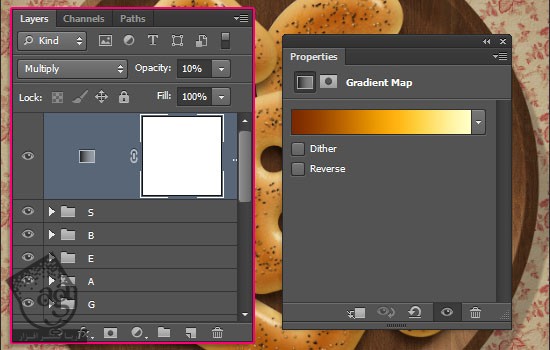
Color – Location
- #7b2800 – 0%
- #ffb211 – 60%
- #ffffc7 – 100%
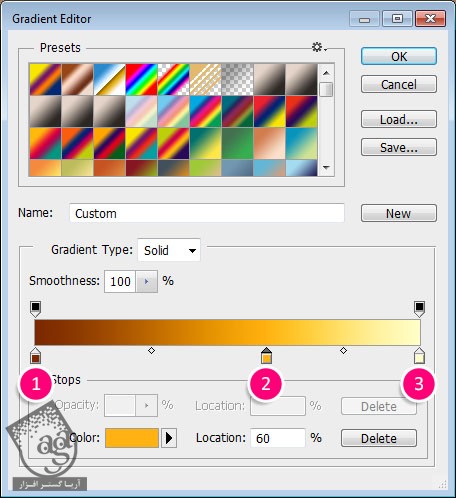
در نهایت، لایه های Sesame و Poppy Seed رو چند بار کپی می کنیم تا مقدار دانه ها بیشتر بشه.
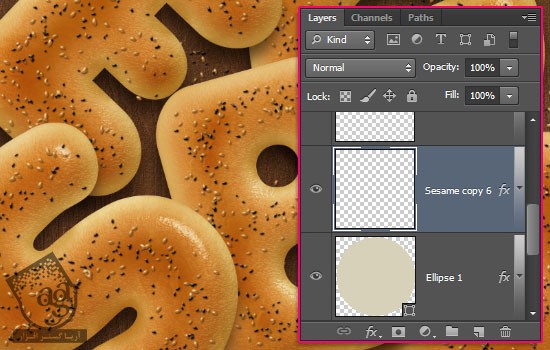
نتیجه

امیدواریم ” آموزش Photoshop : افکت متنی شیرینی ” برای شما مفید بوده باشد…
توصیه می کنم دوره های جامع فارسی مرتبط با این موضوع آریاگستر رو مشاهده کنید:
– صفر تا صد آموزش فتوشاپ در عکاسی
– صفر تا صد آموزش دیجیتال پینتینگ – پک 1
– صفر تا صد آموزش دیجیتال پینتینگ – پک 2
توجه : مطالب و مقالات وبسایت آریاگستر تماما توسط تیم تالیف و ترجمه سایت و با زحمت فراوان فراهم شده است . لذا تنها با ذکر منبع آریا گستر و لینک به همین صفحه انتشار این مطالب بلامانع است !
دوره های آموزشی مرتبط
590,000 تومان
590,000 تومان
590,000 تومان
590,000 تومان
590,000 تومان
590,000 تومان
450,000 تومان
590,000 تومان





















































































قوانین ارسال دیدگاه در سایت