No products in the cart.
آموزش Photoshop : افکت متنی طلایی چند لایه – قسمت اول

آموزش Photoshop : افکت متنی طلایی چند لایه – قسمت اول
توی این آموزش، افکت متنی طلایی چند لایه رو با Photoshop با هم می بینیم و با ابزارها و تکنیک های مورد نیاز آشنا میشیم. بیاین شروع کنیم!
با ” آموزش Photoshop : افکت متنی طلایی چند لایه ” با ما همراه باشید…
- سطح سختی: متوسط
- مدت آموزش: 40 تا 50 دقیقه
- نرم افزار استفاده شده: Adobe Photoshop
درست کردن لایه های متن
گام اول
یک سند جدید به ابعاد 1250 در 900 پیکسل درست می کنیم. متن رو با فونت Bebas Neue تایپ می کنیم. Size رو روی 250 و Tracking رو روی 100 قرار میدیم.

گام دوم
روی لایه متن کلیک راست کرده و Convert to Shape رو انتخاب می کنیم. بعد هم عنوان 1 رو برای این لایه در نظر می گیریم.
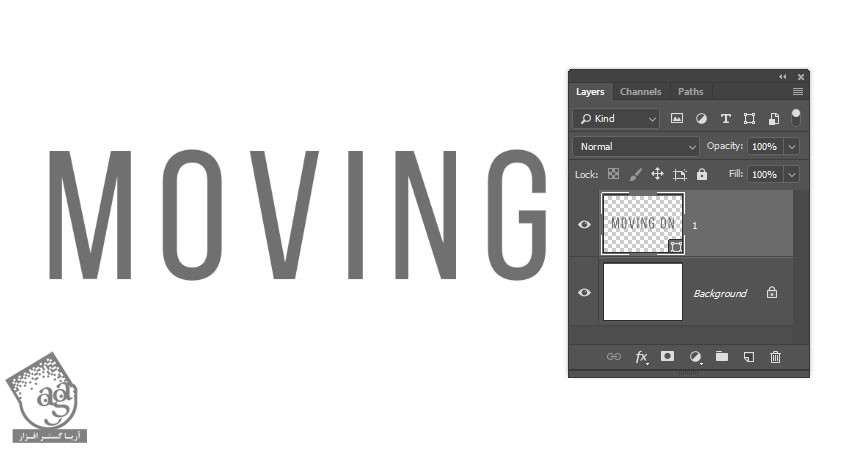
گام سوم
لایه 1 رو دو بار Duplicate می کنیم. اسم نسخه های کپی رو میزاریم 2 و 3.
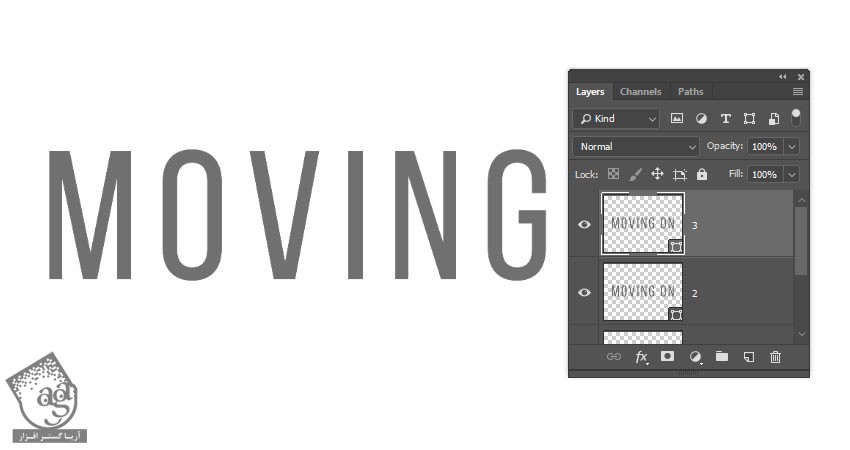
تغییر تنظیمات
گام اول
ابزار Direct Selection رو بر می داریم و میریم سراغ Attribute ها که توی نوار امکانات قرار دارن.
لایه 2 رو انتخاب می کنیم. Fill رو میزاریم روی None و Stroke Size رو روی 5 قرار میدیم. روی آیکن Set Shape Stroke Type کلیک کرده و Align رو روی Outer قرار میدیم.
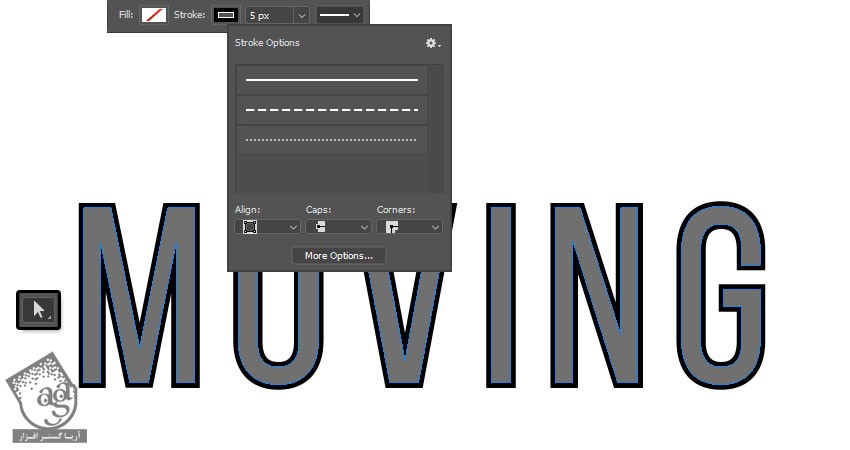
گام دوم
لایه 3 رو انتخاب می کنیم. Fill رو روی None و Stroke Size رو روی 10 قرار میدیم. روی آیکن Set Shape Stroke Type کلیک کرده و Align رو روی Outer قرار میدیم.
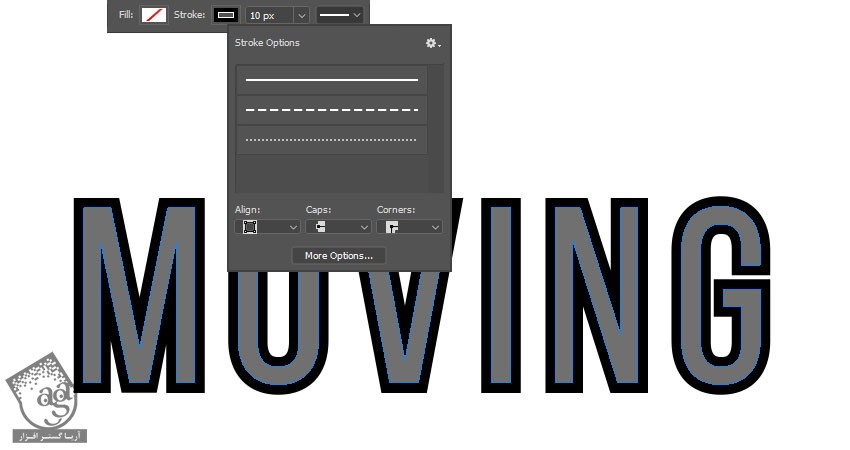
درست کردن لایه های سه بعدی
گام اول
به ازای هر کدوم از لایه هایی که داریم، وارد مسیر 3D > New 3D Extrusion from Selected Path میشیم.
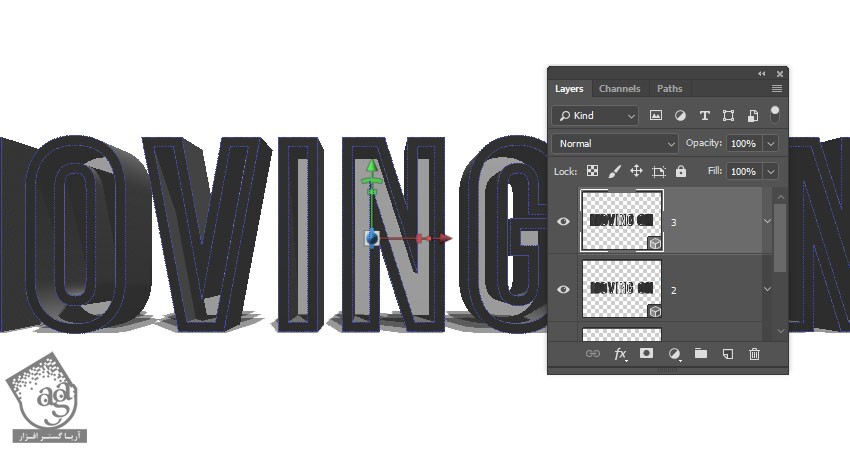
گام دوم
تمام لایه های 3D رو انتخاب کرده و وارد مسیر 3D > Merge 3D Layers میشیم و عنوان لایه ادغام شده رو میزاریم 3D Scene.
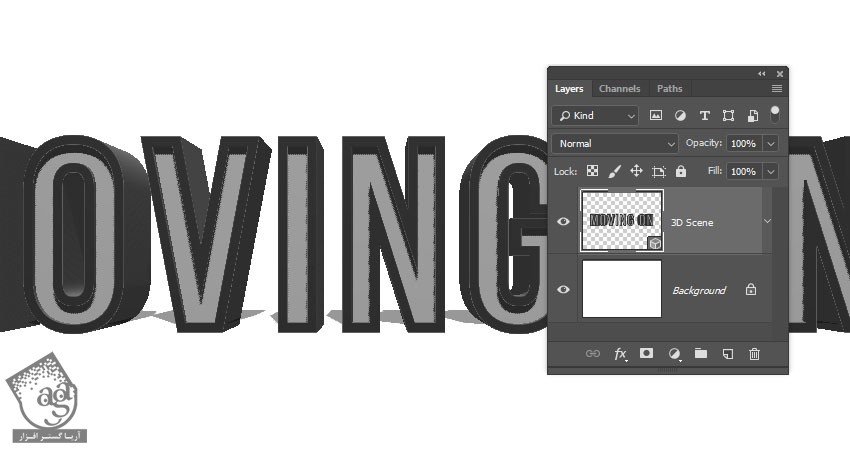
کار با صحنه سه بعدی
گام اول
برای دسترسی به Setting و Properties، باید دو تا پنل رو باز کنیم. پنل 3D و Properties که هر دوی اون ها توی منوی Window قرار دارن.
توی پنل 3D، تمام مولفه های صحنه سه بعدی وجود داره و موقعی که روی عنوان اون ها کلیک می کنیم، می تونیم به تنظیمات اون ها در پنل Properties دسترسی داشته باشیم. بنابراین همیشه تب مولفه ای که می خوایم رو از پنل 3D انتخاب می کنیم و بعد هم تنظیمات اون رو توی پنل Properties قرار میدیم.
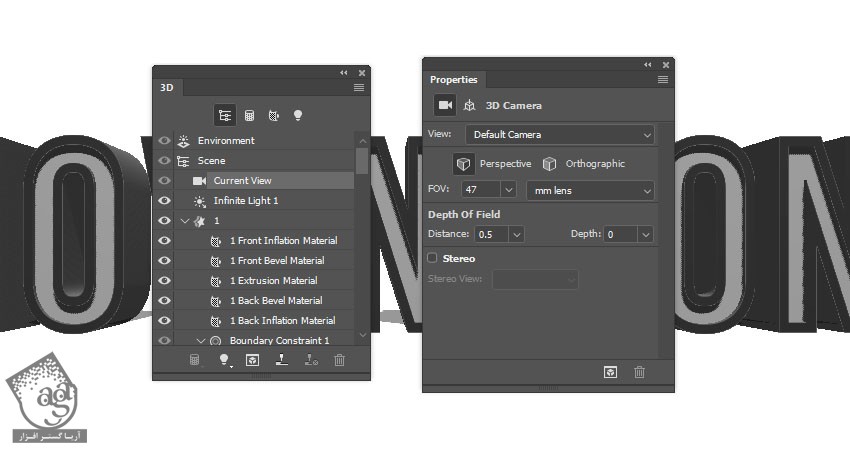
گام دوم
ابزار Move رو که انتخاب کنیم، به 3D Mode ها در سمت راست نوار امکانات دسترسی پیدا می کنیم.
بعد از انتخاب Mode ها، با کلیک و درگ، تغییرات رو اعمال می کنیم. از 3D Mode ها برای تغییر Current View یا نمای کنونی به زاویه مورد نظر، استفاده می کنیم.
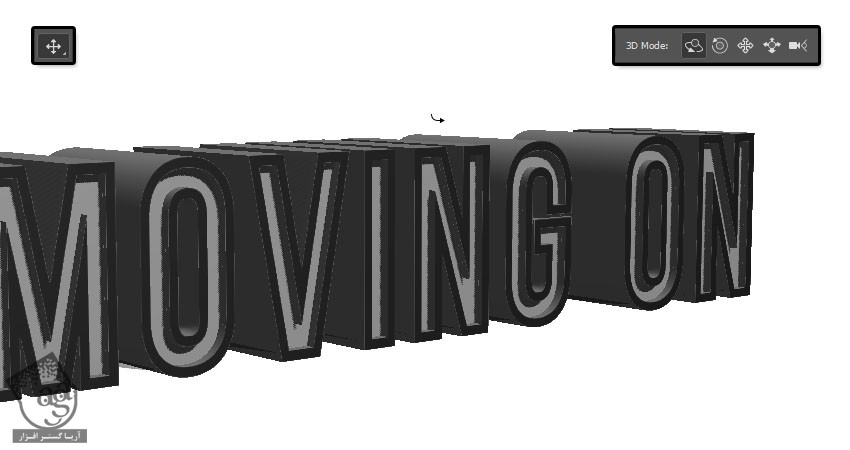
تنظیمات 3D Mesh
گام اول
تمام تب های مربوط به 3D Mesh رو از پنل 3D انتخاب کرده و Extrusion Depth رو توی پنل Properties روی 10 قرار میدیم.
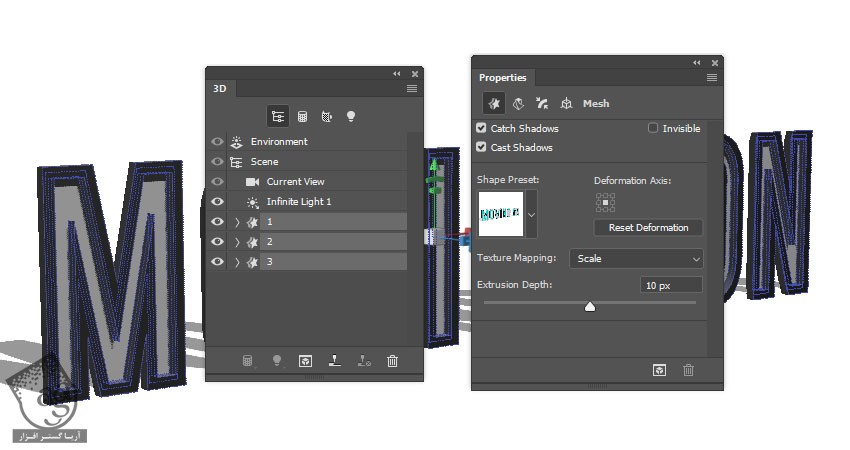
گام دوم
روی آیکن Cap که بالای پنل Properties قرار داره کلیک کرده و Bevel Width رو روی 2 درصد قرار میدیم.
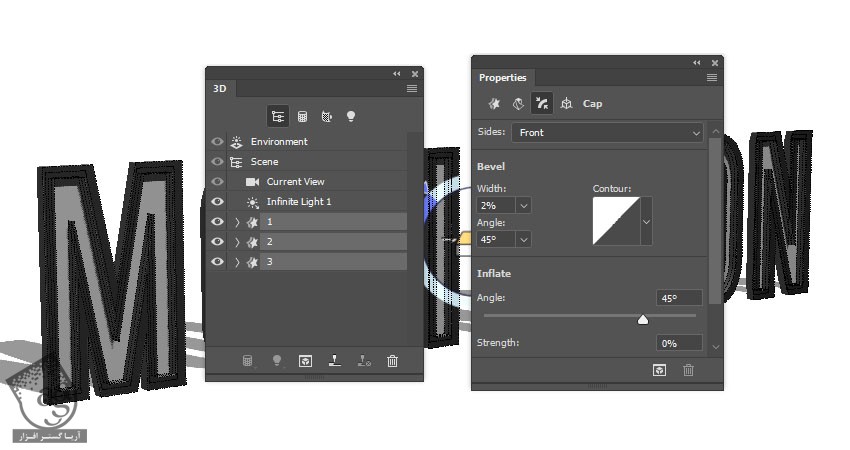
جا به جایی 3D Mesh ها
گام اول
ابزار Move رو بر می داریم. تب مش لایه متنی که می خوایم جا به جا کنیم رو انتخاب کرده و از 3D Axis برای جا به جا کردن اون ها کمک می گیریم.
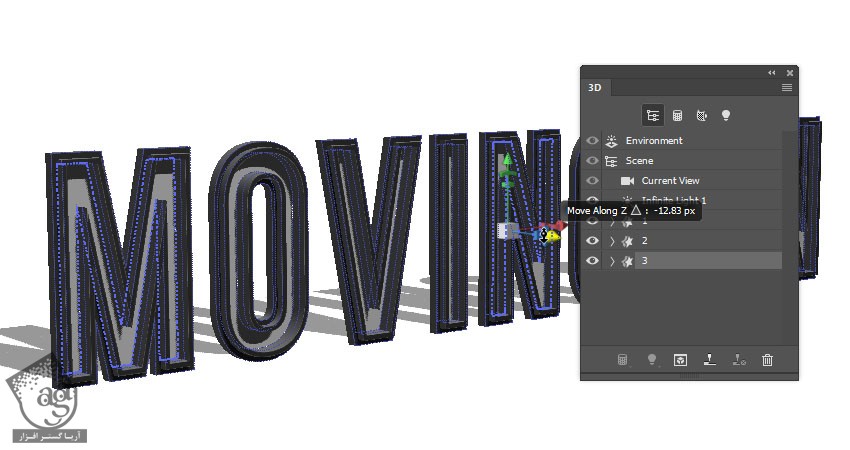
گام دوم
روی تب Current View از پنل 3D کلیک کرده و از View Preset های پنل Properties برای قرار دادن دقیق مش ها کمک می گیریم.

گام سوم
هر موقع بخوایم می تونیم مش ها رو انتخاب کرده و اون ها رو تغییر بدیم. به خصوص بعد از اعمال متریال ها. بنابراین نیازی نیست الان خیلی نگران این کار باشین.

ایجاد متریال های سه بعدی
گام اول
تمام تب های متریال مش هایی که داریم رو انتخاب می کنیم. روی آیکن Diffuse Texture پنل Properties کلیک کرده و Remove Texture رو می زنیم.
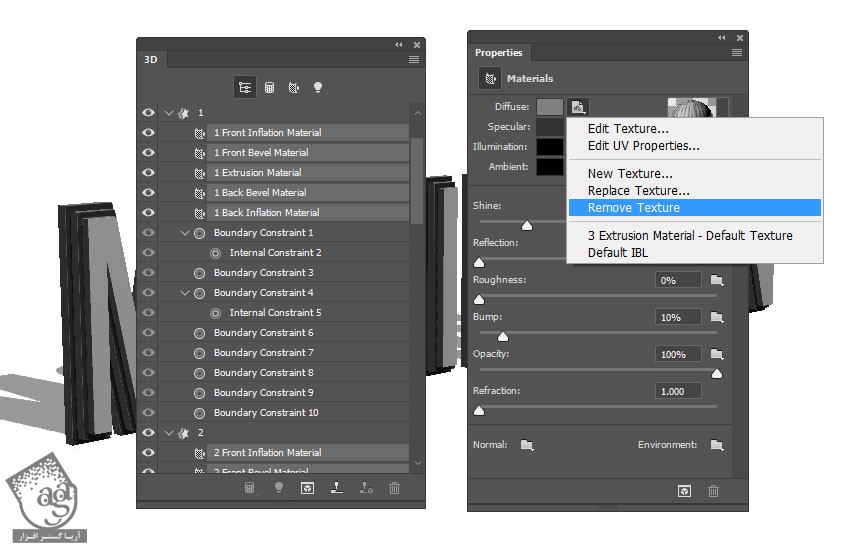
گام دوم
تنظیمات زیر رو وارد می کنیم.
Diffuse روی 152, 106, 25
Specular روی 246, 240, 234
Shine روی 80 درصد
Reflection روی 20 درصد
Refraction روی 1.2 درصد

توصیه می کنم دوره های جامع فارسی مرتبط با این موضوع آریاگستر رو مشاهده کنید:
– صفر تا صد آموزش فتوشاپ در عکاسی
– صفر تا صد آموزش دیجیتال پینتینگ – پک 1
– صفر تا صد آموزش دیجیتال پینتینگ – پک 2
گام سوم
تب 1 Front Inflation Material رو انتخاب کرده و روی آیکن Bump Folder کلیک می کنیم. Load Texture رو می زنیم و تصویر مورد نظر رو انتخاب می کنیم.
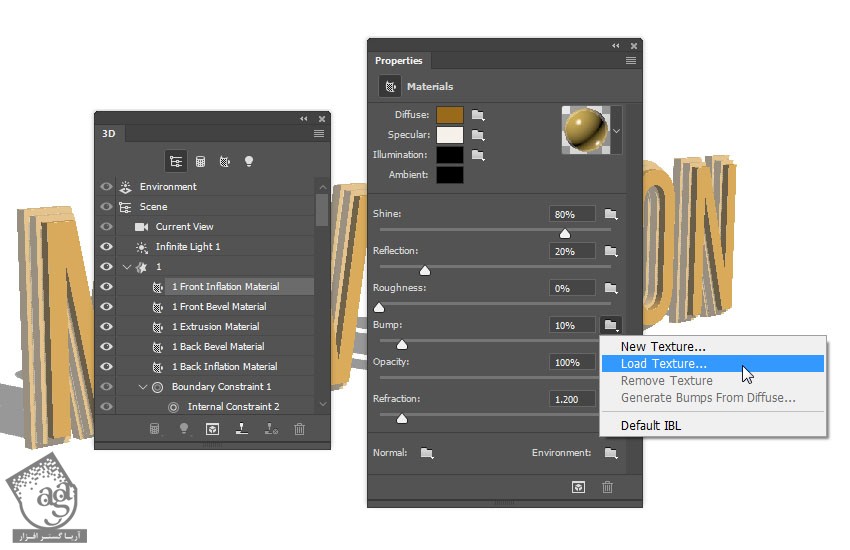
گام چهارم
روی آیکن Bump Texture کلیک کرده و Edit UV Properties رو انتخاب می کنیم.
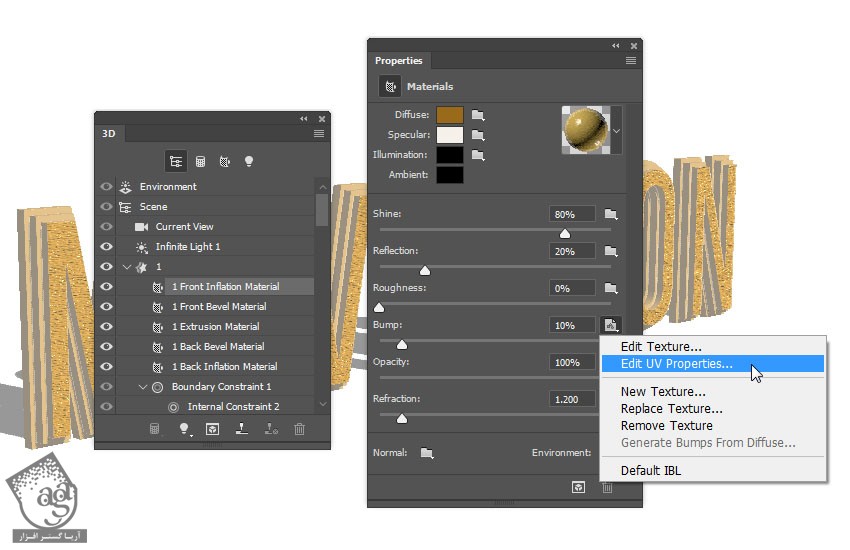
گام پنجم
باید یک تکسچر به متریال جلویی اختصاص بدیم. روی متن یک مقدار زوم کرده و Tile رو روی عدد مورد نظر قرار میدیم.
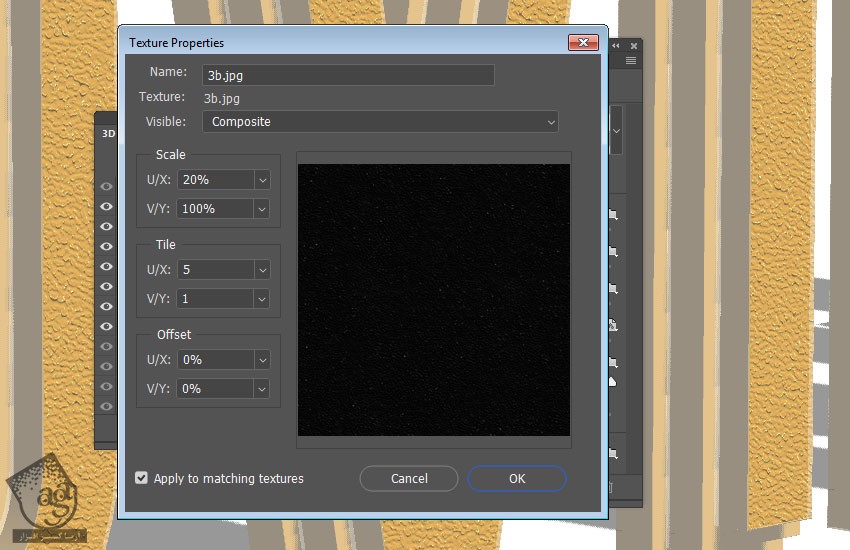
گام ششم
Bump رو روی 2 درصد قرار میدیم.

درست کردن مش پس زمینه
گام اول
ابزار Rectangle رو برداشته و داخل سند کلیک می کنیم تا به این ترتیب، پنجره Create Rectangle باز بشه.
Width رو روی 1350 و Height رو روی 1005 پیکسل قرار میدیم و Ok می زنیم.

گام دوم
اسم لایه رو میزاریم Wall و وارد مسیر 3D > New 3D Extrusion from Selected Path میشیم.

گام سوم
Extrusion Depth رو روی 10 قرار میدیم.

گام چهارم
تب Current View رو انتخاب کرده و 3D Scene رو از منوی View انتخاب می کنیم.

گام پنجم
هر دو لایه 3D رو انتخاب می کنیم و وارد مسیر 3D > Merge 3D Layers میشیم.
از 3D Axis برای بردن مش Wall پشت متن استفاده می کنیم.

ایجاد متریال آجری
گام اول
روی تب Wall Front Inflation Material و بعد هم روی آیکن Diffuse Texture کلیک کرده و Replace Texture رو می زنیم و تصویر مورد نظر رو انتخاب می کنیم.
مقادیر UV Properties Tile مربوط به Diffuse رو به دلخواه تنظیم می کنیم.
Specular روی 0,0, 0
Shine روی 90 درصد

گام دوم
روی آیکن Bump Folder کلیک کرده و بعد هم Generate Bumps from Diffuse رو انتخاب می کنیم.
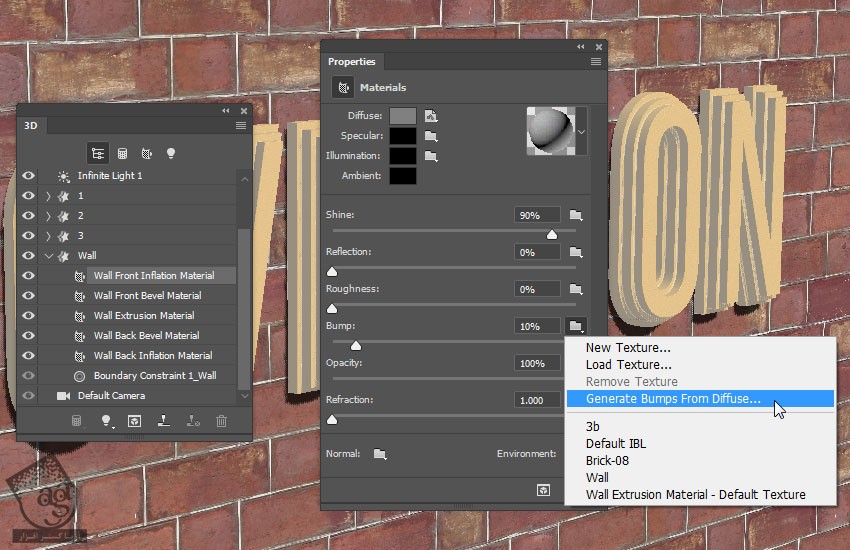
گام سوم
Invert Height رو تیک می زنیم. تنظیمات رو به شکل دلخواه انتجام میدیم و Ok می زنیم.

گام چهارم
UV Properties رو طوری تنظیم می کنیم که با Diffuse هماهنگ بشه. بعد هم Bump رو روی 35 درصد قرار میدیم.

” آموزش Photoshop : افکت متنی طلایی چند لایه – قسمت دوم “
توصیه می کنم دوره های جامع فارسی مرتبط با این موضوع آریاگستر رو مشاهده کنید:
– صفر تا صد آموزش فتوشاپ در عکاسی
– صفر تا صد آموزش دیجیتال پینتینگ – پک 1
– صفر تا صد آموزش دیجیتال پینتینگ – پک 2
دوره های آموزشی مرتبط
590,000 تومان
590,000 تومان
590,000 تومان
590,000 تومان
590,000 تومان
590,000 تومان
450,000 تومان
590,000 تومان





















































































قوانین ارسال دیدگاه در سایت