No products in the cart.
آموزش Photoshop : طراحی افکت متنی فرو رفته و برجسته

آموزش Photoshop : طراحی افکت متنی فرو رفته و برجسته
توی این آموزش، طراحی افکت متنی فرو رفته و برجسته رو با Photoshop با هم می بینیم و با تکنیک ها و ابزارهای مورد نیاز برای این کار آشنا میشیم. بیاین شروع کنیم!
با ” آموزش Photoshop : طراحی افکت متنی فرو رفته و برجسته ” با ما همراه باشید…
- سطح سختی: مبتدی
- مدت آموزش: 40 تا 50 دقیقه
- نرم افزار استفاده شده: Adobe Photoshop
گام اول
یک سند جدید به ابعاد 1000 در 500 پیکسل درست می کنیم. روی آیکن Carete New Fill or Adjustment Layer که در پایین پنل Layers قرار داره کلیک می کنیم و بعد هم Gradient رو می زنیم.
یک Gradient Fill درست می کنیم. کد رنگی #3c9179 رو برای چپ و #57caaa رو برای راست در نظر می گیریم و Dither رو تیک می زنیم.
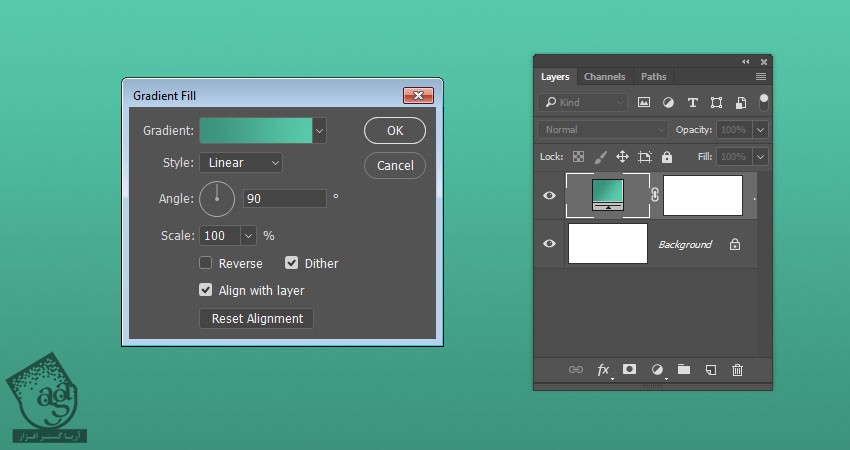
گام دوم
یک لایه Pattern Fill اضافه می کنیم. Pattern رو روی Diagonal Noise قرار میدیم و Blending Mode رو میزاریم روی Color Burn.
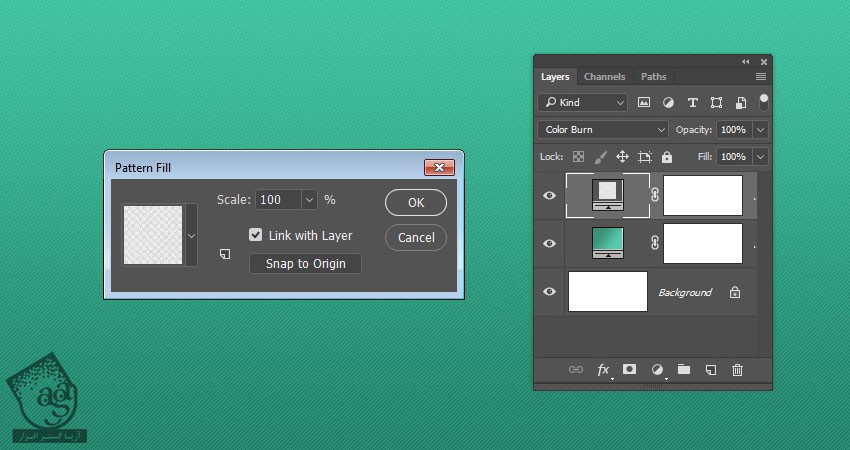
گام سوم
متن رو تایپ می کنیم. فونت Bw Modelica SS01 Extra Bold رو براش در نظر می گیریم و Size رو میزاریم روی 200.
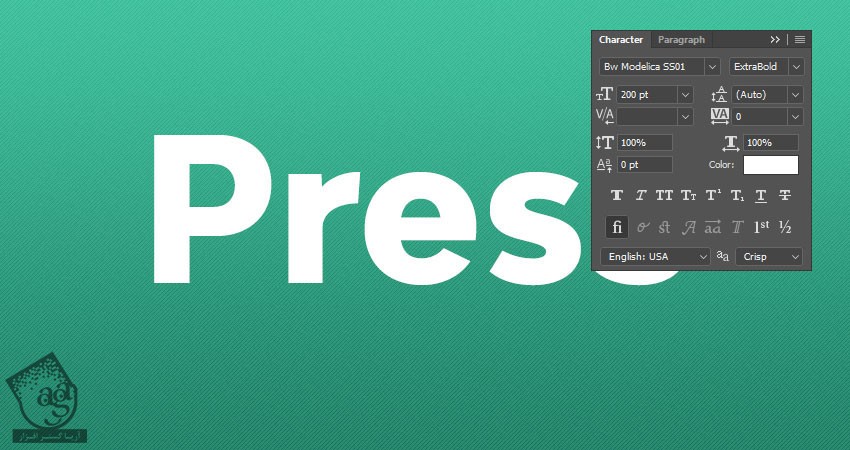
گام چهارم
Fill لایه رو میزاریم روی 0.
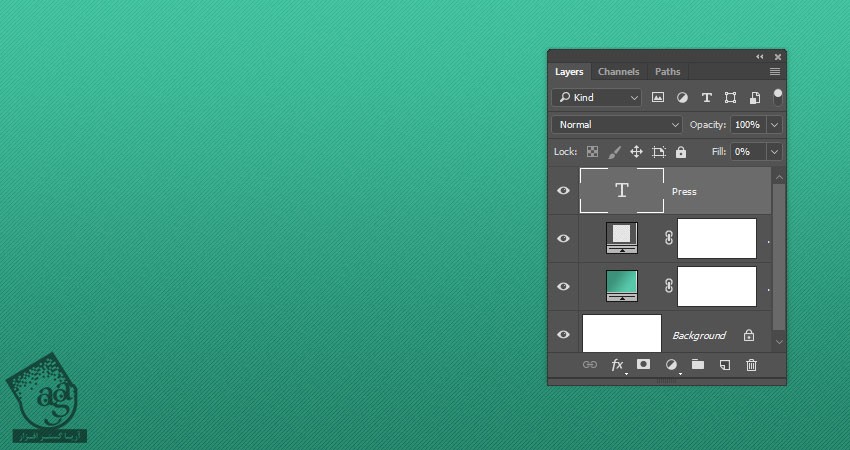
گام پنجم
روی لایه متن دابل کلیک می کنیم و Layer Style زیر رو اعمال می کنیم.
Bevel & Emboss :
Style روی Emboss
Size روی 0
تیک Use Global Light رو بر می داریم
Angle روی 90
Altitude روی 60
Anti aliased رو تیک می زنیم
Highlight Mode روی Screen
Opacity روی 20 درصد
Shadow Mode روی Multiply
Opacity روی 30 درصد
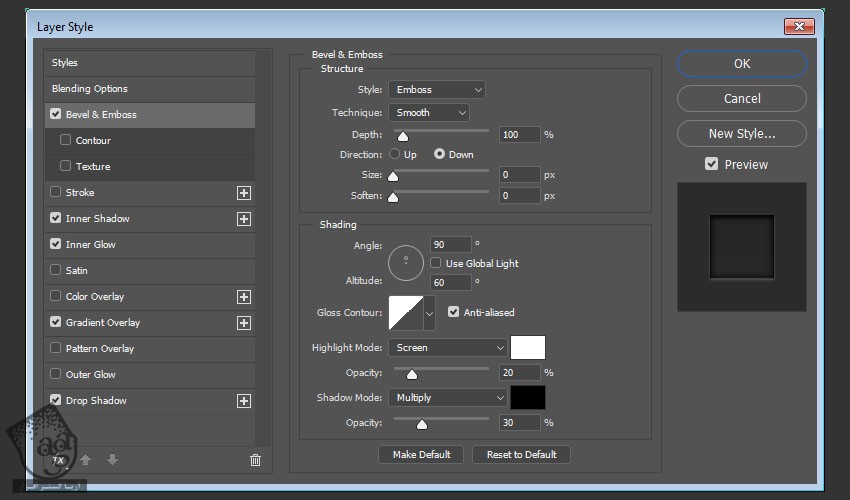
Inner Shadow :
Blend Mode روی Soft Light
Opacity روی 70 درصد
تیک Use Global Light رو بر می داریم
Angle روی 90
Distance روی 3
Size روی 3
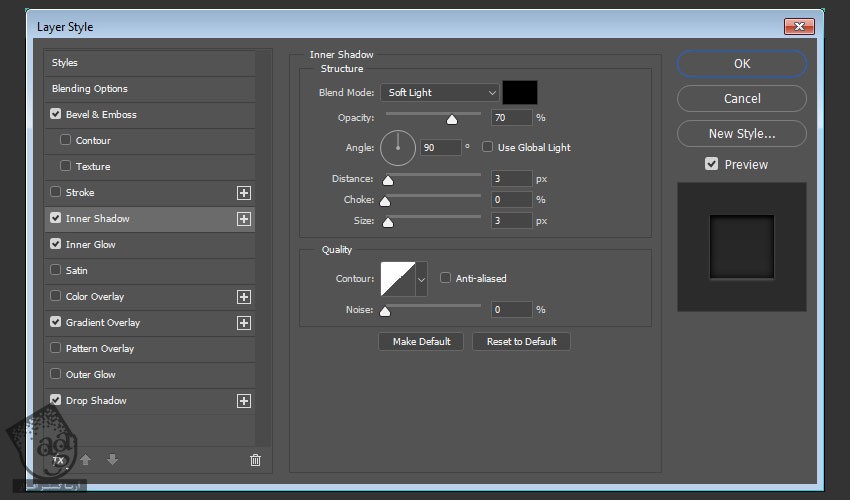
Inner Glow :
Blend Mode روی Color Burn
Opacity روی 10 درصد
Color روی #000000
Size روی 10
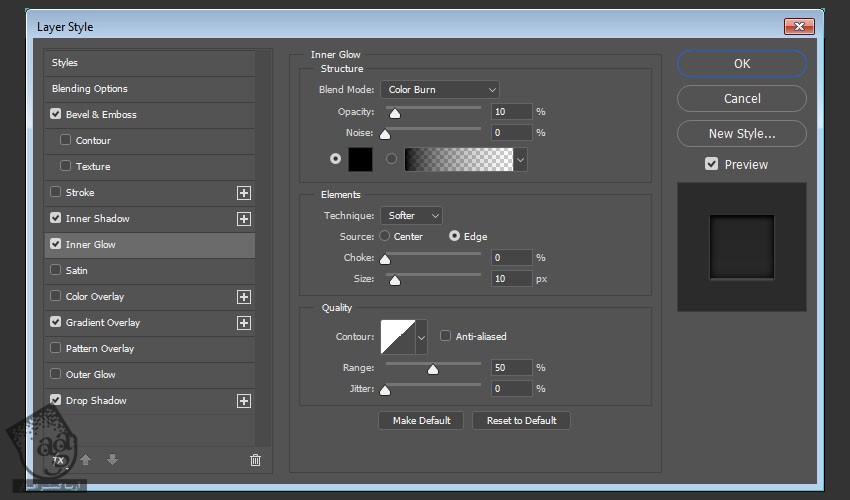
Gradient Overlay :
Dither رو تیک می زنیم
Blend Mode روی Soft Light
Opacity روی 15 درصد
Transparent Fill Color رو با کد رنگی #000000 برای هر دو طرف ایجاد می کنیم. Opacity رو هم میزاریم روی 50 درصد
Drop Shadow :
Blend Mode روی Soft Light
Color روی #ffffff
Opacity روی 75 درصد
تیک Use Global Light رو بر می داریم
Angle روی 90
Distance روی 1
Spread روی 5
Size روی 3
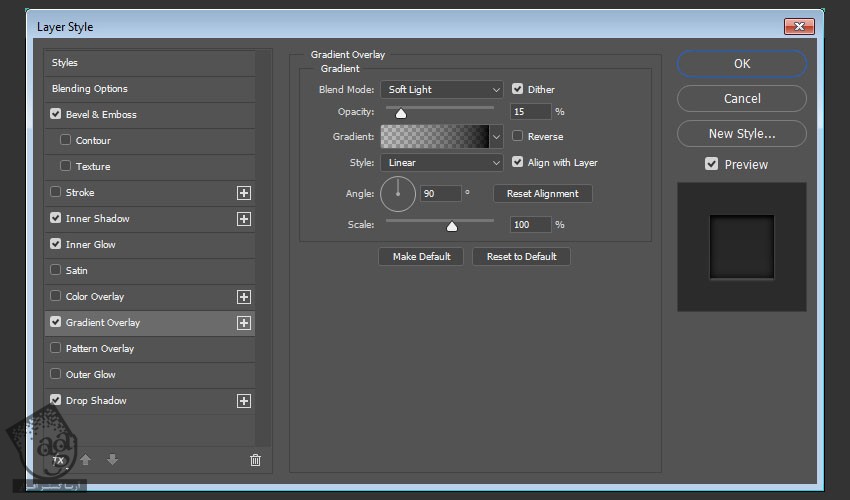
Drop Shadow :
Blend Mode روی Soft Light
Color روی #ffffff
Opacity روی 75 درصد
تیک Use Global Light رو بر می داریم
Angle روی 90 درجه
Distance روی 1
Spread روی 5
Size روی 3
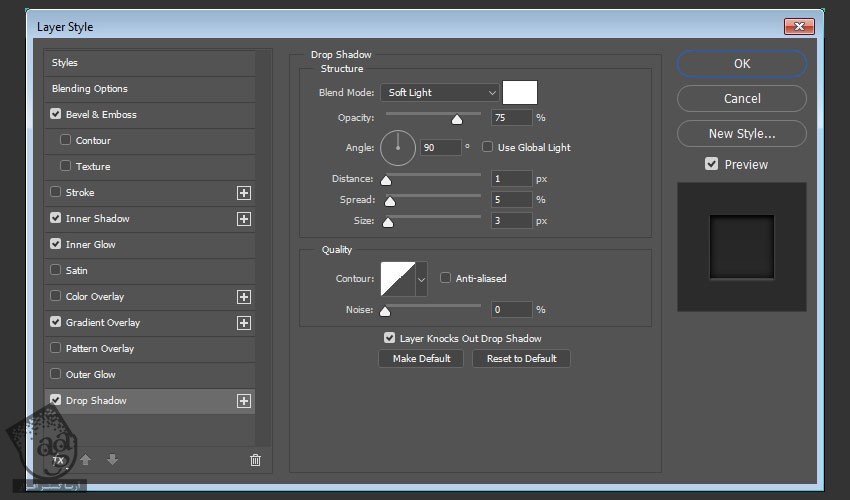
این از افکت فرو رفته.

گام ششم
برای ایجاد افکت برجستگی، یک لایه متن جدید درست می کنیم و Fill رو میزاریم روی 0.
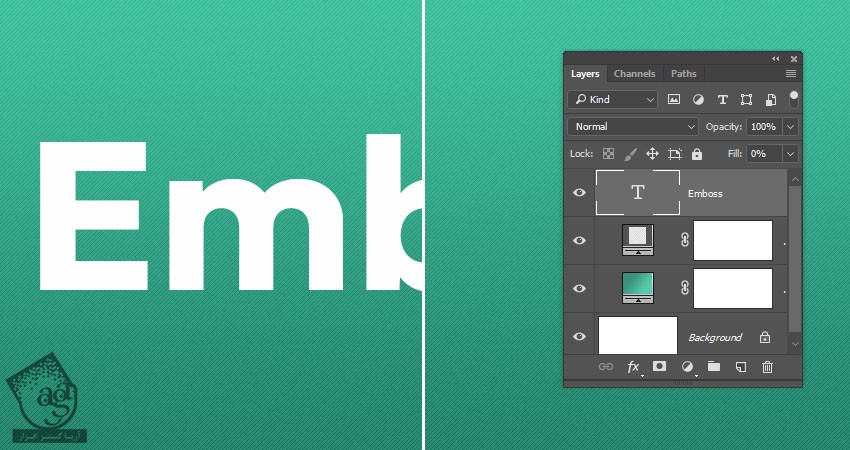
گام هفتم
روی لایه متن دابل کلیک می کنیم و Layer Style زیر رو اعمال می کنیم.
Bevel & Emboss :
Style روی Outer Bevel
Size روی 5
تیک Use Global Light رو بر می داریم
Angle روی 100
Altitude روی 25
Anti aliased رو تیک می زنیم
Highlight Mode روی Soft Light
Opacity روی 50 درصد
Shadow Mode روی Multiply
Opacity روی 15 درصد
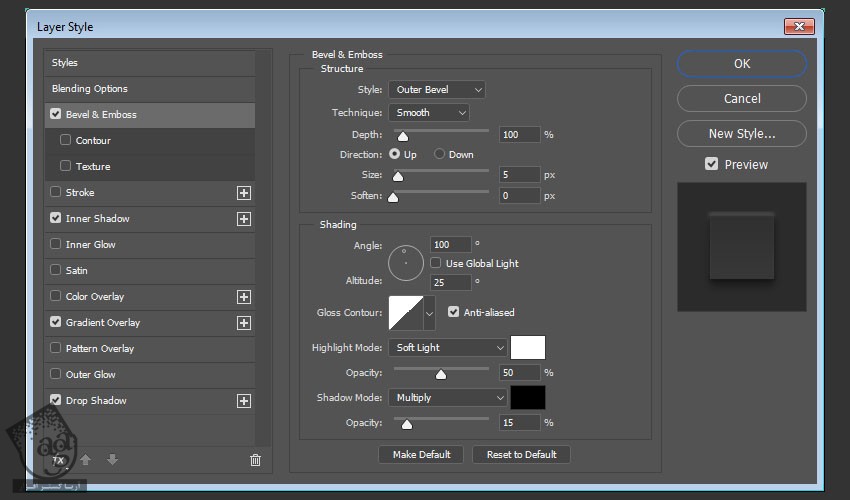
Inner Shadow :
Blend Mode روی Vivid Light
Color روی #d0d0d0
Opacity روی 50 درصد
تیک Use Global Light رو بر می داریم
Angle روی 90
Distance روی 1
Size روی 1
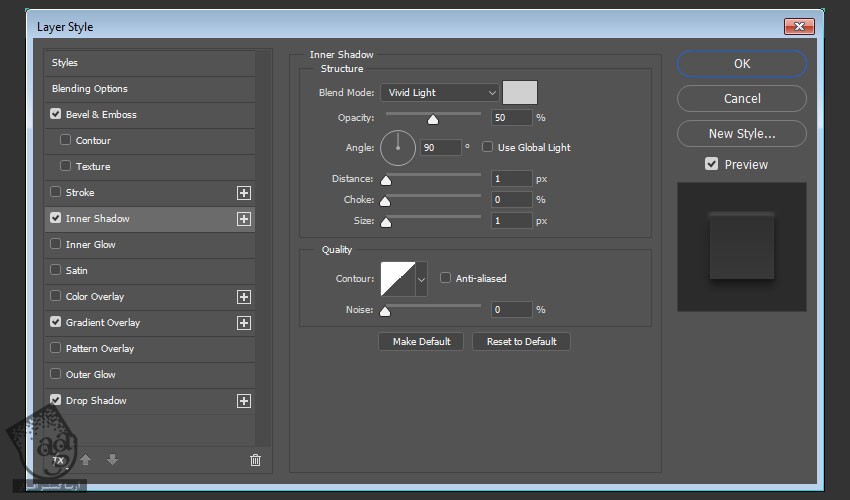
Gradient Overlay :
Dither رو تیک می زنیم
Blend Mode روی Soft Light
Opacity روی 20 درصد
Gradient رو به صورت #ffffff برای هر دو طرف در نظر می گیریم. Opacity رو هم میزاریم روی 40 درصد.
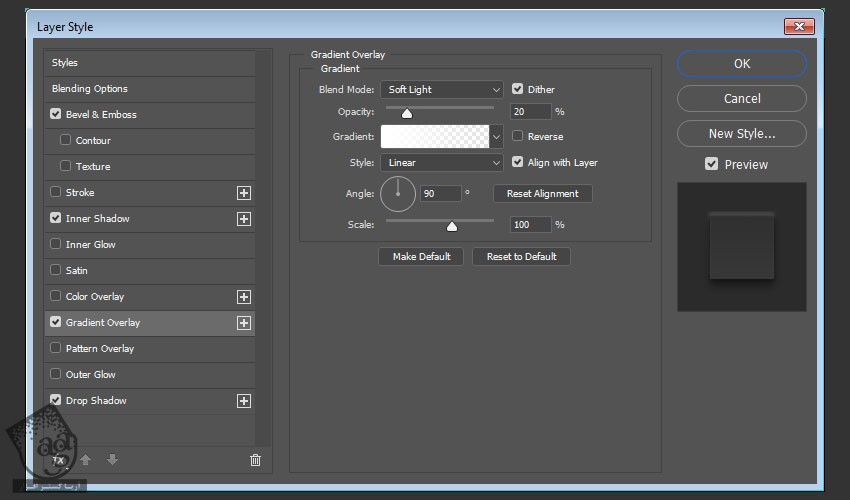
Drop Shadow :
Blend Mode روی Soft Light
Color روی #000000
Opacity روی 50 درصد
تیک Use Global Light رو بر می داریم
Angle روی 90
Distance روی 7
Size روی 10
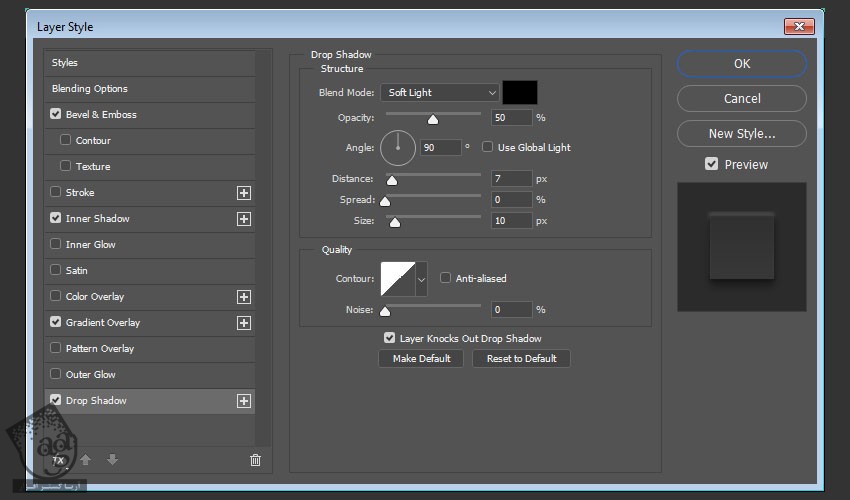
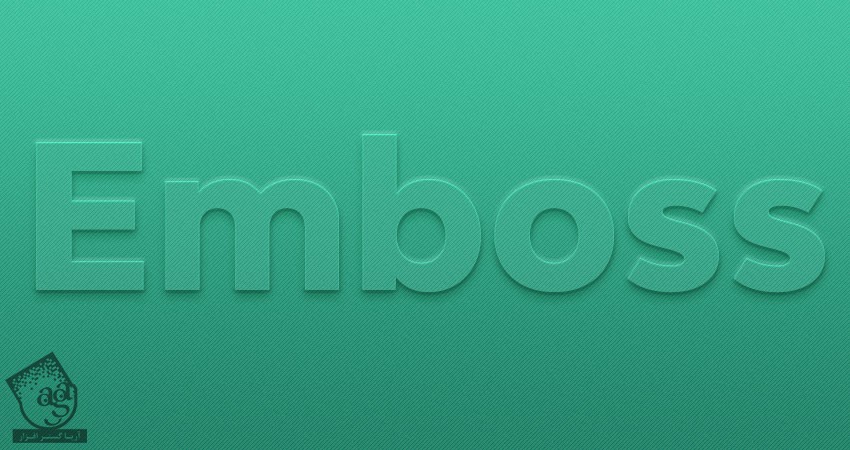
این از افکت برجستگی.
امیدواریم ” آموزش Photoshop : طراحی افکت متنی فرو رفته و برجسته ” برای شما مفید بوده باشد…
توصیه می کنم دوره های جامع فارسی مرتبط با این موضوع آریاگستر رو مشاهده کنید:
– صفر تا صد آموزش فتوشاپ در عکاسی
– صفر تا صد آموزش دیجیتال پینتینگ – پک 1
– صفر تا صد آموزش دیجیتال پینتینگ – پک 2
توجه : مطالب و مقالات وبسایت آریاگستر تماما توسط تیم تالیف و ترجمه سایت و با زحمت فراوان فراهم شده است . لذا تنها با ذکر منبع آریا گستر و لینک به همین صفحه انتشار این مطالب بلامانع است !
دوره های آموزشی مرتبط
590,000 تومان
590,000 تومان
590,000 تومان
590,000 تومان
590,000 تومان
590,000 تومان
450,000 تومان
590,000 تومان
مطالب مرتبط
قوانین ارسال دیدگاه در سایت
- چنانچه دیدگاهی توهین آمیز یا بی ارتباط با موضوع آموزش باشد تایید نخواهد شد.
- چنانچه دیدگاه شما جنبه ی تبلیغاتی داشته باشد تایید نخواهد شد.





















































































بسیار بسیار عالی خیلی ممنون از مطلب خوبتون
با درود و ممنون از این آموزش بسیار عالی