No products in the cart.
آموزش Photoshop : افکت متنی موزائیک – قسمت اول

آموزش Photoshop : افکت متنی موزائیک – قسمت اول
توی این آموزش، افکت متنی موزائیک رو با Photoshop با هم می بینیم و با ابزارها و تکنیک های مورد نیاز آشنا میشیم. بیاین شروع کنیم!
با ” آموزش Photoshop : افکت متنی موزائیک ” با ما همراه باشید…
- سطح سختی: متوسط
- مدت آموزش: 40 تا 50 دقیقه
- نرم افزار استفاده شده: Adobe Photoshop
فایل های تمرین- Project Files
دانلود فایل های استفاده شده در این دوره – Project Files
ایجاد تکسچر
گام اول
بعد از دانلود تکسچر، اون رو با Filter Forge باز می کنیم. بعد هم روی دومین Preset از تب Presets کلیک می کنیم.
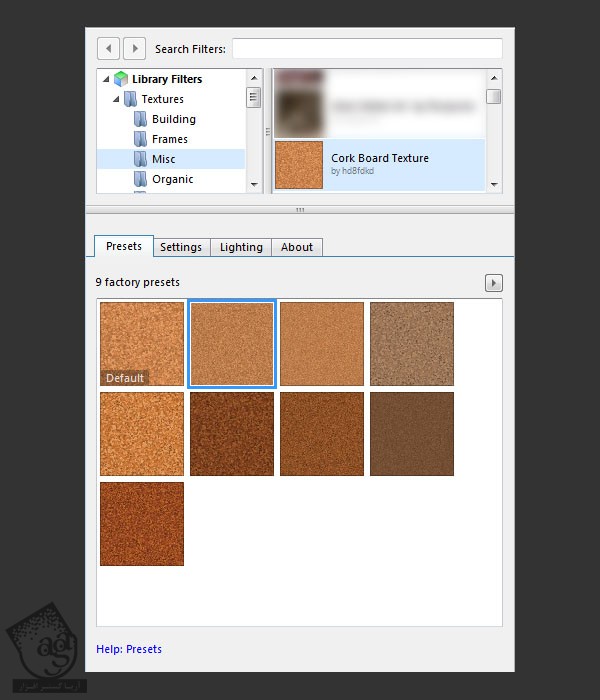
گام دوم
روی دکمه Save Image as که در پایین سمت راست قرار داره، کلیک کرده و به این ترتیب، تصویر تکسچر رو ذخیره می کنیم.
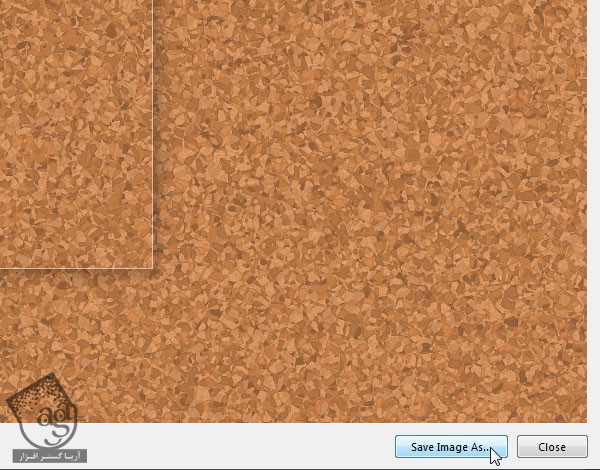
اضافه کردن متن و شکل موزائیک
گام اول
یک سند جدید به ابعاد 1250 در 935 پیکسل درست می کنیم.
متن رو با فونت Aller Dispay و با حروف بزرگ تایپ می کنیم. برای بخش های تزئینی متن هم از فونت Berkshire Swash استفاده می کنیم. Color رو روی رنگ مشکی قرار میدیم.
بعد هم وارد پنل Character میشیم و تنظیمات رو به دلخواه انجام میدیم. من Size رو روی 318 و Leading رو روی 298 تنظیم کردم.
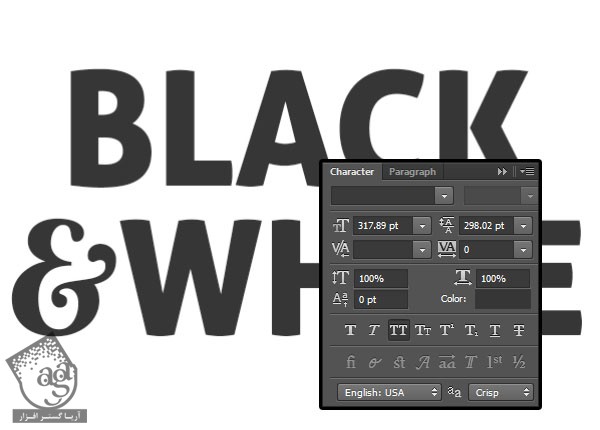
گام دوم
لایه متن رو Duplicate کرده و اون رو Invisible می کنیم.
نسخه کپی رو انتخاب کرده و وارد مسیر Type > Convert to Shape میشیم. بعد هم این لایه شکل رو Duplicate کرده و Invisible می کنیم.
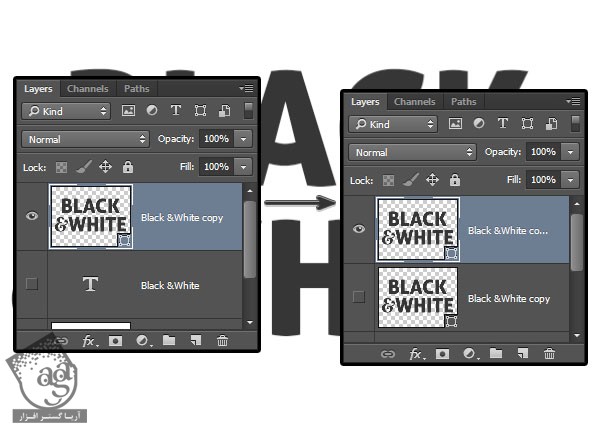
گام سوم
ابزار Line رو بر می داریم. میریم سراغ نوار امکانات و Weight رو روی 5 پیکسل قرار میدیم. شما می تونین از یک عدد دیگه به دلخواه استفاده کنین.
بعد هم امکان Subtract Front Shape رو از منوی Geometry Options انتخاب می کنیم و خطوطی رو به صورت تصادفی به متن اضافه می کنیم.
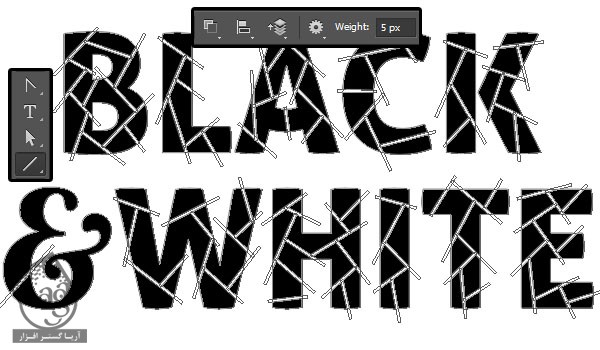
گام چهارم
وقتی این کار انجام شد و از نتیجه راضی بودین، روی آیکن Geometry Options کلیک کرده و Merge Shape Components رو انتخاب می کنیم.
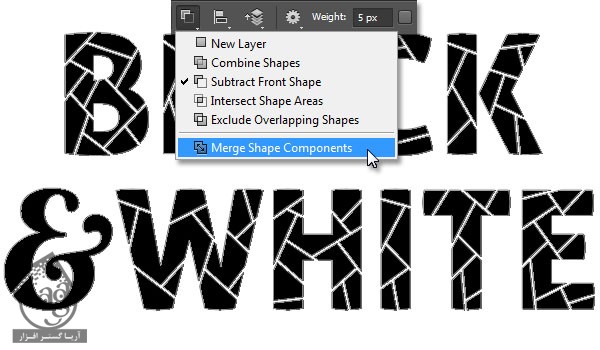
گام پنجم
یک بار دیگه لایه اصلی شکل رو Visible می کنیم. بعد هم یک لایه جدید در بالای تمام لایه ها درست کرده و رنگ مورد نظر رو برای Fill در نظر می گیریم.
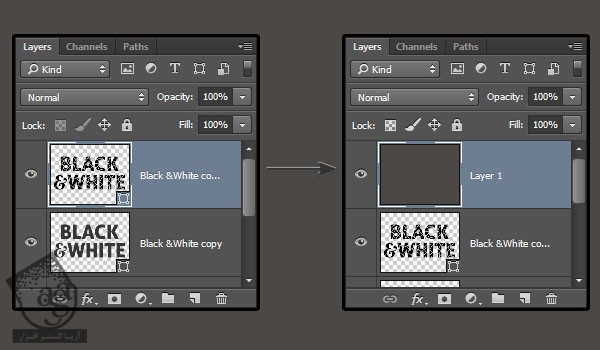
ایجاد 3D Scene
گام اول
هر کدوم از لایه هایی که داریم رو انتخاب کرده و وارد مسیر 3D > New 3D Extrusion from Selected Path میشیم. لایه بالا رو انتخاب کرده و وارد مسیر 3D > New Mesh from Layer > Postcard میشیم.
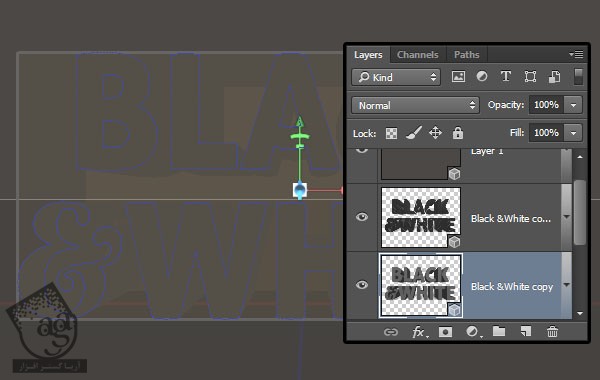
توصیه می کنم دوره های جامع فارسی مرتبط با این موضوع آریاگستر رو مشاهده کنید:
– صفر تا صد آموزش فتوشاپ در عکاسی
– صفر تا صد آموزش دیجیتال پینتینگ – پک 1
– صفر تا صد آموزش دیجیتال پینتینگ – پک 2
گام دوم
تمام لایه های 3D رو انتخاب کرده و وارد مسیر 3D > Merge 3D Layers میشیم. به این ترتیب 3D Mesh ها روی یک صحنه قرار می گیرن.
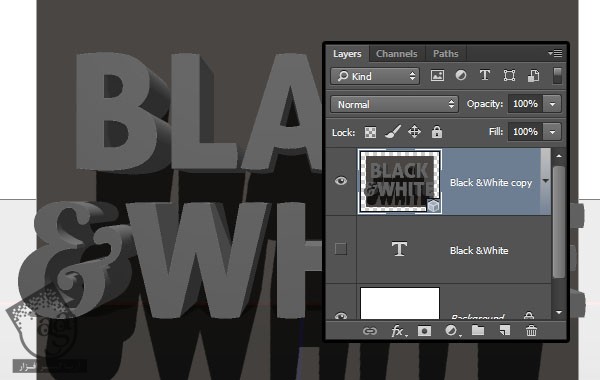
گام سوم
برای دسترسی به تنظیمات 3D Mesh، باید دو تا پنل رو باز کنیم. پنل 3D و پنل Properties که هر دوی این پنل ها توی منوی Window قرار دارن.
توی پنل 3D، تمام مولفه های مربوط به 3D Scene وجود داره و می تونیم روی عنوان هر کدوم کلیک کرده و به تنظیمات اون در پنل Properties دسترسی پیدا کنیم. بنابراین باید یادمون باشه که قبل از تغییر تنظیمات در پنل Properties باید مولفه مورد نظر رو توی پنل 3D انتخاب کنیم.
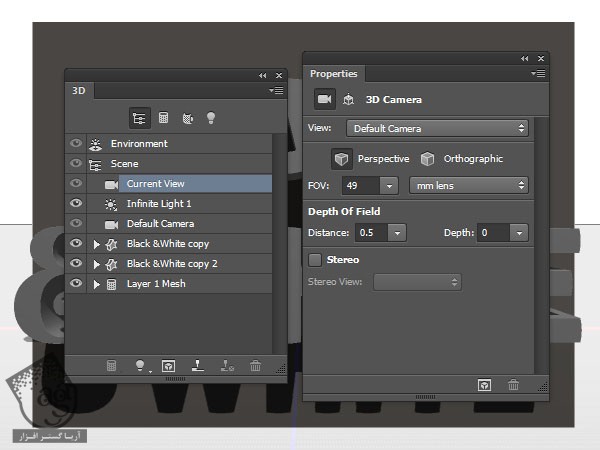
گام چهارم
اگه ابزار Move رو انتخاب کنیم، می تونیم 3D Modes رو در سمت راست نوار امکانات مشاهده کنیم. موقعی که هر کدوم از این 3D Mode ها رو انتخاب می کنیم، می تونیم با کلیک و درگ، تغییرات مورد نظر رو اعمال کنیم.
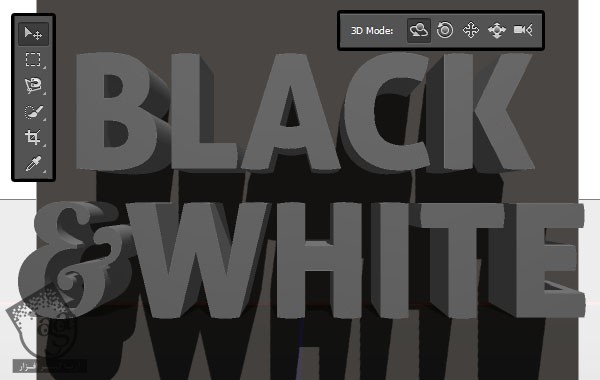
تغییر 3D Mesh ها
گام اول
تب Layer 1 Mesh رو از پنل 3D انتخاب کرده و تیک Cast Shadows رو از پنل Properties بر می داریم.
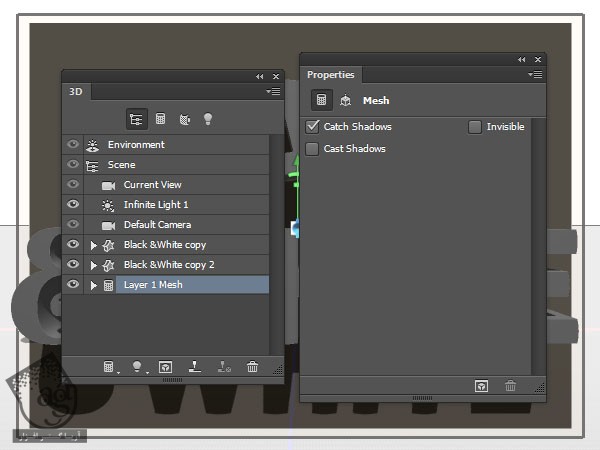
گام دوم
روی آیکن Coordinates که در بالای پنل Properties قرار داره، کلیک کرداه و X Rotation Angle رو روی 90 و Y Rotation رو روی 0.1 تنظیم می کنیم.
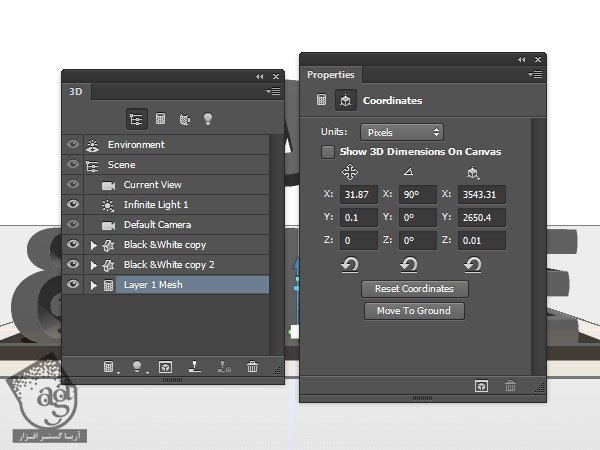
گام سوم
روی تب لایه اصلی شکل در پنل 3D کلیک کرده و Extrusion Depth رو روی 250 قرار میدیم.

گام چهارم
روی آیکن Cap کلیک کرده و Bevel Width رو روی 3 درصد و Contour رو روی Half Round قرار میدیم.
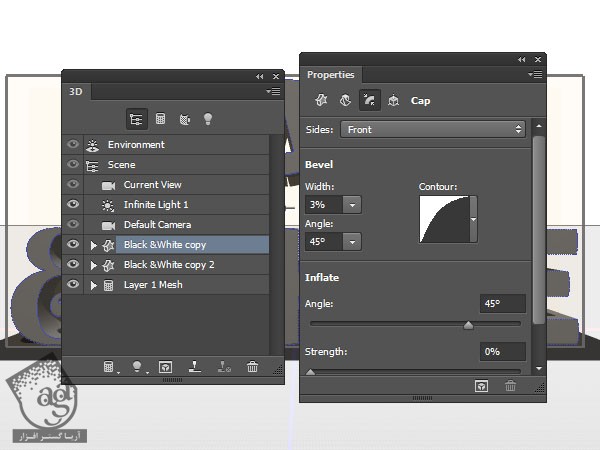
گام پنجم
روی تب مش Copy 2 کلیک کرده و Extrusion Depth رو روی 20 قرار میدیم.
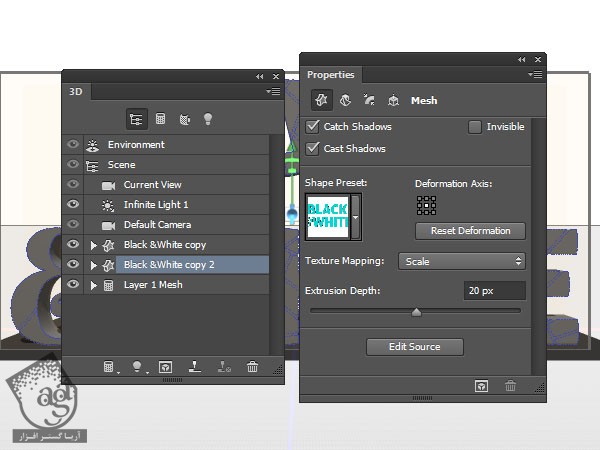
گام ششم
روی آیکن Cap کلیک کرده و Bevel Width رو روی 3 درصد و Contour رو روی Half Round قرار میدیم.
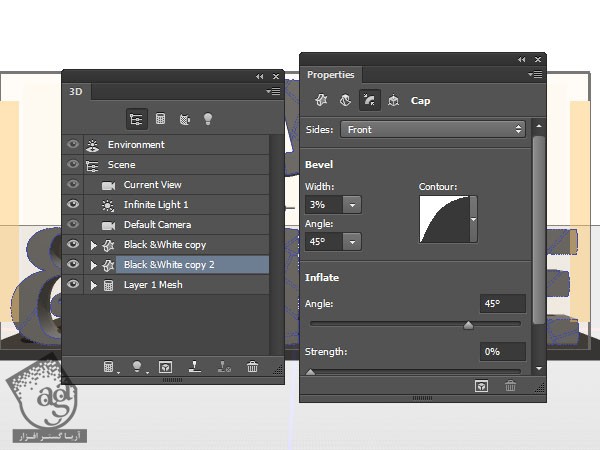
جا به جایی مش ها و زاویه دوربین
گام اول
Current View رو روی Front قرار میدیم. بعد هم تب های هر دو مش های شکل رو انتخاب کرده و روی آیکن Coordinates که در بالای پنل Properties قرار داره کلیک کرده و X Rotation Angle رو روی 90 قرار میدیم.
وارد مسیر 3D > Move Object to Ground Plane میشیم. ابزار Move رو برداشته و از 3D Axis برای قرار دادن مش کوچک تر در بالای مش بزرگتر، استفاده می کنیم.
فلش های انتهای محور، مش رو جا به جا می کنن. از فلش پایین برای چرخش و از مکعب ها برای تغییر مقیاس استفاده میشه. مکعبی که در وسط قرار داره، مقیاس رو به صورت یکنواخت تغییر میده. فقط کافیه کلیک و درگ کنیم.
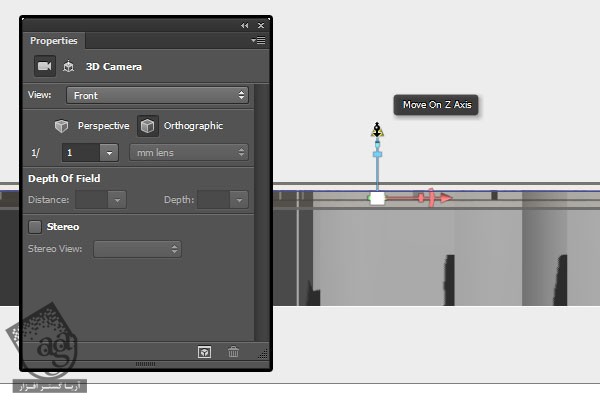
گام دوم
بر می گردیم سراغ نمای Default Camera و تب Current View رو انتخاب می کنیم. از Move Tool Modes برای تغییر زاویه دوربین استفاده می کنیم.
هر دو مش های متن رو انتخاب کرده و Scale یا مقیاس رو پایین میاریم. توی Current View زوم می کنیم. تا زمانی که متن کل صفحه رو پر کنه، به زوم کردن ادامه میدیم.
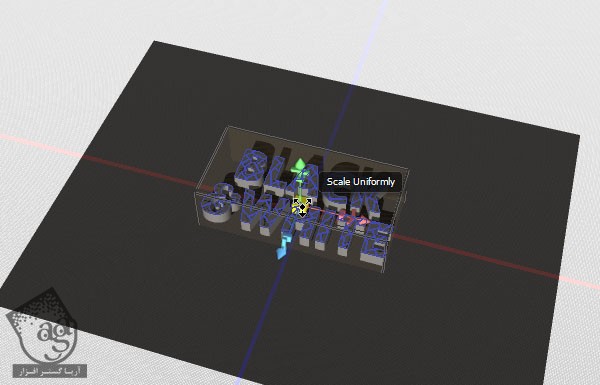
گام سوم
هر موقع از نتیجه راضی بودیم، هر دو مش های متن رو انتخاب می کنیم و وارد مسیر 3D > Move Object to Ground Plane میشیم.
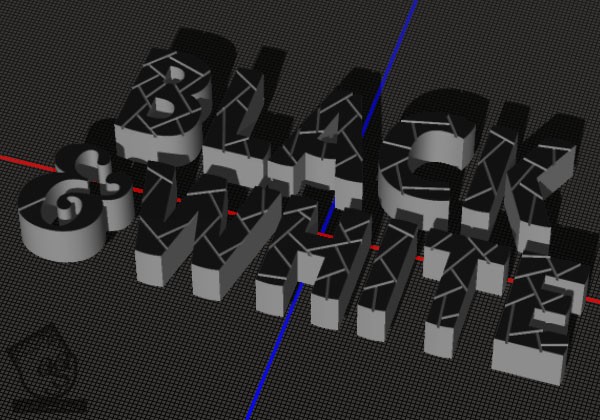
” آموزش Photoshop : افکت متنی موزائیک – قسمت دوم “
توصیه می کنم دوره های جامع فارسی مرتبط با این موضوع آریاگستر رو مشاهده کنید:
– صفر تا صد آموزش فتوشاپ در عکاسی
– صفر تا صد آموزش دیجیتال پینتینگ – پک 1
– صفر تا صد آموزش دیجیتال پینتینگ – پک 2
دوره های آموزشی مرتبط
590,000 تومان
590,000 تومان
590,000 تومان
590,000 تومان
590,000 تومان
590,000 تومان
450,000 تومان
590,000 تومان





















































































قوانین ارسال دیدگاه در سایت