جمع جزء:
1,080,000 تومان
آموزش Photoshop : افکت متنی گرافیتی – قسمت اول

آموزش Photoshop : افکت متنی گرافیتی – قسمت اول
توی این آموزش، افکت متنی گرافیتی رو با Photoshop با هم می بینیم و با ابزارها و تکنیک های مورد نیاز آشنا میشیم. بیاین شروع کنیم!
با ” آموزش Photoshop : افکت متنی گرافیتی ” با ما همراه باشید…
- سطح سختی: مبتدی
- مدت آموزش: 40 تا 50 دقیقه
- نرم افزار استفاده شده: Adobe Photoshop
تنظیم پس زمینه
گام اول
برای پس زمینه، از دیوار آجری استفاده می کنیم. فتوشاپ رو باز کرده و یک سند جدید درست می کنیم. وارد مسیر File > Open میشیم و تصویر مورد نظر رو وارد می کنیم.

گام دوم
ابزار Type رو بر می داریم. فونت Graffogie رو انتخاب می کنیم. Size رو میزاریم روی 285 و کلمه Vote رو تایپ می کنیم. وارد مسیر Type > Warp Text میشیم و Shell Upper رو انتخاب می کنیم. تنظیمات رو به شکل زیر در نظر می گیریم.
Bend روی 21 درصد
Horizontal Distortion روی 29- درصد
Vertical Distortion روی 22 درصد.
Ok می زنیم. حرف V رو انتخاب می کنیم. وارد پنل Character میشیم و در نهایت، Tracking رو میزاریم روی 75-.
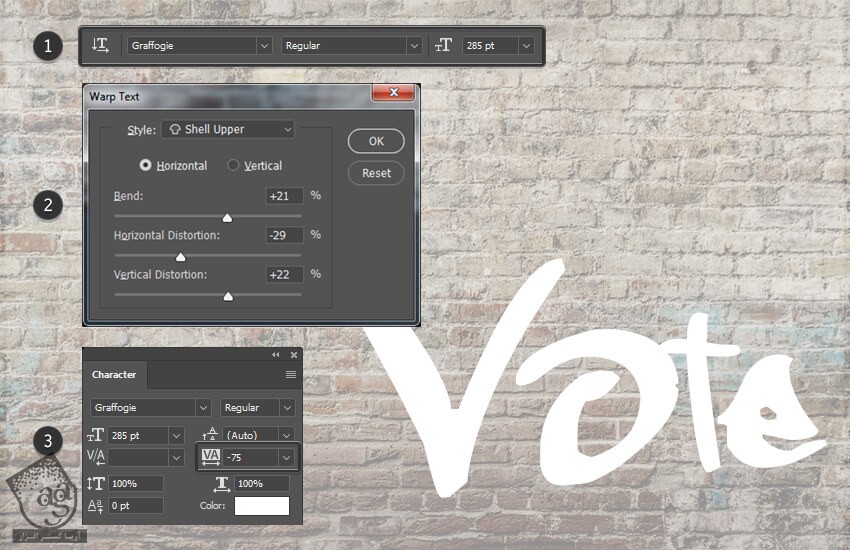
گام سوم
ابزار Type رو یک بار دیگه بر می داریم و دو تا کلمه دیگه رو تایپ می کنیم. کلمات For و Pedro. هر کدوم از این کلمات رو روی یک لایه تایپ می کنیم. اول For رو تایپ می کنیم. Size رو روی 116 و Tracking رو روی 75 قرار میدیم. بعد هم Pedro رو روی یک لایه جدید تایپ کرده و Size رو روی 255 و Tracking رو روی 75 قرار میدیم.
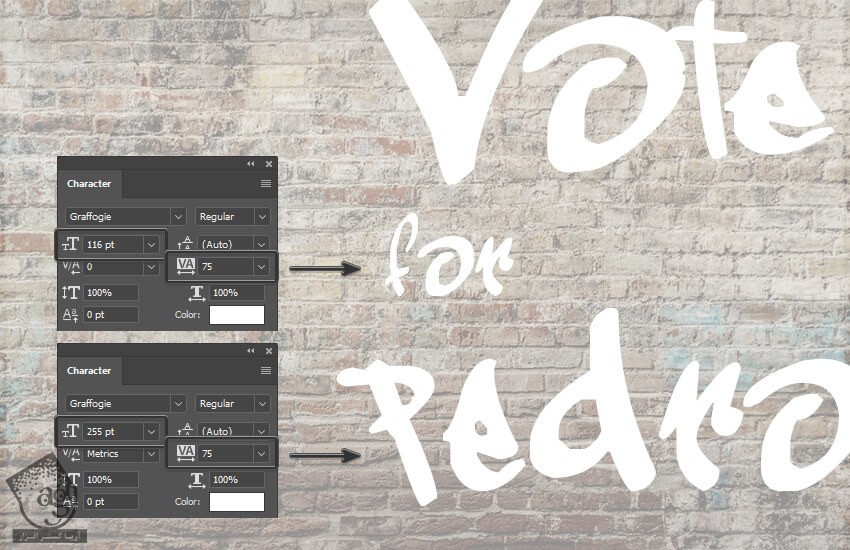
گام چهارم
ابزار Move رو بر می داریم و کلمات رو جا به جا می کنیم. هر سه لایه متن رو انتخاب کرده و Ctrl+T رو فشار میدیم. Rotate رو میزاریم روی 8- درجه.
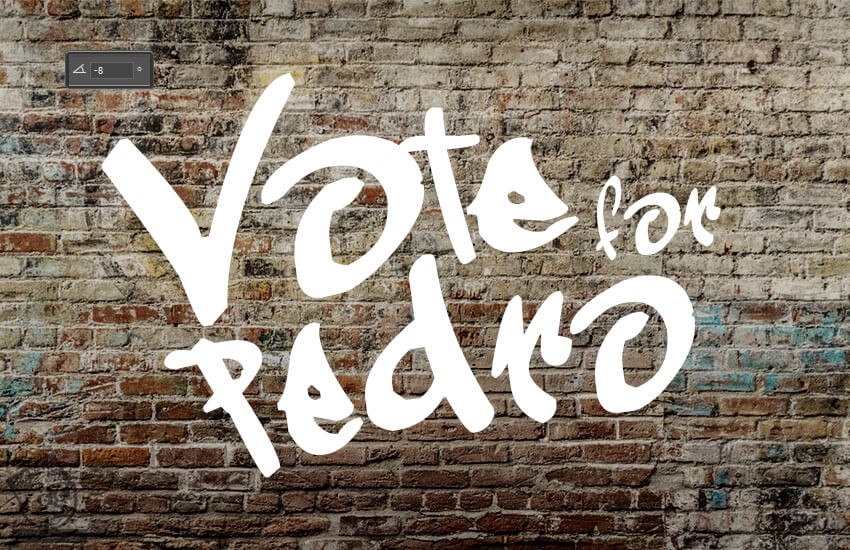
اولین لایه متنی گرافیتی
گام اول
با انتخاب لایه Vote شروع می کنیم. وارد مسیر Layer > Layer Style > Blending Options میشیم و Layer Style زیر رو اعمال می کنیم.
تنظیمات زیر رو برای Blending Options در نظر می گیریم:
Advanced Blending روی 0 درصد
Blend If روی Grey
میریم سراغ Underlying Layer و Alt رو نگه داشته و روی نشانگر سفید کلیک می کنیم تا از هم تفکیک بشه. سمت چپ رو روی 161 و سمت راست رو روی 236 تنظیم می کنیم.
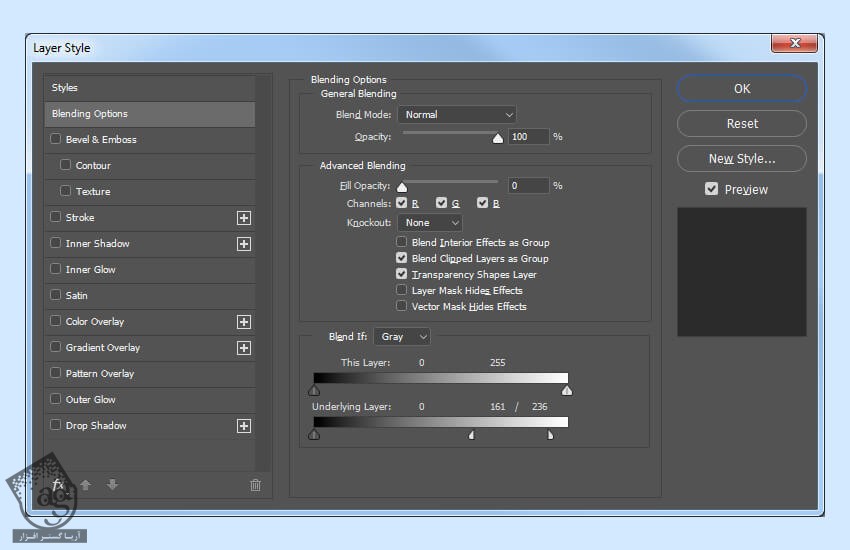
گام دوم
Bevel & Emboss :
Style روی Inner Bevel
Technique روی Chisel Hard
Depth روی 144 درصد
Direction روی Up
Size روی 8 پیکسل
Soften روی 0 پیکسل
تیک Use Global Light رو بر می داریم
Angle روی 98 درجه
Altitude روی 30 درجه
تیک Anti aliased رو بر می داریم
Highlight Mode روی Overlay
Color روی #035b7c
Opacity روی 100 درصد
Shadow Mode روی Overlay
Color روی #ff3000
Opacity روی 88 درصد
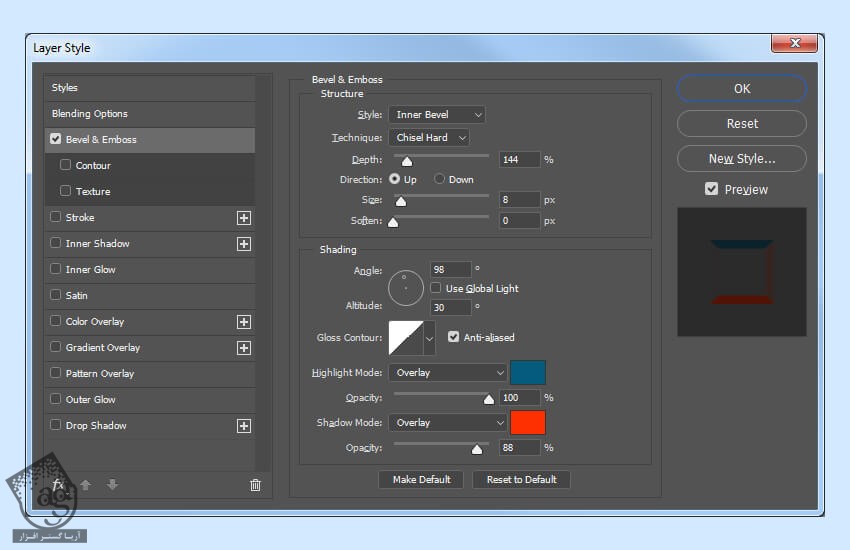
گام سوم
Inner Shadow :
Blend Mode روی Normal
Color روی #000000
Opacity روی 100 درصد
تیک Use Global Light
Angle روی 94- درجه
Distance روی 0 پیکسل
Choke روی 0 درجه
Size روی 10 پیکسل
Contour روی Cone
Anti aliased رو تیک می زنیم
Noise روی 11 درصد
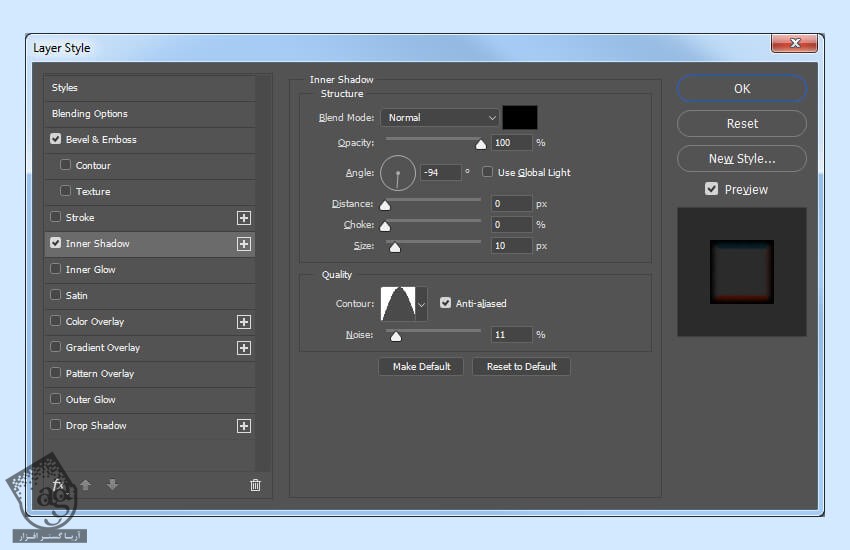
گام چهارم
Inner Glow :
Blend Mode روی Normal
Color روی #000000
Opacity روی 19 درصد
Noise روی 61 درصد
Technique روی Precise
Source روی Center
Choke روی 1 درصد
Size روی 10 پیکسل
Contour روی Cone – Inverted
Anti aliased رو تیک می زنیم
Range روی 50 درصد
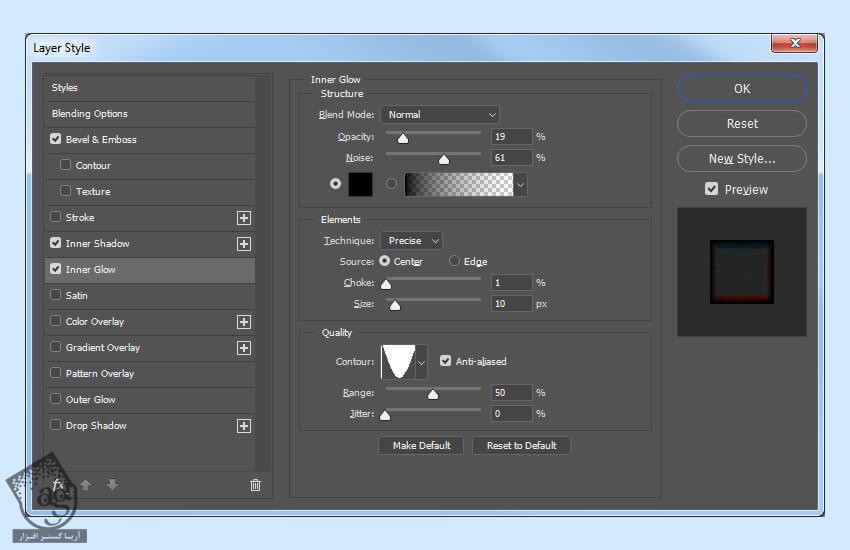
گام پنجم
Satin :
Blend Mode روی Overlay
Color روی #64ec87
Angle روی 90 درجه
Distance روی 19 پیکسل
Size روی 24 پیکسل
Contour روی Half Round
Anti aliased رو تیک می زنیم
Invert رو تیک می زنیم
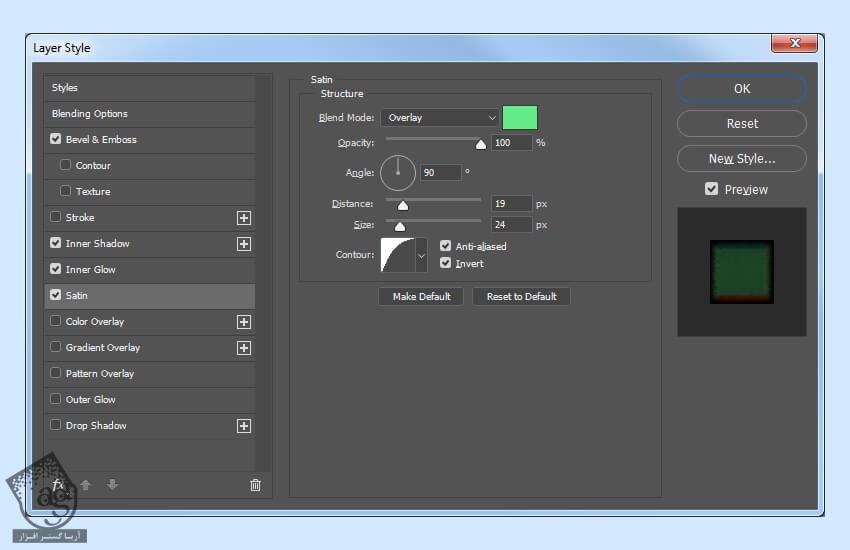
توصیه می کنم دوره های جامع فارسی مرتبط با این موضوع آریاگستر رو مشاهده کنید:
– صفر تا صد آموزش فتوشاپ در عکاسی
– صفر تا صد آموزش دیجیتال پینتینگ – پک 1
– صفر تا صد آموزش دیجیتال پینتینگ – پک 2
گام ششم
Gradient Overlay :
Blend Mode روی Linear Burn
Dither رو تیک می زنیم
Opacity روی 6 درصد
Style روی Linear
Angle روی 90 درجه
Scale روی 60 درصد
روی Gradient کلیک کرده و تنظیمات زیر رو وارد می کنیم:
Color Stop : کد رنگی #000000 رو برای Color و Location روی 0 درصد و 100 درصد
Opacity Stop به صورت Opacity 0% و Location 0%
Opacity Stop به صورت Opacity 100% و Location 100%

گام هفتم
Outer Glow :
Blend Mode روی Linear Burn
Opacity روی 29 درصد
Color روی #000000
Technique روی Precise
Spread روی 50 درصد
Size روی 3 پیکسل
Anti aliased رو تیک می زنیم
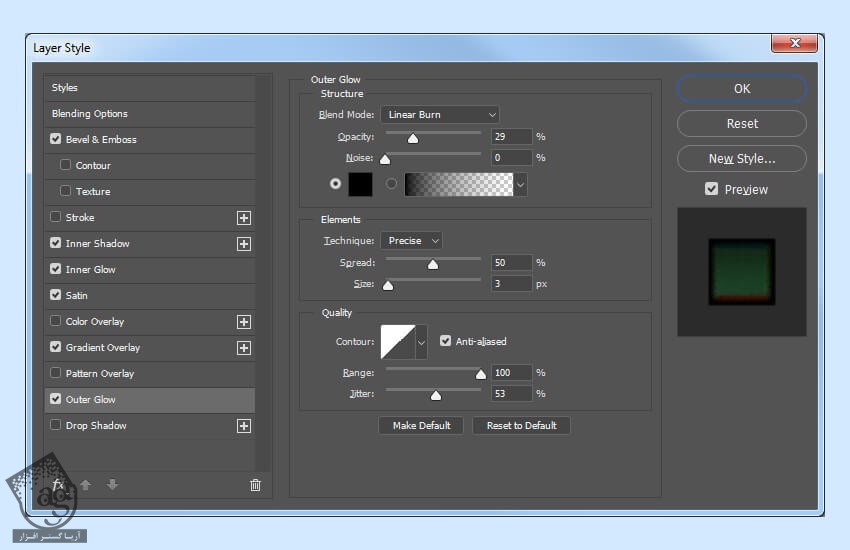
گام هشتم
Drop Shadow :
Blend Mode روی Normal
Color روی #000000
Opacity روی 95 درصد
تیک Use Global Light رو بر می داریم
Angle روی 90 درجه
Distance روی 5 پیکسل
Spread روی 39 درصد
Size روی 24 پیکسل
Anti aliased رو تیک می زنیم
Noise روی 10 درصد
Ok می زنیم.
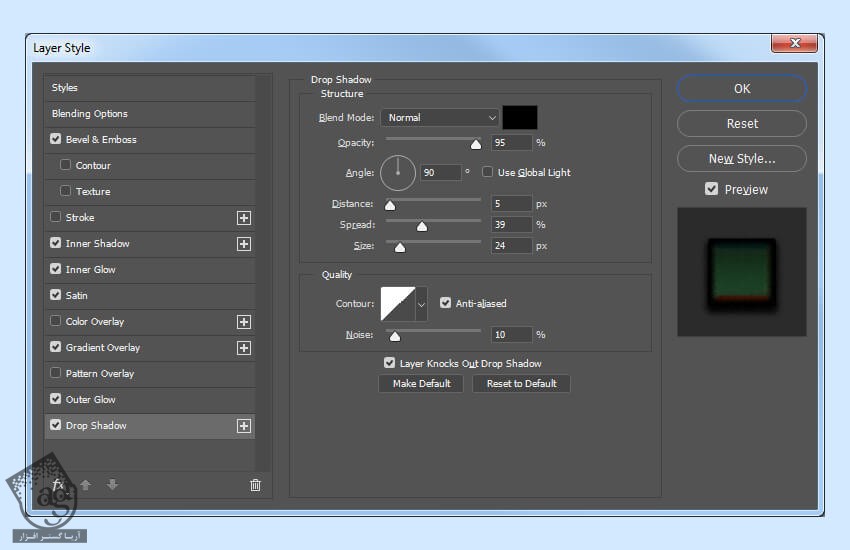
نتیجه رو در زیر می بینین.
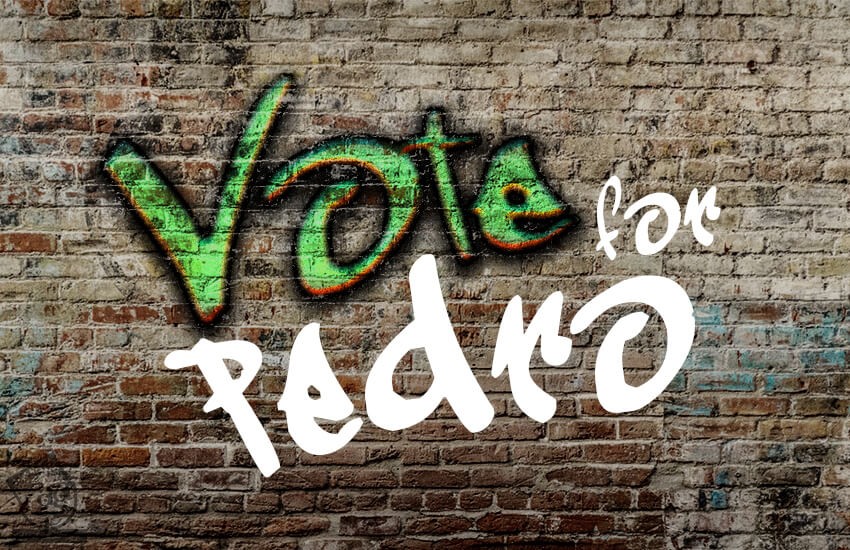
دومین گرافیتی
گام اول
لایه For رو انتخاب می کنیم. وارد مسیر Layer > Layer Style > Blending Options میشیم و تنظیمات زیر رو وارد می کنیم.
Advanced Blending روی 0 درصد
Blend If روی Grey
میریم سراغ Underlying Layer و Alt رو نگه داشته و روی نشانگر سفید کلیک می کنیم تا از هم تفکیک بشه. سمت چپ رو روی 158 و سمت راست رو روی 217 تنظیم می کنیم.
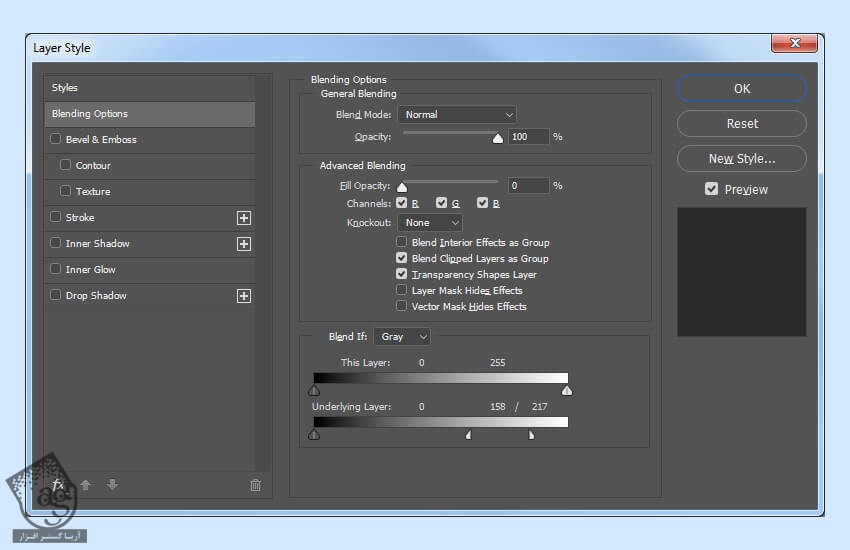
گام دوم
Bevel & Emboss :
Style روی Inner Bevel
Technique روی Smooth
Depth روی 100 درصد
Direction روی Up
Size روی 8 پیکسل
Soften روی 0 پیکسل
تیک Use Global Light رو بر می داریم
Angle روی 90 درجه
Altitude روی 30 درجه
Anti aliased رو تیک می زنیم
Highlight Mode روی Screen
Opacity روی 0 درصد
Shadow Mode روی Multiply
Color روی #000000
Opacity روی 50 درصد

” آموزش Photoshop : افکت متنی گرافیتی – قسمت دوم “
توصیه می کنم دوره های جامع فارسی مرتبط با این موضوع آریاگستر رو مشاهده کنید:
– صفر تا صد آموزش فتوشاپ در عکاسی
– صفر تا صد آموزش دیجیتال پینتینگ – پک 1
– صفر تا صد آموزش دیجیتال پینتینگ – پک 2
دوره های آموزشی مرتبط
590,000 تومان
590,000 تومان
590,000 تومان
590,000 تومان
590,000 تومان
590,000 تومان
450,000 تومان
590,000 تومان

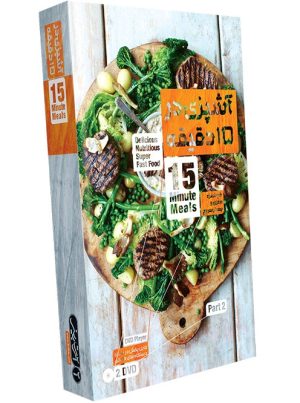





















































































قوانین ارسال دیدگاه در سایت