No products in the cart.
آموزش Photoshop : افکت متنی گلدار

آموزش Photoshop : افکت متنی گلدار
توی این آموزش، افکت متنی گلدار رو با Photoshop با هم می بینیم و با ابزارها و تکنیک های مورد نیاز آشنا میشیم. بیاین شروع کنیم!
با ” آموزش Photoshop : افکت متنی گلدار ” با ما همراه باشید…
- سطح سختی: مبتدی
- مدت آموزش: 40 تا 50 دقیقه
- نرم افزار استفاده شده: Adobe Photoshop
فایل های تمرین- Project Files
دانلود فایل های استفاده شده در این دوره – Project Files
انتخاب گل ها
گام اول
تصویر Pink Roses رو باز می کنیم. ابزار Quick Selection رو برداشته و روی آیکن Add to Selection که توی نوار امکانات قرار داره کلیک می کنیم.
با کلیک و درگ، رزهای روی تصویر رو انتخاب می کنیم. در صورت لزوم، برای خارج کردن قسمت های اضافه از قسمت هایی که انتخاب کردیم، Alt رو نگه داشته و کلیک و درگ می کنیم.

گام دوم
بعد از انتخاب گل ها، روی دکمه Select and Mask که توی نوار امکانات قرار داره کلیک می کنیم.
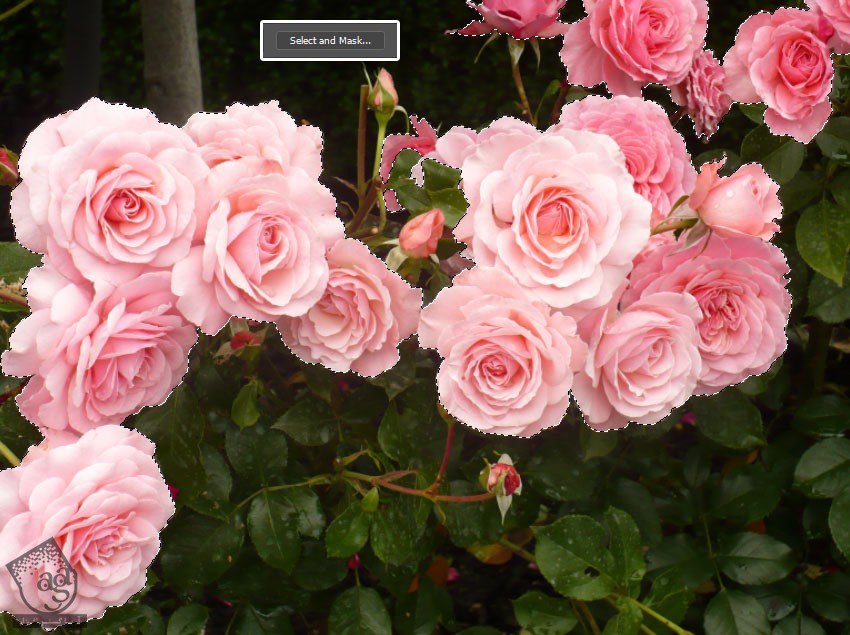
گام سوم
View رو روی On Black قرار میدیم و Opacity رو روی 100 درصد قرار میدیم.
بقیه تنظیمات رو هم به صورت زیر انجام میدیم.
Smooth رو روی 5 و Shift Edge رو روی 30- درصد تنظیم می کنیم.
برای کاهش مقدار رنگ، Decontaminate Colors رو تیک می زنیم. Output رو روی New Layer with Layer Mask قرار میدیم.
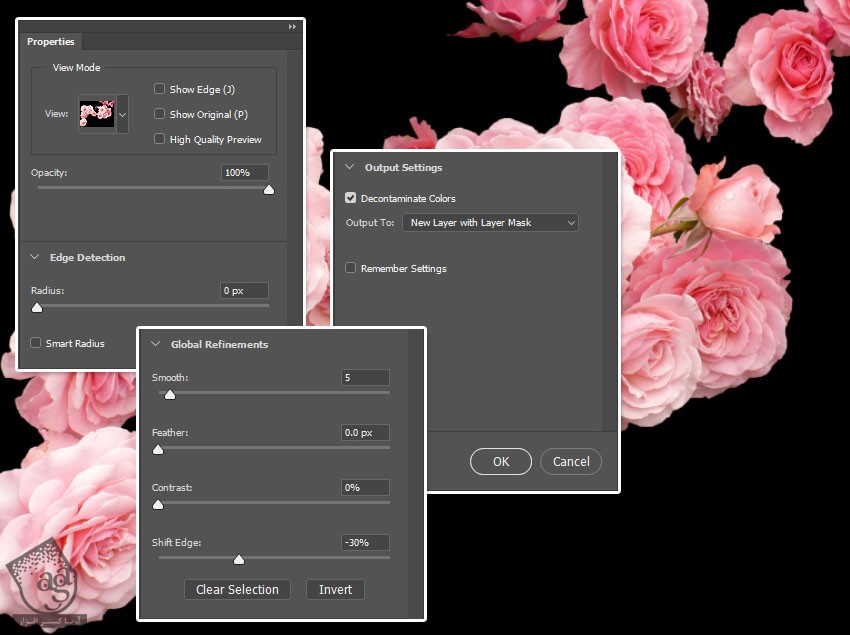
گام چهارم
هر تغییری خواستیم می تونیم روی این لایه ماسک انجام بدیم.
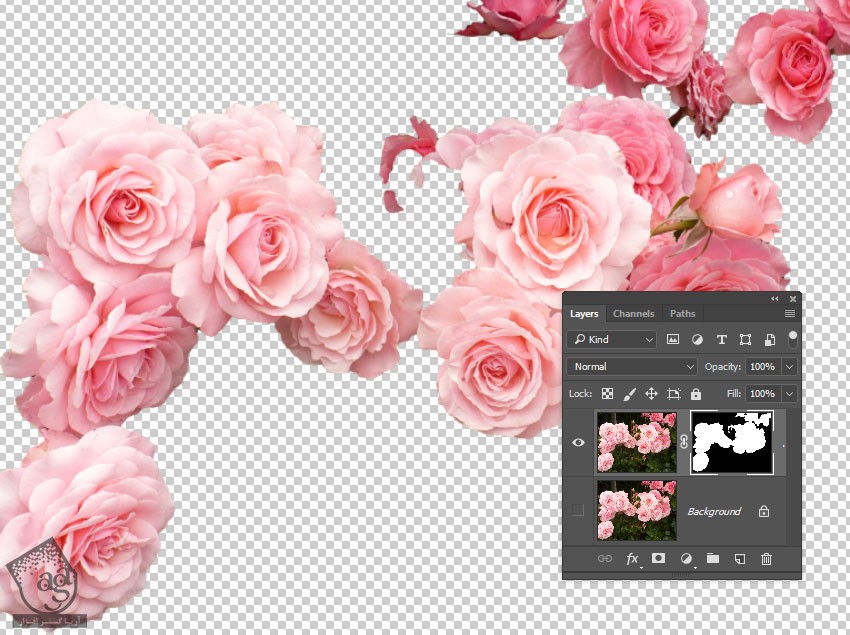
گام پنجم
این لایه رو Duplicate می کنیم. روی ماسک کپی کلیک راست کرده و Apply Layer Mask رو می زنیم.
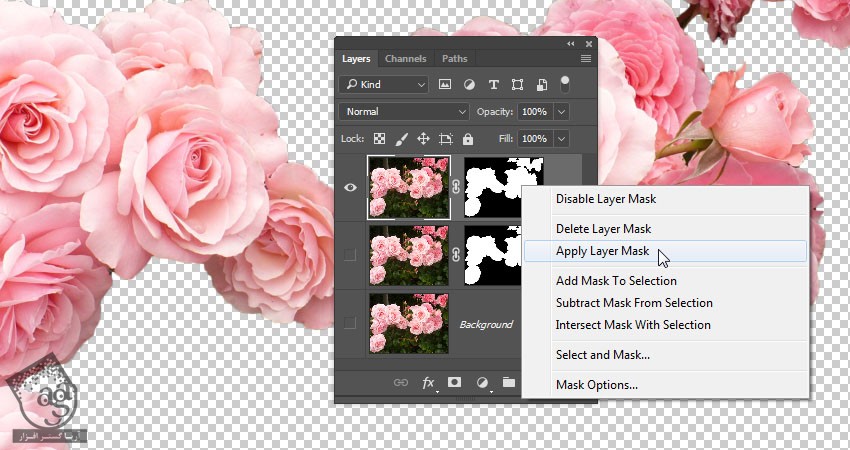
گام ششم
اسم لایه حاصل رو میزاریم Roses. بعد هم فایل رو به صورت PSD ذخیره می کنیم. تا زمانی که داریم کار می کنیم این لایه باید باز باشه.

ایجاد پس زمینه و اضافه کردن متن
گام اول
یک سند جدید به ابعاد 1150 در 850 پیکسل درست می کنیم. روی آیکن Create New Fill or Adjustment Layer که در پایین پنل Layers قرار داره کلیک کرده و Gradient رو انتخاب می کنیم.
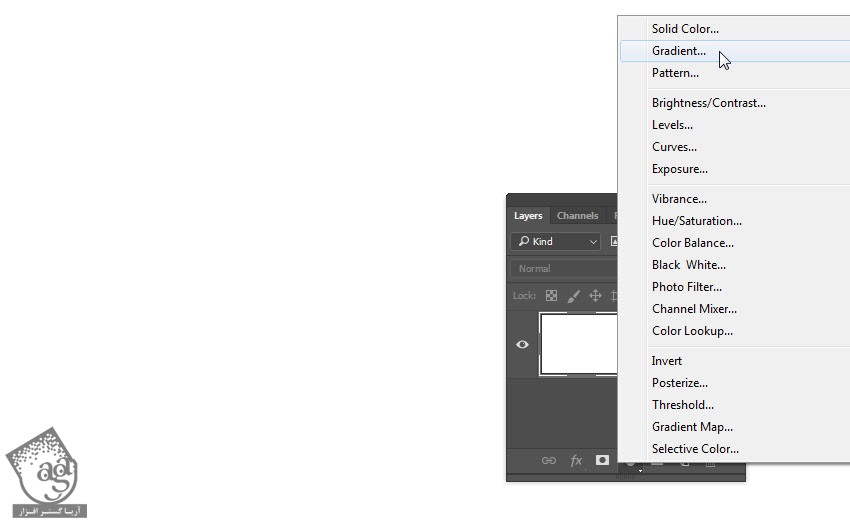
گام دوم
یک Gradient Fill با کد رنگی #ffffff در چپ و کد رنگی #d3d3d3 در راست درست می کنیم.
بعد هم Style رو روی Radial و Scale رو روی 255 قرار میدیم.
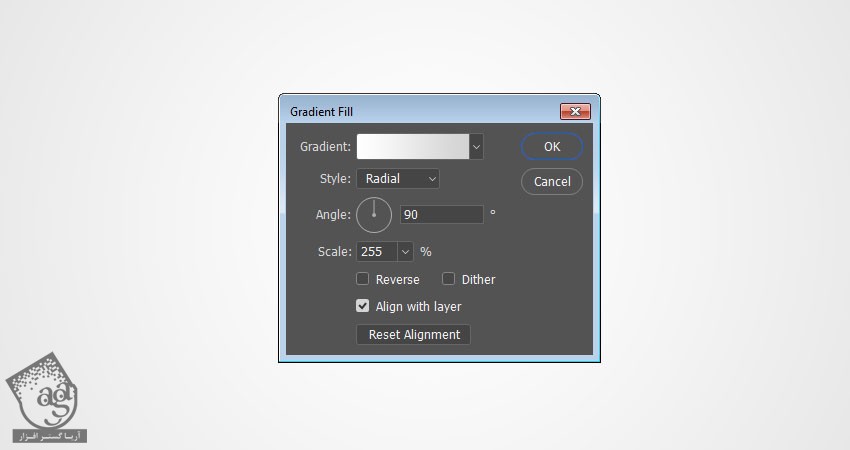
گام سوم
متن رو با فونت Lust Script وارد کرده و Size رو روی 350 و Color رو روی #160742 تنظیم می کنیم.

اضافه کردن تصویر و اعمال Adjustment Layer
گام اول
لایه Roses رو در بالای لایه متن قرار میدیم. کلیک راست کرده و Convert to Smart Object رو انتخاب می کنیم. یک بار دیگه کلیک راست کرده و این بار Create Clipping Mask رو انتخاب می کنیم.
با تبدیل این لایه Smart Object می تونیم تغییرات دیگه ای رو به صورت غیر مخرب روی اون اعمال کنیم.
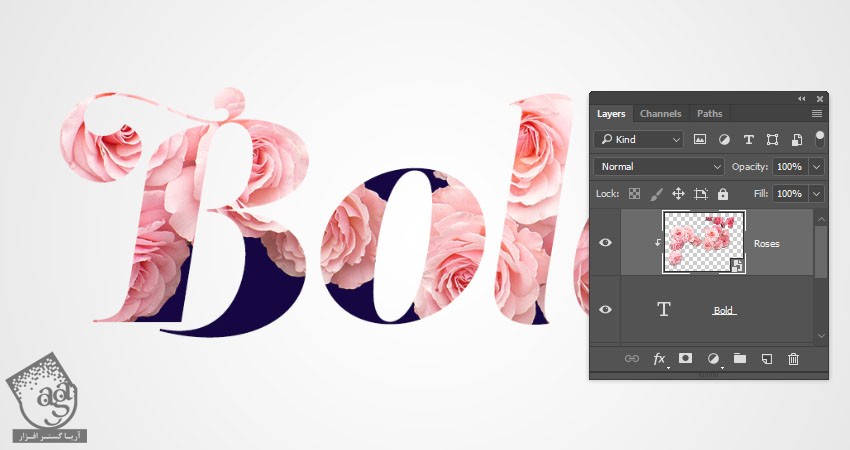
گام دوم
وارد مسیر Image > Adjustments > Selective Color میشیم و از تنظیمات زیر استفاده می کنیم:
Reds :
Cyan روی 10-
Magenta روی 5
Yellow روی 10
Black روی 30
Whites :
Cyan روی 1035
Magenta روی 30-
Black روی 10-
Neutrals :
Cyan روی 35
Magenta روی 5
Yellow روی 50-
Black روی 15
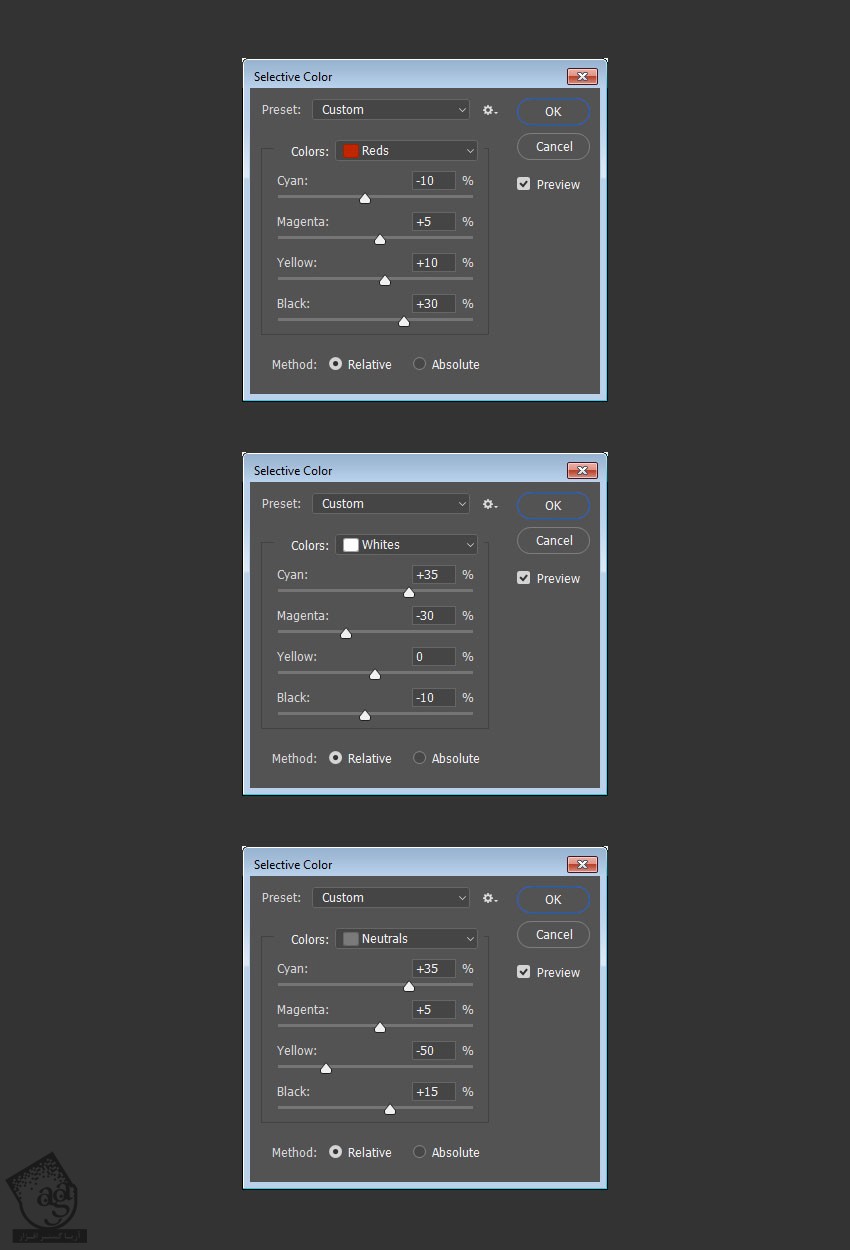
به این ترتیب، رنگ گل ها بهتر میشه و نواحی آبی رنگ تیره تر به نظر میان.
شما می تونین از مقادیر دیگه ای استفاده کنین.

گام سوم
وارد مسیر Image > Adjustments > Levels میشیم و تنظیمات زیر رو وارد می کنیم:
RGB :
Input Shadows روی 20
Gamma روی 0.85
Output Highlights روی 235
Blue :
Output Shadows روی 20
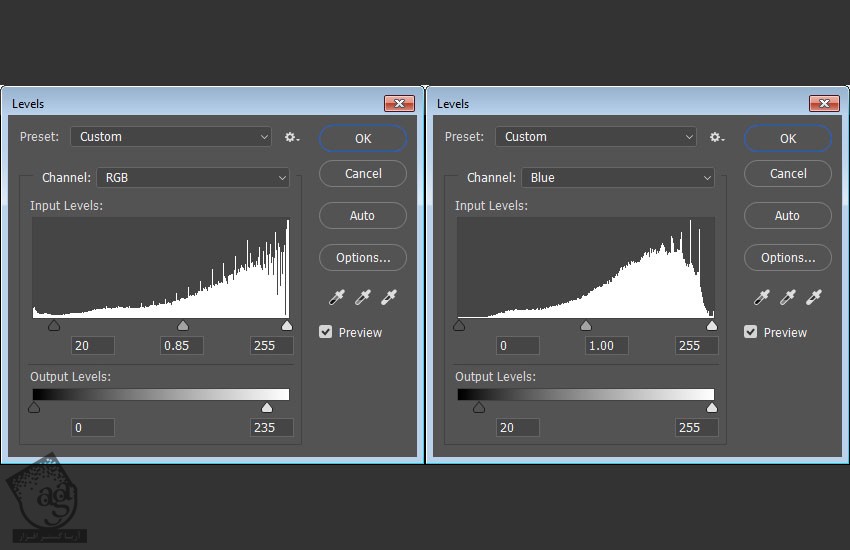
به این ترتیب، تصویر تیره تر شده و رنگ آبی بیشتر به چشم میاد.

گام چهارم
وارد مسیر Filter > Noise > Reduce Noise میشیم و تنظیمات زیر رو وارد می کنیم:
Strength روی 7
Preserve Details روی 55
Reduce Color Noise روی 45
Sharpen Details روی 15
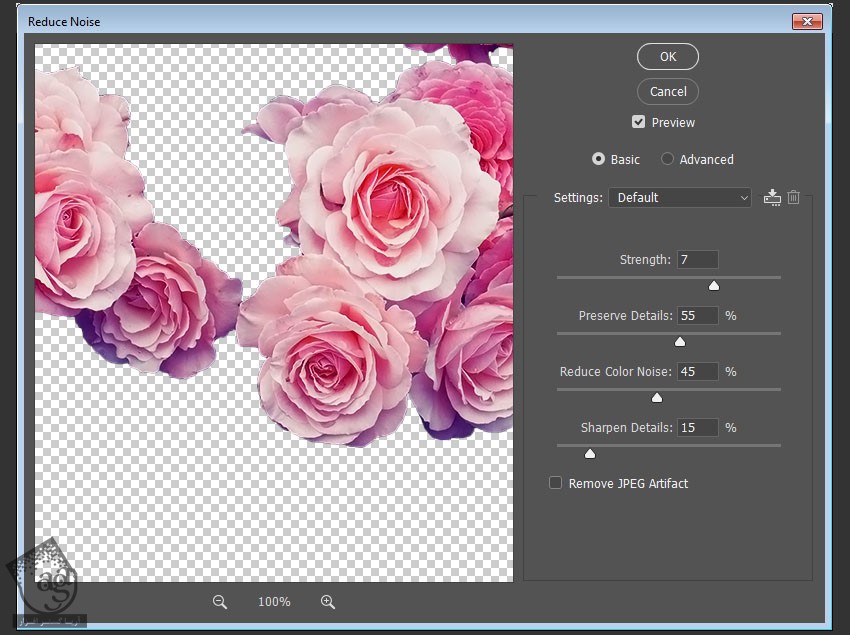
گام پنجم
وارد مسیر Image > Adjustments > Hue/Saturation میشیم و Saturation رو میزاریم روی 5-.
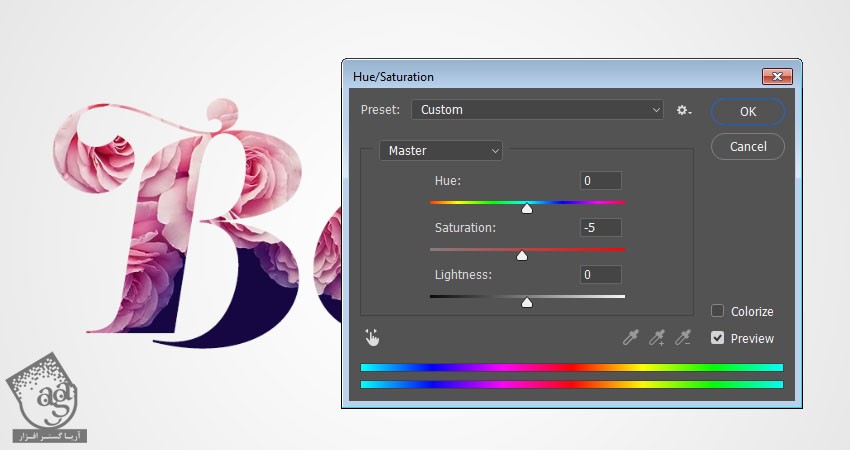
گام ششم
وارد مسیر Filter > Camera Raw Filter میشیم. میریم سراغ تب Basic و Clarity رو میزاریم روی 50.
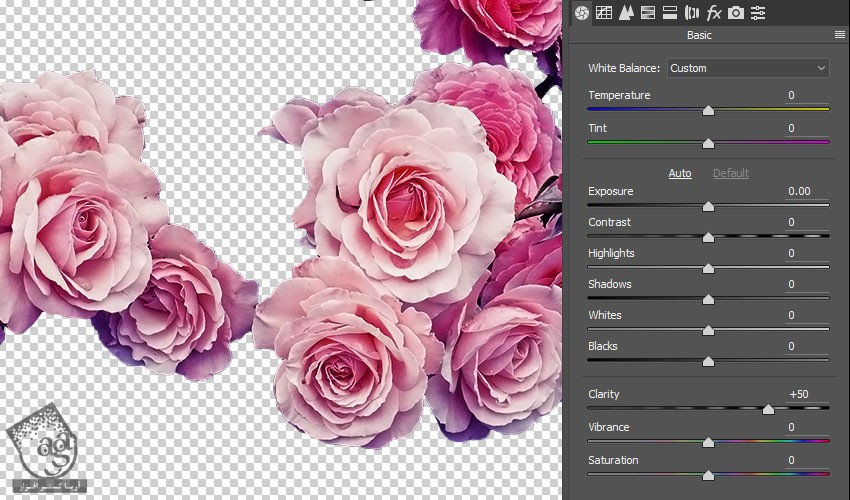
هماهنگ کردن رنگ تصاویر مختلف
گام اول
تصویر Rose 1 رو باز می کنیم. یک گل رو درست مثل قبل انتخاب و ماسک می کنیم.
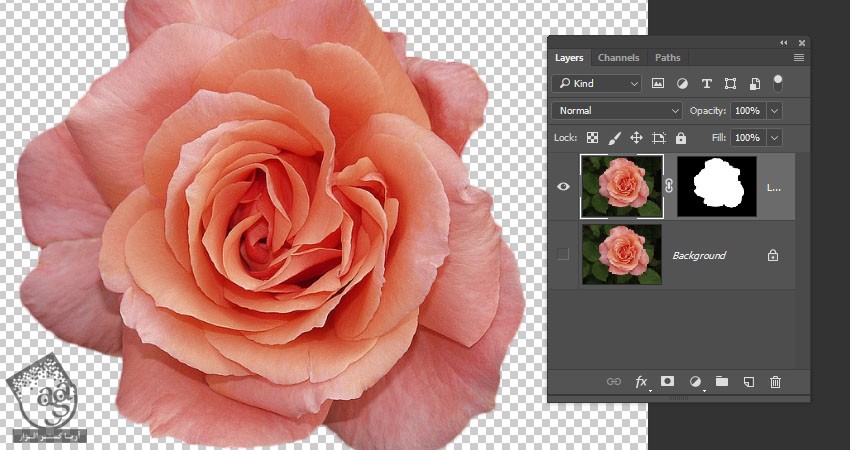
گام دوم
لایه ماسک رو اعمال می کنیم.

گام سوم
وارد مسیر Image > Adjustments > Match Color میشیم.
میریم سراغ Image Statistics و Source رو روی فایلی که به صورت PSD ذخیره کرده بودیم، قرار میدیم. برای این کار، لایه Roses رو انتخاب می کنیم و Ok می زنیم. در صورت لزوم می تونیم تنظیمات Image Options رو تغییر بدیم.
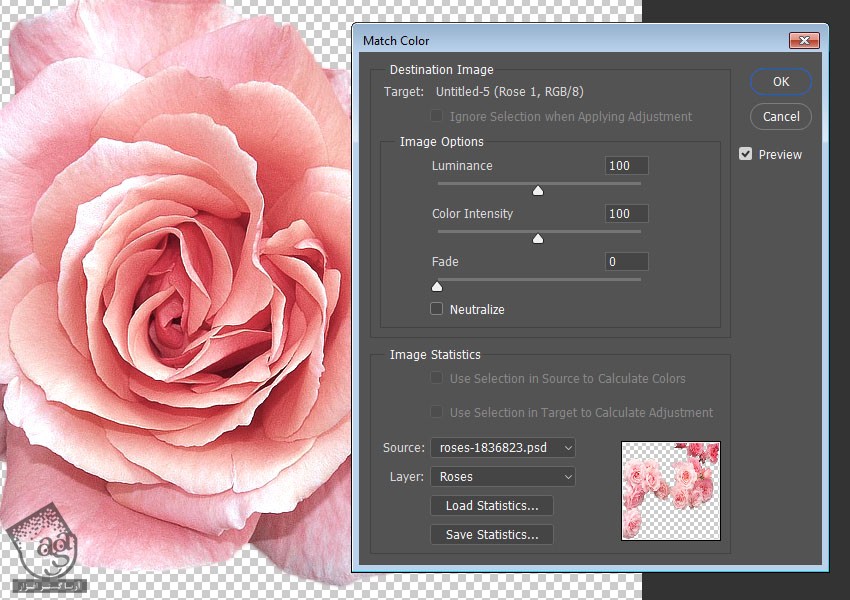
کپی کردن Smart Filter ها
گام اول
تصویر اصلاح شده رز رو به فایل اصلی اضافه می کنیم. اسم لایه رو میزاریم Rose 1 و اون رو به Smart Object تبدیل می کنیم.
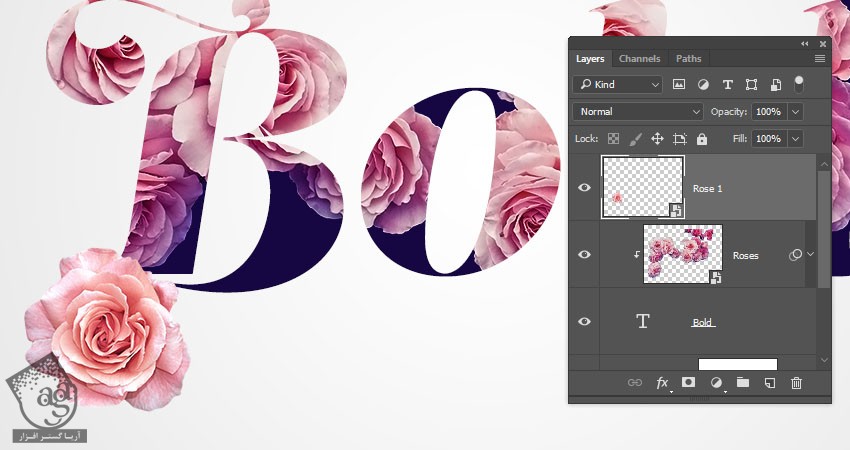
گام دوم
لیست Filter لایه Roses رو باز می کنیم. Alt رو نگه داشته و روی تب Smart Filters تا لایه Rose 1 درگ می کنیم.
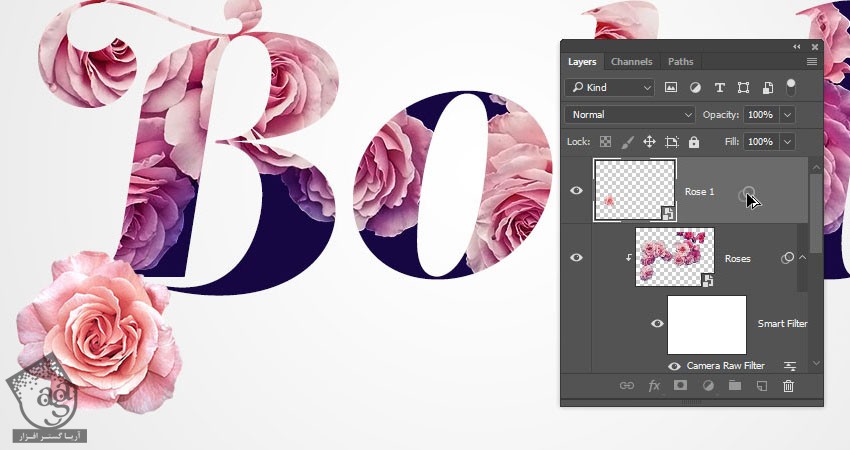
گام سوم
ممکنه افکت Camera Raw Filter برای تصویر رز خیلی جالب نباشه. بنابراین این افکت رو روی آیکن Delete که در پایین پنل Layers قرار داره درگ می کنیم تا حذف بشه.
در صورت لزوم هر کدوم از فیلترها رو هم می تونین اصلاح یا حذف کنین.
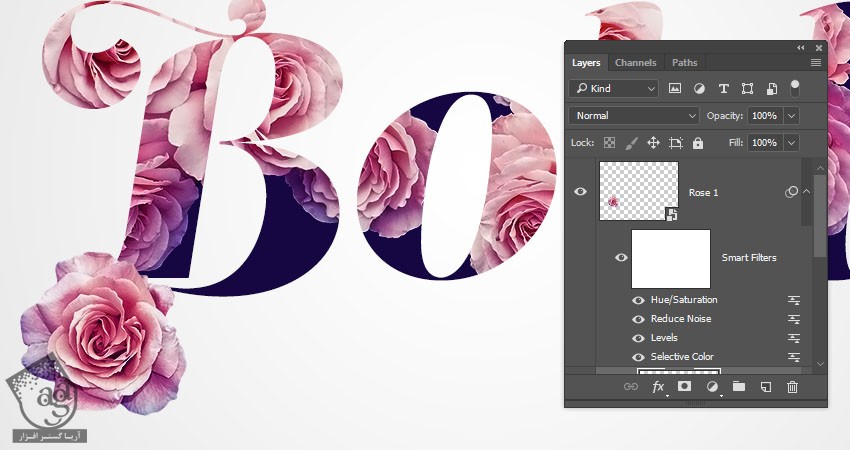
گام چهارم
تصاویر Rose 02 و Rose رو هم به سند اضافه می کنیم.
بدون استفاده از تصاویر جدید می تونین تصاویر قبلی رو هم ادیت کرده و همون ها رو اضافه کنین.
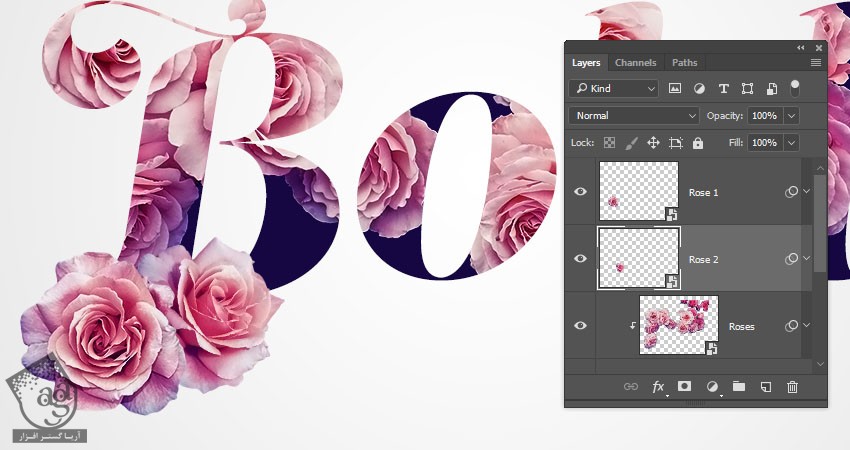
اضافه کردن افکت Depth of Field یا عمق میدانی
گام اول
لایه رز مورد نظر برای اضافه کردن این افکت رو انتخاب کرده و وارد مسیر Filter > Blur > Gaussian Blur میشیم. Radius رو هم روی 3 قرار میدیم.
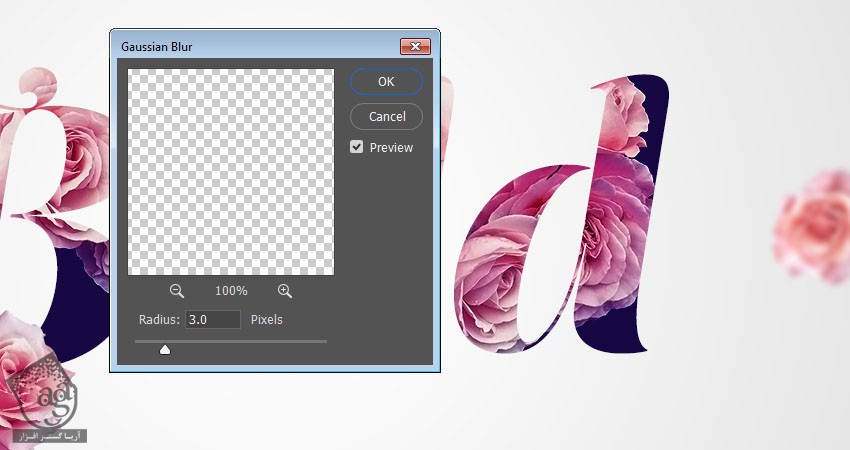
گام دوم
می تونیم رزهای بزرگ تر رو هم انتخاب کرده و مقدار کمی هم به Gaussian Blur Radius اختصاص بدیم.
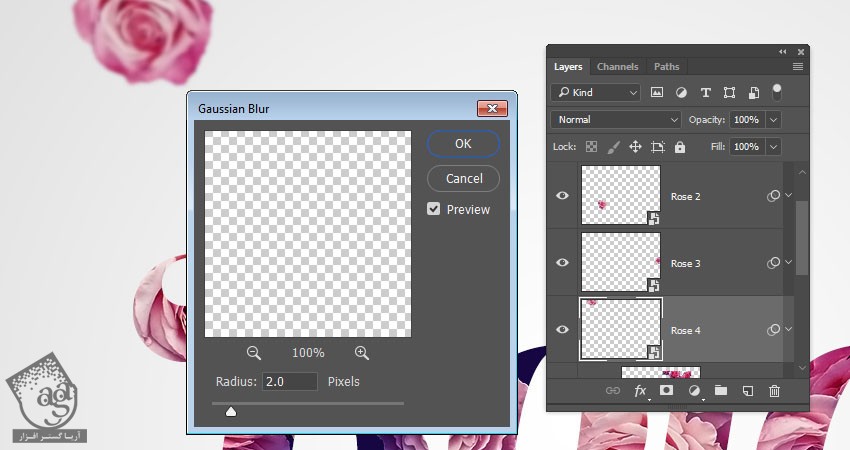
گام سوم
وقتی تمام شد، یک لایه Gradient Map بالای تمام لایه ها اضافه می کنیم.
یک Gradient Fill با کد رنگی #5d4e7c در چپ و کد رنگی #8d6385 در وسط و کد رنگی cd9a90 در راست، درست می کنیم.
بعد هم Dither رو تیک زده و Blend Mode لایه Gradient Map رو روی Soft Light قرار میدیم.
نتیجه

امیدواریم ” آموزش Photoshop : افکت متنی گلدار ” برای شما مفید بوده باشد…
توصیه می کنم دوره های جامع فارسی مرتبط با این موضوع آریاگستر رو مشاهده کنید:
– صفر تا صد آموزش فتوشاپ در عکاسی
– صفر تا صد آموزش دیجیتال پینتینگ – پک 1
– صفر تا صد آموزش دیجیتال پینتینگ – پک 2
توجه : مطالب و مقالات وبسایت آریاگستر تماما توسط تیم تالیف و ترجمه سایت و با زحمت فراوان فراهم شده است . لذا تنها با ذکر منبع آریا گستر و لینک به همین صفحه انتشار این مطالب بلامانع است !
دوره های آموزشی مرتبط
590,000 تومان
590,000 تومان
590,000 تومان
590,000 تومان
590,000 تومان
590,000 تومان
450,000 تومان
590,000 تومان

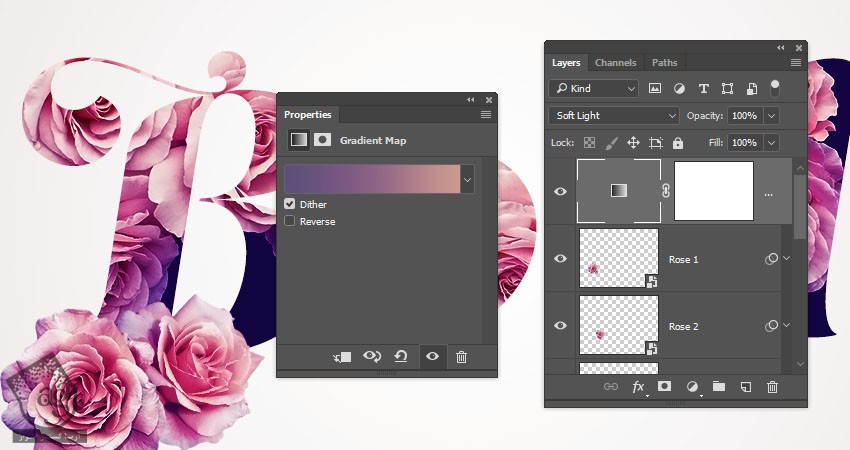




















































































قوانین ارسال دیدگاه در سایت