No products in the cart.
آموزش Photoshop : افکت پاشیدن رنگ روی کتانی

آموزش Photoshop : افکت پاشیدن رنگ روی کتانی
توی این آموزش، افکت پاشیدن رنگ روی کتانی رو با استفاده از Photoshop ، با هم می بینیم. تبلیغات کفش و کتانی، منبع مهمی برای الهام گرفتن در مورد طراحی هستن. من هم برای این آموزش، از یک تبلیغ الهام گرفتم و این افکت زیبا رو طراحی کردم. بیاین شروع کنیم!
با ” آموزش Photoshop : افکت پاشیدن رنگ روی کتانی ” با ما همراه باشید…
- سطح سختی: متوسط
- مدت آموزش: 20 تا 30 دقیقه
- نرم افزار استفاده شده: Adobe Photoshop
فایل های تمرین- Project Files
دانلود فایل های استفاده شده در این دوره – Project Files
طراحی پس زمینه
گام اول
یک سند جدید به ابعاد 960 در 638 پیکسل درست می کنیم. ابزار Paint Bucket رو بر می داریم و رنگ آبی تیره با کد رنگی #1f222a رو برای Fill در نظر می گیریم.
تصویر Watercolor رو روی بوم Copy, Paste می کنیم. با استفاده از Free Transform با میانبر Ctrl+T، اندازه اون رو با پس زمینه، هماهنگ می کنیم. وقتی تمام شد، Layer Blend Mode رو روی Divide قرار میدیم.
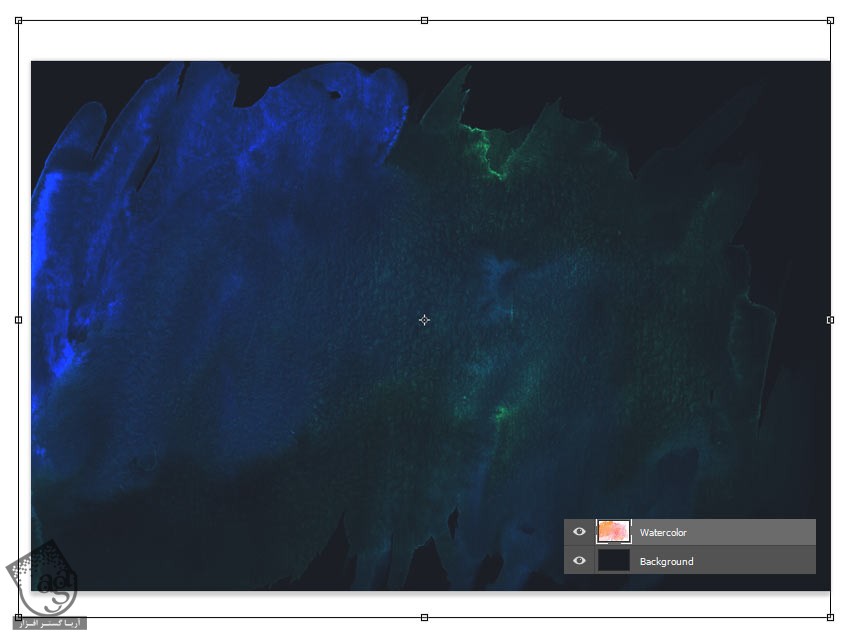
گام دوم
دومین تصویر مرجع یعنی Art Therapy رو هم وارد بوم می کنیم. Blend Mode این لایه رو هم میزاریم روی Luminosity.
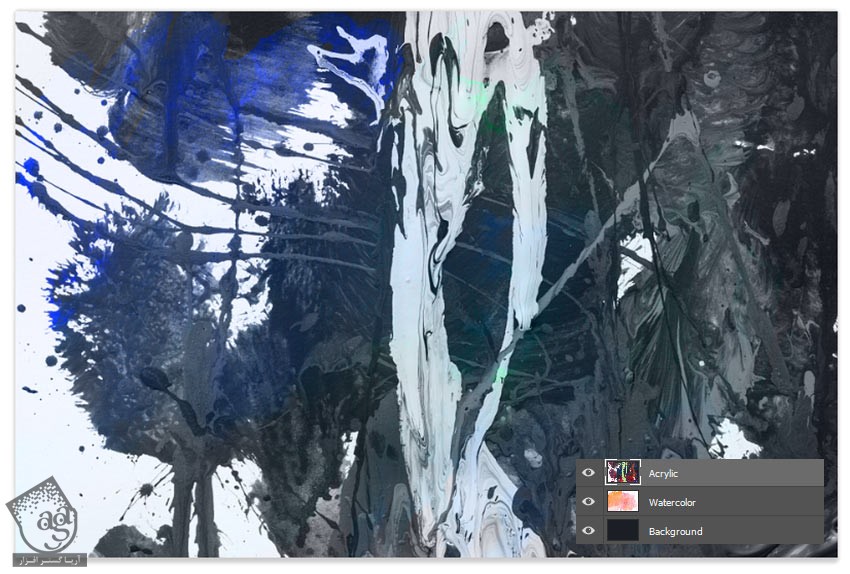
دستکاری کتانی
گام اول
بیاین بریم سراغ تصویر Shoes. کتانی رو از پس زمینه سفید جدا می کنیم. برای این کار، ابزار Magic Wand رو بر می داریم و بعد هم کتانی رو روی بوم، Copy, Paste می کنیم. با دنبال کردن مسیر Edit > Transform > Flip Horizontal، کتانی رو Flip می کنیم. بعد هم ابزار Transform رو بر می داریم و کتانی رو می چرخونیم.
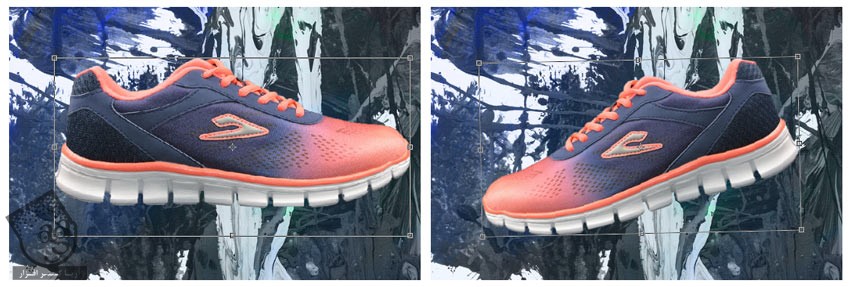
گام دوم
یک Curves Adjustment Layer جدید درست می کنیم. روی اون کلیک راست می کنیم و Clipping Mask رو می زنیم. رنگ کتانی رو یک مقدار تغییر میدیم و RGB, Blue, Green Channels رو به شکل زیر تنظیم می کنیم.
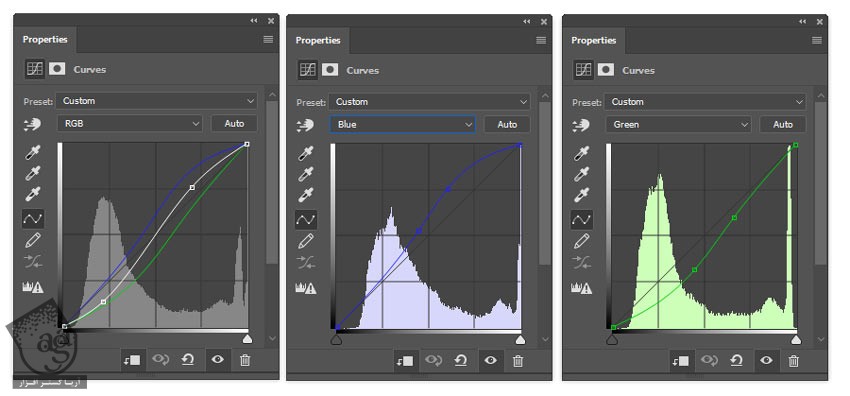
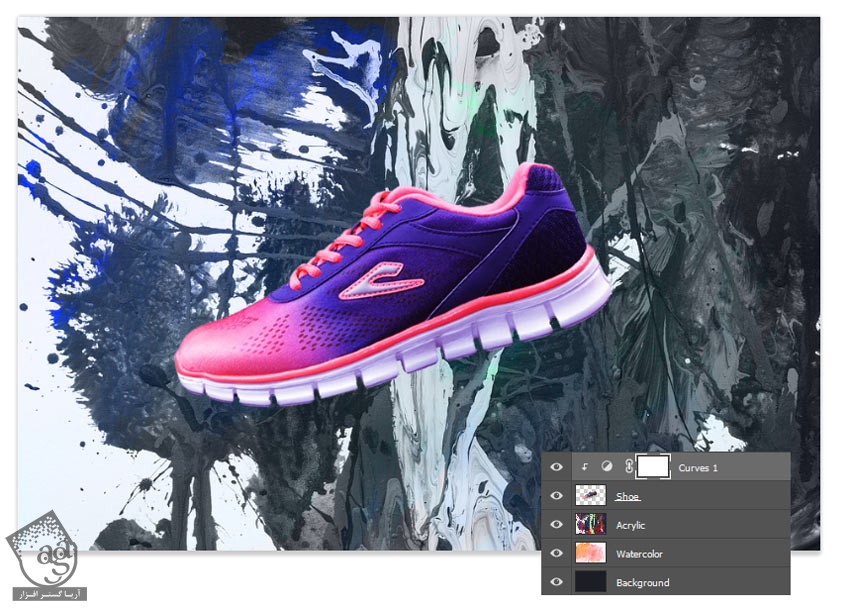
گام سوم
برای ایجاد این افکت، باید بخش بالایی کتانی رو از کف جدا کنیم. با استفاده از ابزار Polygonal Lasso، بخش پایینی کتانی رو انتخاب می کنیم.
بعد از انتخاب این قسمت، کلیک راست می کنیم و Layer Via Cut رو می زنیم تا این دو بخش از هم جدا بشن. ابزار Free Transform رو بر می داریم و هر دو بخش از کتانی رو می چرخونیم و به شکل زیر در میاریم.

پاشیدن رنگ
گام اول
هم می تونین از رنگی که من استفاده کردم استفاده کنین، هم اینکه رنگ مورد نظر خودتون رو به کار ببرین. Paint Splash رو توی فتوشاپ باز می کنیم. ابزار Magic Wand رو بر می داریم و اون رو انتخاب می کنیم و بعد هم پس زمینه سفید رو حذف می کنیم. وارد مسیر Image > Adjustment > Brightness & Contrast میشیم و Brightness رو روی -14 و Contrast رو روی 60 قرار میدیم.
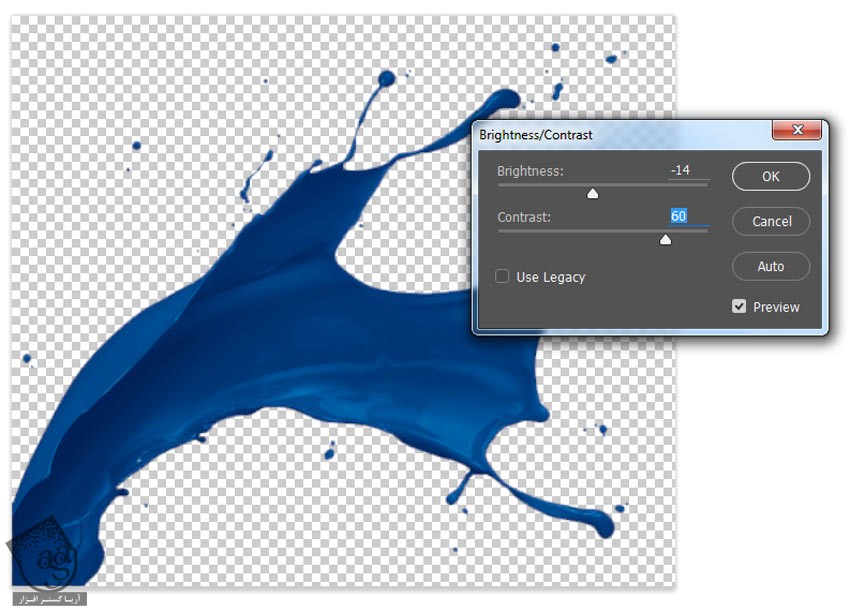
حالا می خوام رنگ آبی رو به سفید تبدیل کنم. برای اینکار، اول از همه پس زمینه سفید رو انتخاب و حذف می کنیم. برای اینکار، از ابزار Magic Wand کمک می گیریم. بعد هم وارد مسیر Image > Adjustments > Hue & Saturation میشیم و رنگ آبی رو Desaturate می کنیم و عدد -100 رو وارد می کنیم.
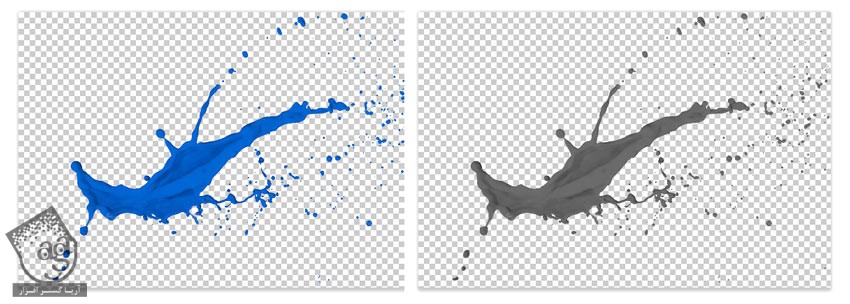
Ctrl+I رو فشار میدیم تا Invert بشه. بعد هم با وارد شدن به مسیر Image > Adjustment > Brightness & Contrast، سفیدی رنگ رو تنظیم می کنیم. Brightness رو روی 84 و Contrast رو روی 46 قرار میدیم.
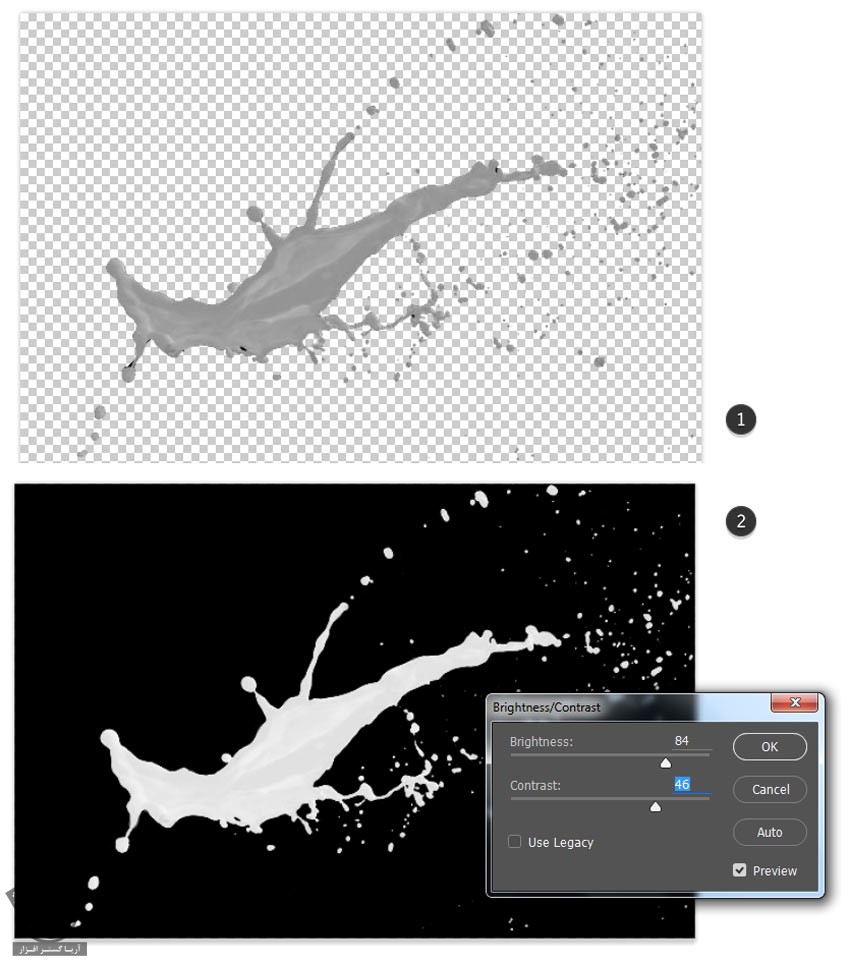
گام دوم
حالا که این کار انجام شده، می تونیم اون ها رو به صحنه اضافه کنیم. هر دو رنگ آبی و سفید رو روی بوم، Copy, Paste می کنیم. بعد هم اون ها رو با ابزار Free Transform متناسب با کتانی می چرخونیم. اگه بخوایم توی این کار می تونیم از ابزار Warp هم کمک بگیریم.

حالا یک لایه ماسک به هر دو بخش کتانی و هر دو رنگ اضافه می کنیم. قابلیت رویت رنگ سفید رو غیر فعال می کنیم. ابزار Brush رو به همراه یک قلموی Round یا گرد بر می داریم و رنگ مشکی رو روی لایه ماسک و رنگ آبی، اعمال می کنیم تا رنگ و کتانی به خوبی با هم ادغام بشن.

همین کار رو برای رنگ سفید هم انجام میدیم و با رنگی مشکی روی لایه ماسک می کشیم.
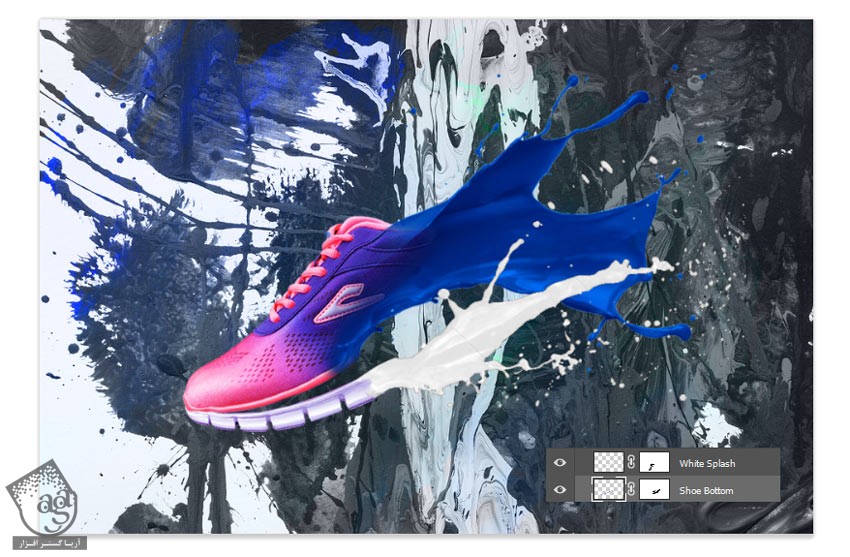
رنگ آمیزی رنگ های پاشیده شده
گام اول
بعد از ادغام هر دو رنگ پاشیده شده با کتانی، هر لایه ماسک رو انتخاب می کنیم. کلیک راست می کنیم و Apply Layer Mask رو می زنیم. برای رنگ آمیزی رنگ آبی، ابزار Polygonal Lasso رو بر می داریم. رنگ آبی رو انتخاب می کنیم. بعد هم وارد مسیر Image > Adjustments > Hue & Saturation میشیم. Hue رو روی 107، Saturation رو روی 100 و Lightness رو روی 19 قرار میدیم.
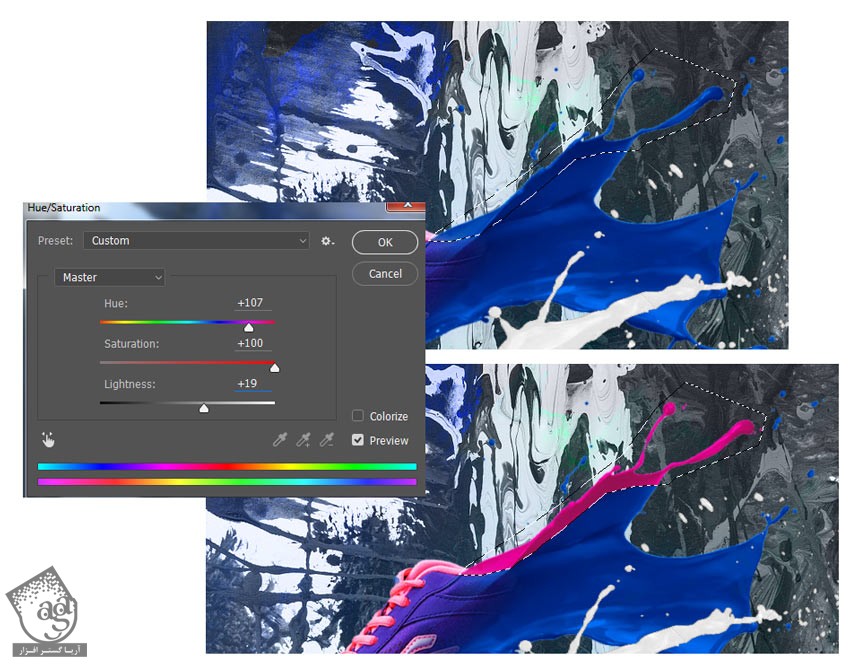
همین فرآیند رو برای بخش پایینی کتانی هم تکرار می کنیم و نواحی غیر ضروری رو با قلموی Hard Round تمیز می کنیم.

گام دوم
Ctrl+J رو فشار میدیم تا لایه رنگ سفید، Duplicate بشه. بعد هم اون رو روی ناحیه ای که رنگ آبی قرار داره، جا به جا می کنیم. Opacity لایه رو روی 25 درصد قرار میدیم. ابزار Eraser رو بر می داریم و نواحی که روی هم قرار گرفتن رو پاک می کنیم.
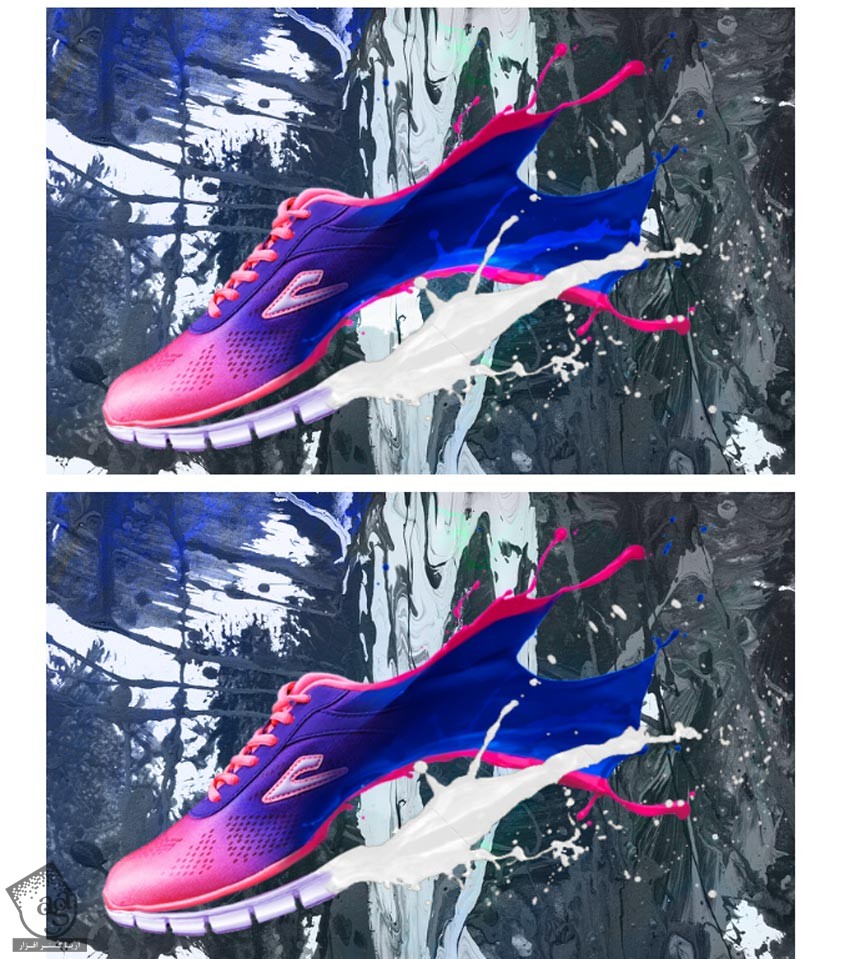
آخرین اصلاحات
گام اول
تمام لایه ها رو با هم Merge یا ادغام می کنیم و همچنین، لایه پس زمینه رو جدا نگه می داریم. برای اضافه کردن سایه به پس زمینه و بافت به کتانی، روی کتانی کلیک راست می کنیم و وارد Blending Options میشیم. بعد هم یک Drop Shadow و Stain با تنظیمات زیر اضافه می کنیم.
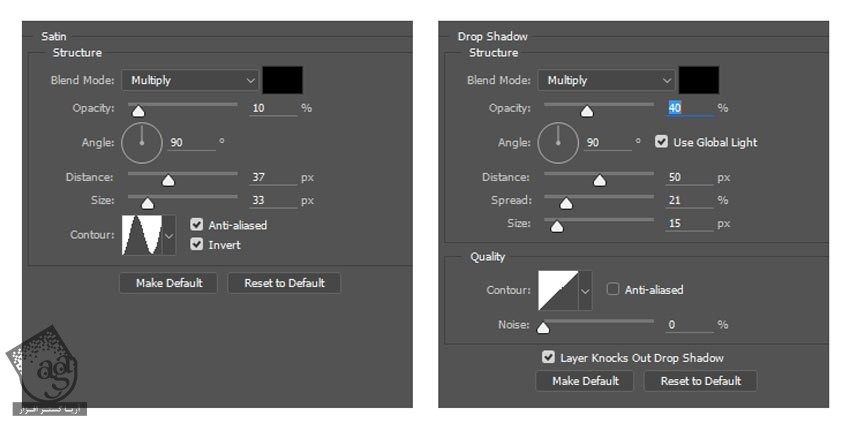
گام دوم
یک Color Lookup Adjustment Layer به عنوان Clipping Mask اضافه می کنیم و رنگ رو یک مقدار تغییر میدیم. از اونجایی که می خوایم به رنگ ها عمق ببخشیم، از تنظیمات زیر استفاده می کنیم.
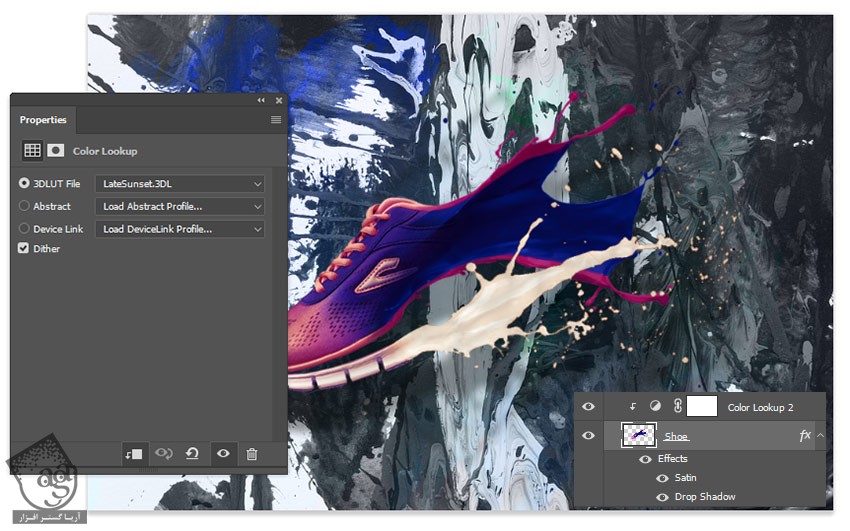
گام سوم
یک لایه جدید درست می کنیم و Blending Mode رو روی Overlay قرار میدیم. ابزار Brush رو بر می داریم و هایلایت سفید رنگ ملایمی رو به بخش بالایی صحنه اضافه می کنیم. مطمئن میشیم بخشی از این هایلایت، روی کتانی هم قرار بگیره.

باز هم روی صحنه کار می کنیم. Fill لایه جدید رو روی خاکستری ملایم قرار میدیم و Blending Mode اون رو میزاریم روی Overlay. ابزار Dodge رو بر می داریم. Exposure رو روی 40 درصد میزاریم و هایلایت پر رنگ تری رو به بخش جلویی کتانی اضافه می کنیم.
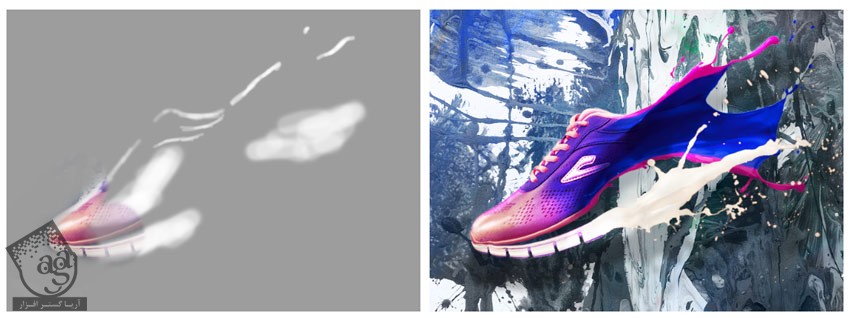
گام چهارم
اگه بخوایم باز هم می تونیم افکت رو تغییر بدیم. یک Curves Adjustment Layer جدید درست می کنیم و به کانال RGB، کنتراست میدیم. در زیر، تصویر نهایی رو مشاهده می کنین.
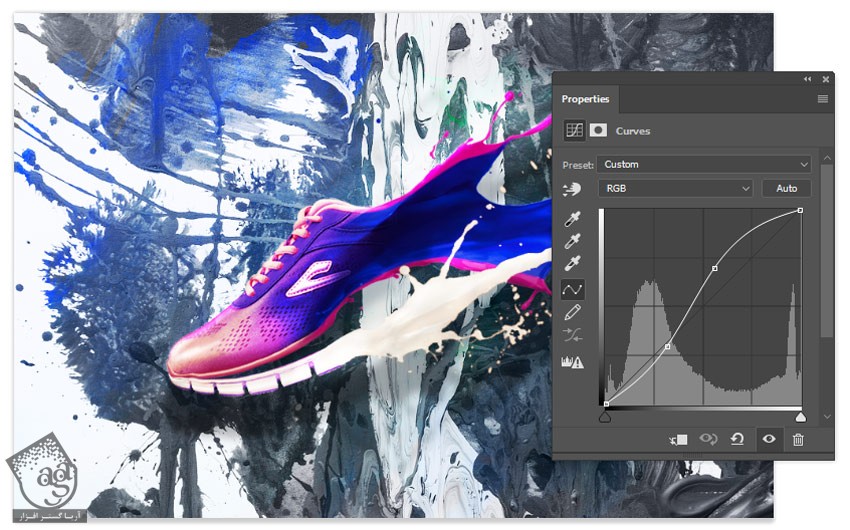
موفق باشین!
رنگ ها و شکل ها رو باز هم می تونین تغییر بدین تا نتیجه مختلفی به دست بیاد. حتی می تونین چیزای مختلف رو به جای کتانی، امتحان کنین. درست مثل تصویر زیر.


امیدواریم ” آموزش Photoshop : افکت پاشیدن رنگ روی کتانی ” برای شما مفید بوده باشد…
توصیه می کنم دوره های جامع فارسی مرتبط با این موضوع آریاگستر رو مشاهده کنید:
– صفر تا صد آموزش فتوشاپ در عکاسی
– صفر تا صد آموزش دیجیتال پینتینگ – پک 1
– صفر تا صد آموزش دیجیتال پینتینگ – پک 2
توجه : مطالب و مقالات وبسایت آریاگستر تماما توسط تیم تالیف و ترجمه سایت و با زحمت فراوان فراهم شده است . لذا تنها با ذکر منبع آریا گستر و لینک به همین صفحه انتشار این مطالب بلامانع است !
دوره های آموزشی مرتبط
590,000 تومان
590,000 تومان
590,000 تومان
590,000 تومان
590,000 تومان
590,000 تومان
450,000 تومان
590,000 تومان





















































































قوانین ارسال دیدگاه در سایت