No products in the cart.
آموزش Photoshop : افکت پس زمینه نورانی

آموزش Photoshop : افکت پس زمینه نورانی
توی این آموزش، افکت پس زمینه نورانی رو با Photoshop با هم می بینیم و با ابزارها و تکنیک های مورد نیاز آشنا میشیم. بیاین شروع کنیم!
با ” آموزش Photoshop : افکت پس زمینه نورانی ” با ما همراه باشید…
- سطح سختی: متوسط
- مدت آموزش: 20 تا 30 دقیقه
- نرم افزار استفاده شده: Adobe Photoshop
شروع کار
گام اول
تصویر مورد نیاز رو باز می کنیم. برای این کار، وارد مسیر File > Open میشیم و بعد از انتخاب تصویر، روی Open کلیک می کنیم. تنظیمات رو به شکل زیر انجام میدیم:
- وارد مسیر Image > Mode میشیم و Color Mode رو روی RGB Color و 8bits/ Channel قرار میدیم.
- وارد مسیر Image > Image Size میشیم و ابعاد 2000 در 4000 رو برای Height و Width در نظر می گیریم.
- وارد مسیر Layer > New > Background from Layer میشیم و تصویر رو به صورت لایه Background در میاریم.
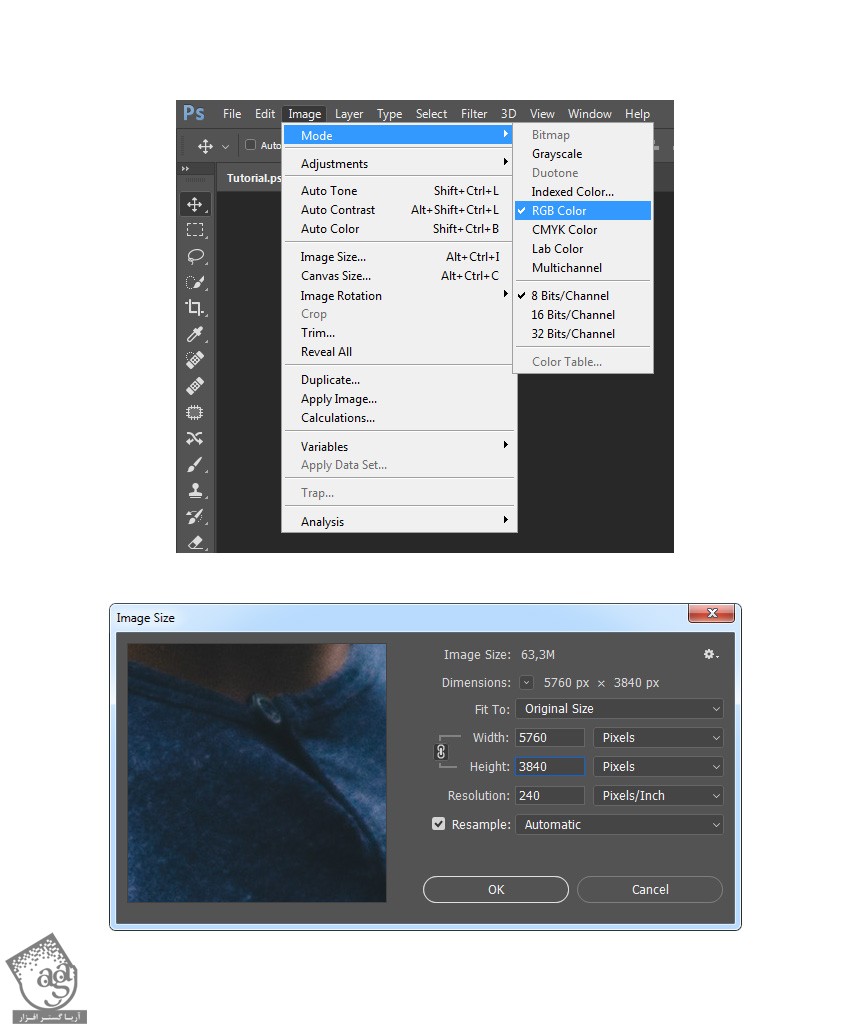
گام دوم
محل مورد نظر از تصویر رو کراپ می کنیم.
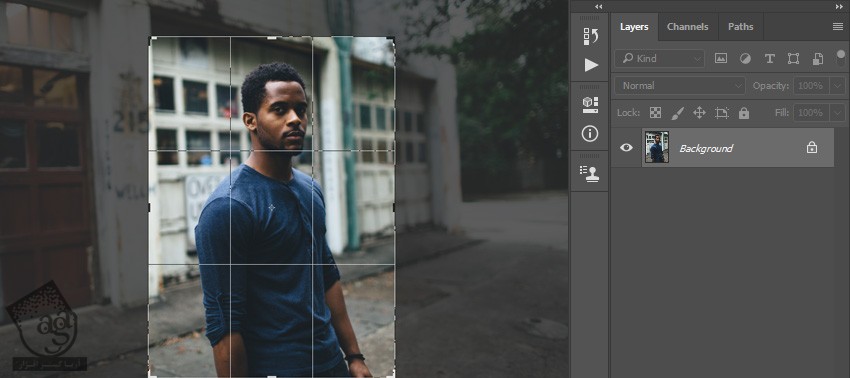
انتخاب مدل
گام اول
ابزار Quick Selection رو برداشته و پس زمینه تصویر رو انتخاب می کنیم. بعد هم Ctrl+I رو فشار میدیم.

گام دوم
وارد مسیر Select > Modify > Smooth میشیم و Sample Radius رو روی 5 پیکسل قرار میدیم. وارد مسیر Select > Modify > Contract میشیم. Contract By رو روی 2 پیکسل تنظیم می کنیم. وارد مسیر Select > Modify > Feather میشیم و Feather Radius رو روی 2 پیکسل قرار میدیم.
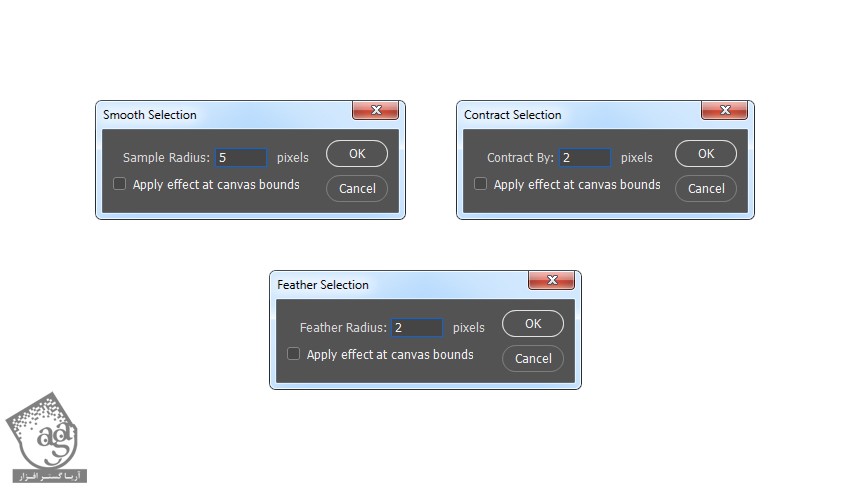
گام سوم
Ctrl+J رو فشار داده و یک لایه جدید درست می کنیم و اسمش رو میزاریم Subject.
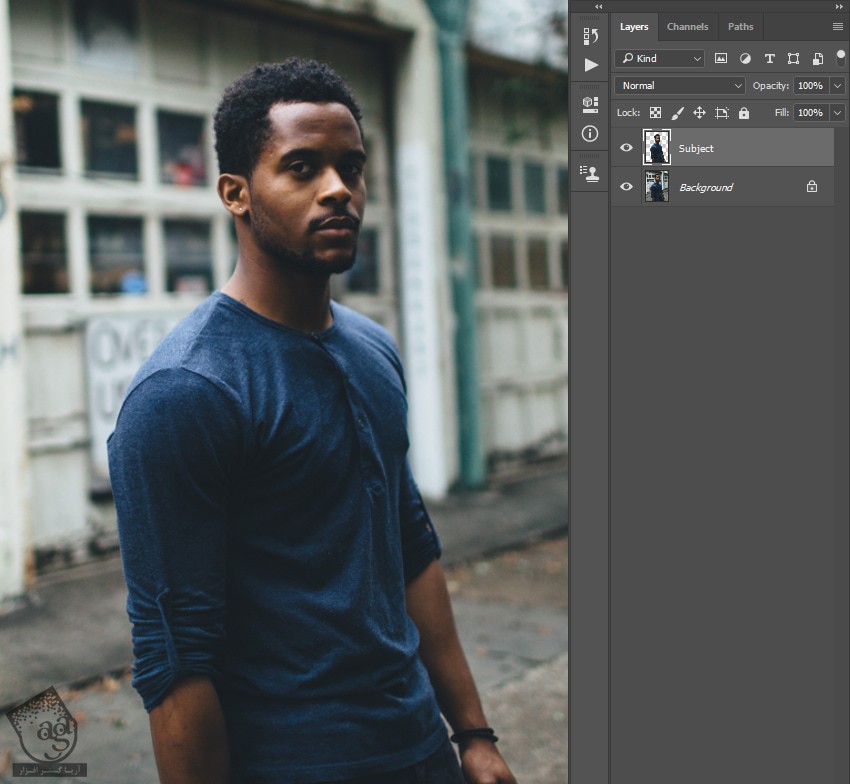
ایجاد منبع نور
گام اول
Background رو انتخاب می کنیم. وارد مسیر Layer > New > Layer میشیم و اسم لایه جدید رو میزاریم Light Source.
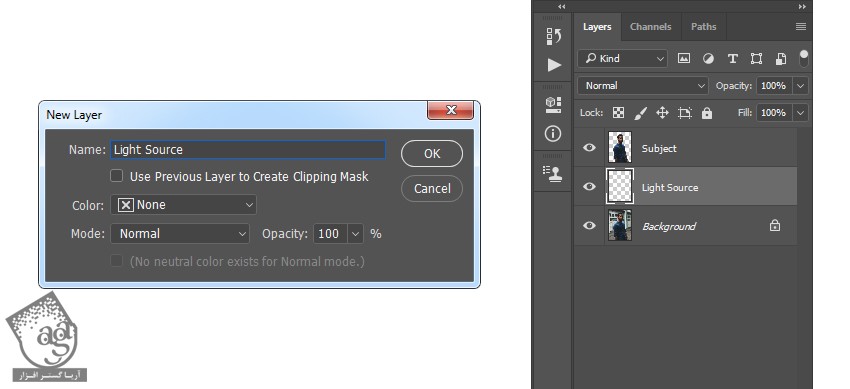
گام دوم
ابزار Brush رو انتخاب کرده و یک قلموی نرم بر می داریم. کد رنگی #ffffff رو برای Foreground در نظر می گیریم. بعد هم روی محل مورد نظر می کشیم.
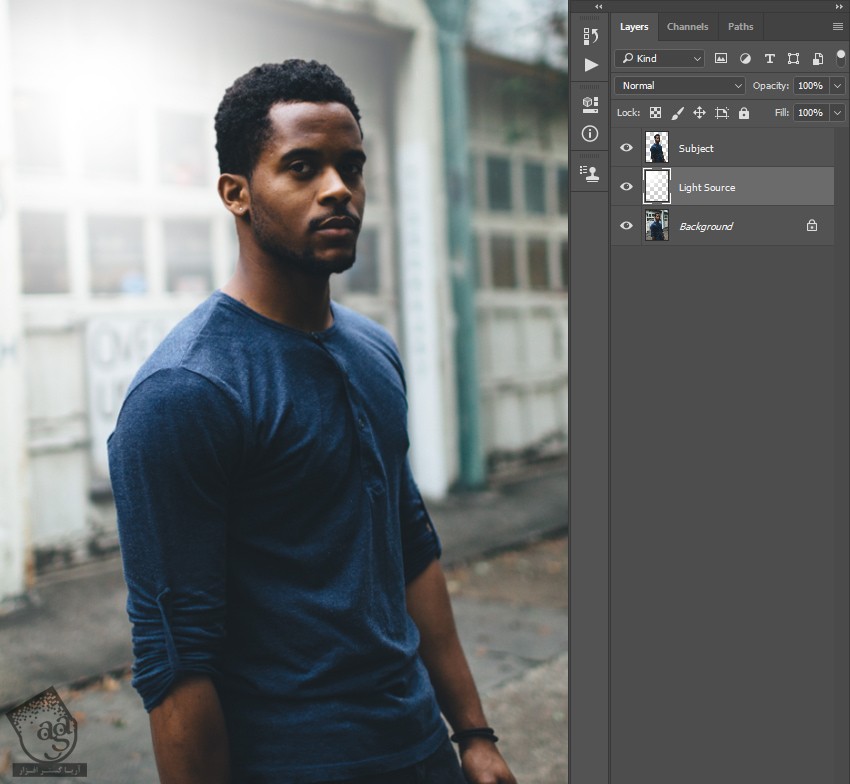
تنظیم نور
گام اول
لایه Background رو انتخاب می کنیم. وارد مسیر Image > Adjustments > Levels میشیم و تنظیمات زیر رو در نظر می گیریم.
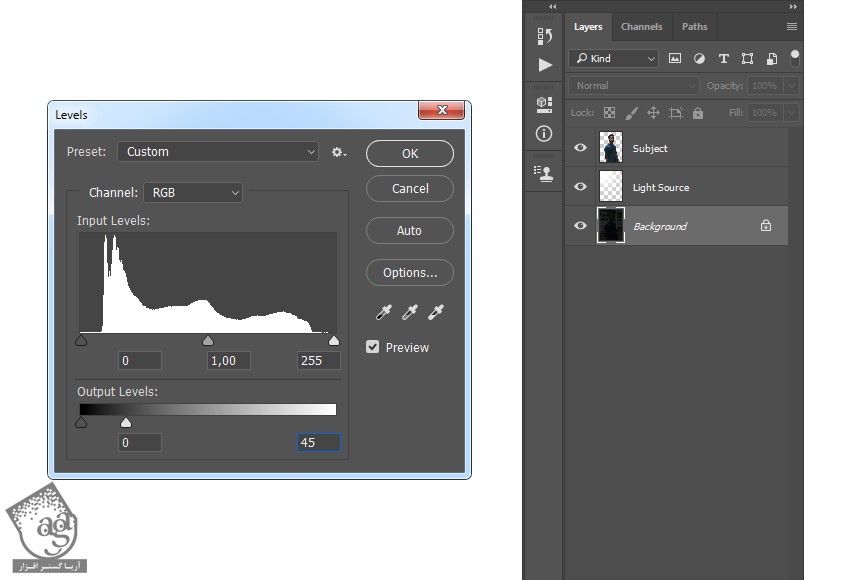
گام دوم
وارد مسیر Layer > New Fill Layer > Solid Color میشیم. اسم لایه رو میزاریم Background Color و کد رنگی #000000 رو وارد می کنیم.
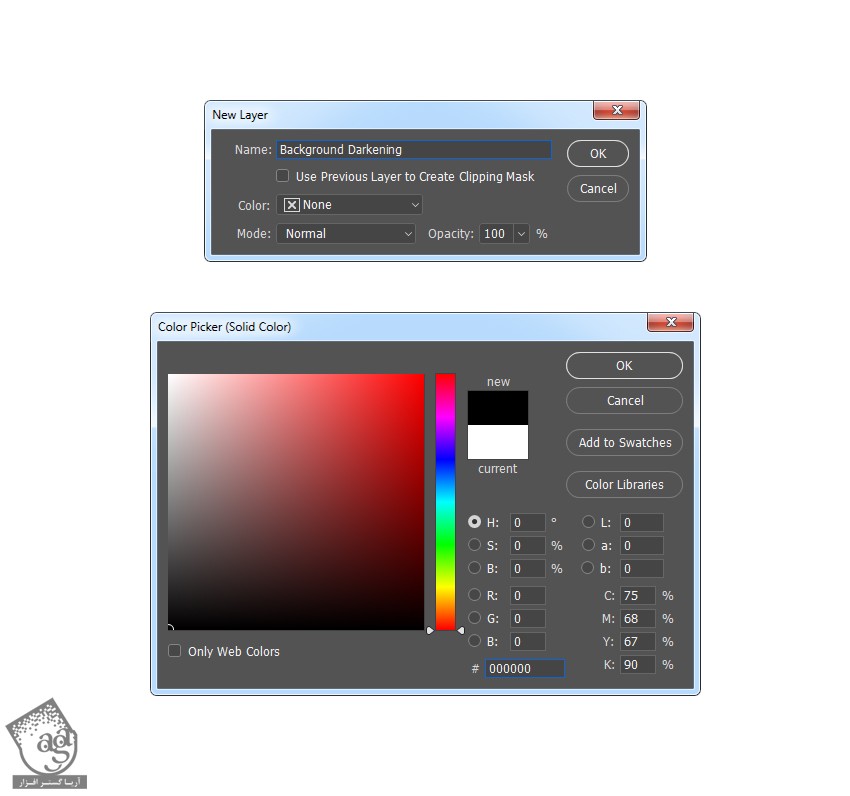
توصیه می کنم دوره های جامع فارسی مرتبط با این موضوع آریاگستر رو مشاهده کنید:
– صفر تا صد آموزش فتوشاپ در عکاسی
– صفر تا صد آموزش دیجیتال پینتینگ – پک 1
– صفر تا صد آموزش دیجیتال پینتینگ – پک 2
گام سوم
Opacity رو میزاریم روی 70 درصد.
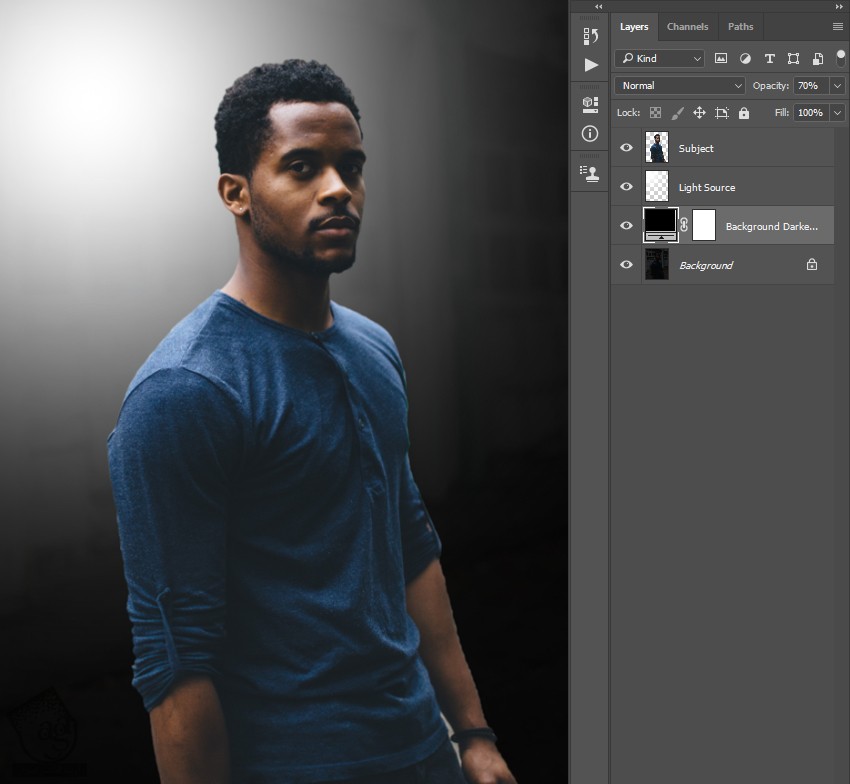
گام چهارم
لایه Subject رو انتخاب کرده و Blending Mode رو میزاریم روی Soft Light.

آخرین اصلاحات
گام اول
وارد مسیر Layer > New Adjustment Layer > Curves میشیم و اسم لایه جدید رو میزاریم Color Look.
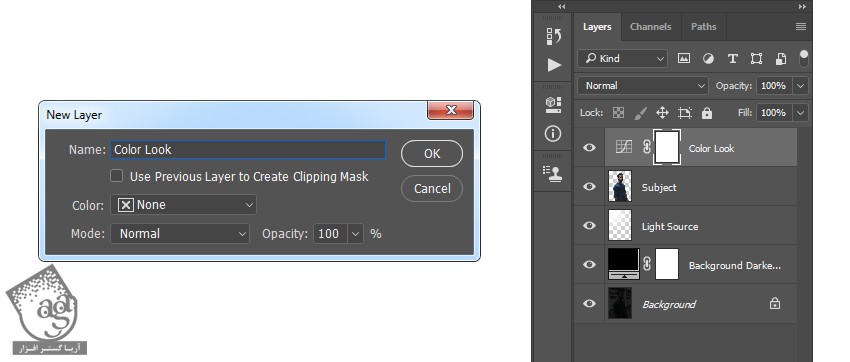
گام دوم
روی Thumbnail لایه دابل کلیک کرده و وارد پنل Properties میشیم و تنظیمات زیر رو وارد می کنیم.
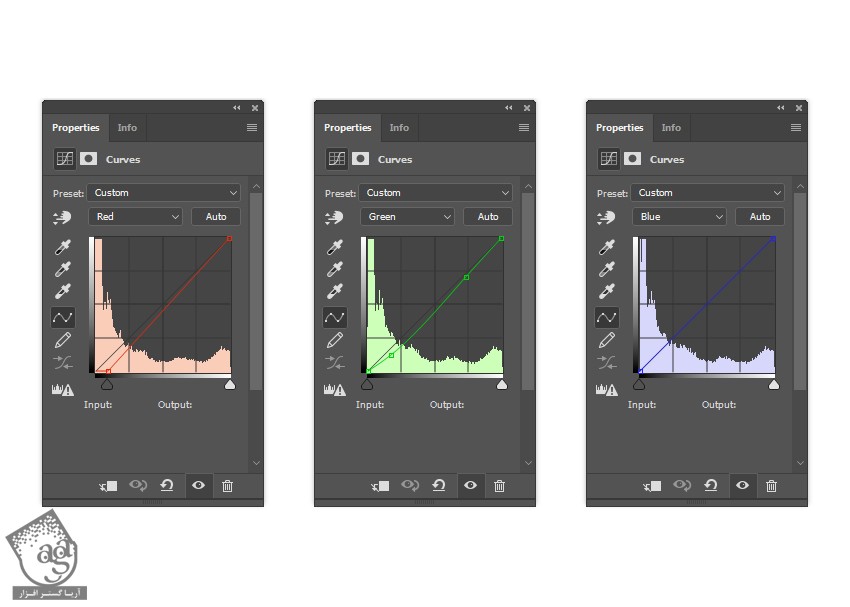
گام سوم
وارد مسیر Layer > New Adjustment Layer > Levels میشیم و اسم لایه جدید رو میزاریم Overall Brightness.
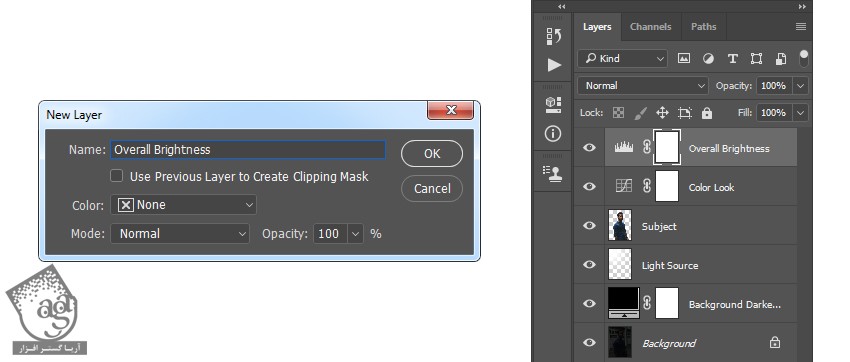
گام چهارم
روی Thumbnail لایه دابل کلیک کرده و وارد پنل Properties میشیم و تنظیمات زیر رو وارد می کنیم.
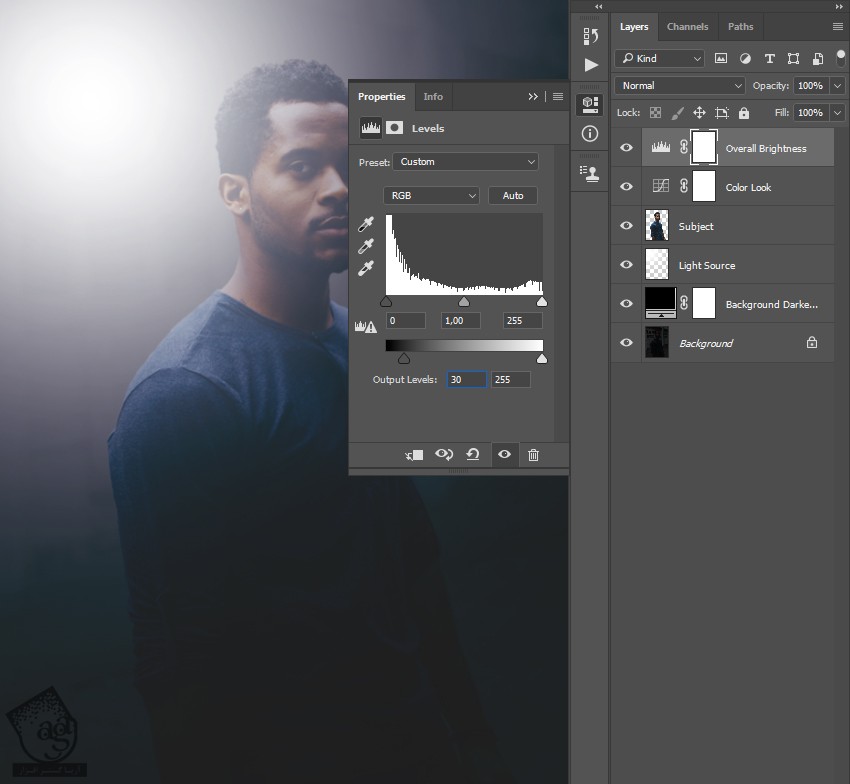
گام پنجم
لایه Subject رو انتخاب کرده و Ctrl+J رو فشار میدیم. Blending Mode این لایه رو میزاریم روی Normal.
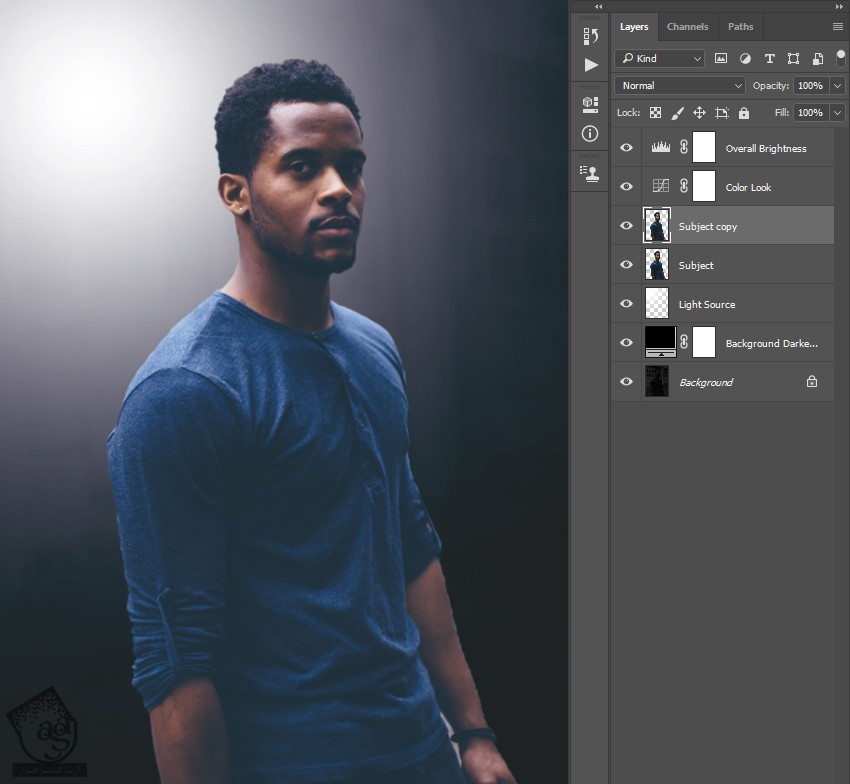
گام ششم
Ctrl+Shift+U رو فشار میدیم. وارد مسیر Filter > Other > High Pass شده و Radius رو میزاریم روی 2 پیکسل.
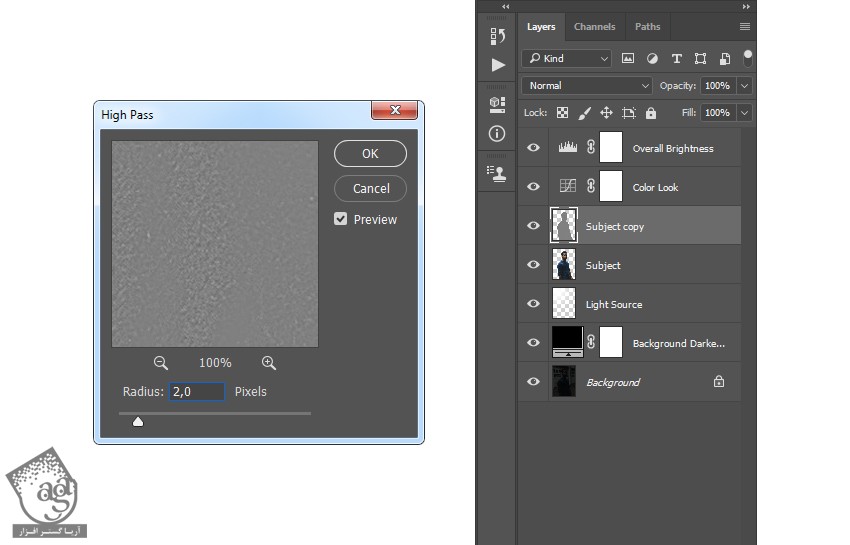
گام هفتم
Blending Mode این لایه رو میزاریم روی Vivid Light و اسمش رو هم به Subject Sharpening تغییر میدیم.
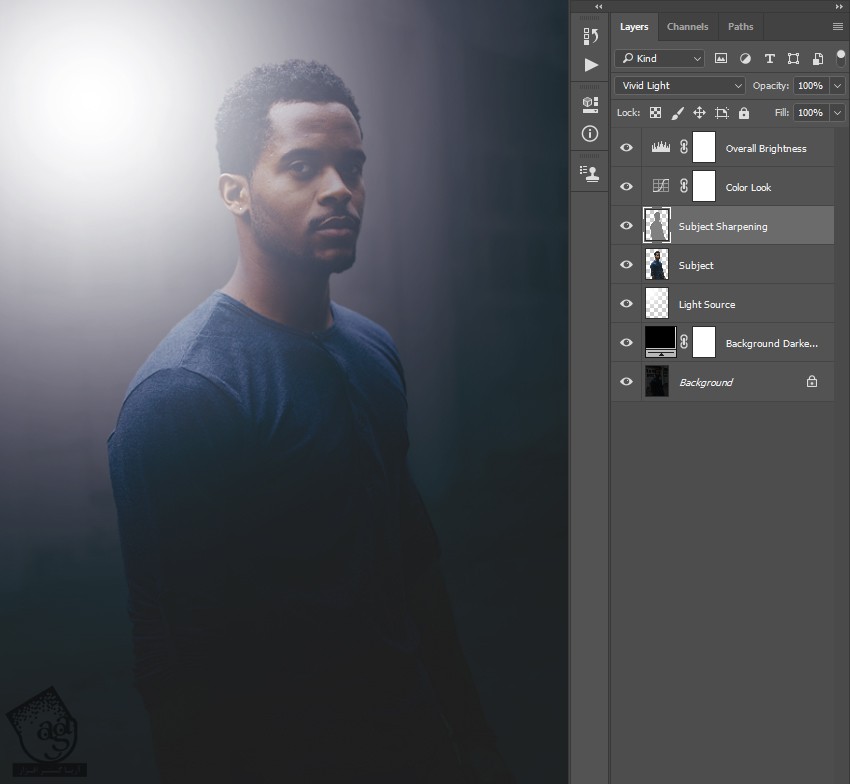
نتیجه

امیدواریم ” آموزش Photoshop : افکت پس زمینه نورانی ” برای شما مفید بوده باشد…
توصیه می کنم دوره های جامع فارسی مرتبط با این موضوع آریاگستر رو مشاهده کنید:
– صفر تا صد آموزش فتوشاپ در عکاسی
– صفر تا صد آموزش دیجیتال پینتینگ – پک 1
– صفر تا صد آموزش دیجیتال پینتینگ – پک 2
توجه : مطالب و مقالات وبسایت آریاگستر تماما توسط تیم تالیف و ترجمه سایت و با زحمت فراوان فراهم شده است . لذا تنها با ذکر منبع آریا گستر و لینک به همین صفحه انتشار این مطالب بلامانع است !
دوره های آموزشی مرتبط
590,000 تومان
590,000 تومان
590,000 تومان
590,000 تومان
590,000 تومان
590,000 تومان
450,000 تومان
590,000 تومان





















































































قوانین ارسال دیدگاه در سایت