No products in the cart.
آموزش Photoshop : ایجاد افکت شره رنگ با Action

آموزش Photoshop : ایجاد افکت شره رنگ با Action
توی این آموزش، ایجاد افکت شره رنگ با Action رو با Photoshop با هم می بینیم و با ابزارها و تکنیک های مورد نظر آشنا میشیم.
با ” آموزش Photoshop : ایجاد افکت شره رنگ با Action ” با ما همراه باشید…
- سطح سختی: متوسط
- مدت آموزش: 40 تا 50 دقیقه
- نرم افزار استفاده شده: Adobe Photoshop
فایل های تمرین- Project Files
دانلود فایل های استفاده شده در این دوره – Project Files
شروع
گام اول
اول از همه تصویری که می خوایم روی اون کار کنیم رو انتخاب می کنیم. وارد مسیر File > Open میشیم و تصویر رو انتخاب کرده و روی Open کلیک می کنیم. قبل از اینکه شروع کنیم، تنظیمات زیر رو انجام میدیم:
- تصویر باید به صورت RGB Mode و 8 Bits/Channel باشه. برای اطمینان وارد مسیر Image > Mode میشیم.
- ابعاد 1500 در 4000 پیکسل رو براش در نظر می گیریم. برای این کار وارد مسیر Image > Image Size میشیم.
- تصویر باید به صورت لایه Background باشه. بنابراین وارد مسیر Layer > New > Background from Layer میشیم.

گام دوم
وارد مسیر File > Place Embedded میشیم و Sketch Effect رو انتخاب کرده و روی Place کلیک می کنیم.
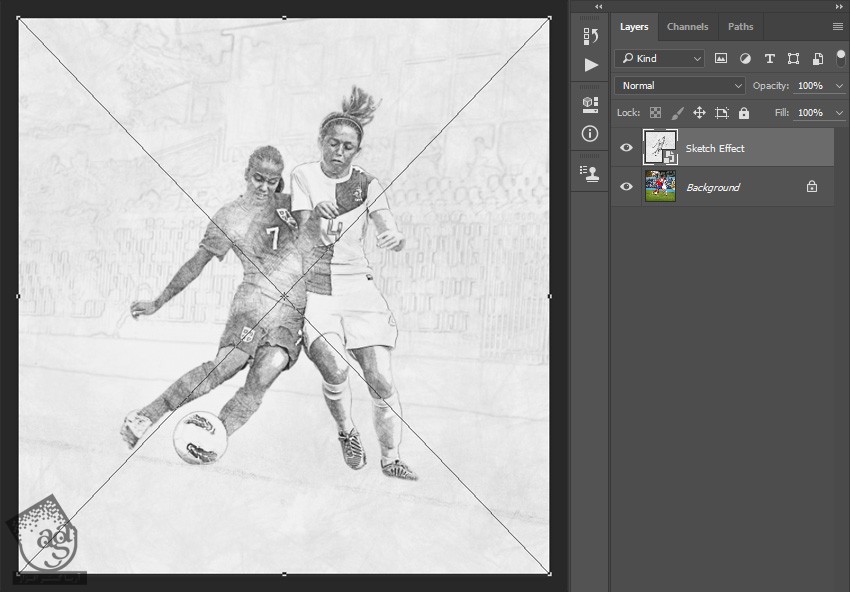
ایجاد قلموها
گام اول
وارد مسیر File > New شده و یک فایل جدید به اسم Dripping Brushes درست می کنیم و تنظیمات زیر رو براش در نظر می گیریم.

گام دوم
وارد مسیر Layer > New > Layer میشیم و یک لایه جدید به اسم Brush_1 درست می کنیم. همچنان که این لایه انتخاب شده، ابزار Pen رو بر می داریم. وارد Shape Tool Mode میشیم و کد رنگی #000000 رو براش در نظر می گیریم و شکل شره رو رسم می کنیم.
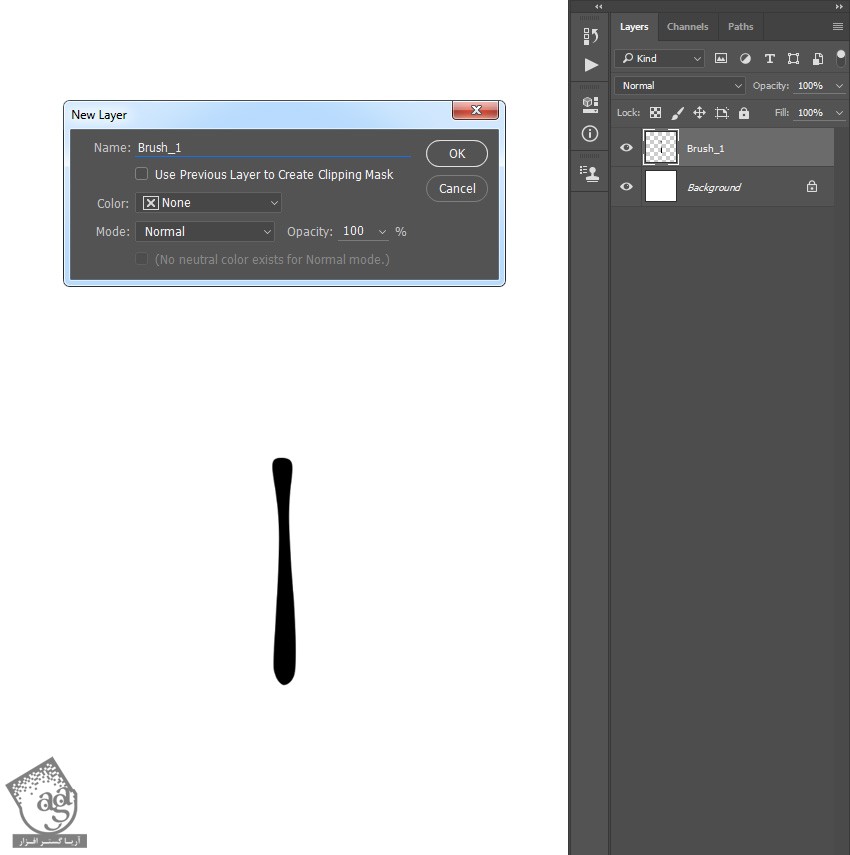
گام سوم
وارد مسیر Edit > Define Brush Preset میشیم و عنوان Dripping_Brush_1 رو وارد می کنیم.
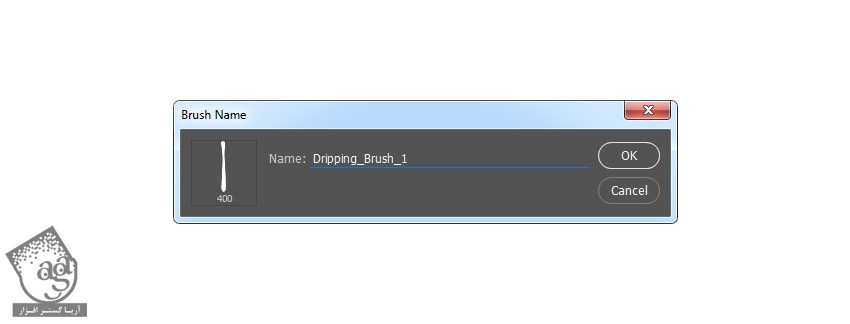
گام چهارم
وارد مسیر Layer > New > Layer میشیم و یک لایه جدید به اسم Brush_2 درست می کنیم. همچنان که این لایه انتخاب شده، یک شکل دیگه درست مثل قبل درست کرده و لایه Brush 1 رو مخفی می کنیم.
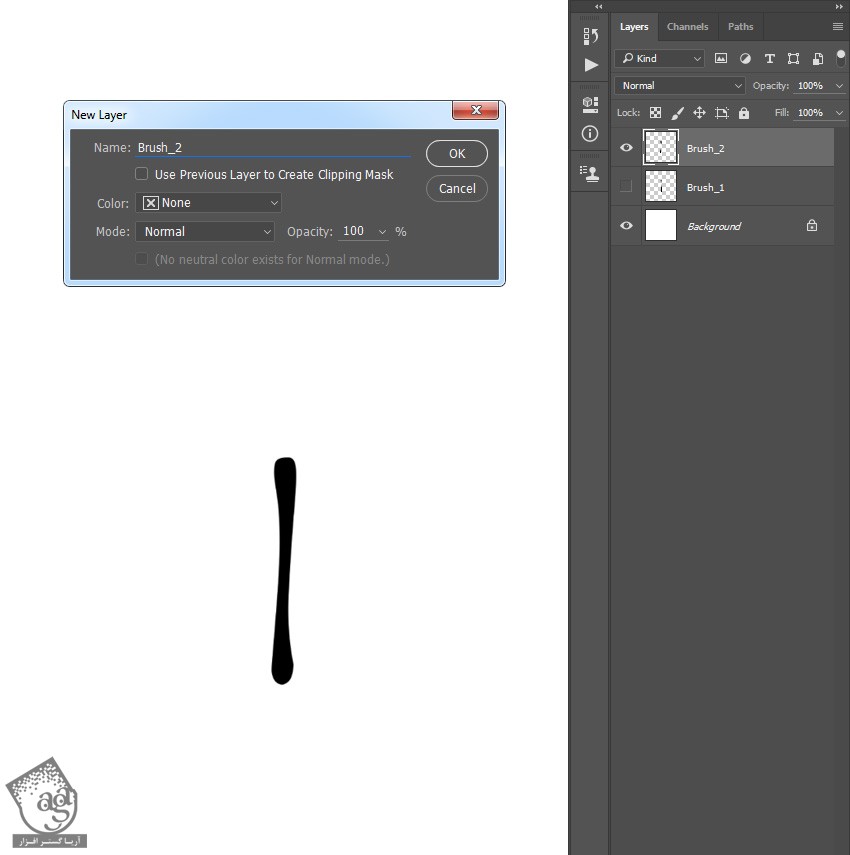
گام پنجم
وارد مسیر Edit > Define Brush Preset میشیم و عنوان Dripping_Brush_2 رو وارد می کنیم.
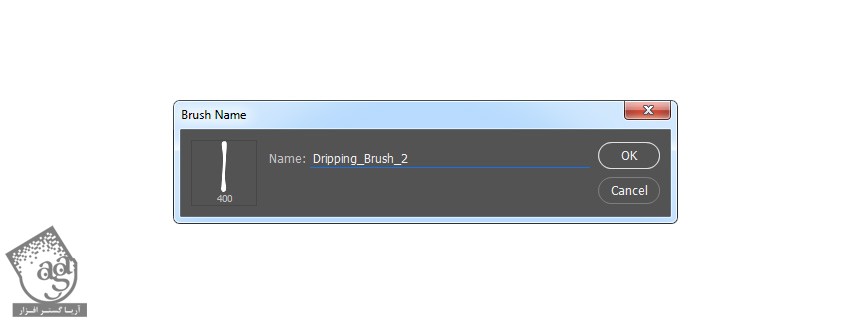
گام ششم
وارد مسیر Layer > New > Layer میشیم و یک لایه جدید درست می کنیم و اسمش رو میزاریم Brush_3. بعد همچنان که این لایه انتخاب شده، یک شکل دیگه رسم کرده و اسمش رو میزاریم Brush 2.
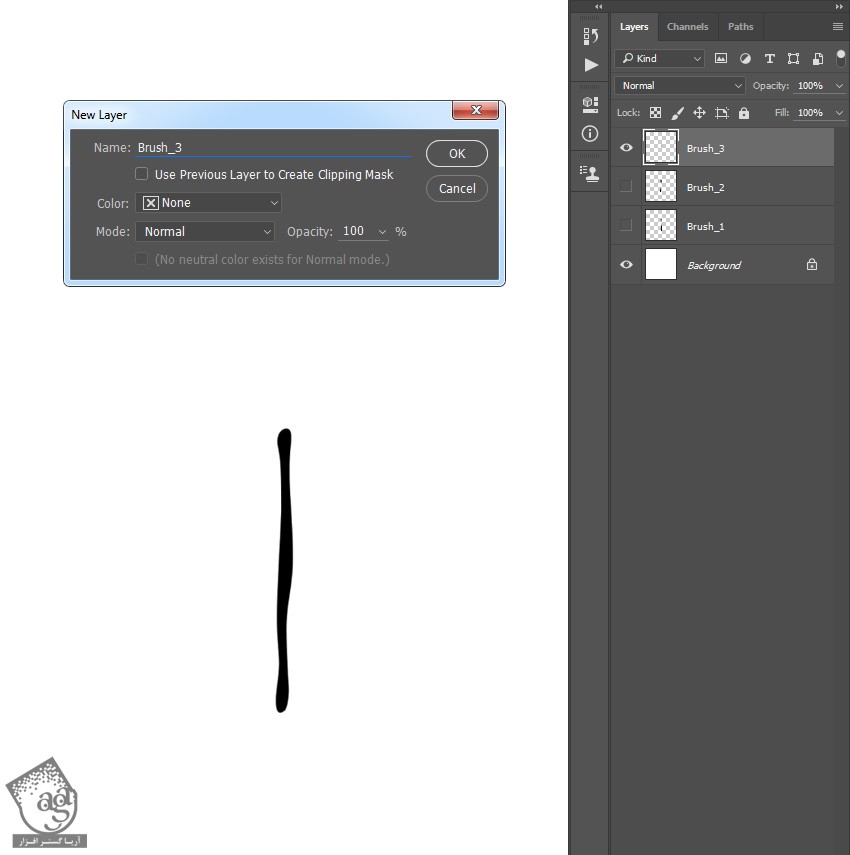
گام هفتم
وارد مسیر Edit > Define Brush Preset میشیم و عنوان Dripping_Brush_3 رو وارد می کنیم.
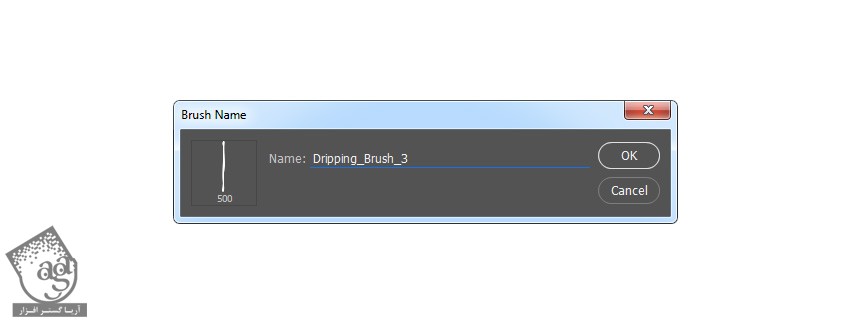
گام هشتم
وارد مسیر Layer > New > Layer میشیم و اسم لایه جدید رو میزاریم Brush_4. همچنان که این لایه انتخاب شده، یک شکل دیگه درست می کنیم و Brush 3 رو مخفی می کنیم.
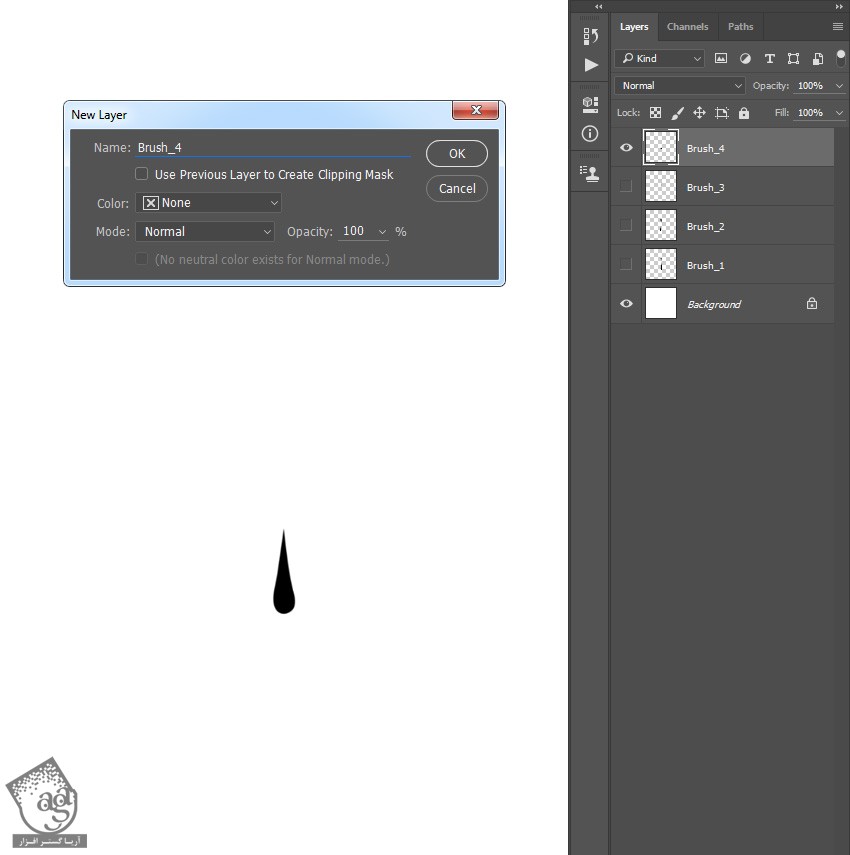
گام نهم
وارد مسیر Edit > Define Brush Preset میشیم و عنوان Dripping_Brush_4 رو وارد می کنیم.
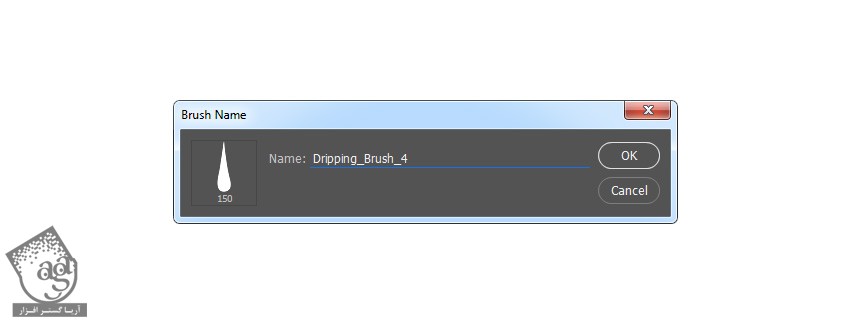
گام دهم
وارد مسیر Layer > New > Layer میشیم و اسم لایه جدید رو میزاریم Brush_5. همچنان که این لایه انتخاب شده، یک شکل دیگه درست می کنیم و Brush 4 رو مخفی می کنیم.
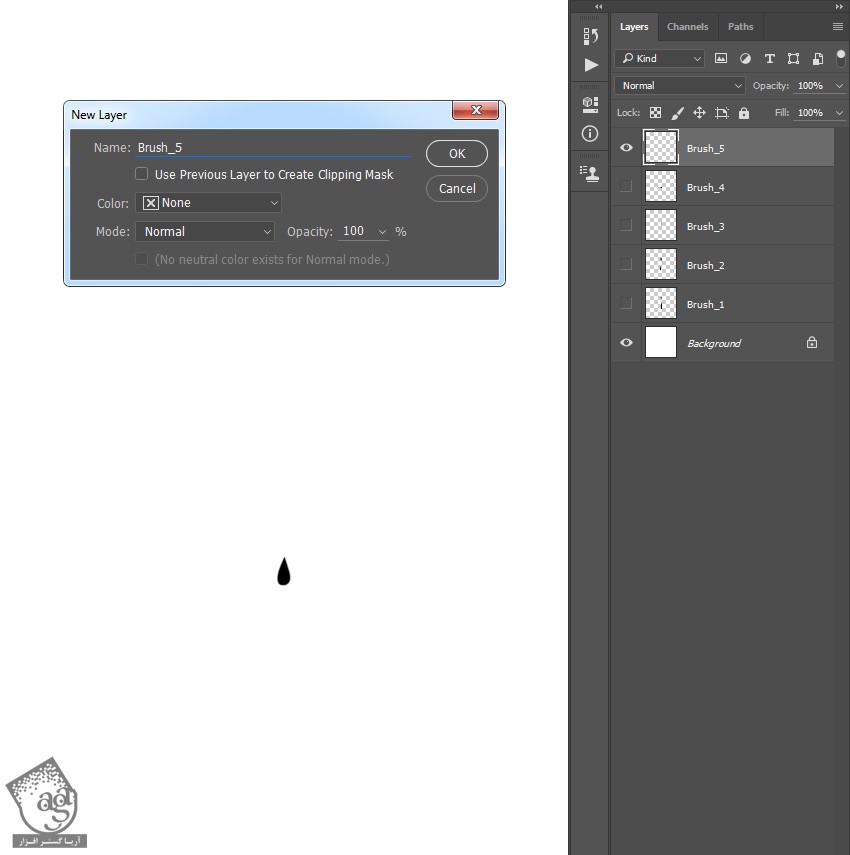
گام یازدهم
وارد مسیر Edit > Define Brush Preset میشیم و اسم قلمو رو میزاریم Dripping_Brush_5. بعد هم پنجره رو می بندیم.
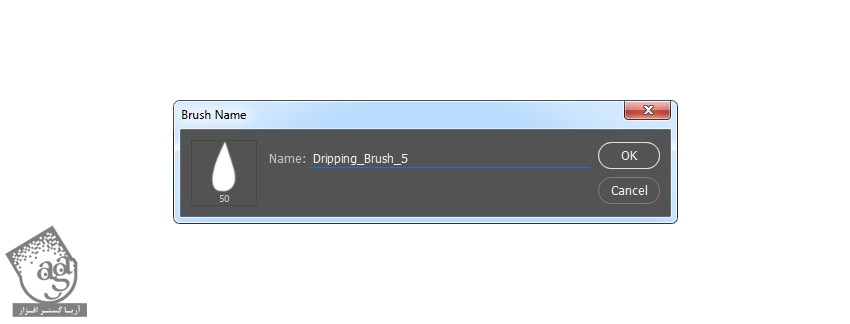
ایجاد افکت نقاشی
گام اول
توی این بخش می خوایم افکت نقاشی رو ایجاد کنیم. وارد مسیر Layer > New > Layer میشیم و یک لایه جدید درست می کنیم و اسمش رو میزاریم Painting.
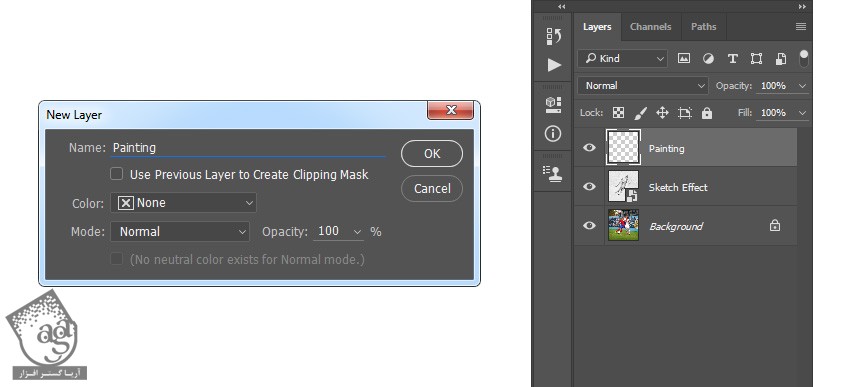
گام دوم
لایه Sketch Effect رو مخفی می کنیم. لایه Painting رو انتخاب کرده و ابزار Brush رو به همراه یک قلموی نرم بر می داریم و روی نواحی می کشیم که می خوایم تبدیل به نقاشی کنیم.
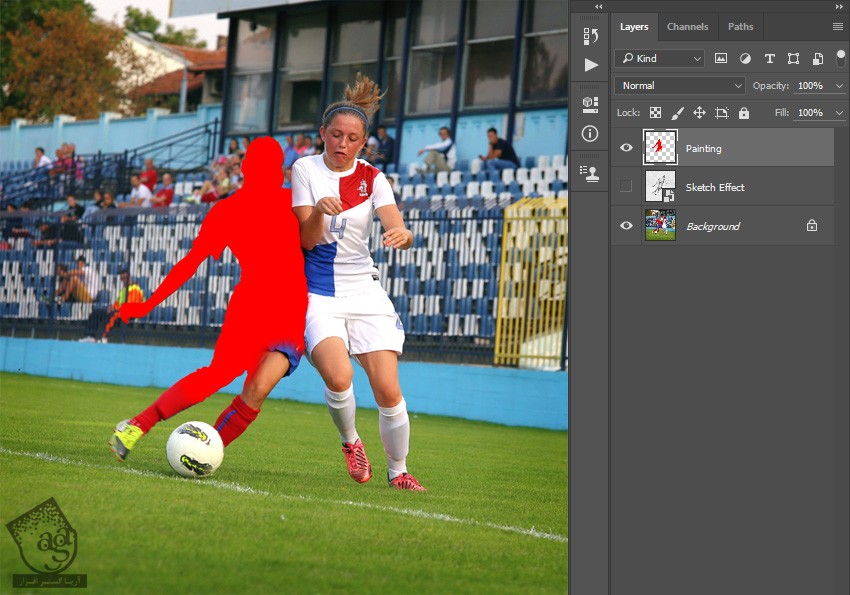
گام سوم
Ctrl رو نگه داشته و روی Thumbnail این لایه کلیک می کنیم. بعد هم لایه رو مخفی کرده. لایه Bakcground رو انتخاب می کنیم و Ctrl+J رو فشار میدیم و یک لایه جدید درست می کنیم. لایه Sketch Effect رو از حالت انتخاب خارج کرده و این لایه جدید رو بالای اون قرار میدیم.
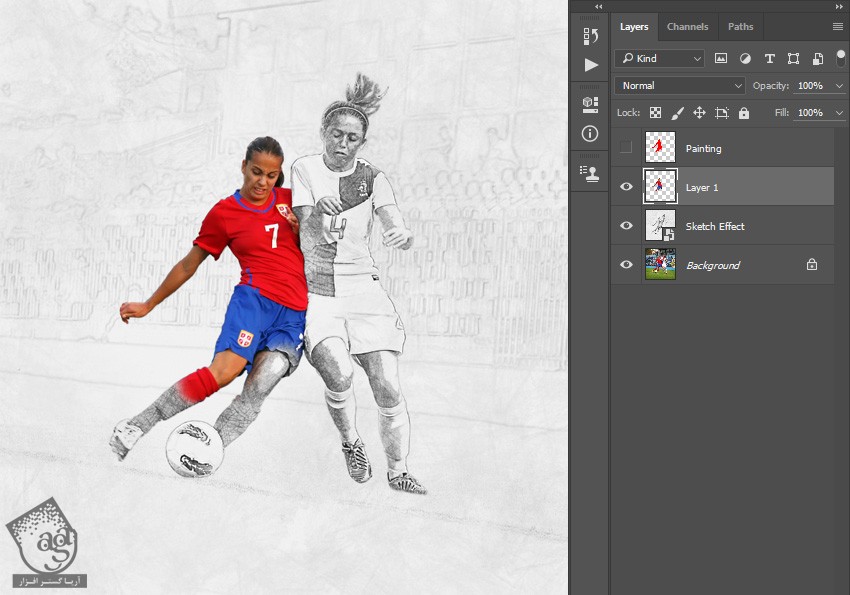
گام چهارم
اسم لایه رو میزاریم Subject رو وارد مسیر Image > Adjustments > Shadows/Highlights میشیم. Shadows رو روی 20 درصد و Highlights رو روی 5 درصد قرار میدیم.

گام پنجم
Ctrl+J رو فشار میدیم. وارد مسیر Filter > Sharpen > Sharpen شده و بعد هم مسیر Gilter > Other > High Pass رو دنبال می کنیم. Radius رو میزاریم روی 2 پیکسل.
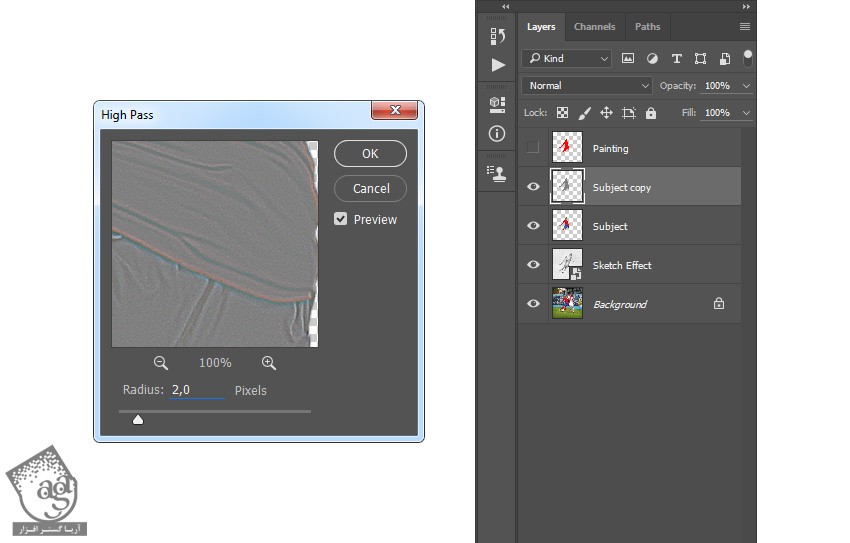
گام ششم
وارد مسیر Filter > Sharpen > Sharpen میشیم. Ctrl+Shift+U رو فشار میدیم و این لایه رو Desaturate می کنیم. Blending Mode رو میزاریم روی Soft Light. بعد هم Ctrl رو نگه می داریم و روی لایه Subject کلیک می کنیم. Ctrl+E رو فشار داده و هر دو لایه رو با هم Merge یا ادغام می کنیم.

گام هفتم
وارد مسیر Filter > Sharpen > Unsharp Mask میشیم. Amount رو روی 100 درصد و Radius رو روی 2.5 پیکسل و Threshold رو روی 1 Level قرار میدیم.
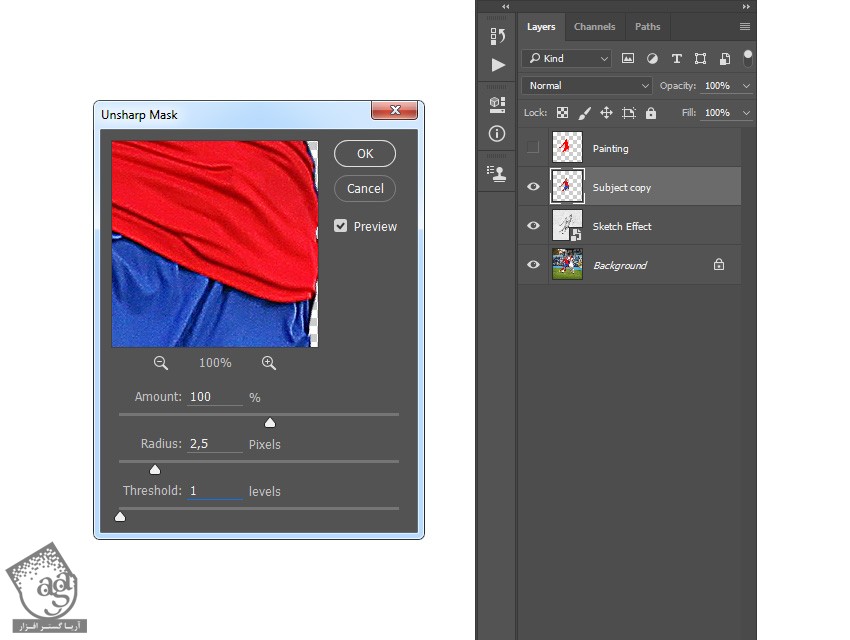
گام هشتم
وارد مسیر Filter > Stylize > Diffuse میشیم و Anistropic Mode رو انتخاب می کنیم. وارد مسیر Edit > Transform > Rotate 90 Clockwise میشیم و این لایه رو 90 درجه می چرخونیم.
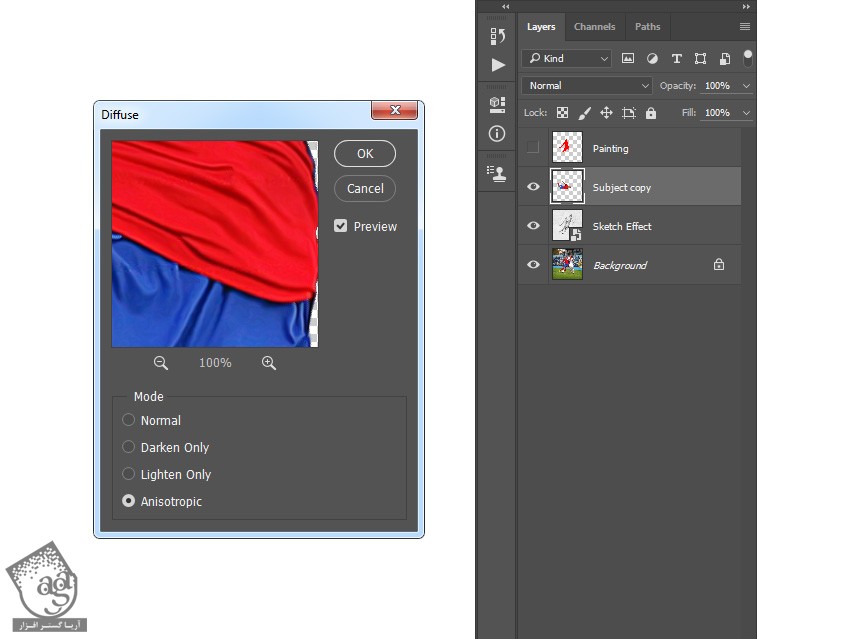
گام نهم
فیلتر قبلی رو تکرار می کنیم. این بار وارد مسیر Filter > Stylize > Diffuse میشیم و Anistropic Mode رو انتخاب می کنیم. وارد مسیر Edit > Tranform > Rotate 90 Clockwise میشیم. برای آخرین بار وارد مسیر Filter > Stylize > Diffuse میشیم و Anistropic Mode رو انتخاب می کنیم. بعد هم وارد مسیر Edit > Tranform > Rotate 180 Clockwise میشیم.

گام دهم
اسم این لایه رو میزاریم Subject و وارد مسیر Filter > Noise > Reduce Noise میشیم و تنظیمات زیر رو وارد می کنیم.
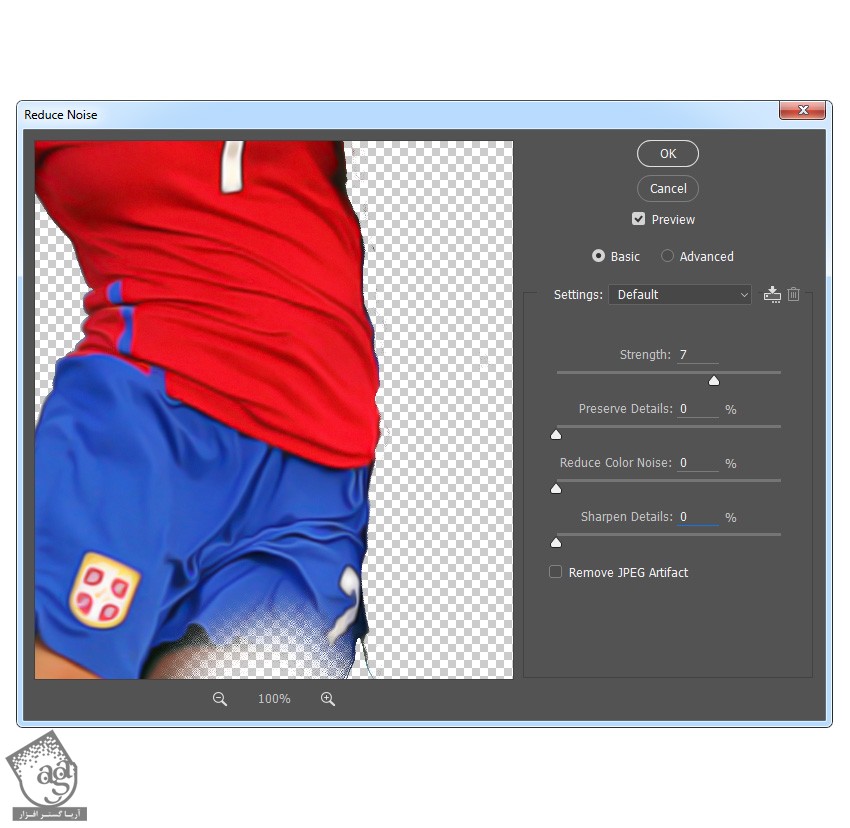
گام یازدهم
دکمه D رو فشار میدیم. وارد مسیر Layer > New Adjustment Layer > Gradient Map شده و یک Gradient Map جدید درست می کنیم. اسمش رو میزاریم Subject_Contrast.
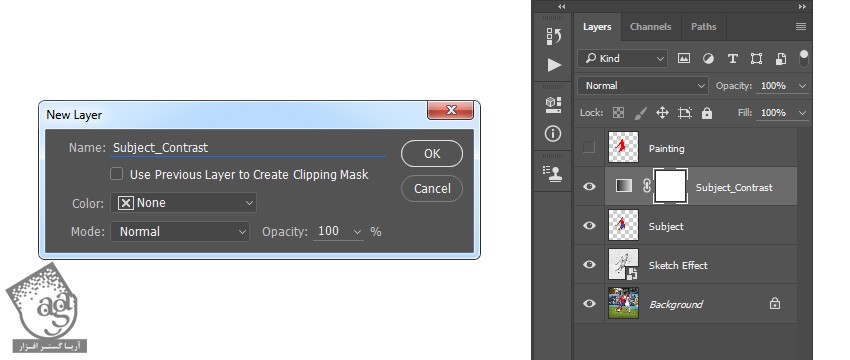
گام دوازدهم
Ctrl+G رو فشار میدیم و یک Clipping Mask درست می کنیم. بعد هم Blending Mode رو روی Soft Light و Opacity رو روی 35 درصد قرار میدیم.
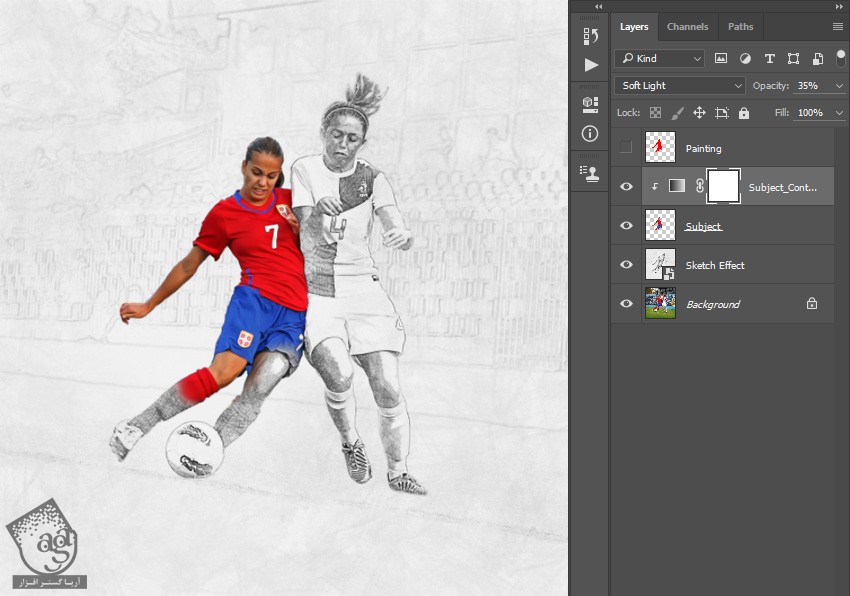
گام سیزدهم
وارد مسیر Layer > New Adjustment Layer > Hue/Saturation میشیم و اسم این لایه رو میزاریم Subject_Saturation.
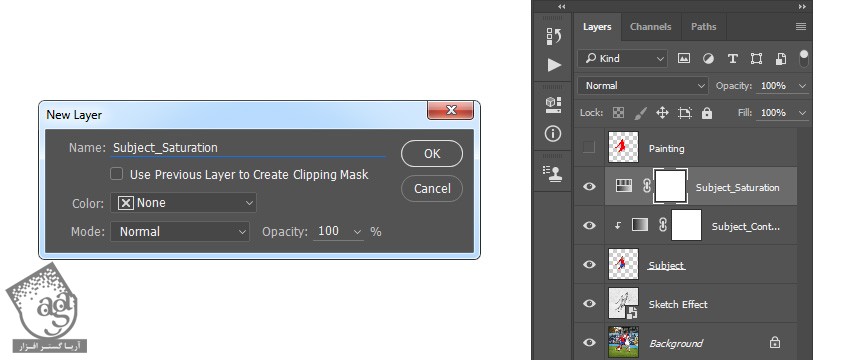
گام چهاردهم
Ctrl+Al+G رو فشار میدیم و یک Clipping Mask درست می کنیم. بعد هم روی Thumbnail لایه دابل کلیک کرده و تنظیمات زیر رو توی پنل Properties وارد می کنیم.
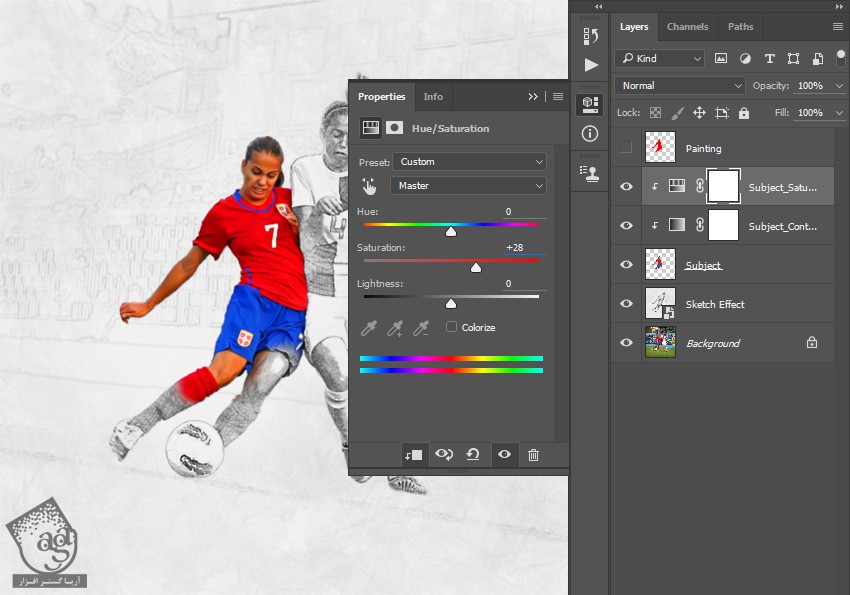
گام پانزدهم
وارد مسیر Layer > New Adjustment Layer > Levels میشیم و اسم این لایه رو میزاریم Overall Brightness.
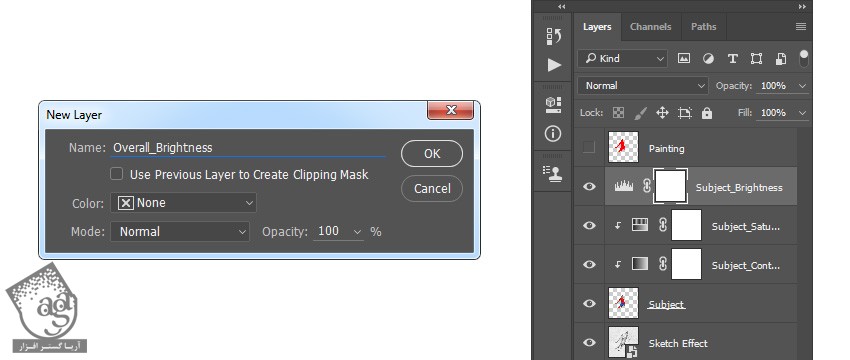
گام شانزدهم
Ctrl+Alt+G رو فشار میدیم و یک Clipping Mask درست می کنیم. بعد هم روی Thumbnail لایه دابل کلیک می کنیم و تنظیمات زیر رو توی پنل Properties وارد می کنیم.
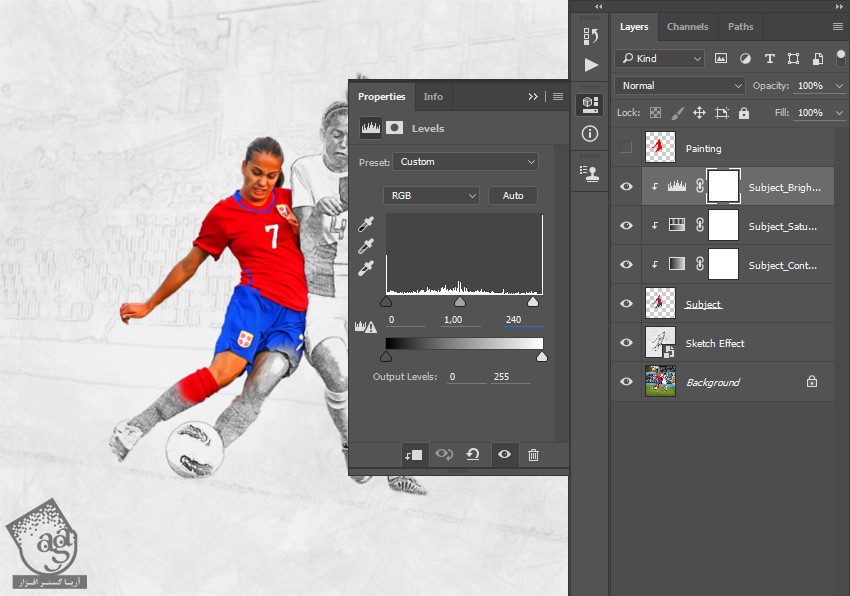
گام هفدهم
لایه Subject رو انتخاب می کنیم. بعد هم Alt رو نگه می داریم و این لایه رو بالای لایه Subject_Brightness درگ می کنیم تا لایه Duplicate بشه. اون رو در بالا قرار میدیم. وارد مسیر Filter > Other > High Pass میشیم و Radius رو میزاریم روی 5 پیکسل.
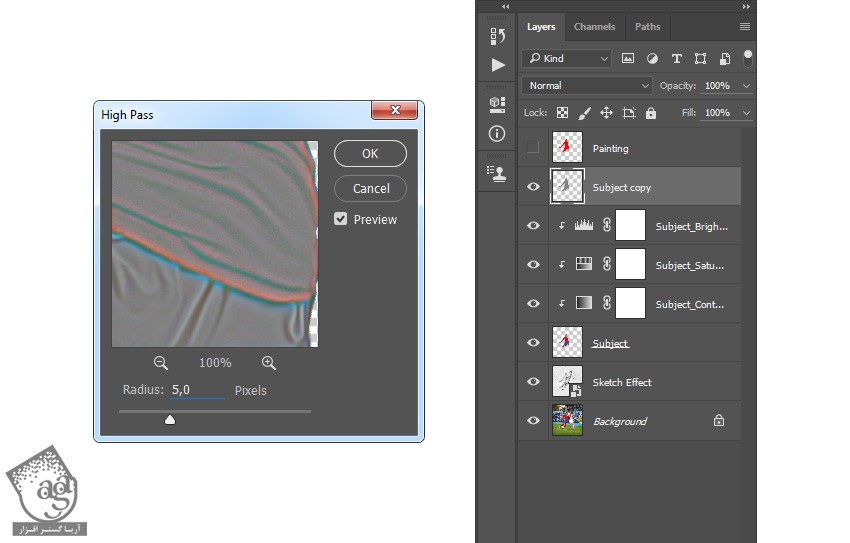
گام هجدهم
Ctrl+Alt+G رو فشار میدیم و یک Clipping Mask درست می کنیم. Ctrl+Shift+U رو فشار میدیم و این لایه رو Desaturate می کنیم.
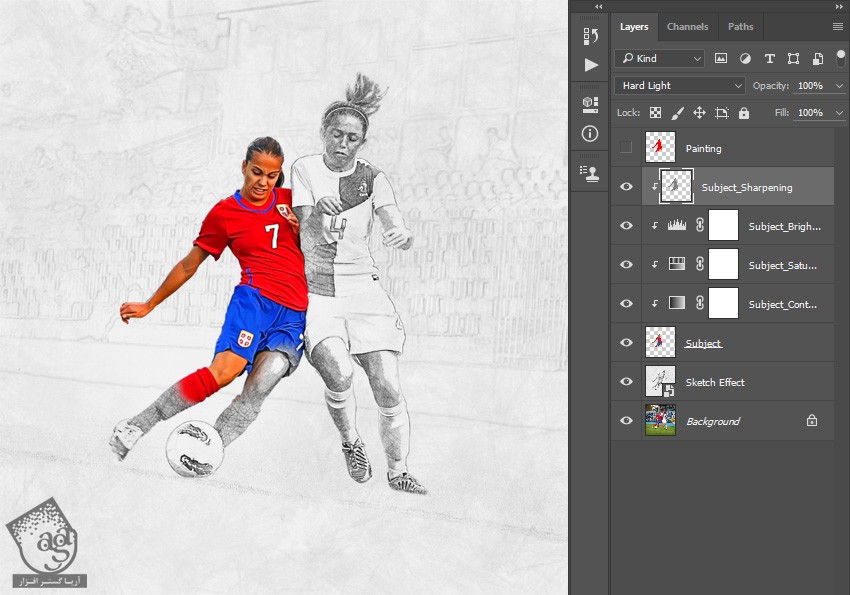
ایجاد افکت شره
گام اول
وارد مسیر Layer > New > Layer میشیم و اسم لایه رو میزاریم Paint Drops.
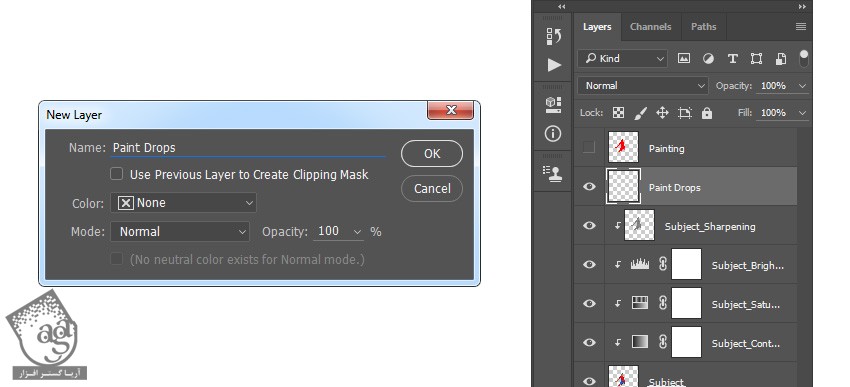
گام دوم
ابزار Eyedropper رو بر می داریم و روی ناحیه مورد نظر کلیک می کنیم. ابزار Brush رو بر داشته و شره رنگ رو به این ترتیب ایجاد می کنیم.
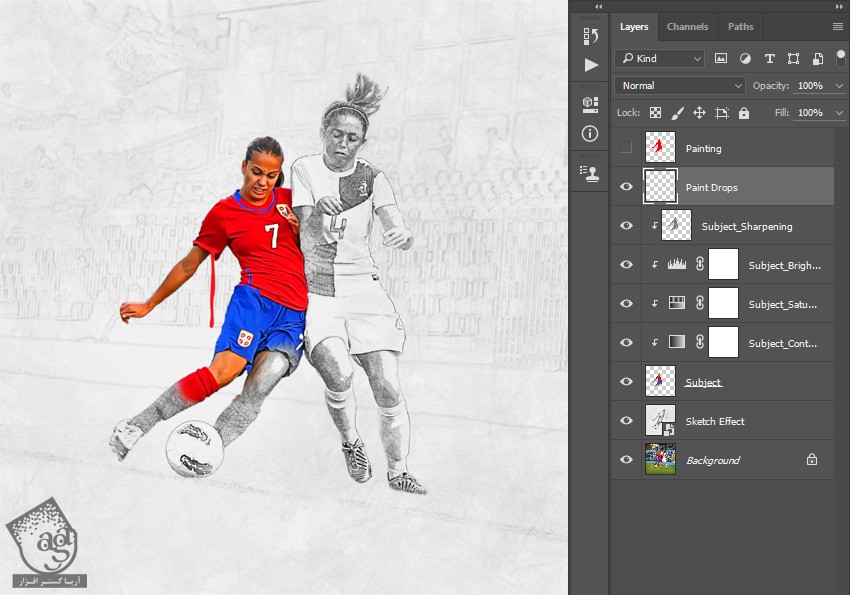
گام سوم
همین کار رو تکرار کرده و شره بیشتری اضافه می کنیم. رنگ ها و اندازه قلمو رو هم تغییر میدیم.
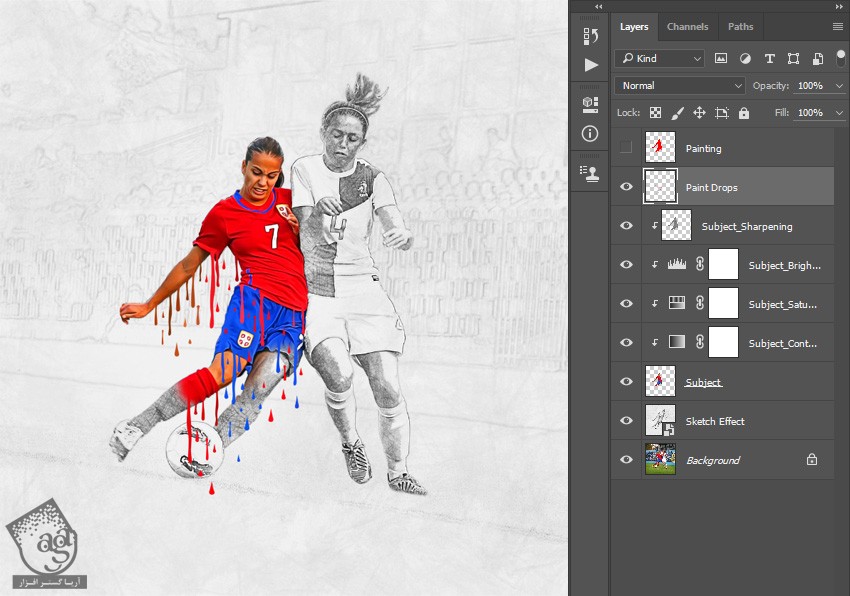
گام چهارم
وارد مسیر Layer > Layer Mask > Reveal All میشیم. دکمه D و بعد هم X رو فشار میدیم. ابزار Brush رو به همراه یک قلموی نرم برداشته و روی قطرات رنگ می کشیم تا با کاراکتر ادغام بشن.
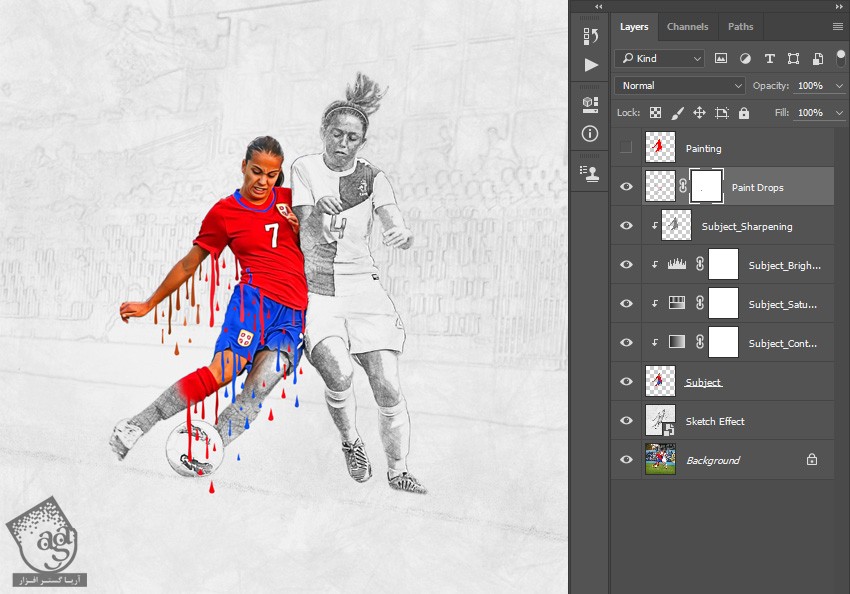
ایجاد افکت Vignette
گام اول
وارد مسیر Layer > New > Layer میشیم و اسم لایه جدید رو میزاریم Vignette.
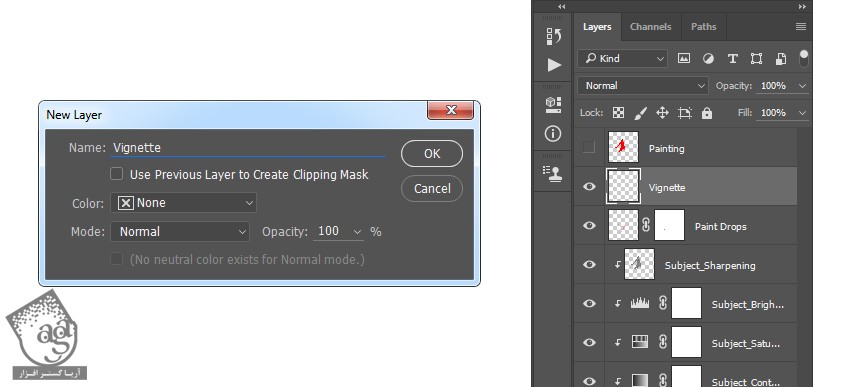
گام دوم
دکمه D رو فشار میدیم و وارد مسیر Edit > Fill میشیم. Contents رو روی Foreground Color و Mode رو روی Normal و Opacity رو روی 100 درصد قرار میدیم.
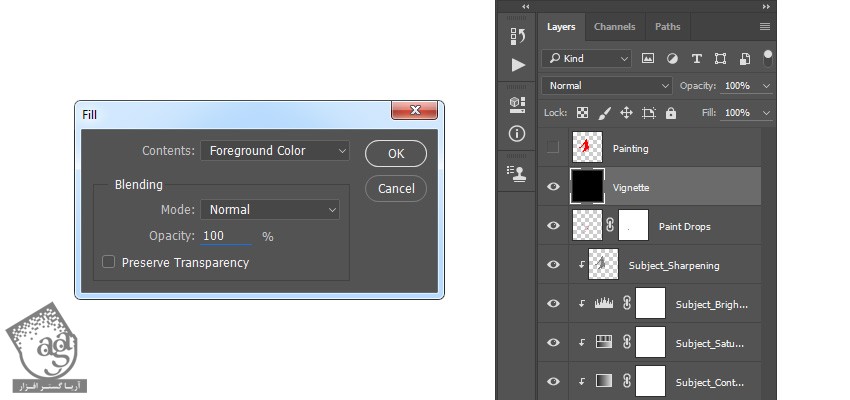
گام سوم
Ctrl+A رو فشار میدیم و وارد مسیر Layer > Layer Mask > Hide Selection میشیم. روی پیوند بین لایه ماسک و Thumbnail کلیک می کنیم.
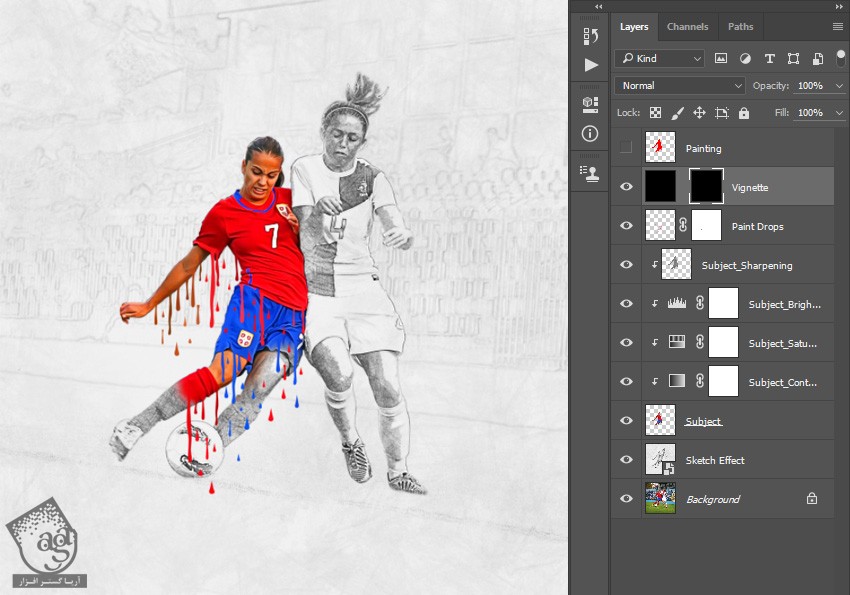
گام چهارم
همچنان که لایه ماسک انتخاب شده، Ctrl+T رو می زنیم و اون رو Transform می کنیم. بعد هم Width و Height رو روی 85 درصد تنظیم می کنیم.
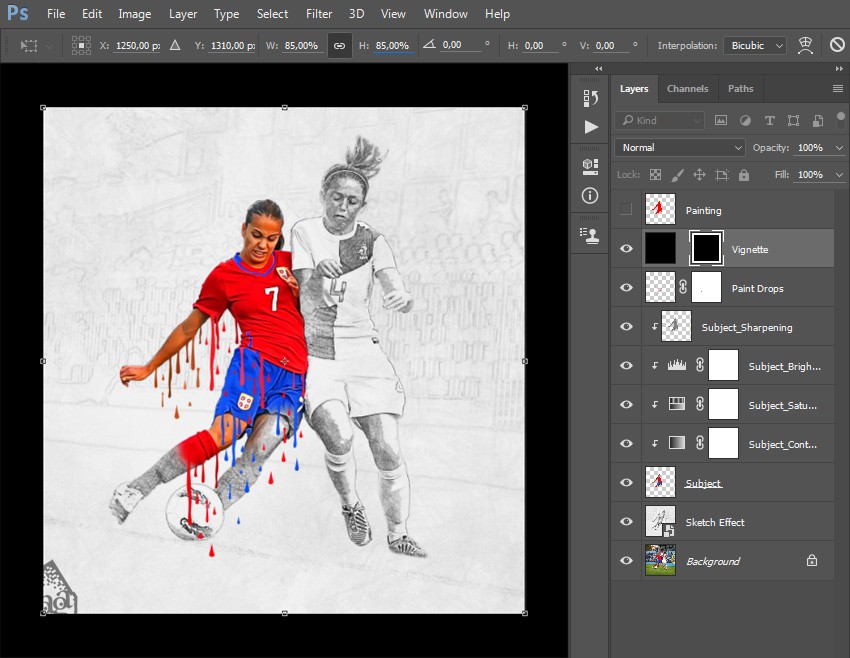
گام پنجم
وارد مسیر Filter > Blur > Gaussian Blur میشیم. Radius رو روی 100 پیکسل قرار میدیم.
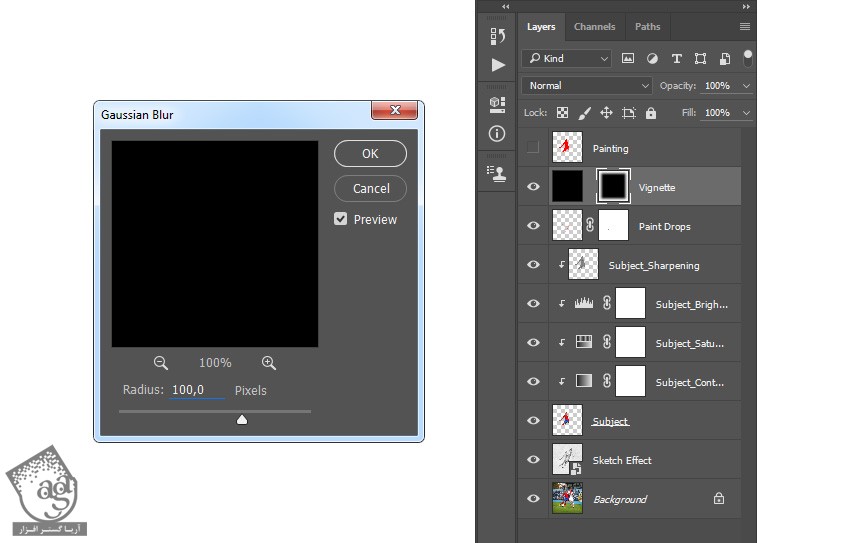
گام ششم
Opacity لایه رو میزاریم روی 20 درصد.
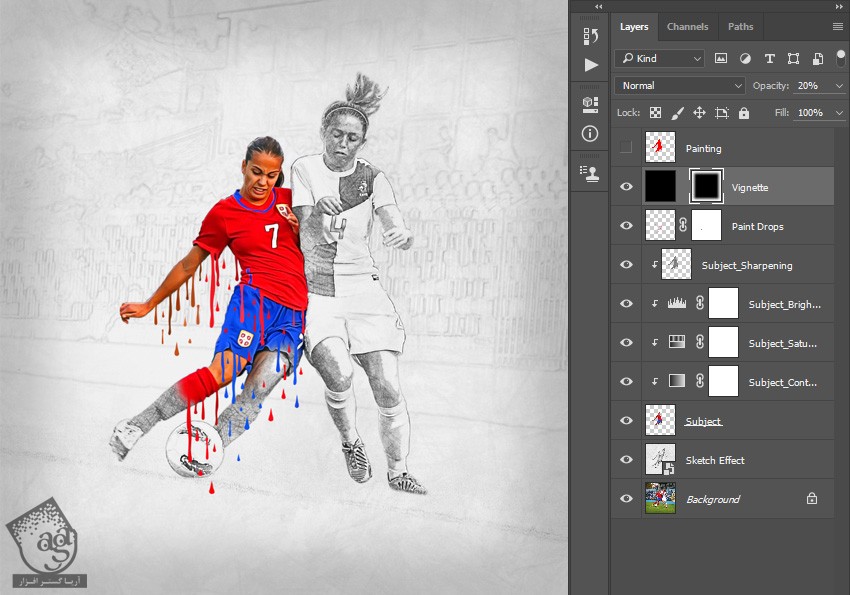
ایجاد Color Look
گام اول
وارد مسیر Layer > New Adjustment Layer > Curves میشیم و اسم لایه رو میزاریم Color Look.
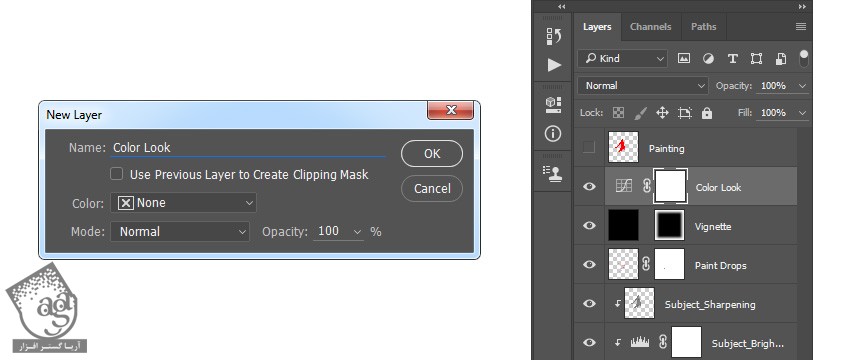
گام دوم
روی Thumbnail این لایه دابل کلیک کرده و تنظیمات زیر رو توی پنل Properties وارد می کنیم.
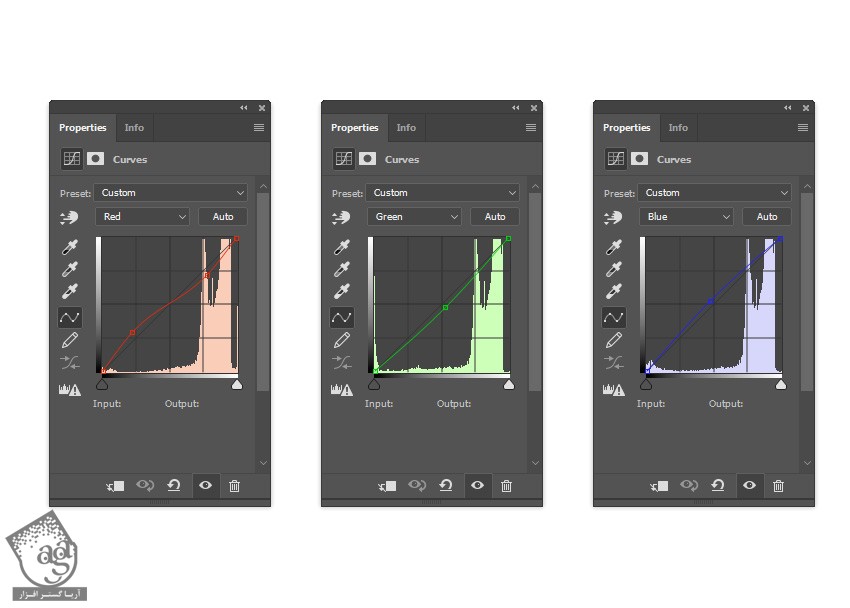
نتیجه

امیدواریم ” آموزش Photoshop : ایجاد افکت شره رنگ با Action ” برای شما مفید بوده باشد…
توصیه می کنم دوره های جامع فارسی مرتبط با این موضوع آریاگستر رو مشاهده کنید:
– صفر تا صد آموزش فتوشاپ در عکاسی
– صفر تا صد آموزش دیجیتال پینتینگ – پک 1
– صفر تا صد آموزش دیجیتال پینتینگ – پک 2
توجه : مطالب و مقالات وبسایت آریاگستر تماما توسط تیم تالیف و ترجمه سایت و با زحمت فراوان فراهم شده است . لذا تنها با ذکر منبع آریا گستر و لینک به همین صفحه انتشار این مطالب بلامانع است !
دوره های آموزشی مرتبط
590,000 تومان
590,000 تومان
590,000 تومان
590,000 تومان
590,000 تومان
590,000 تومان
450,000 تومان
590,000 تومان





















































































قوانین ارسال دیدگاه در سایت