No products in the cart.
آموزش Photoshop : تجزیه تصویر با خاکستر – قسمت چهارم

آموزش Photoshop : تجزیه تصویر با خاکستر – قسمت چهارم
توی این آموزش، تجزیه تصویر با خاکستر رو با Photoshop با هم می بینیم. برای این کار از Action استفاده می کنیم. بیاین ادامه بدیم!
با ” آموزش Photoshop : تجزیه تصویر با خاکستر ” با ما همراه باشید…
- سطح سختی: متوسط
- مدت آموزش: 60 تا 80 دقیقه
- نرم افزار استفاده شده: Adobe Photoshop
” آموزش Photoshop : تجزیه تصویر با خاکستر – قسمت اول “
” آموزش Photoshop : تجزیه تصویر با خاکستر – قسمت دوم “
” آموزش Photoshop : تجزیه تصویر با خاکستر – قسمت سوم “
اضافه کردن گدازه ها
گام اول
لایه Ash رو انتخاب کرده و Ctrl+J رو فشار میدیم تا Duplicate بشه. بعد هم وارد مسیر Layer > Rename Layer میشیم و اسمش رو میزاریم Embers_1.
Ctrl+T رو فشار میدیم و لایه Embers_1 رو Transform می کنیم.
Angle رو روی 10 درجه تنظیم کرده و روی علامت تیک که توی نوار امکانات قرار داره کلیک می کنیم یا Enter می زنیم.
![]()
گام دوم
لایه Ash رو انتخاب می کنیم. روی Thumbnail این لایه کلیک راست کرده و Select Pixels رو انتخاب می کنیم.
لایه Embers_1 رو انتخاب می کنیم. وارد مسیر Layer > Layer Mask > Reveal Selectio میشیم و بعد هم مسیر Layer > Layer Mask > Apply رو دنبال می کنیم.
روی لایه Embers_1 کلیک راست کرده و Blending Options رو انتخاب می کنیم.
Color Overlay رو انتخاب می کنیم. کد رنگی #ff6c00 رو برای Color در نظر می گیریم. همون طور که در زیر می بینین، Blending Mode رو روی Normal و Opacity رو روی 100 درصد قرار داده و Ok می زنیم.
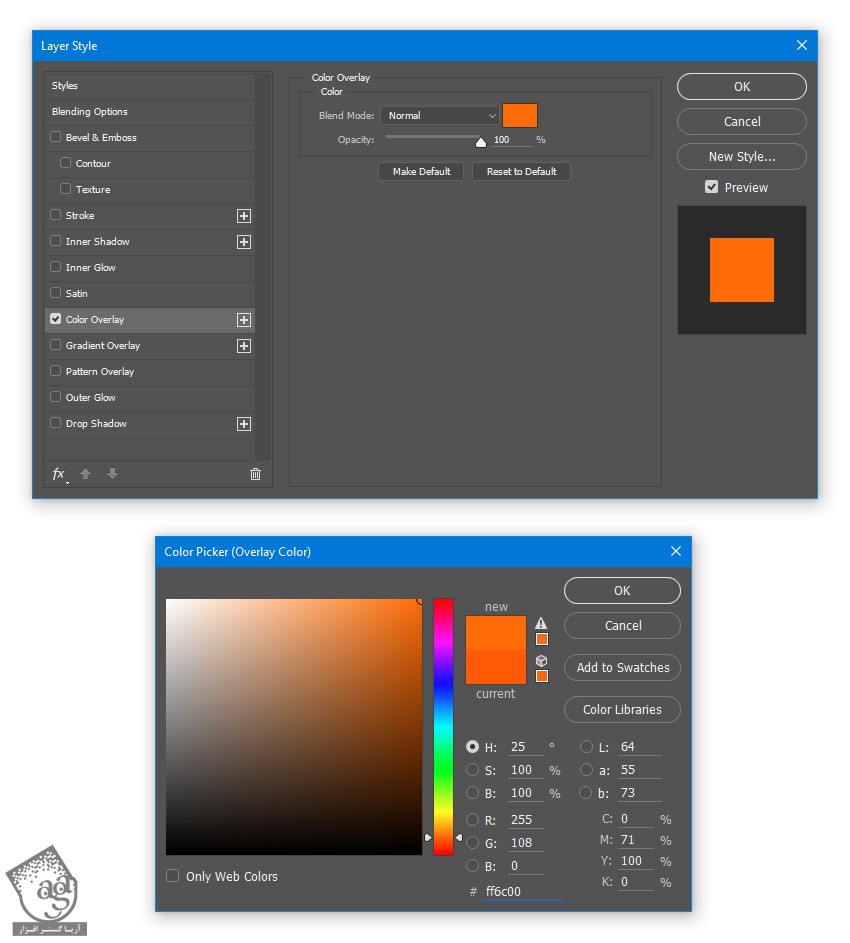
گام سوم
Ctrl+J رو سه بار فشار داده و لایه Embers_1 رو سه بار Duplicate می کنیم.
لایه Embers_1 Copy 3 رو انتخاب می کنیم. Shift رو نگه داشته و بعد هم لایه Embers_1 رو انتخاب می کنیم.
با فشار دادن دکمه های Ctrl+E اون ها رو با هم Merge یا ادغام می کنیم.
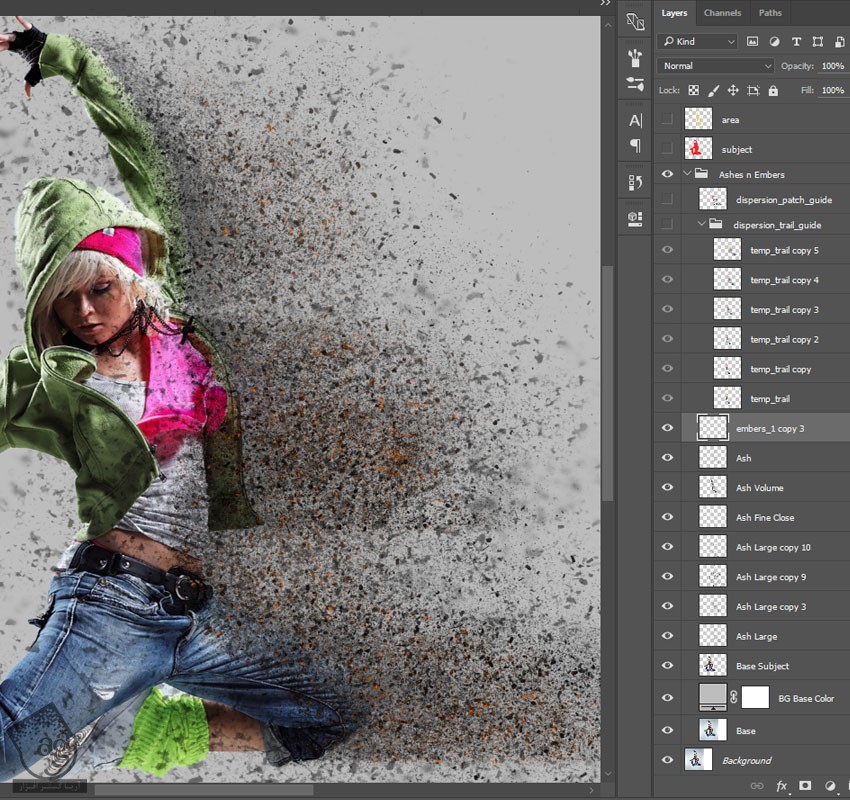
گام چهارم
لایه Ash Volume رو انتخاب می کنیم. روی Thumbnail لایه کلیک راست کرده و Select Pixels رو انتخاب می کنیم.
لایه Embers_1 Copy 3 رو انتخاب می کنیم. وارد مسیر Layer > Layer Mask > Reveal Selection میشیم. بعد هم مسیر Layer > Layer > Mask > Apply رو دنبال می کنیم.
میانبر Ctrl+J رو سه بار فشار داده و به این ترتیب، لایه Embers_1 Copy 6 رو سه بار Duplicate می کنیم.
لایه Embers_1 Copy 3 رو انتخاب کرده و وارد مسیر Filter > Blur > Gaussian Blur میشیم. Radius رو روی 10 پیکسل قرار داده و Ok می زنیم.
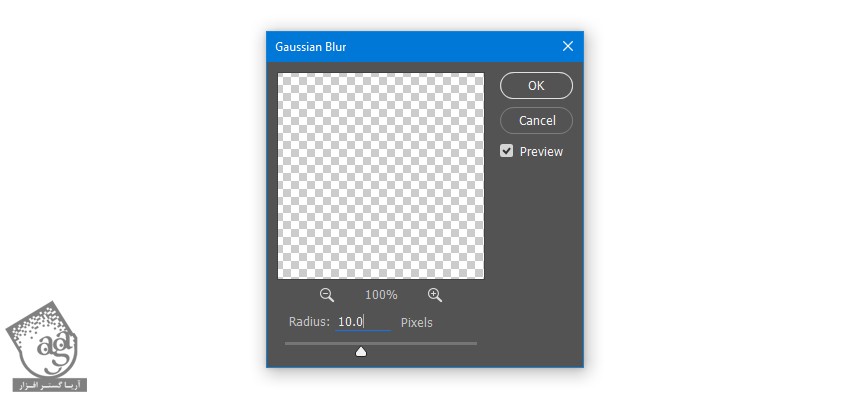
گام پنجم
لایه Embers_1 Copy 6 رو انتخاب می کنیم. Shift رو نگه داشته و لایه Embers_1 Copy 3 رو انتخاب می کنیم.
Ctrl+E رو فشار داده و این لایه ها رو با هم Merge می کنیم.
Ctrl+J رو فشار داده و لایه Embers_1 Copy 6 رو Duplicate می کنیم.
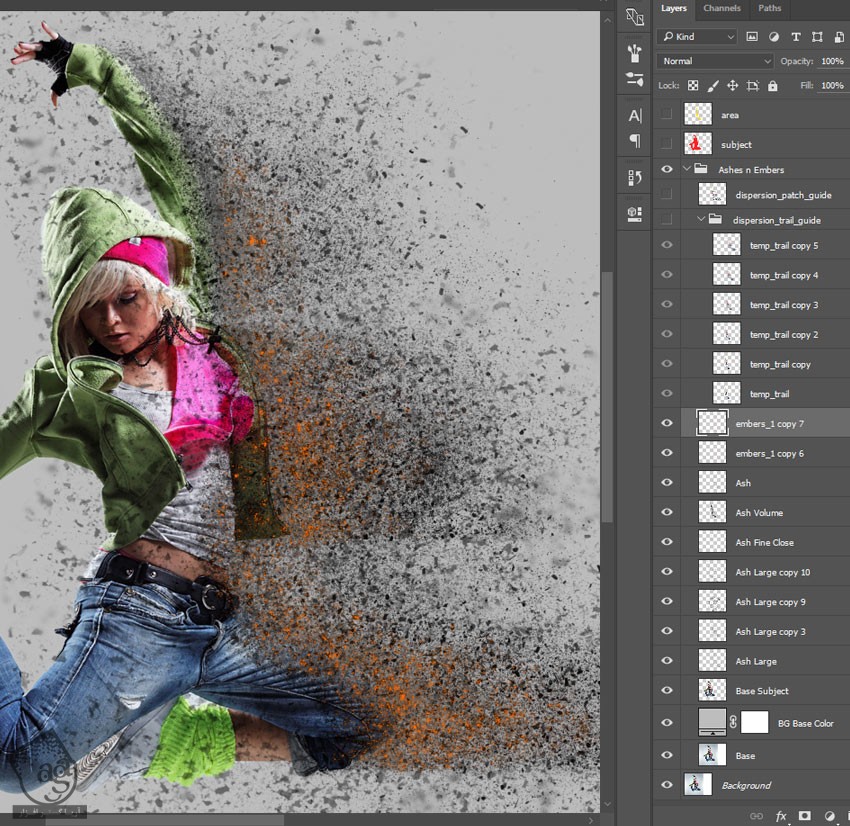
گام ششم
لایه Embers_1 Copy 3 رو انتخاب می کنیم. وارد مسیر Filter > Blur > Gaussian Blur میشیم. Radius رو روی 10 پیکسل قرار داده و Ok می زنیم.
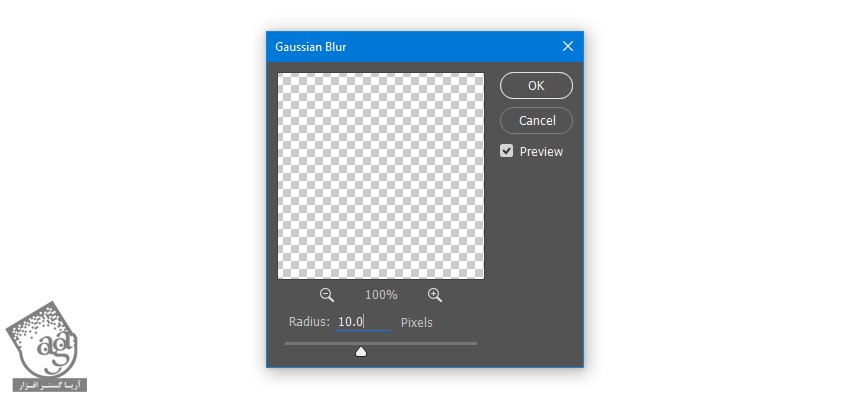
وارد مسیر Image > Adjustments > Hue/Saturation میشیم. Hue رو روی 15- تنظیم کرده و Ok می زنیم.
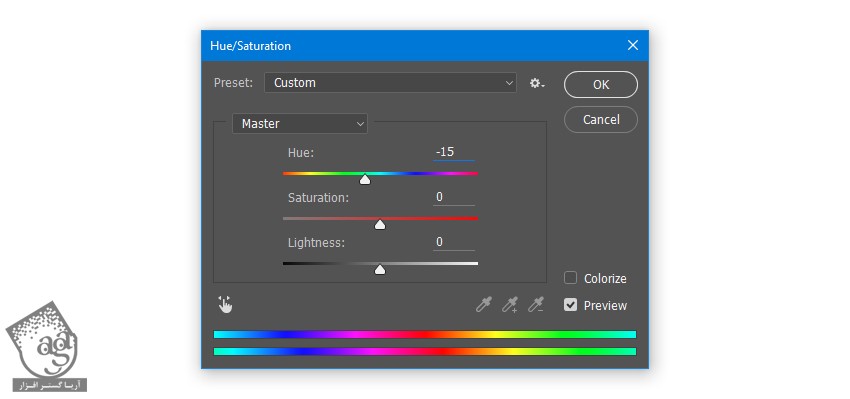
گام هفتم
وارد مسیر Layer > Layer Mask > Reveal All میشیم و یک لایه ماسک برای لایه Embers_1 Copy 6 درست می کنیم.
لایه ماسک رو انتخاب می کنیم. وارد مسیر Filter > Render > Clouds میشیم. مسیر Image > Adjustments > Threshold میشیم. Threshold Level رو روی 128 تنظیم کرده و Ok می زنیم. وارد مسیر Filter > Blur > Gaussian Blur میشیم. Radius رو روی 10 پیکسل قرار داده و Ok می زنیم. Blending Mode رو روی Color Dodge تنظیم می کنیم.
وارد مسیر Layer > Rename Layer میشیم. اسم لایه رو میزاریم Embers Underglow.
لایه Embers_1 Copy 7 رو انتخاب می کنیم. Blening Mode رو روی Linear Dodge میزاریم. وارد مسیر Layer > Rename Layer میشیم. در نهایت هم اسم لایه رو میزاریم Embers Particles Sub.
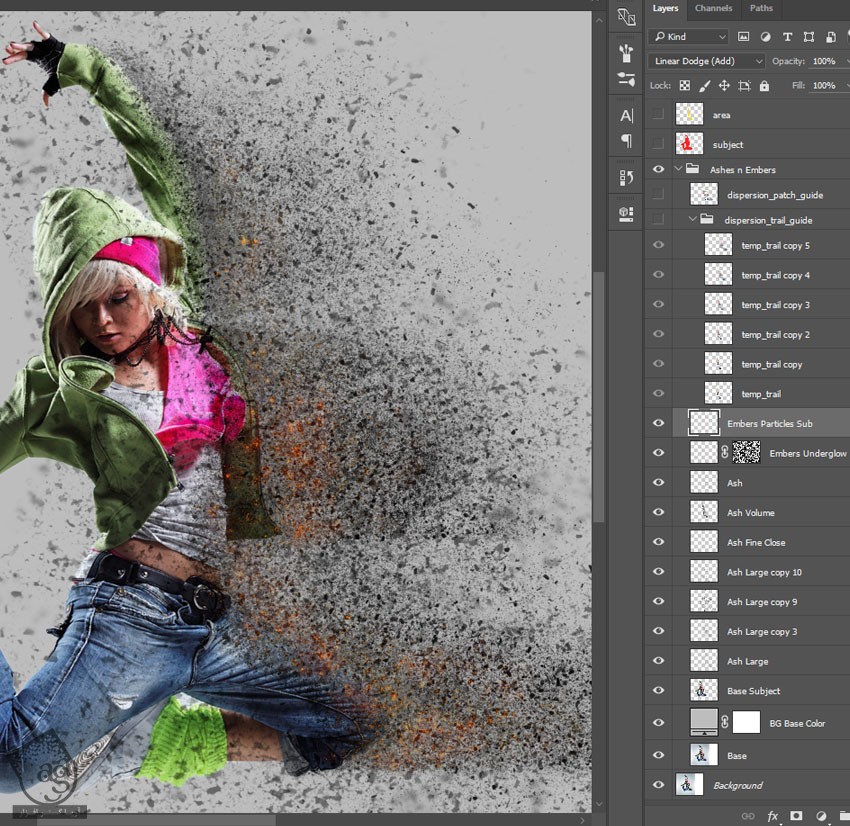
گام هشتم
لایه Ash Volume رو انتخاب می کنیم. روی Thumbnail لایه کلیک راست کرده و Select Pixels رو انتخاب می کنیم.
لایه Ash Large رو انتخاب می کنیم. Ctrl+J رو فشار داده و اون رو Duplicate می کنیم.
وارد مسیر Layer > Rename Layer میشیم و اسم لایه رو میزاریم Embers_2.
این لایه رو بالای لایه Embers Particles Sub درگ و دراپ می کنیم. حواس تون باشه که داخل گروه Dispersion_Trail_Guide قرار ندین.
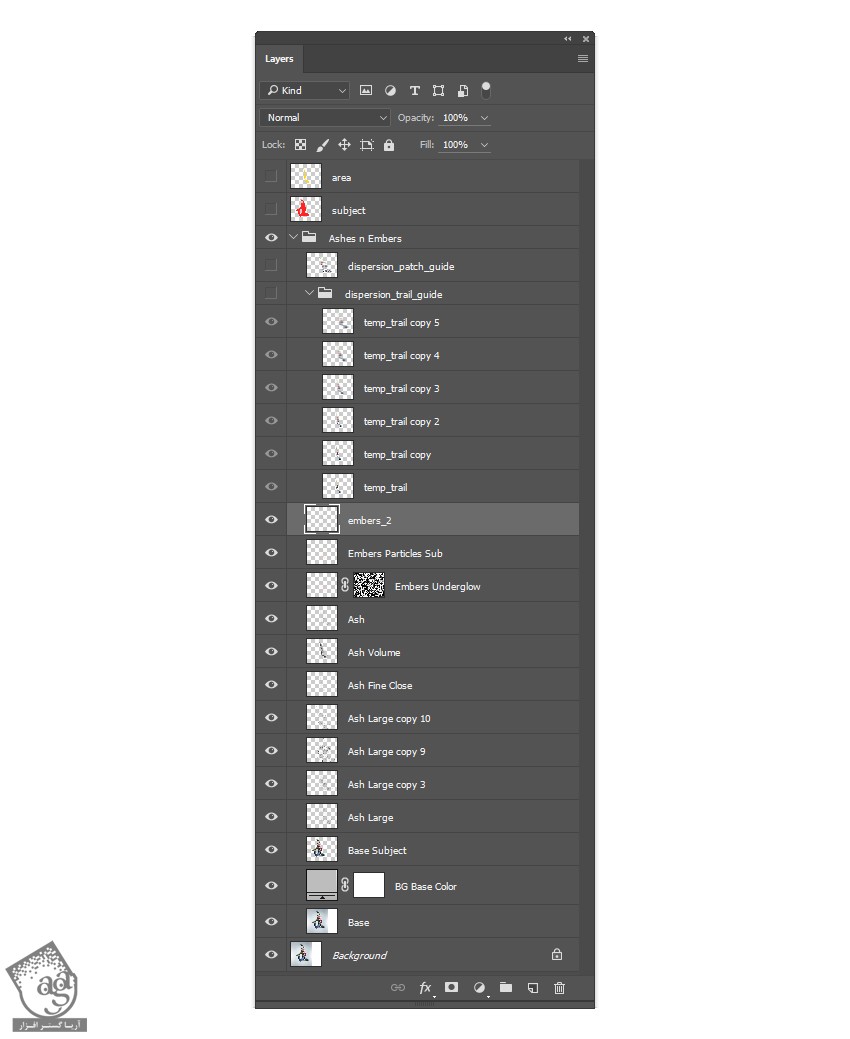
گام نهم
وارد مسیر Filter > Distort > Ripple میشیم. Amount رو روی 999 درصد و Size رو روی Medium قرار میدیم و Ok می زنیم.
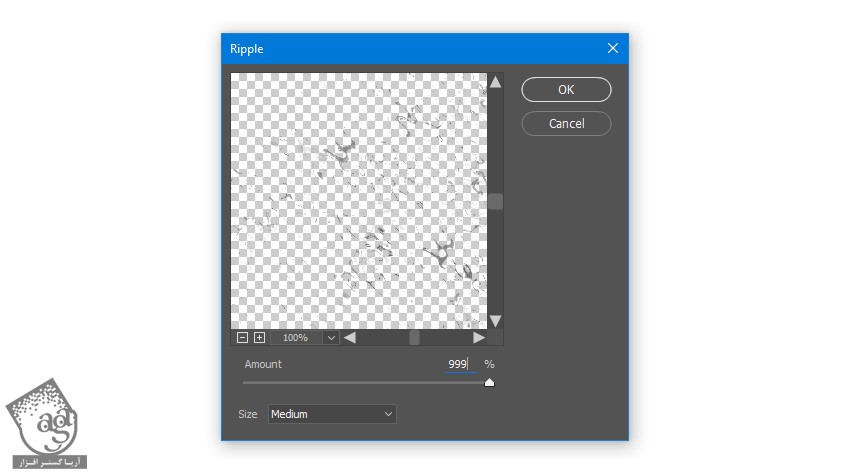
گام دهم
لایه Ash Large رو انتخاب می کنیم. روی Thumbnail لایه کلیک راست کرده و Select Pixels رو انتخاب می کنیم.
لایه Embers_2 رو انتخاب می کنیم. وارد مسیر Layer > Layer Mask > Reveal Selection میشیم. بعد هم مسیر Layer > Layer Mask > Apply.
روی لایه Embers_2 کلیک راست کرده و Blending Options رو انتخاب می کنیم.
Color Overlay رو انتخاب می کنیم. کد رنگی #ff5a00 رو برای Color در نظر می گیریم. Blending Mode رو روی Normal و Opacity رو روی 100 درصد تنظیم کرده و Ok می زنیم.
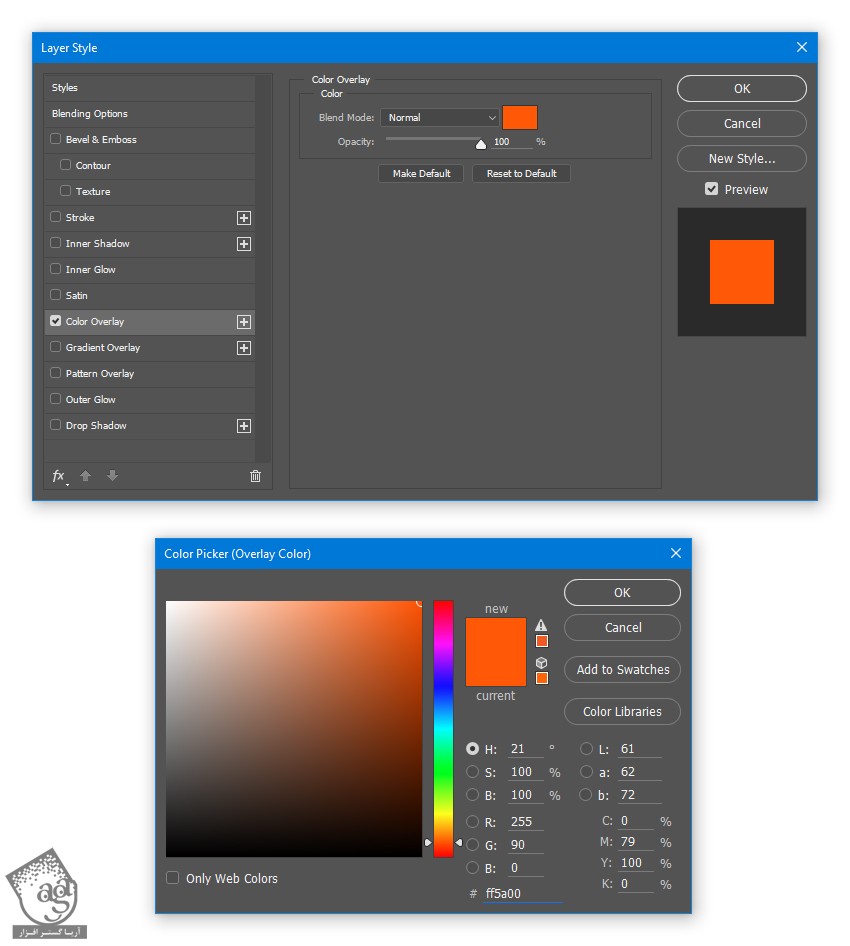
گام یازدهم
Ctrl+J رو زده و لایه Embers_2 رو Duplicate می کنیم. لایه Embers_2 Copy رو انخاب می کنیم. Shift رو نگه داشته و لایه Embres_2 رو انتخاب می کنیم. بعد هم با زدن میانبرهای Ctrl+E اون ها رو با هم Merge می کنیم.
یک بار دیگه Ctrl+J رو فشار داده و لایه Embers_2 Copy رو Duplicate می کنیم. Blending Mode مربوط به لایه Embers_2 Copy 2 رو روی Linear Dodge قرار میدیم.
باز هم Ctrl+J رو فشار داده و لایه Embers_2 Copy 2 رو Duplicate می کنیم. Blending Mode مربوط به لایه Embers_2 Copy 3 رو روی Color Dodge قرار میدیم.
یک بار دیگه Ctrl+J رو فشار داده و لایه Embers_2 Copy 3 رو Duplicate می کنیم. Blending Mode مربوط به لایه Embers_2 Copy 4 رو روی Linear Dodge قرار میدیم.
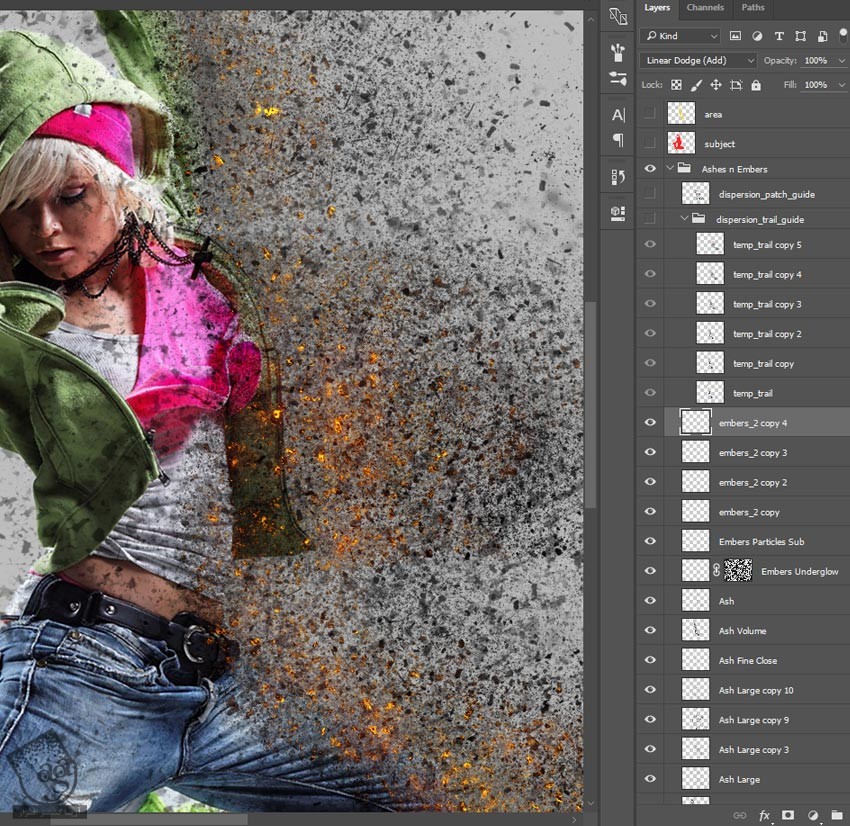
گام دوازدهم
لایه Embers_2 Copy 4 رو انتخاب می کنیم. وارد مسیر Filter > Blur > Gaussian Blur میشیم. Radius رو روی 15 پیکسل تنظیم کرده و Ok می زنیم.
لایه Embers_2 Copy 4 رو انتخاب می کنیم. Shift رو نگه داشته و لایه Embers_2 Copy رو انتخاب می کنیم.
Ctrl+E رو فشار داده و اون ها رو با هم Merge می کنیم. Blending Mode لایه Merge شده رو میزاریم روی Linear Dodge.
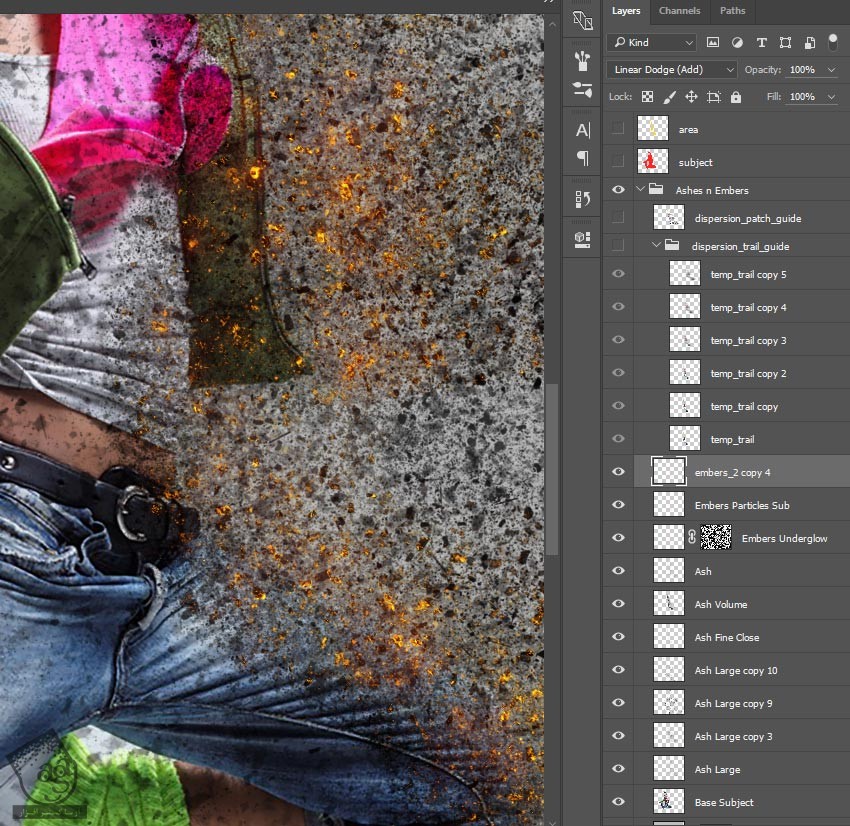
گام سیزدهم
روی لایه Embers_2 Copy 4 کلیک راست کرده و Select Pixels رو انتخاب می کنیم. وارد مسیر Layer > Layer Mask > Reveal Selection میشیم. بعد هم مسیر Layer > Layer Mask > Apply میشیم.
Ctrl+J رو فشار داده و لایه رو Duplicate می کنیم.
لایه Embers_2 Copy 5 رو انتخاب می کنیم. Shift رو نگه داشته و لایه Embers_2 Copy 4 رو انتخاب می کنیم. با زدن میانبر Ctrl+E اون ها رو با هم Merge می کنیم.
وارد مسیر Image > Adjustments > Hue/Saturation میشیم. Hue رو روی 20- تنظیم کرده و Ok می زنیم.
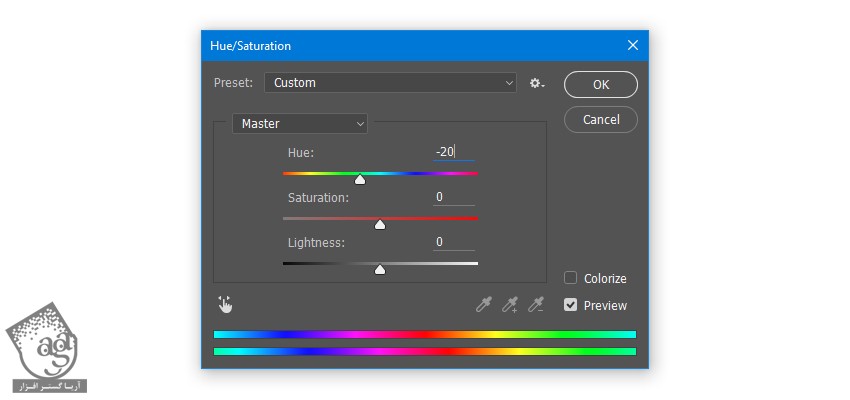
Blending Mode لایه Embers_2 Copy 5 رو روی Linear Dodge تنظیم می کنیم.
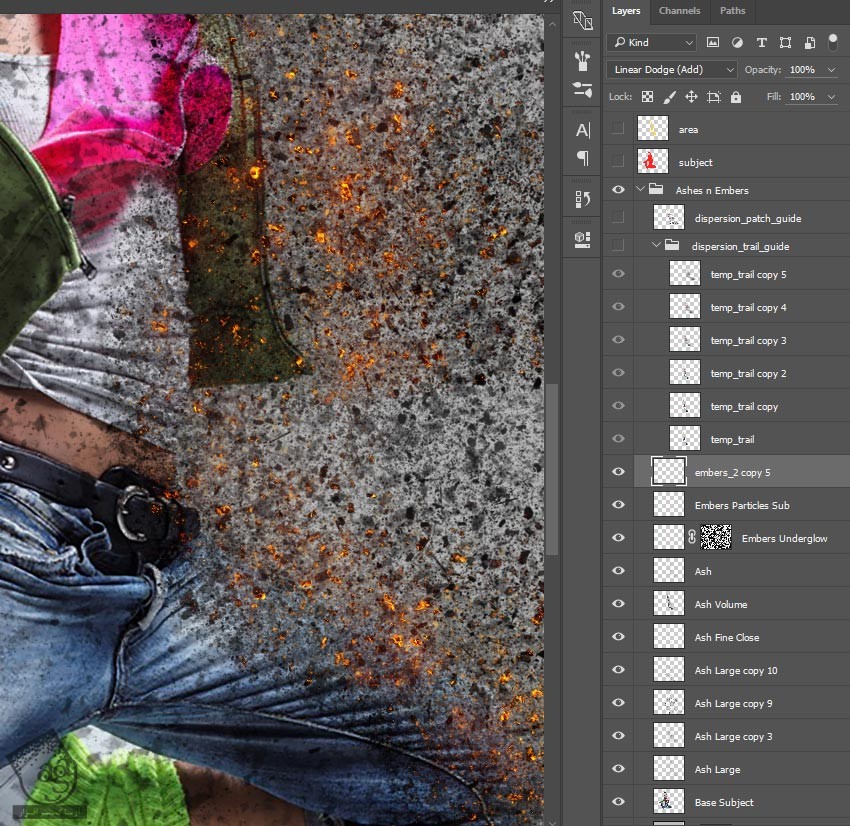
گام چهاردهم
وارد مسیر Layer > Rename Layer میشیم. اسم لایه Embers_2 Copy 5 رو به Embers Particles Main تغییر میدیم.
Ctrtl+J رو فشار داده و لایه رو Duplicate می کنیم. وارد مسیر Filter > Blur > Gaussian Blur میشیم. Radius رو روی 12 پیکسل قرار داده و Ok می زنیم.
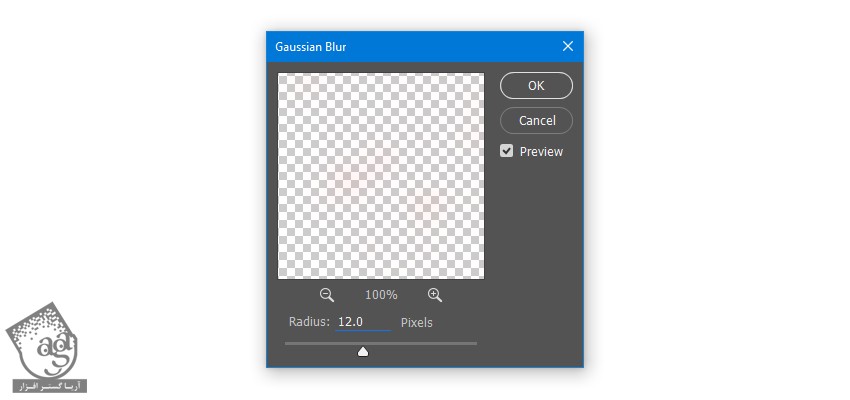
گام پانزدهم
وارد مسیر Layer > Layer Mask > Reveal All میشیم و یک لایه ماسک برای Embers Particles Main Copy درست می کنیم.
لایه ماسک رو انتخاب کرده و وارد مسیر Filter > Render > Clouds میشیم. این بار مسیر Image > Adjustments > Threshold میشیم. Threshold Level رو روی 128 قرار داده و Ok می زنیم. وارد مسیر Filter > Blur > Gaussian Blur میشیم. Radius رو روی 10 پیکسل قرار داده و Ok می زنیم.
وارد مسیر Layer > Rename Layer شده و اسم لایه رو بهEmbers Overglow تغییر میدیم.
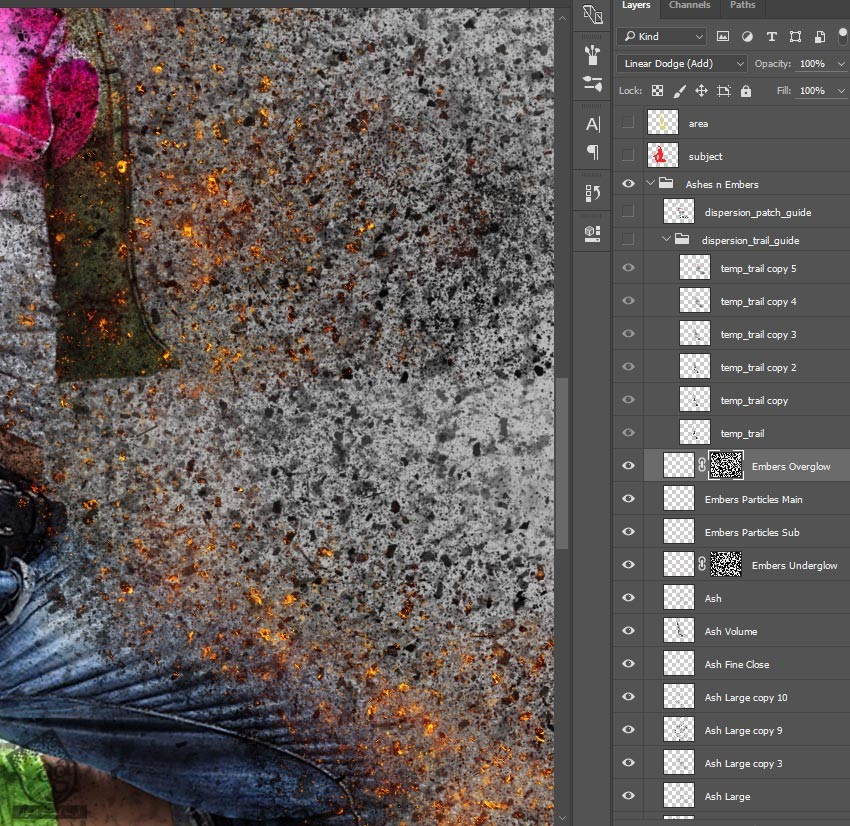
توصیه می کنم دوره های جامع فارسی مرتبط با این موضوع آریاگستر رو مشاهده کنید:
– صفر تا صد آموزش فتوشاپ در عکاسی
– صفر تا صد آموزش دیجیتال پینتینگ – پک 1
– صفر تا صد آموزش دیجیتال پینتینگ – پک 2
اضافه کردن دود
گام اول
لایه Temp_Trail Copy 2 رو که داخل گروه Dispersion_Trail_Guide قرار داره، انتخاب می کنیم. روی Thumbnail لایه کلیک راست کرده و Select Pixels رو انتخاب می کنیم.
لایه Temp_Trail Copy 4 رو انتخاب می کنیم. روی Thumbnail لایه کلیک راست کرده و Add Transparency Maskرو انتخاب می کنیم.
لایه Base Subject رو انتخاب می کنیم. وارد مسیر Layer > New > Layer میشیم. اسم لایه جدید رو میزاریم Smoke Spread 1 و OK می زنیم.
دکمه M رو فشار داده و ابزار Rectangular Marquee رو فعال می کنیم. روی تصویر کلیک راست کرده و Make Work Path رو انتخاب می کنیم.
Tolerance رو روی 1 پیکسل قرار داده و Ok می زنیم.
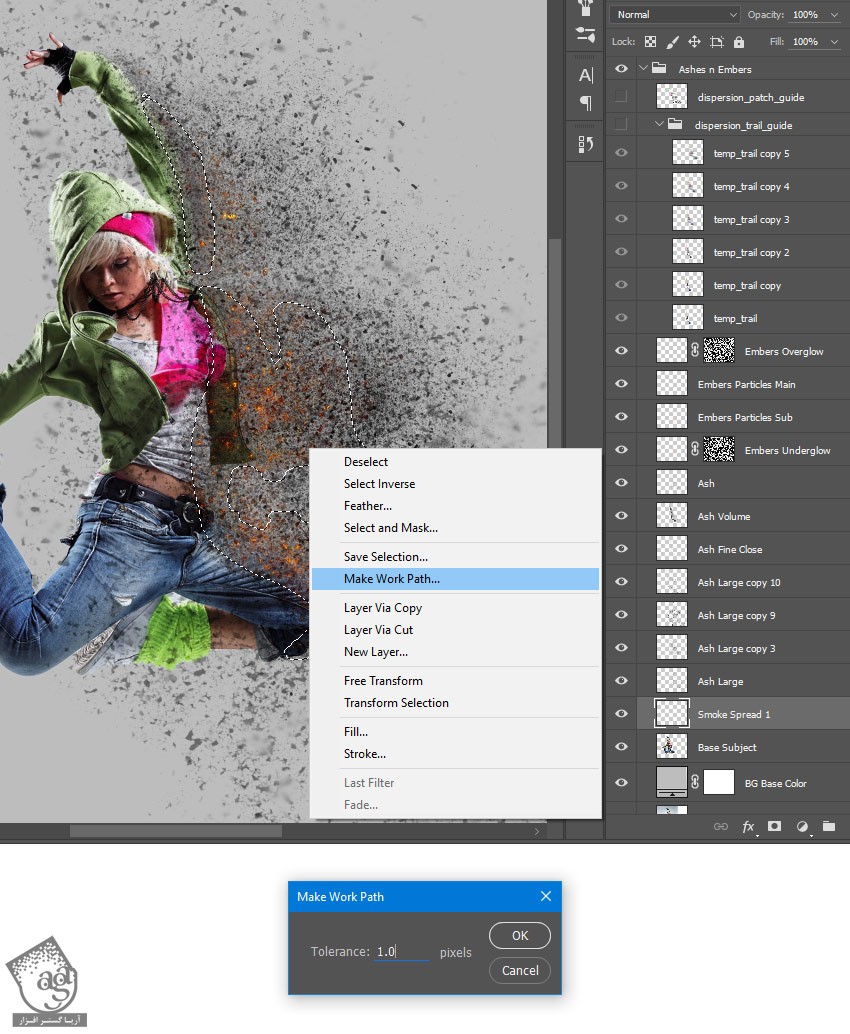
گام دوم
دکمه B رو فشار داده و ابزار Brush رو فعال می کنیم. قلموی br-ahses-smoke رو انتخاب می کنیم. Opacity و Flow رو روی 100 درصد قرار میدیم.
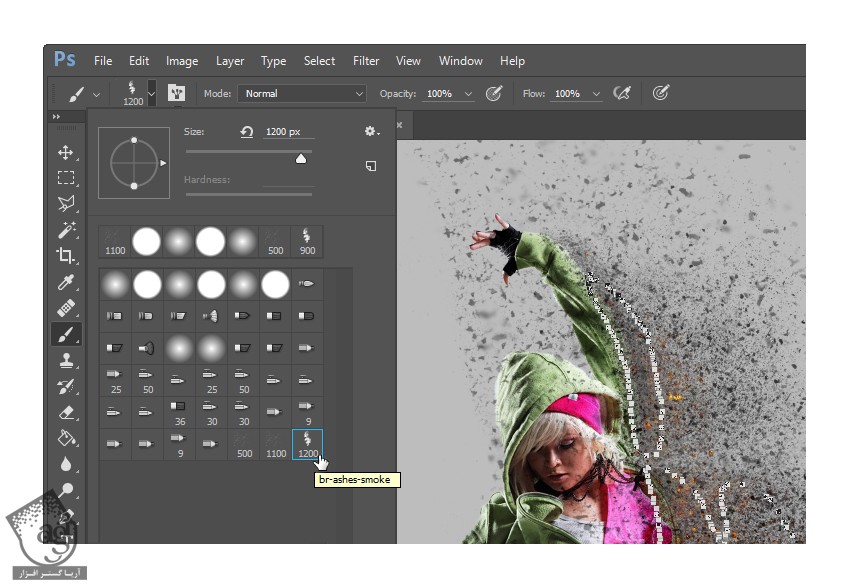
گام سوم
دکمه D رو فشار داده و Swatch ها رو Reset می کنیم. دکمه P رو فشار داده و ابزار Pen رو فعال می کنیم. روی تصویر کلیک راست کرده و Stroke Path رو انتخاب می کنیم. Simulate Pressure نباید تیک داشته باشه. بعد هم Ok می زنیم.
روی تصویر کلیک راست کرده و Delete Path رو انتخاب می کنیم. Opacity رو روی 20 درصد تنظیم می کنیم.

گام چهارم
روی Thumbnail لایه Smoke Spread 1 کلیک راست کرده و Select Pixels رو انتخاب می کنیم. وارد مسیر Select > Modify > Feather میشیم. Feather Radius رو روی 20 پیکسل قرار داده و Ok می زنیم.
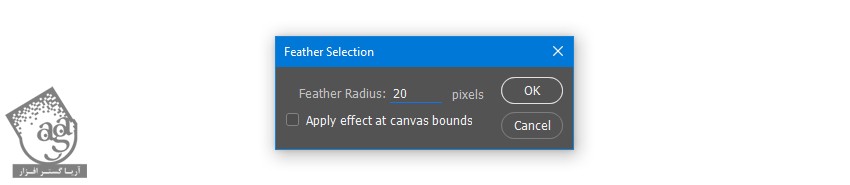
گام پنجم
وارد مسیر Layer > New > Layer میشیم. اسم لایه رو میزاریم Smoke Spread 2 و Ok می زنیم.
دکمه M رو فشار داده و ابزار Rectangular Marquee رو فعال می کنیم. روی تصویر کلیک راست کرده و Make work Path رو انتخاب می کنیم.
Tolerance رو روی 1 پیکسل قرار داده و Ok می زنیم. دکمه P رو فشار داده و ابزار Pen رو فعال می کنیم. بعد هم روی تصویر کلیک راست کرده و Stroke Path رو انتخاب می کنیم.
Pressure Simulate نباید تیک داشته باشه. در نهایت، Ok می زنیم.
روی تصویر کلیک راست کرده و Delete Path رو می زنیم. Opacity رو هم روی 20 درصد تنظیم می کنیم.
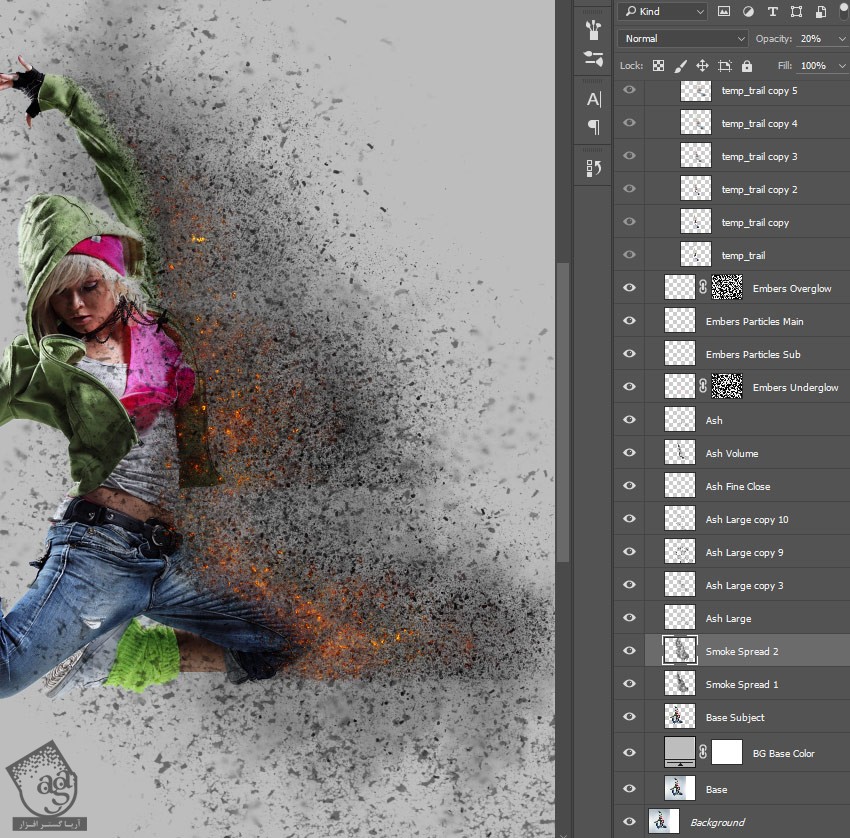
گام ششم
روی Thumbnail لایه Smoke Spread کلیک راست کرده و Select Pixels رو انتخاب می کنیم.
وارد مسیر Layer > Layer Mask > Reveal Selection میشیم. مسیر Layer > Layer Mask > Apply رو دنبال می کنیم.
Ctrl+T رو فشار داده و وارد Free Tranform Mode میشیم و لایه Smoke Spread 2 رو Transform می کنیم. Reference Point Location رو روی Left و Width رو روی 120 درصد قرار میدیم و روی دکمه تیک کلیک می کنیم.

گام هفتم
وارد مسیر Layer > New > Layer میشیم. اسم لایه جدید رو میزاریم Smoke Trail 1 و Ok می زنیم. لایه Temp_Trail رو انتخاب می کنیم. روی Thumbnail لایه کلیک راست کرده و Select Pixels رو انتخاب می کنیم.
دکمه D رو فشار داده و Swatch ها رو Reset می کنیم. لایه Smoke Trail 1 رو انتخاب می کنیم. Alt رو نگه داشته و Delete رو می زنیم.
بعد هم Ctrl+D رو فشار میدیم.
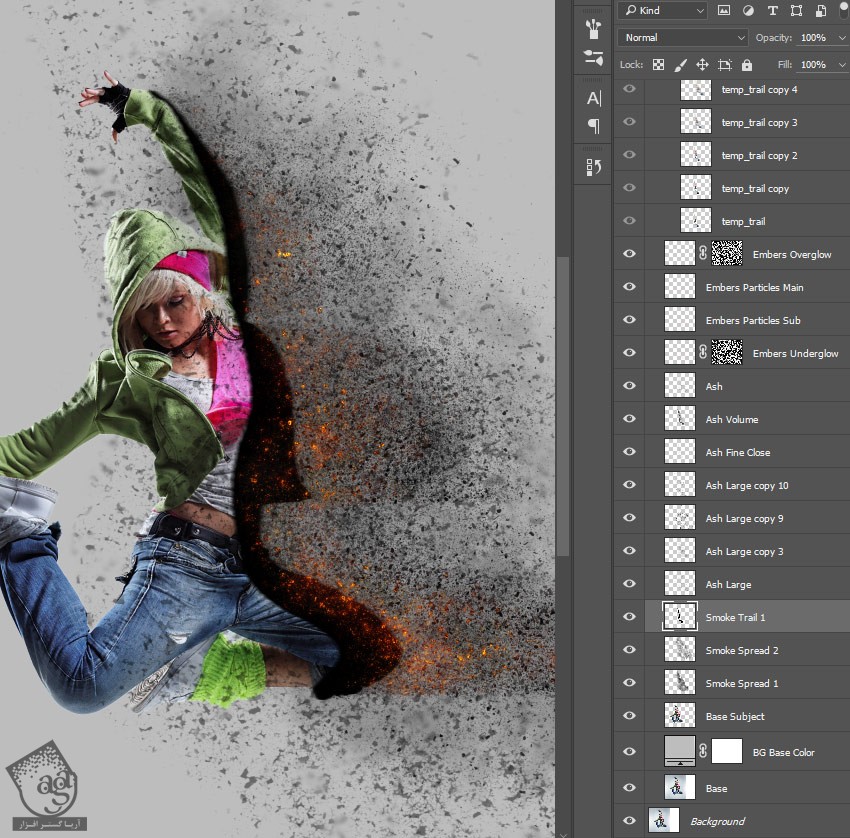
گام هشتم
وارد مسیر Filter > Blur > Motion Blur میشیم. Angle رو روی 0 درجه تنظیم کرده و Distance رو هم روی 25 پیکسل قرار میدیم و Ok می زنیم.
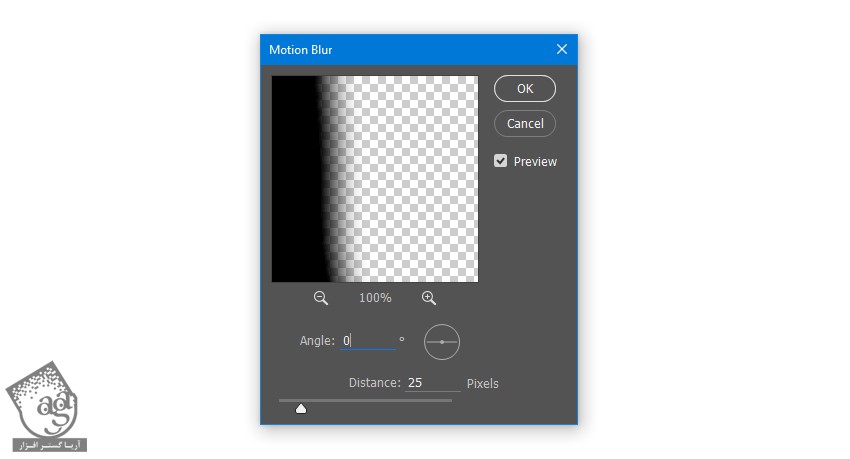
گام نهم
وارد مسیر Layer > New > Layer میشیم. اسم لایه جدید رو میزاریم Smoke Trail 2 و Ok می زنیم. لایه Temp_Trail Copy رو انتخاب می کنیم. روی Thumbnail لایه کلیک راست کرده و Select Pixels رو انتخاب می کنیم.
لایه Smoke Trail 2 رو انتخاب می کنیم. Alt رو نگه داشته و Delete رو می زنیم.
بعد هم Ctrl+D رو فشار میدیم. وارد مسیر Filter > Blur > Motion Blur میشیم. Angle رو روی 0 درجه و Distance رو روی 70 پیکسل قرار داده و Ok می زنیم.
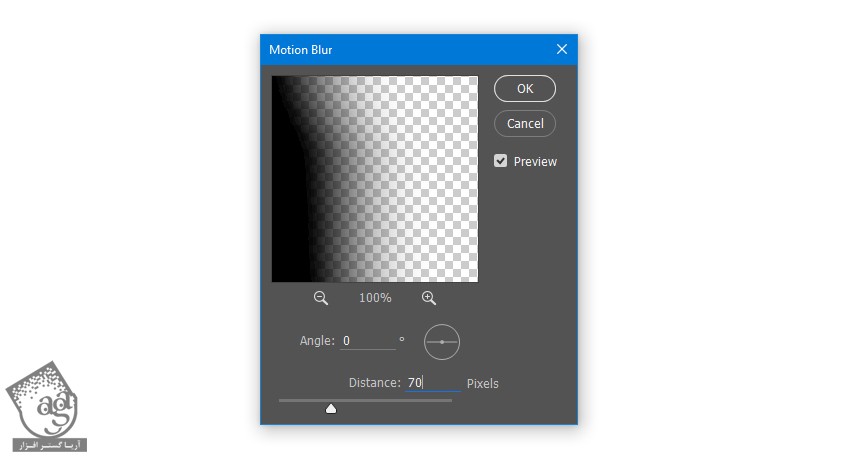
گام دهم
Opacity لایه Smoke Trail 2 رو روی 10 درصد قرار میدیم.
لایه Ash Large Copy 3 رو انتخاب می کنیم. روی Thumbnail لایه کلیک راست کره و Select Pixels رو انتخاب می کنیم. لایه Smoke Trail 1 رو انتخاب می کنیم. وارد مسیر Layer > Layer Masak > Hide Selection میشیم. در نهایت، مسیر Layer > Layer Mask > Apply رو دنبال می کنیم.
Opacity لایه Smoke Trail 1 رو روی 10 درصد قرار میدیم.
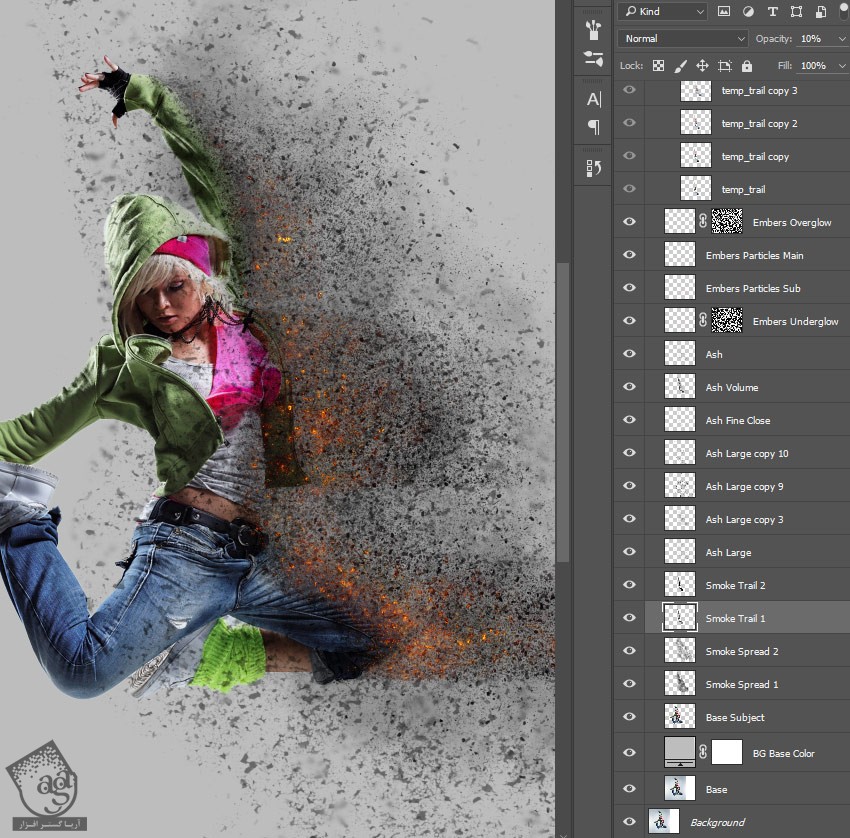
” آموزش Photoshop : تجزیه تصویر با خاکستر – قسمت پنجم “
توصیه می کنم دوره های جامع فارسی مرتبط با این موضوع آریاگستر رو مشاهده کنید:
– صفر تا صد آموزش فتوشاپ در عکاسی
– صفر تا صد آموزش دیجیتال پینتینگ – پک 1
– صفر تا صد آموزش دیجیتال پینتینگ – پک 2
دوره های آموزشی مرتبط
590,000 تومان
590,000 تومان
590,000 تومان
590,000 تومان
590,000 تومان
590,000 تومان
450,000 تومان
590,000 تومان





















































































قوانین ارسال دیدگاه در سایت