No products in the cart.
آموزش Photoshop : تصویرسازی بتمن – قسمت اول

آموزش Photoshop : تصویرسازی بتمن – قسمت اول
توی این آموزش، تصویرسازی بتمن رو با استفاده از Photoshop با هم می بینیم. برای این کار از انواع تکنیک های ویرایش تصویر کمک می گیریم. اول از همه، صحنه اصلی رو با ویرایش تصویر آسمان و دیوار شروع می کنیم و اون ها رو با قلمو، ماسک و Adjustment Layer با هم ترکیب می کنیم.
بعد هم ماه و مدل رو اضافه می کنیم و همون تکنیک های قبلی رو تکرار می کنیم. در نهایت، سایر عناصر مثل شاخه ها، دود، خفاش ها و ذرات رو اضافه می کنیم و کار رو با اضافه کردن چند تا Adjustment Layer، تمام می کنیم.
توی این آموزش، نحوه بهبود نور و کنتراست، اعمال تکسچر ها، تاریک کردن محیط و اضافه کردن عمق میدانی به صحنه و خیلی چیزهای دیگه رو یاد می گیریم.
با ” آموزش Photoshop : تصویرسازی بتمن ” با ما همراه باشید…
- سطح سختی: متوسط
- مدت آموزش: 40 تا 50 دقیقه
- نرم افزار استفاده شده: Adobe Photoshop
فایل های تمرین- Project Files
دانلود فایل های استفاده شده در این دوره – Project Files
اضافه کردن سند جدید
گام اول
یک سند جدید به ابعاد 1700 در 1500 پیکسل درست می کنیم و تنظیماتی که در زیر می بینین رو روی اون اعمال می کنیم.
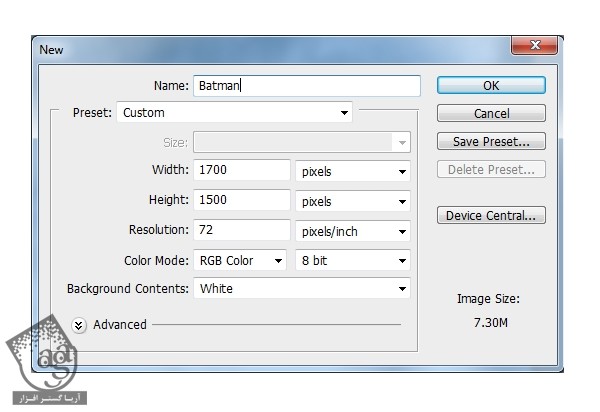
گام دوم
تصویر Sky رو باز می کنیم. با استفاده از ابزار Rectangular Marquee، بخش آسمان رو از این تصویر انتخاب می کنیم.

آسمان رو با استفاده از ابزار Move درگ کرده و روی بوم سفید قرار میدیم. بعد هم ابزار Free Transform رو بر می داریم و یک مقدار اون رو از ارتفاع بزرگتر می کنیم.

گام سوم
وارد مسیر Filter > Blur > Gaussian Blur میشیم و Radius رو میزاریم روی 6 پیکسل.
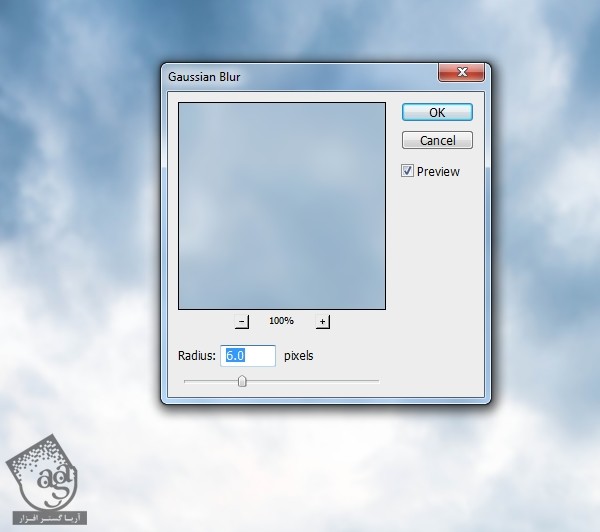
گام چهارم
یک Adjustment Layer درست می کنیم. اون رو به صورت Clipping Mask تنظیم می کنیم و رنگ آسمان رو اشباع می کنیم. وارد مسیر Layer > New Adjustment Layer > Hue/Saturation میشیم و Saturation رو میزاریم روی -96.
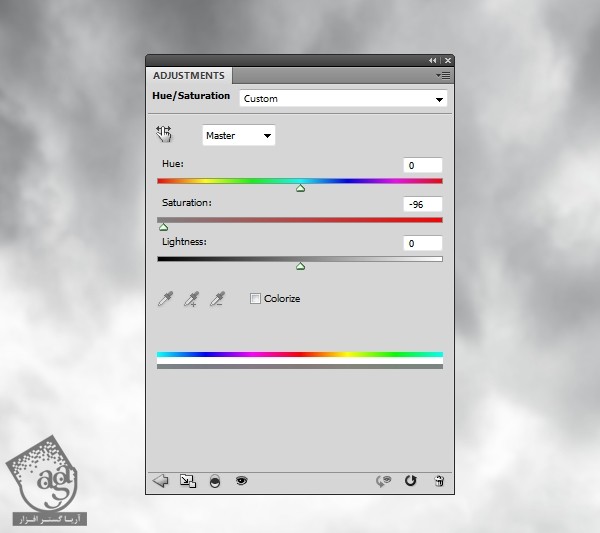
گام پنجم
یک Curves Adjustment Layer درست می کنیم تا به این ترتیب، رنگ آسمان رو یک مقدار تیره تر کرده باشیم.
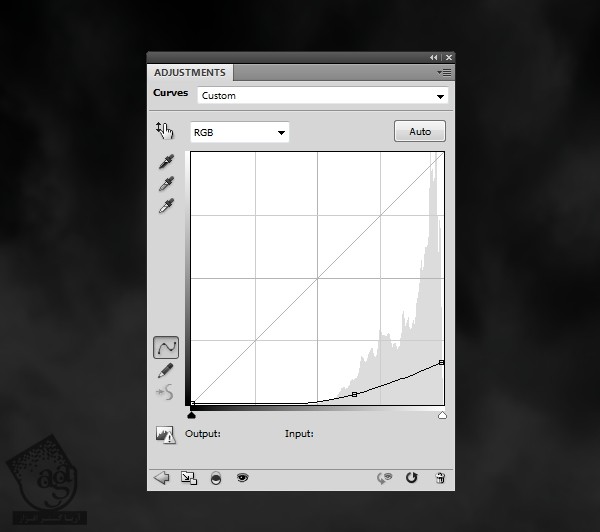
توی این لایه ماسک، یک قلموی نرم و گرد به رنگ مشکی بر می داریم. Opacity رو حدود 20 تا 25 درصد قرار میدیم و افکت رو از بخش بالای میانی آسمان کاهش میدیم. این هم از نتیجه نهایی که می تونین توی تصویر زیر ببینین.
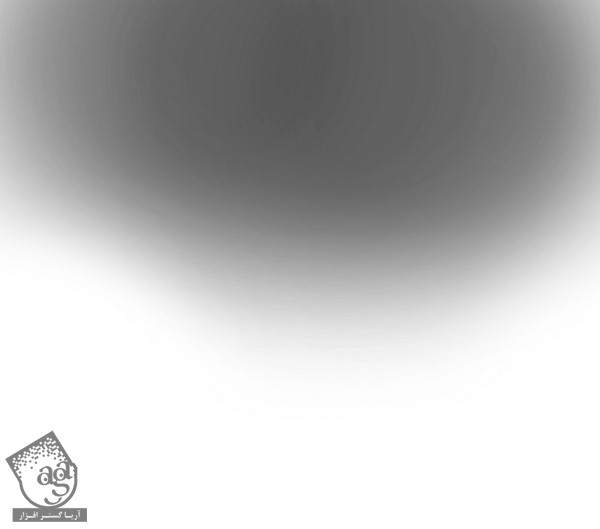

گام ششم
یک Levels Adjustment Layer درست می کنیم و به این ترتیب، آسمان رو از چیزی که هست، تیره تر می کنیم.
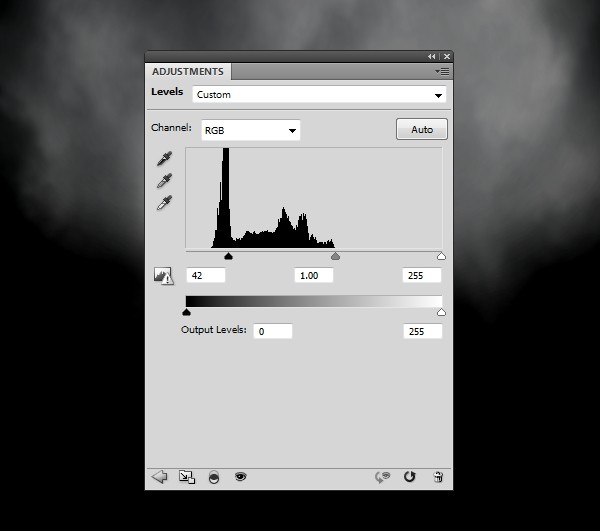
توی این لایه ماسک، یک قلموی نرم به رنگ مشکی بر می داریم و روی کناره های آسمان می کشیم. چون در حال حاضر خیلی به نظر تیره میاد.
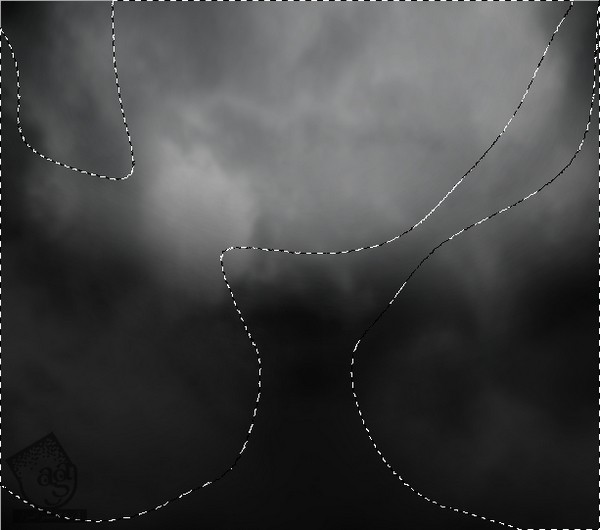
گام هفتم
تصویر Wall رو باز می کنیم. با استفاده از ابزار Polygonal Lasso، بخشی از دیوار رو که می بینین، انتخاب می کنیم.

دیوار رو در بخش پایینی سندی که روی اون کار می کنیم، قرار میدیم. با استفاده از میانبر Ctrl+T، اون رو یک مقدار می چرخونیم.
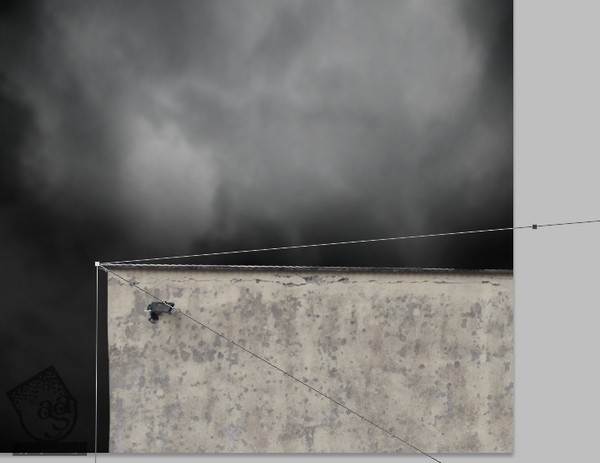
گام هشتم
یک Hue/Saturation Adjustment Layer به صورت Clipping Mask درست می کنیم و مقدار Saturation رو تا -88 کاهش میدیم.
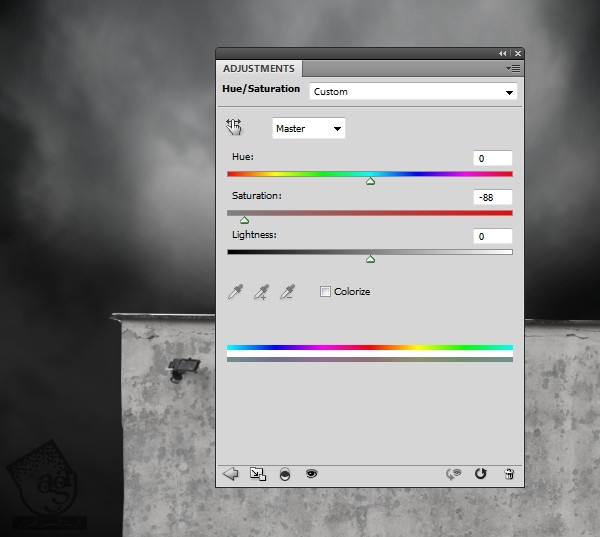
گام نهم
یک Curves Adjustment Layer به صورت Clipping Mask درست می کنیم و دیوار رو با اون تیره تر می کنیم.
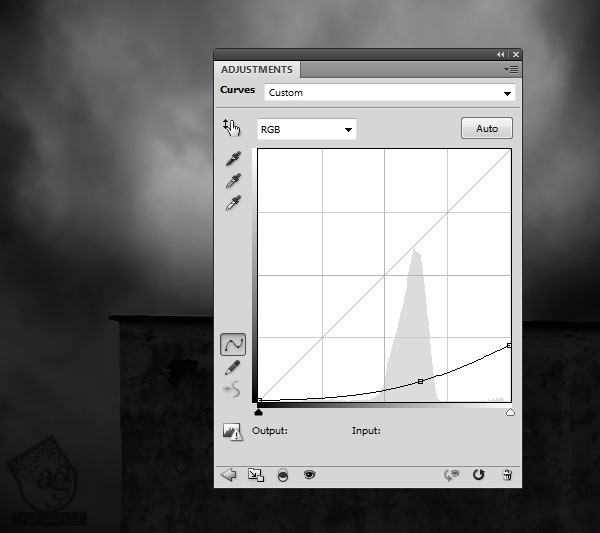
توی این لایه ماسک، یک قلموی نرم به رنگ مشکی بر می داریم و سطح افقی روی دیوار رو پاک می کنیم. به این ترتیب، این بخش از دیوار روشن تر میشه. هدف از این کارمون این هست که منبع نوری اصلی رو در بالای صحنه قرار بدیم.

گام دهم
یک لایه جدید درست می کنیم. اون رو به صورت Clipping Mask تنظیم می کنیم. Blending Mode رو روی Overlay100% قرار میدیم و بعد از اون هم گزینه Fill With Overlay-Neutral Color رو تیک می زنیم.
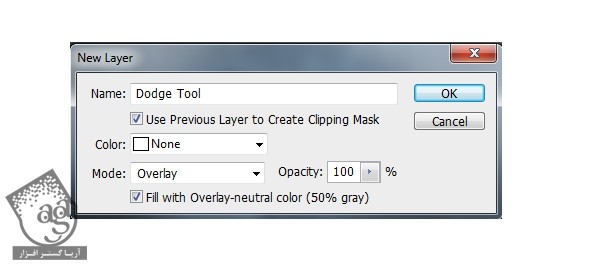
ابزار Dodge رو بر می داریم. Midtone Range و Exposure رو حدود 30 تا 40 درصد قرار میدیم. به این ترتیب، سطح دیوار روشن تر میشه. می توننی مقایسه Normal Mode و همچنین Overlay Mode رو در زیر ببینین.


گام یازدهم
برای تشدید هایلایت روی سطح دیوار طوری که بیشتر دیده بشه، یک لایه جدید درست می کنیم. بعد هم ابزار Line رو بر می داریم. کد رنگی #d9d9da رو برای Foreground یا پیش زمینه در نظر می گیریم و Weight رو روی 2 پیکسل تنظیم می کنیم. بعد هم همون طور که می بینین، یک خط رو روی سطح افقی دیوار، درگ می کنیم.

اضافه کردن ماه
گام اول
تصویر Moon رو باز می کنیم و با استفاده از ابزار Elliptical Marquee، شکل ماه رو از این تصویر انتخاب می کنیم.

ماه رو روی سند درگ می کنیم و اون رو در بالا و وسط سندی که روی اون کار می کنیم، قرار میدیم. با استفاده از میانبر Ctrl+T، اون رو یک مقدار می چرخونیم.

گام دوم
وارد مسیر Filter > Blur > Gaussian Blur میشیم و بعد از اون هم Radius رو روی 6 پیکسل تنظیم می کنیم.
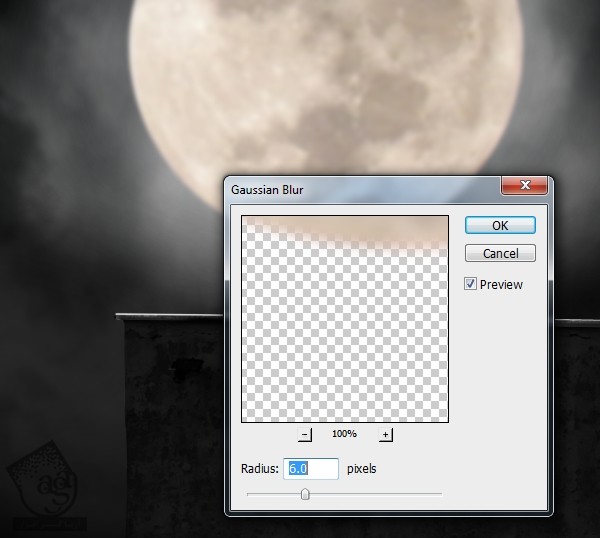
گام سوم
یک Hue/Saturation Adjustment Layer درست می کنیم. اون رو به صورت Clipping Mask تنظیم می کنیم و رنگ ماه رو باهاش اشباع می کنیم. برای انجام این کار، Saturation رو روی -94 قرار میدیم.
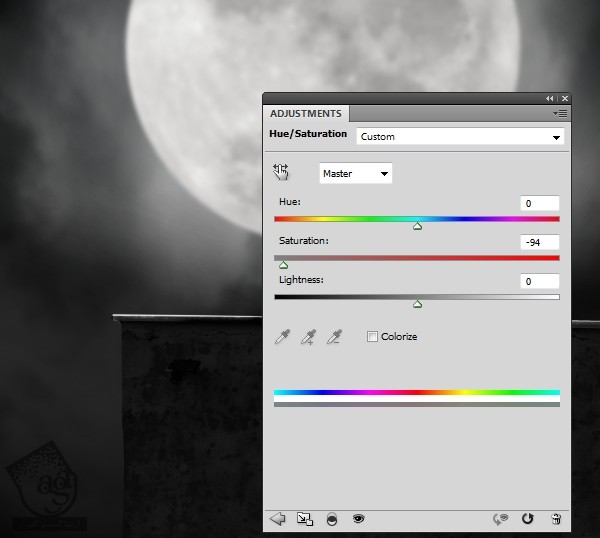
گام چهارم
برای اضافه کردن افکت درخشندگی به سسطح ماه، روی لایه اون دابل کلیک می کنیم. Outer Glow و Inner Glow رو انتخاب می کنیم. بعد همون طور که می بینین، کد رنگی #fcfcfc رو برای رنگ اون ها در نظر می گیریم.

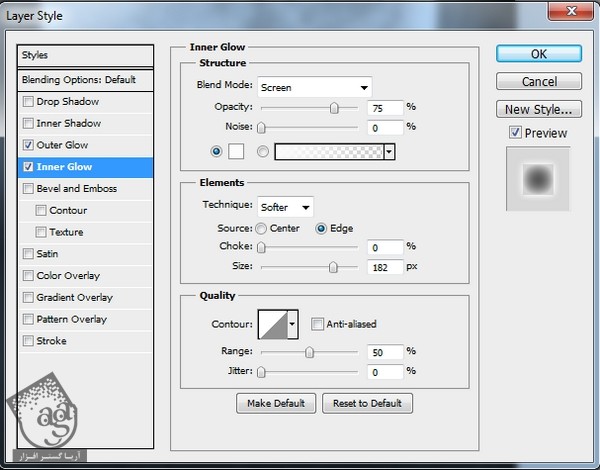

گام پنجم
همون طور که می بینین، ماه، به خصوص بخش میانی اون یک مقدار تیره به نظر میاد. یک قلموی نرم به رنگ سفید بر می داریم و روی ماه می کشیم. Blending Mode این لایه رو هم روی Soft Light100% قرار میدیم.


اضافه کردن مدل
گام اول
تصویر Model رو باز می کنیم. با استفاده از ابزار Polygonal Lasso، مدل رو انتخاب می کنیم و اون رو روی دیوار قرار میدیم.

گام دوم
یک لایه جدید در زیر لایه Model درست می کنیم. یک قلموی نرم به رنگ مشکی بر می داریم. Opacity رو حدود 40 درصد قرار میدیم و شروع می کنیم به کشیدن سایه در زیر مدل که روی دیوار قرار گرفته. از تصویر زیر به عنوان مرجع استفاده می کنیم.

گام سوم
با استفاده از Curves Adjustment Layer که به صورت Clipping Mask تنظیم کردیم، مدل رو تیره تر می کنیم. توی این لایه ماسک، یک قلموی نرم به رنگ مشکی بر می داریم و بخش های خارجی مدل رو حذف می کنیم.
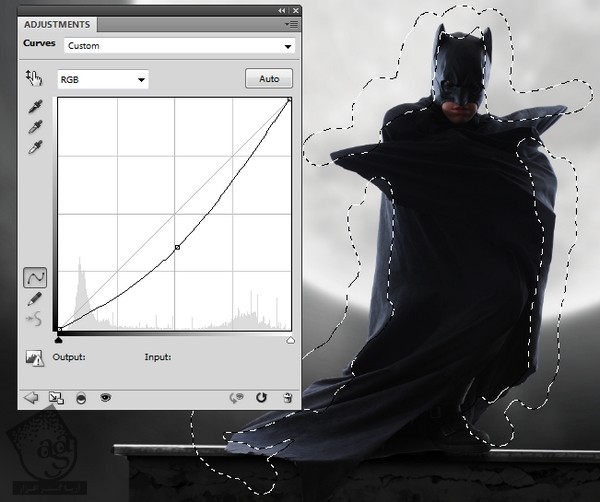
گام چهارم
یک Hue/Saturation Adjustment Layer درست می کنیم و بعد هم Saturation رو تا -75 کاهش میدیم.
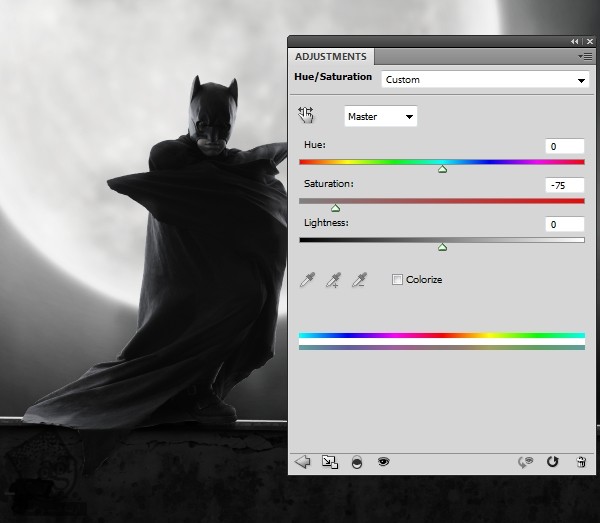
گام پنجم
یک لایه جدید درست می کنیم. Blending Mode رو روی Overlay100% قرار میدیم و Fill With Overlay-Neutral Color رو تیک می زنیم.
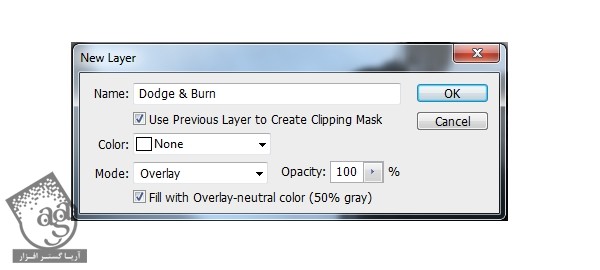
ابزار Dodge و Burn رو بر می داریم. Midtones range و Exposure رو حدود 20 تا 30 درصد قرار میدیم و نور و سایه مدل رو اصلاح می کنیم. با استفاده از ابزار Dodge، نور بیشتری رو به بخش خارجی اضافه می کنیم. برای تشدید سایه هم از ابزار Burn کمک می گیریم.


” آموزش Photoshop : تصویرسازی بتمن – قسمت دوم “
دوره های آموزشی مرتبط
590,000 تومان
590,000 تومان
590,000 تومان
590,000 تومان
590,000 تومان
590,000 تومان
450,000 تومان
590,000 تومان




















































































قوانین ارسال دیدگاه در سایت