No products in the cart.
آموزش Photoshop : تصویرسازی بچه های دوست داشتنی – قسمت اول

آموزش Photoshop : تصویرسازی بچه های دوست داشتنی – قسمت اول
توی این آموزش، تصویرسازی بچه های دوست داشتنی رو با Photoshop با هم می بینیم. برای این کار، از تکنیک های نقاشی دیجیتال هم کمک می گیریم. بیاین شروع کنیم!
با ” آموزش Photoshop : تصویرسازی بچه های دوست داشتنی ” با ما همراه باشید…
- سطح سختی: متوسط
- مدت آموزش: 60 تا 80 دقیقه
- نرم افزار استفاده شده: Adobe Photoshop
گام اول
با دنبال کردن مسیر File > New، یک فایل جدید درست می کنیم. برای این کار می تونیم از میانبر Ctrl+N هم استفاده کنیم. گزینه International Paper رو برای Preset در نظر می گیریم و Size رو هم روی A4 قرار میدیم.
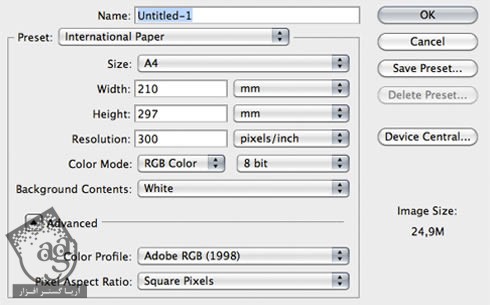
با استفاده از ابزار Paint Bucket، رنگ آبی روشن رو به عنوان رنگ پس زمینه در نظر می گیریم. بعد هم یک لایه جدید درست می کنیم. تن رنگی تیره تری رو برای این لایه در نظر می گیریم. حالا قلمویی که باهاش راحت هستیم رو بر می داریم. من از یک قلموی Regular Round استفاده می کنم. همچنین، Pen Pressure و Transfer Mode رو هم فعال کردم. من توی چند لایه طراحی کردم که هر کدوم هم حدود 3 تا 5 دقیقه وقت گرفت. در نهایت، چیزی که در زیر می بینین، به دست اومد.
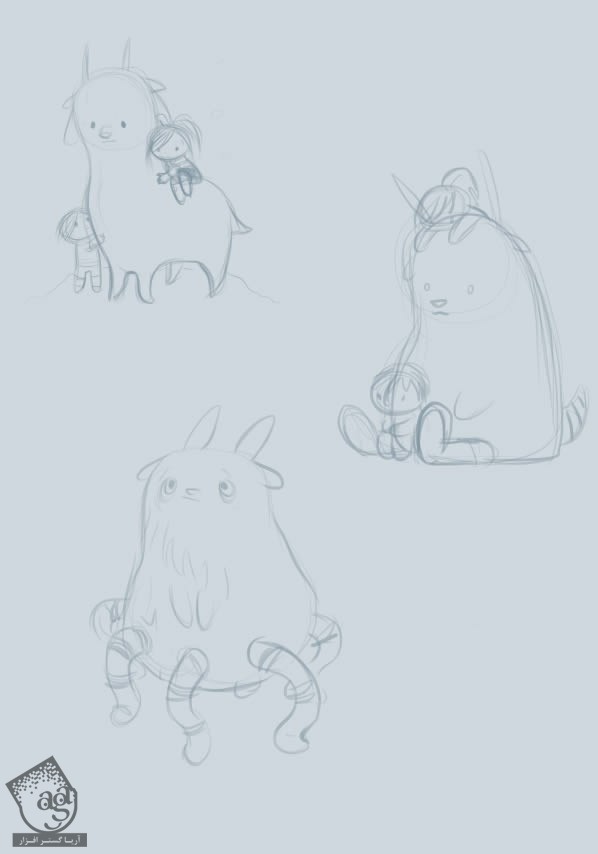
گام دوم
طراحی که روی اون کار می کنیم رو انتخاب کردم. با استفاده از میانبر Ctrl+T، اندازه لایه انتخاب شده رو بیشتر می کنیم. توی یک لایه جدیدی که در بالا درست می کنیم، شروع می کنیم به اصلاح و تمیز کردن طراحی که انجام دادیم.

گام سوم
لایه رو به همراه طراحی انتخاب می کنیم و Opacity رو تا 15 یا 20 درصد کم می کنیم. یک گروه جدید زیر این لایه درست می کنیم و لایه جداگانه ای رو برای هر بخش از شکل مثل بدن، پا، شاخ ها و غیره، در نظر می گیریم. رنگ ساده ای رو به هر لایه اختصاص میدیم. به جای نقاشی شکل های مقدماتی می تونیم مسیر هم درست کنیم.
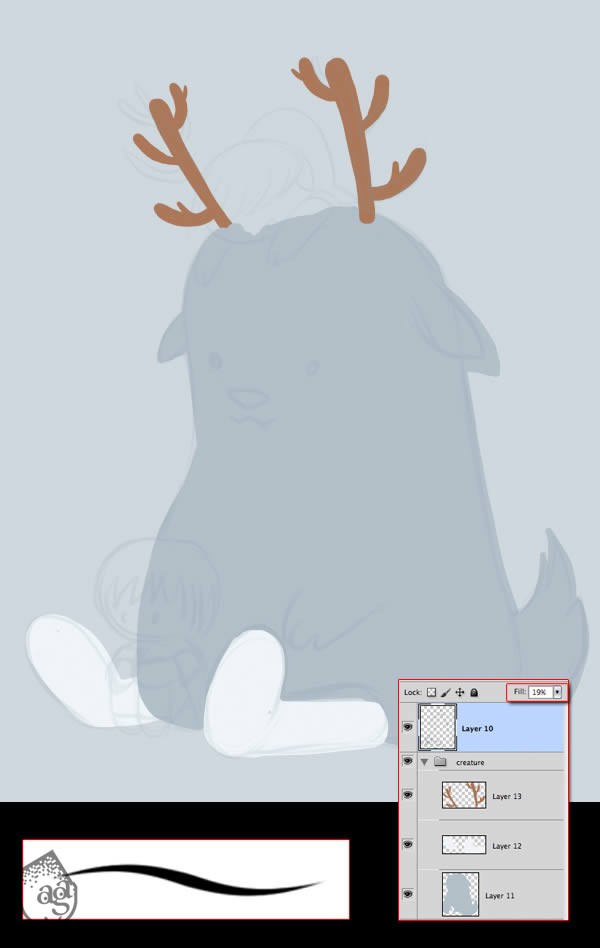
گام چهارم
برای حجم بخشیدن به تصویرسازی باید محل ورود نور رو مشخص کنیم. توی این آموزش، نور از بالا و کمی مایل به چپ می تابه. سایه ای از سفید (کمی هم آبی. نه سیفد خالص) رو انتخاب می کنیم و ناحیه که نور می تابه رو روی Clipping Mask، نقاشی می کنیم. برای ایجاد Clipping Mask، یک لایه در بالای لایه مربوط به بدن درست می کنیم. بعد هم Alt رو نگه می داریم و بین دو لایه کلیک می کنیم. یا اینکه از میانبر Alt+Ctrl+G استفاده می کنیم. برای ایجاد گرادیانت، ابزار Eraser رو بر می داریم و Opacity رو هم کم می کنیم.
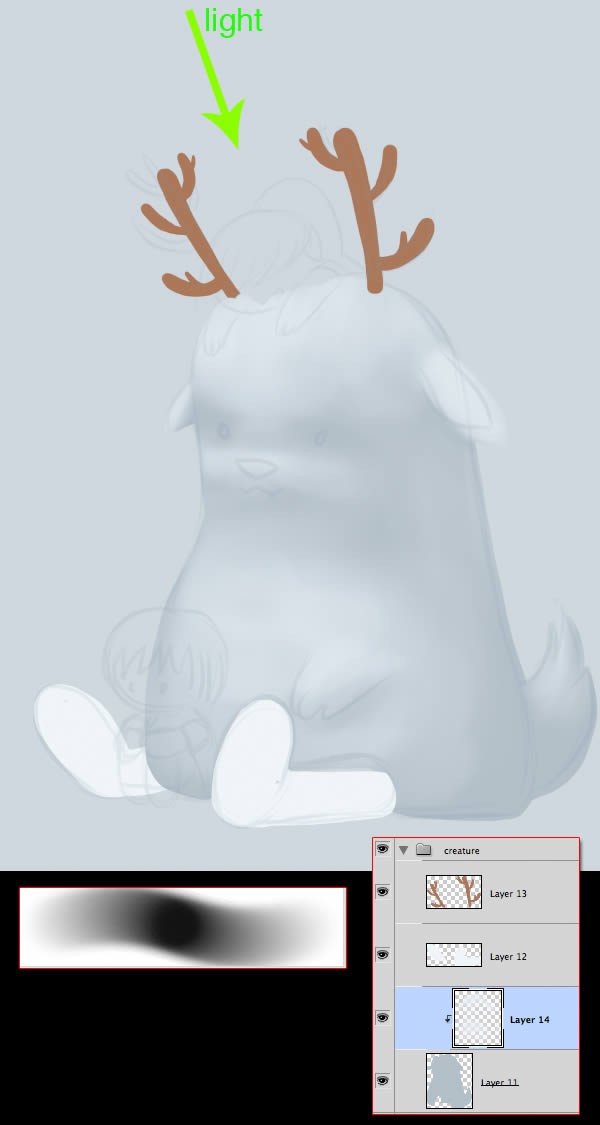
همین کار رو برای شاخ ها و پاها هم تکرار می کنیم. برای شاخ ها، سایه تیره تیری از قهوه ای و برای پاها از سایه ای از آبی مثل چیزی که برای بدن انتخاب کردیم رو استفاده می کنیم.
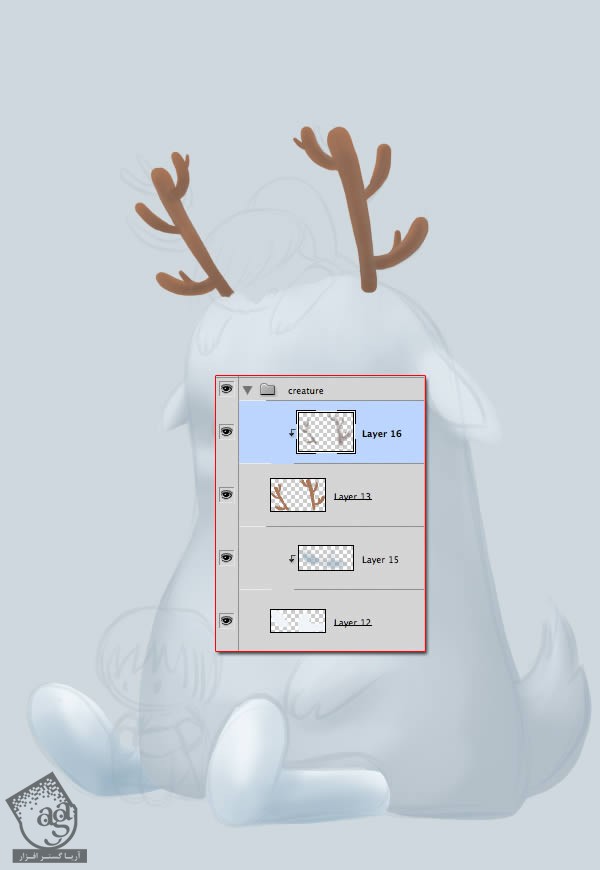
گام پنجم
با استفاده از یک قلموی سخت به همراه رنگ آبی تیره، چشم ها، بینی و دهان رو روی یک لایه جدید رسم می کنیم.

برای اضافه کردن درخشندگی، از رنگ سفید و یک مقدار هم آبی استفاده می کنیم.
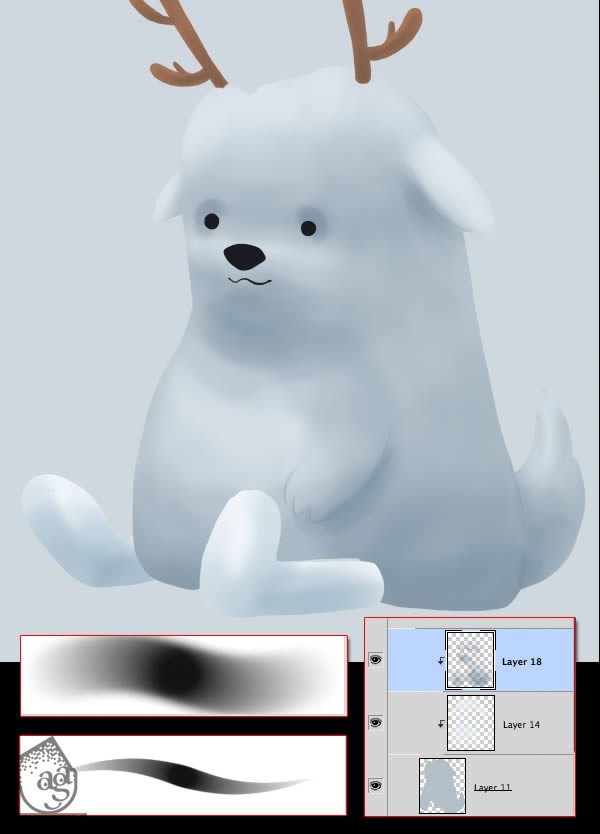
گام ششم
توی این مرحله، برای مشخص کردن سایه گوزن از رنگ آبی و در صورت نیاز از رنگ سفید استفاده می کنیم. قلموی مورد نظر رو بر می داریم. بسته به اینکه می خوایم ناحیه بزرگی رو پوشش بدیم یا نه، فشار رو بر اون اساس تنظیم می کنیم. برای Smooth کردن گرادیانت، از ابزار Eraser استفاده می کنیم.
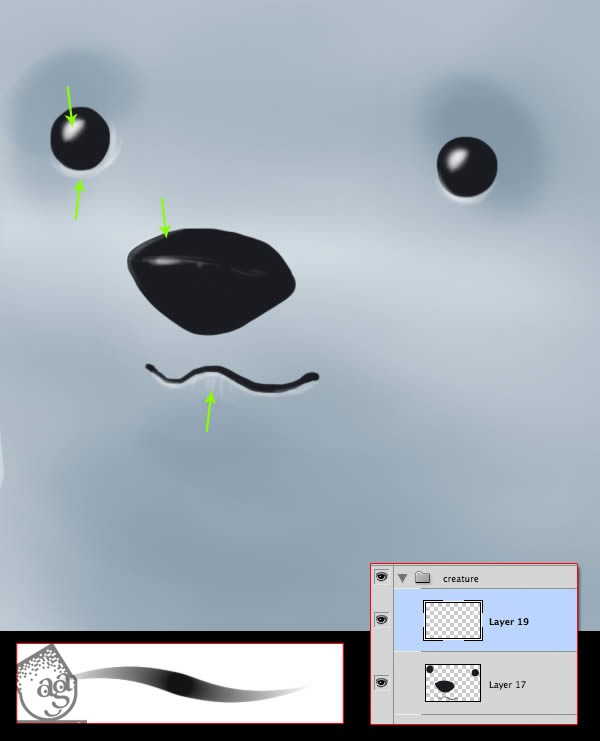
گام هفتم
تمام لایه های مربوط به بدن گوزن رو انتخاب و بعد هم اون ها رو Duplicate می کنیم. همچنان که تمام لایه ها انتخاب شدن، Ctrl+E رو فشار میدیم تا با هم ادغام بشن.
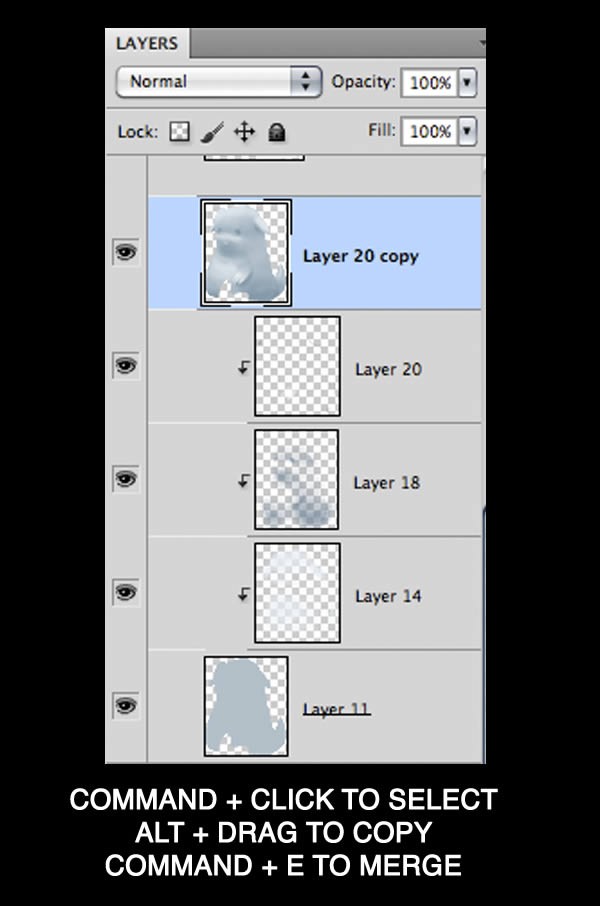
وارد پنل Layers میشیم و کنتراست تصویر رو یک مقدار افزایش میدیم.
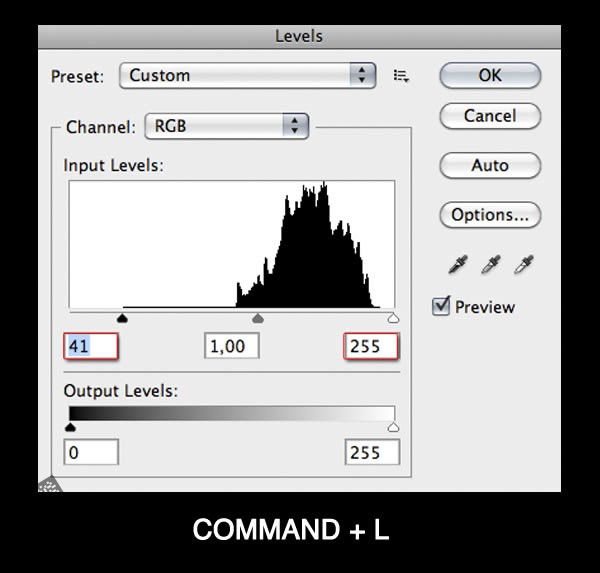
گام هشتم
حالا میریم سراغ موهای گوزن. ابزار Smudge رو بر می داریم و شروع می کنیم به کشیدن زیگ زاگی. یادتون باشه که مسیر روی مو باید بر اساس جثه گوزن باشه.
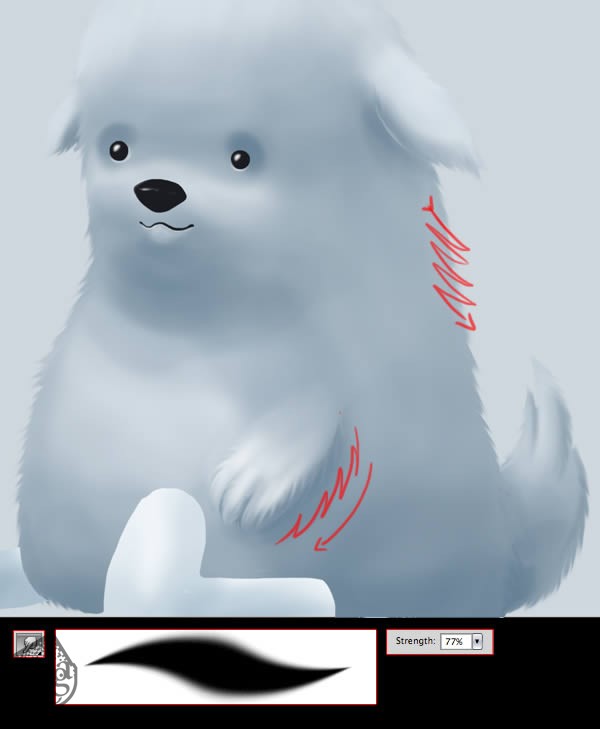
به کشیدن موها ادامه میدیم. اما این بار نوبت کشیدن موهای داخلی می رسه.
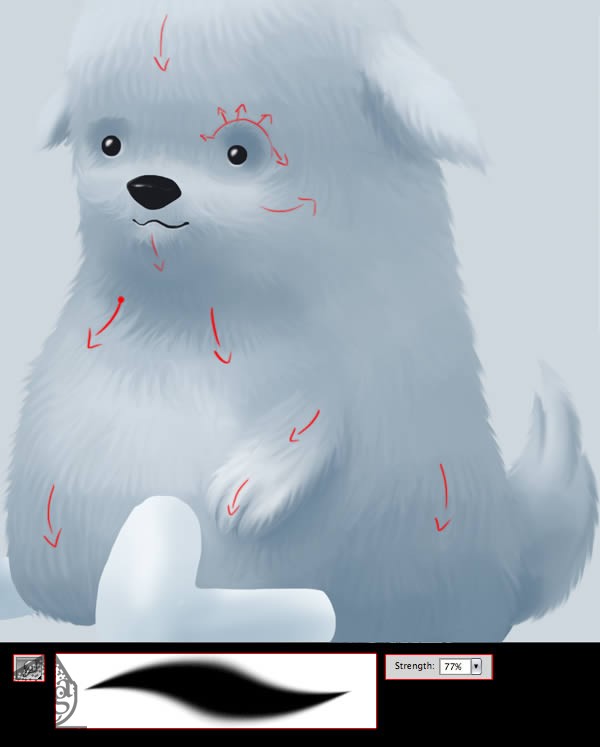
گام نهم
بیاین برای کشیدن موهای گوزن، یک قلمو درست کنیم. با دنبال کردن مسیر File > New یا با زدن میانبر Ctrl+N، یک فایل جدید درست می کنیم. Custom رو برای Preset در نظر می گیریم. عدد 500 پیکسل رو به Height و Width اختصاص میدیم و Resolution رو هم روی عدد 300 Pixels / Inch قرار میدیم.
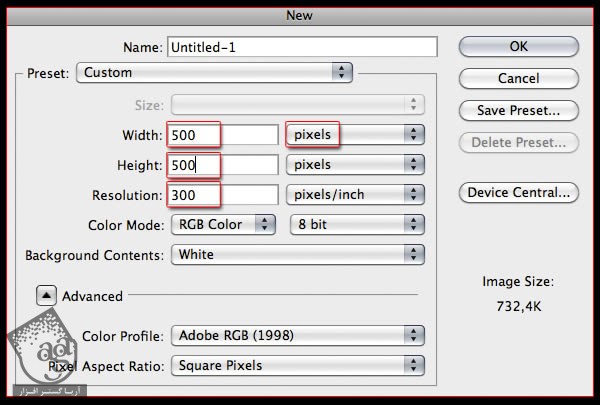
یک لایه جدید درست می کنیم و پس زمینه رو حذف می کنیم.
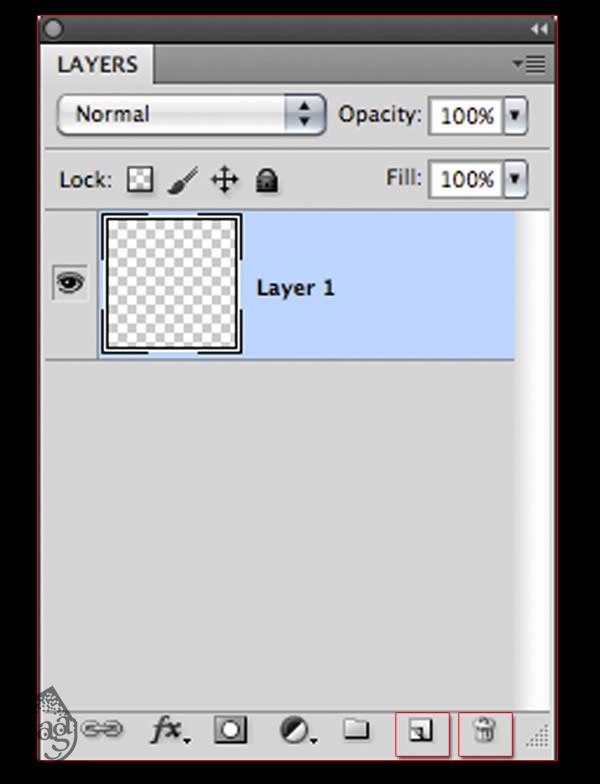
وارد مسیر Image > Mode میشیم و Grayscale رو انتخاب می کنیم.
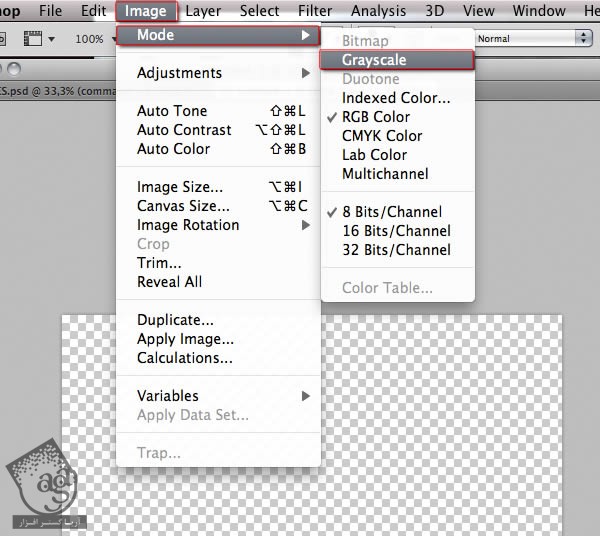
با استفاده از یک قلموی گرد و سخت و بدون هیچ فشاری، چند تا نقطه با اندازه های مختلف به شکلی که می بینین، رسم می کنیم. روی Thumbnail مربوط به این لایه کلیک می کنیم تا تمام محتوای این لایه به حالت انتخاب در بیاد.
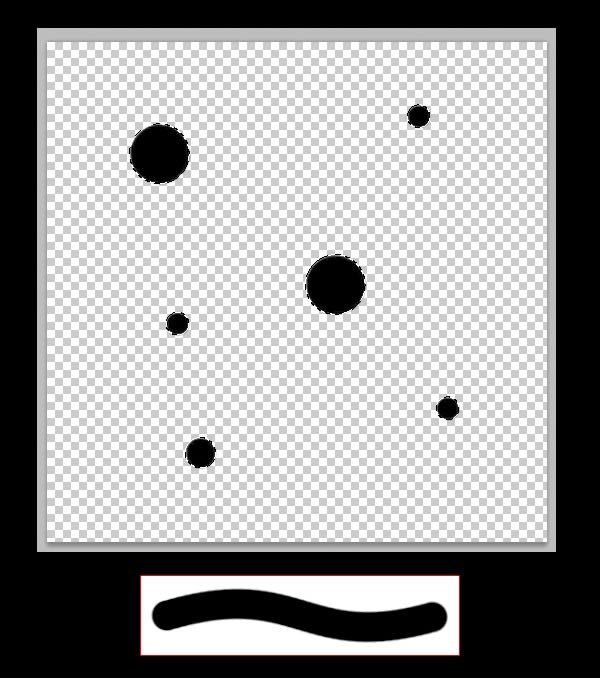
وارد مسیر Edit > Define Brush Preset میشیم و برای قلمو، اسم میزاریم.
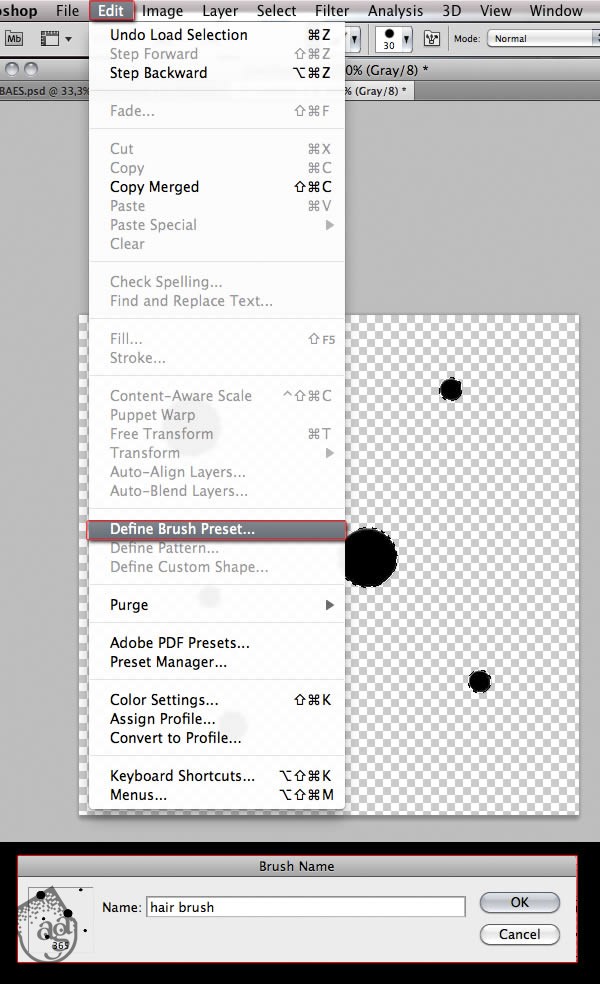
قلموی جدید رو انتخاب می کنیم و Transfer Mode Pen Pressure رو فعال می کنیم. Spacing رو روی 0 قرار میدیم. حالا شروع می کنیم به امتحان کردن قلمو.
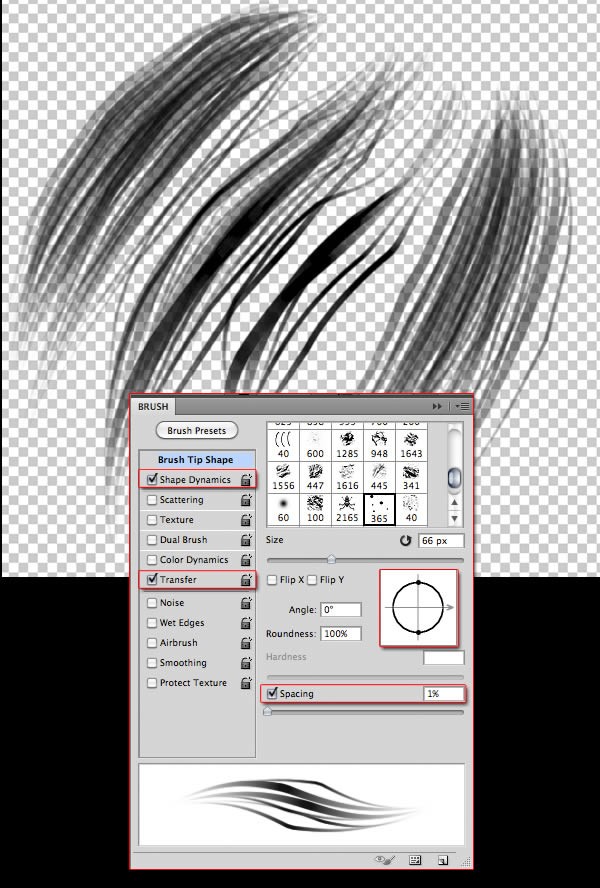
گام دهم
یک لایه جدید درست می کنیم و موها رو با استفاده از قلمویی که به تازگی درست کردیم، نقاشی می کنیم. همین رنگ رو روی بدن هم به کار می بریم. سعی کنین یک مقدار درهم کار کنین این طوری ظاهری واقعی تر پیدا می کنه.
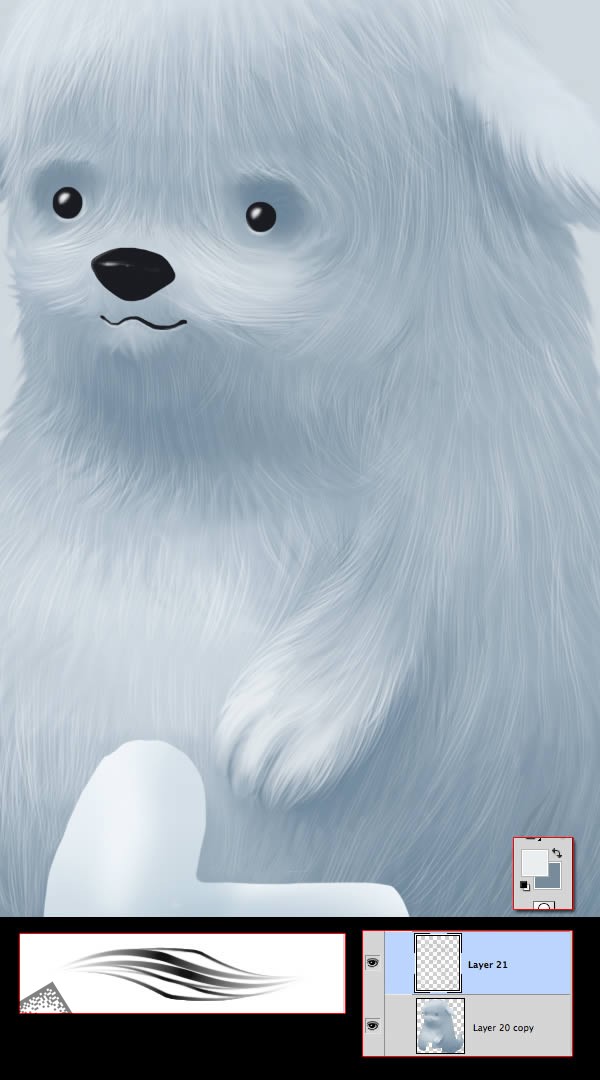
به این کار ادامه میدیم. سعی کنین سایه رو هم روی بعضی از قسمت ها نشان بدین. این طوری می تونین حس حرکت رو شبیه سازی کنین.
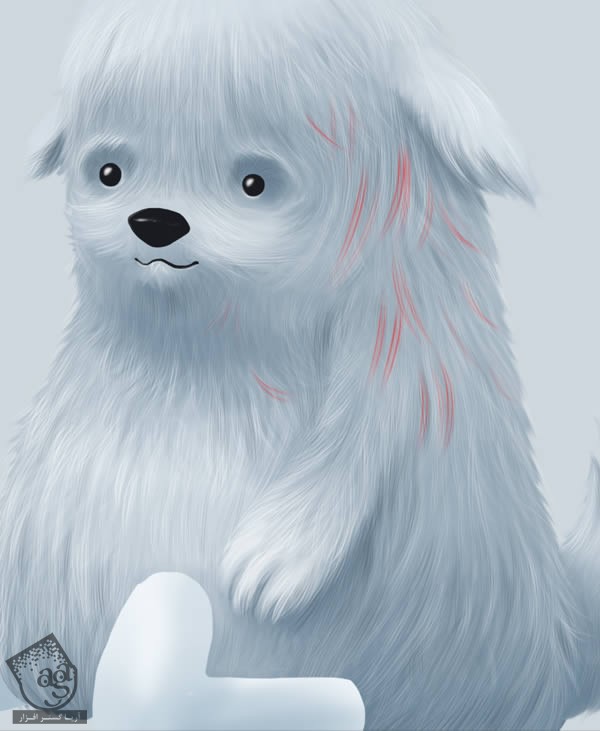
گام یازدهم
یک لایه جدید درست می کنیم و یک مقدار رنگ آبی روی اون می کشیم. Blend Mode رو روی Multiply قرار میدیم.
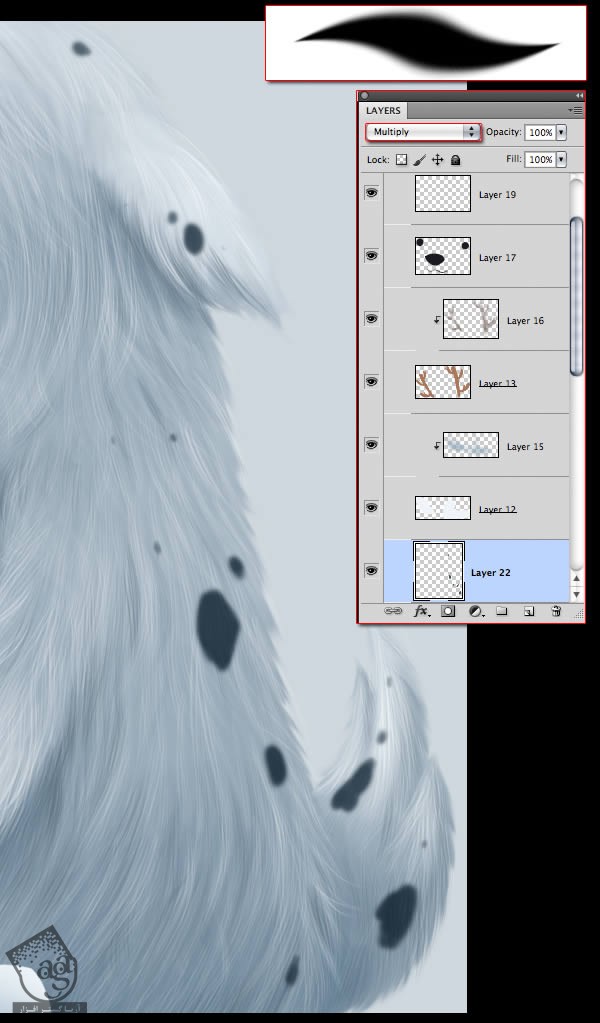
با استفاده از ابزار Smudge، روی موها می کشیم. همیشه مسیر موها رو مد نظر قرار داشته باشین.
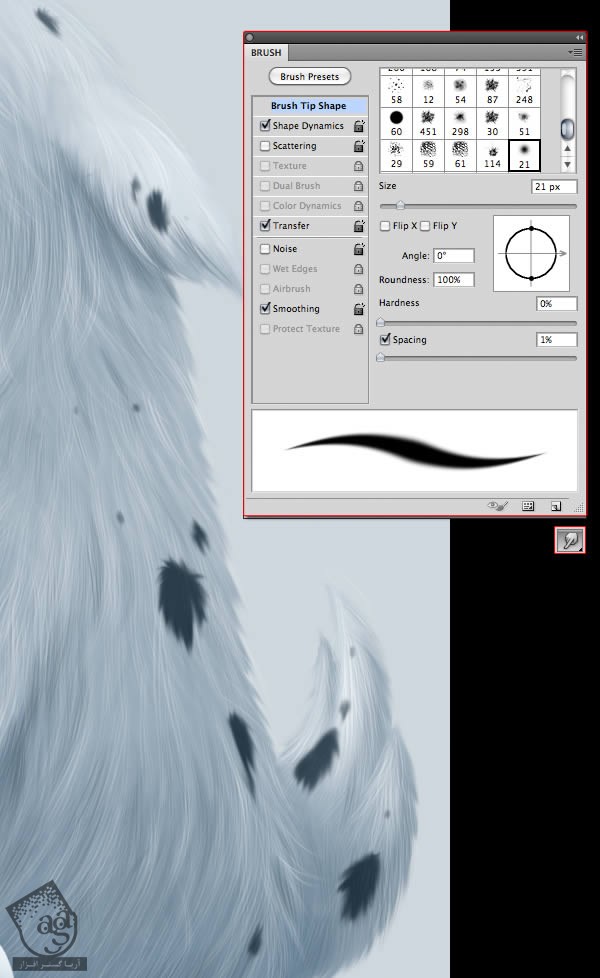
با استفاده از ابزار Eraser همراه با Opacity خیلی پایین، نقاط رو حذف می کنیم تا با بقیه قسمت ها، یکپارچه بشن.
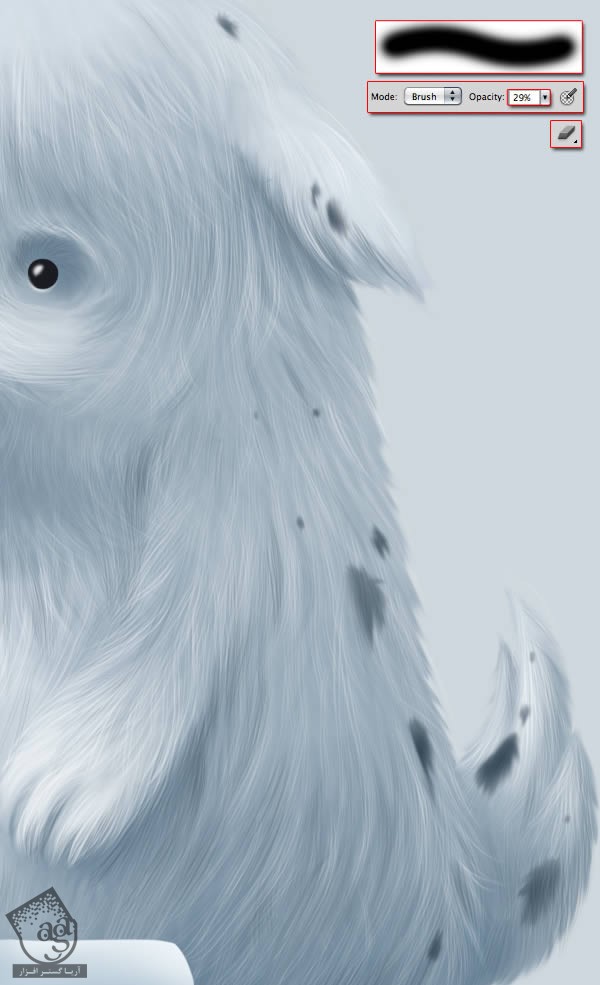
گام دوازدهم
یک قلموی نرم بر می داریم و به شکلی که توی تصویر می بینین، روی نواحی آبی رنگ سایه می کشیم. این کار رو روی لایه ای انجام میدیم که Blend Mode اون روی Multiply و Opacity روی 33 درصد قرار داشته باشه.
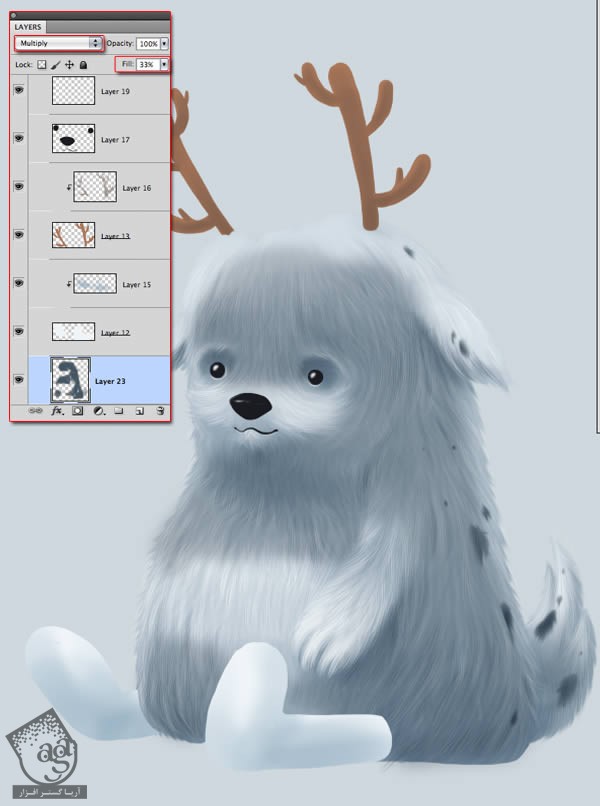
این سایه رو با کمک ابزار Eraser که Opacity اون کم هست، Soft یا ملایم می کنیم.
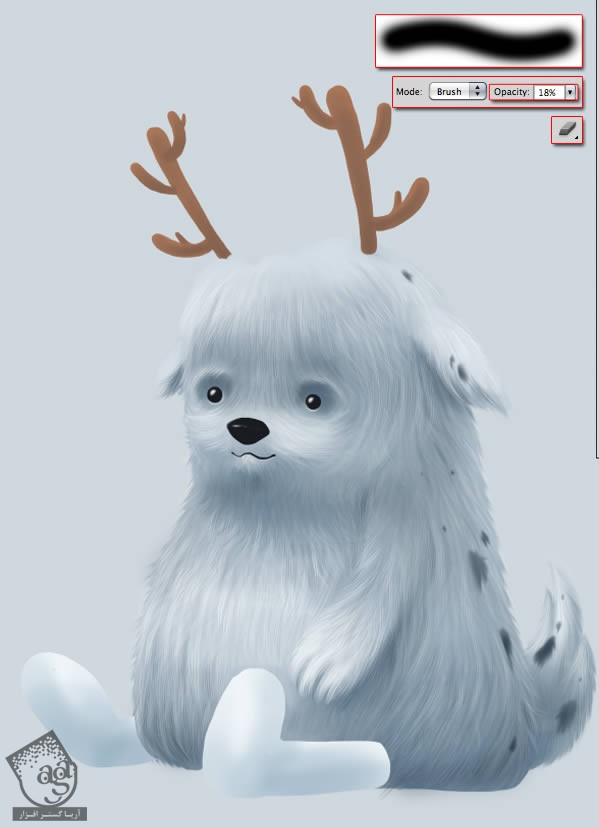
گام سیزدهم
یک لایه Clipping Mask به پاها اضافه می کنیم. باز هم سایه رو اضافه می کنیم. یادتون باشه که مسیر گرادیانت باید از جثه بدن گوزن تبعیت کنه.
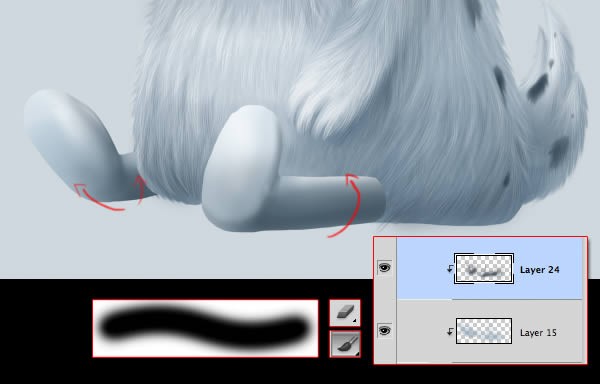
ابزار Smudge رو به همراه قلمو بر می داریم و موهایی روی پاها رو که روی هم قرار می گیرن رو شبیه سازی می کنیم.
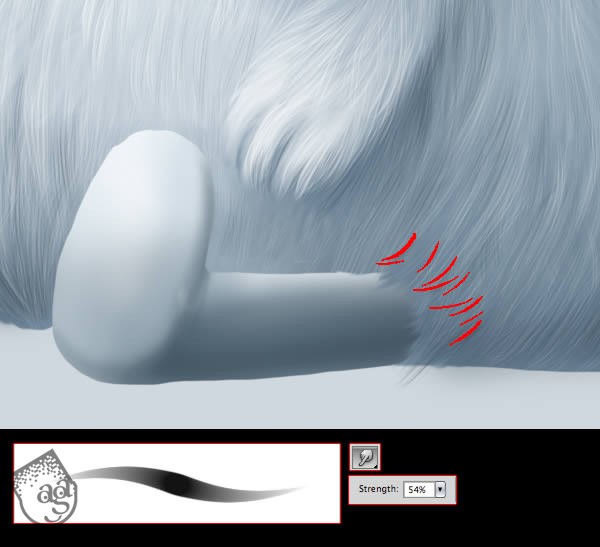
گام چهاردهم
درست مثل کاری که توی گام دوازدهم انجام دادیم، یک لایه جدید درست می کنیم. Blend Mode رو روی Overlay قرار میدیم و بعضی از نواحی رو به رنگ سفید در میاریم.
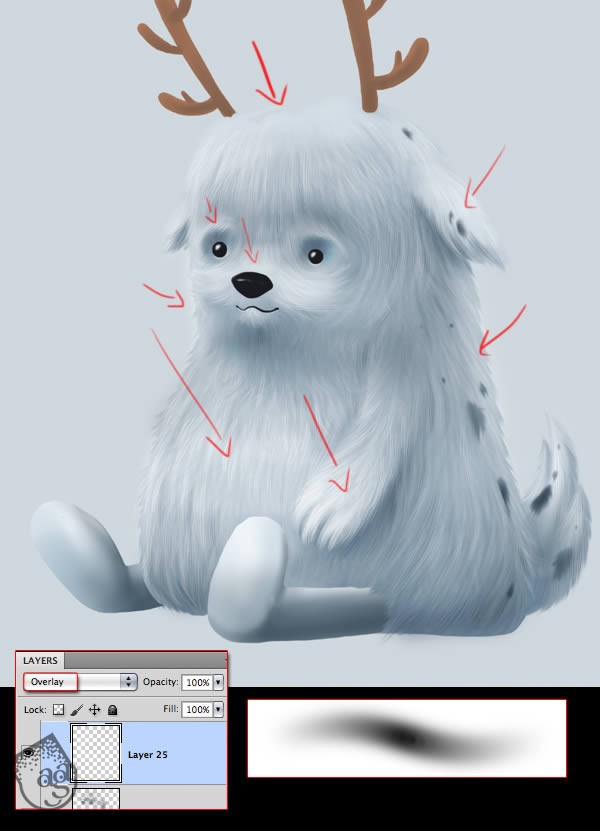
حالا زمان اون رسیده که شاخ ها رو نقاشی کنیم. برای این کار، یک لایه جدید درست می کنیم. Blend Mode رو میزاریم روی Multiply. با استفاده از رنگ قهوه ای، بهش سایه می زنیم و برای ملایم کردن این افکت، از ابزار Eraser استفاده می کنیم.

گام پانزدهم
حالا دیگه به گوزن کاری نداریم. لایه طرح های دختر بچه و پس بچه رو Visible می کنیم. نقاشی هر کدوم رو روی کی لایه جداگانه انجام میدیم. من از تن نارجی برای ایجاد کنتراست با رنگ آبی، استفاده کردم.
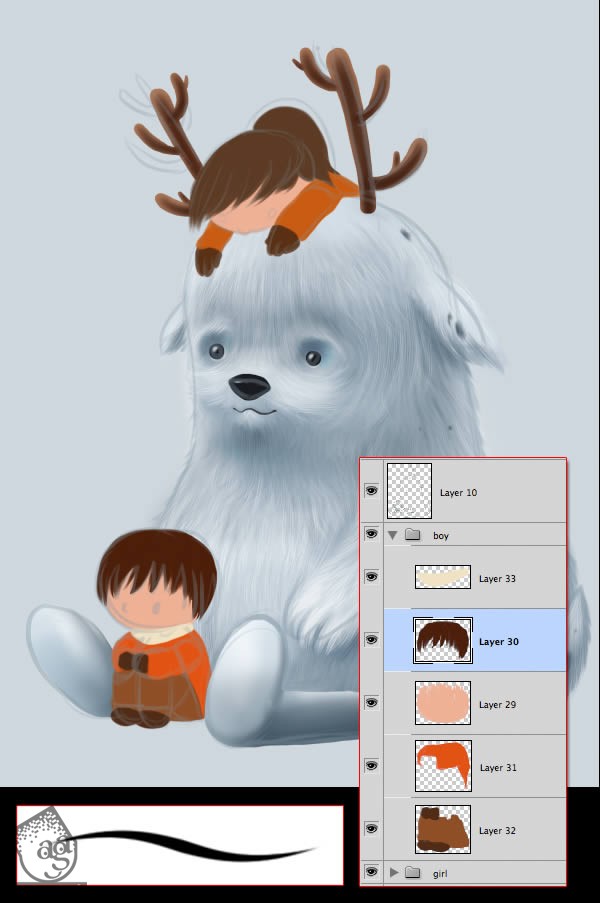
گام شانزدهم
یک لایه جدید درست می کنیم و دو تا دایره به عنوان چشم بهش اضافه می کنیم. برای هایلایت باز هم از رنگ سفید استفاده می کنیم. یک لایه به زیر لایه قبلی اضافه می کنیم و پلک ها، پایین بینی و دهان رو به رنگ قهوه ای – صورتی نقاشی می کنیم. از رنگ صورتی که به عنوان هایلایت استفاده می کنیم.

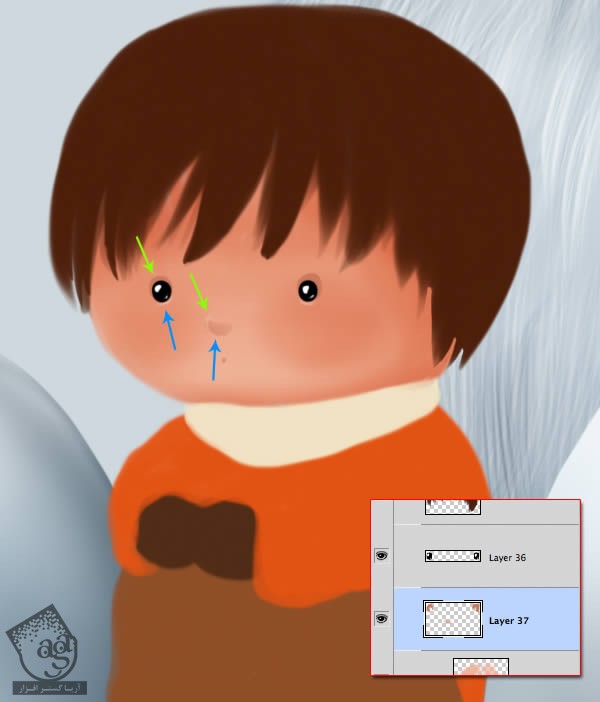
یک لایه جدید در زیر درست می کنیم. Blend Mode رو میزاریم روی Multiply و Opacity رو روی 30 درصد قرار میدیم. گونه ها رو به رنگ قرمز روشن در میاریم.
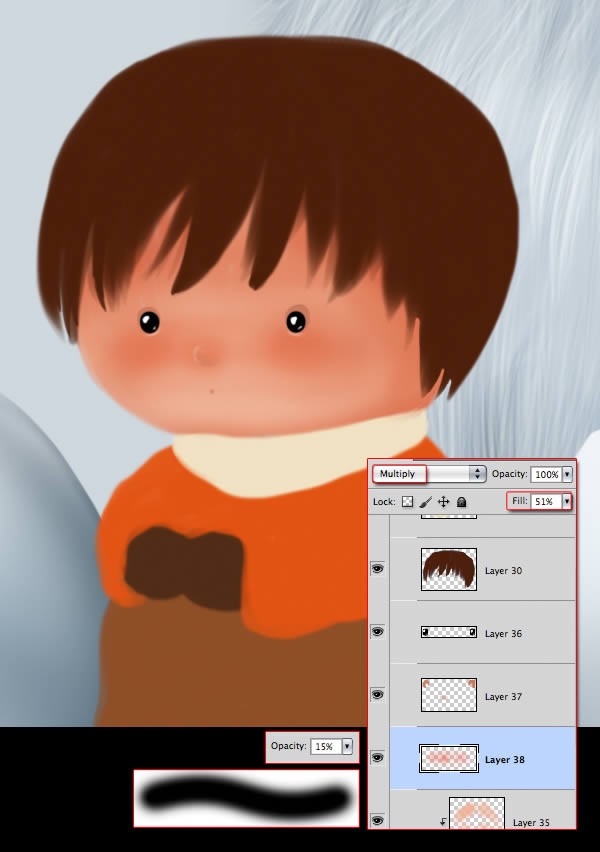
با استفاده از یک قلموی سخت و کوچک، چند تا نقطه کوچک رو به گونه ها و بینی اضافه می کنیم.

گام هفدهم
با استفاده از قلمویی که برای مو درست کرده بودیم، شروع می کنیم به کشیدن موهای روی یک لایه جدید. برای این کار از رنگ قهوه ای – نارنجی استفاده می کنیم.
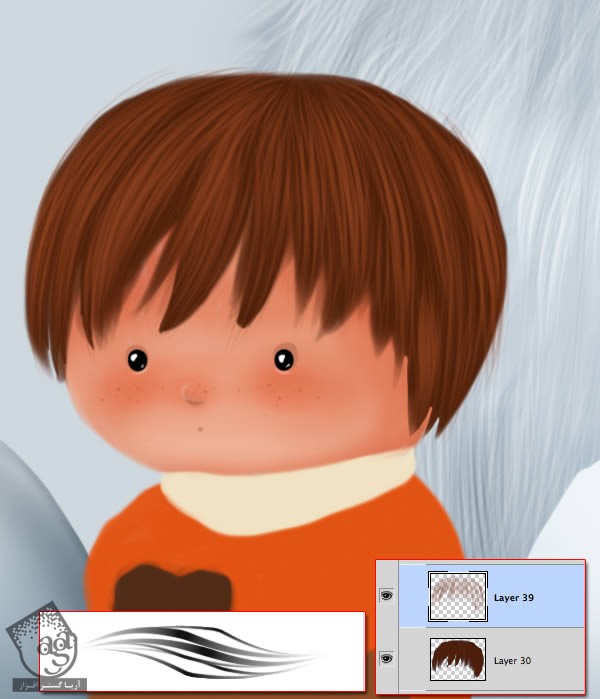
چند تا مو هم خارج از محدوده می کشیم. سایه ها رو هم فراموش نکنین.

یک لایه جدید درست می کنیم. Blend Mode رو میزاریم روی Overlay و شروع می کنیم به کشیدن سایه های زرد رنگ.
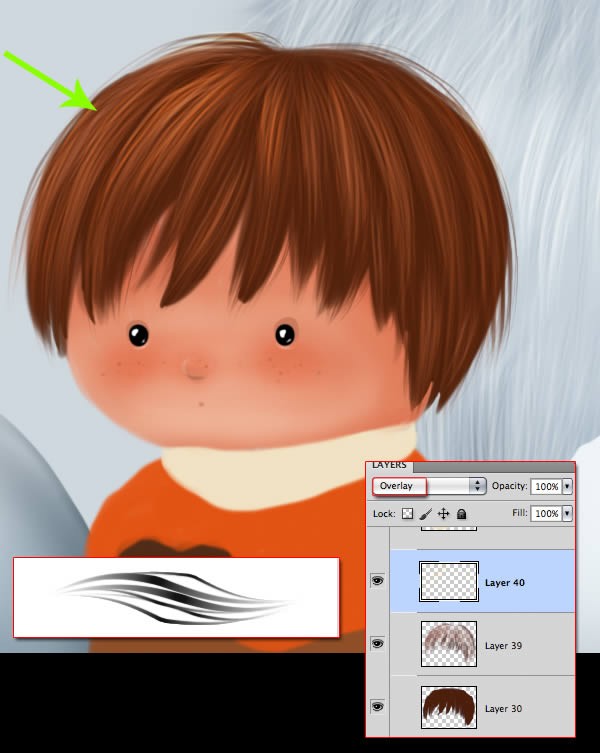
” آموزش Photoshop : تصویرسازی بچه های دوست داشتنی – قسمت دوم ” – به زودی
دوره های آموزشی مرتبط
590,000 تومان
590,000 تومان
590,000 تومان
590,000 تومان
590,000 تومان
590,000 تومان
450,000 تومان
590,000 تومان


















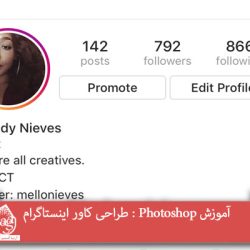


































































قوانین ارسال دیدگاه در سایت