No products in the cart.
آموزش Photoshop : تصویرسازی راننده ماشین مسابقه ای – قسمت اول

آموزش Photoshop : تصویرسازی راننده ماشین مسابقه ای – قسمت اول
توی این آموزش، تصویرسازی راننده ماشین مسابقه ای رو با Photoshop می بینیم. نحوه کنترل تمام عناصر روی صحنه از جمله بالانس رنگ، کنتراست، بافت ها و غیره رو یاد می گیریم و با ابزارها و تکنیک های مورد نیاز برای این کار آشنا میشیم. بیاین شروع کنیم!
با ” آموزش Photoshop : تصویرسازی راننده ماشین مسابقه ای ” با ما همراه باشید…
- مدت آموزش: 60 تا 80 دقیقه
- نرم افزار استفاده شده: Adobe Photoshop
” آموزش Photoshop : تصویرسازی راننده ماشین مسابقه ای ” – قسمت اول
” آموزش Photoshop : تصویرسازی راننده ماشین مسابقه ای ” – قسمت دوم
طراحی اولیه
گام اول
با دنبال کردن مسیر File > New، یک سند جدید درست می کنیم. مقادیری که در زیر می بینین رو وارد می کنیم و رزولوشن رو روی 120 قرار میدیم.
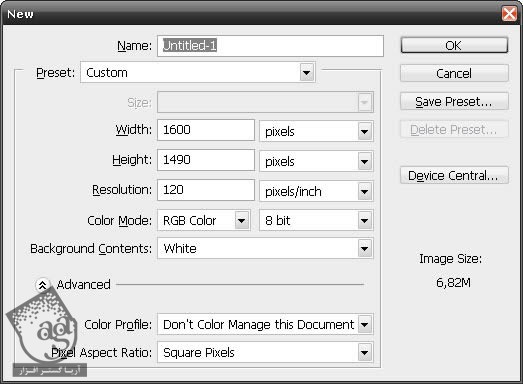
یک لایه جدید درست می کنیم و یک قلموی مناسب رو هم بر می داریم. طراحی مون باید با استفاده از خطوط صاف و تمیز انجام بشه تا نتیجه ای که می خوایم رو به همراه داشته باشه.

گام دوم
دومین لایه رو هم درست می کنیم. Opacity لایه زیری رو کاهش میدیم تا طرح اولیه رو بتونیم به خوبی ببینیم. راننده ظاهر افراد مسن رو پیدا کرده.

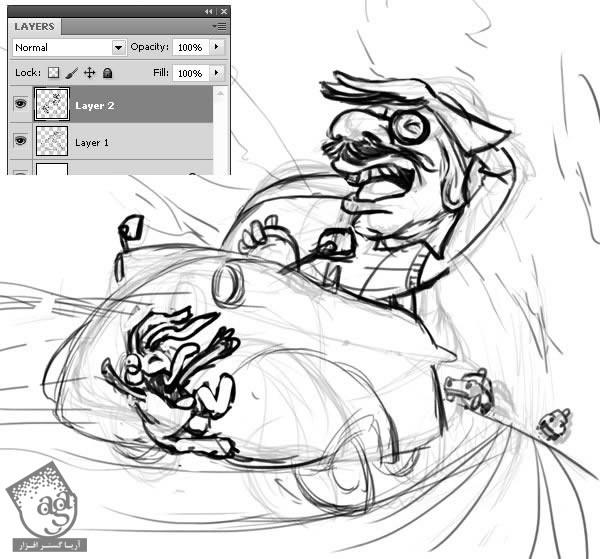
گام سوم
گام قبل رو تکرار می کنیم. یک لایه دیگه درست می کنیم و Opacity لایه زیری رو کاهش میدیم. الان طراحی مون خیلی تمیز تر از قبل شده. اما روی طرح خرگوش باید بیشتر کار کنیم و ظاهر جالب تری بهش بدیم.

گام چهارم
توی این مرحله، قبل از اینکه آخرین اصلاحات رو انجام بدیم، لی اوت رو مجددا تعریف می کنیم. تا کاراکترها ویژگی های مناسب رو پیدا کنن و طراحی ماشین پلیس هم ظاهر مناسب تری داشته باشه. ابر و سایر شکل ها کمتر واضح هستن اما می تونیم بعدا جزئیات بیشتری رو بهشون اضافه کنیم.

تنظیم سند
گام اول
برای اینکه تصویر قابلیت پرینت رو داشته باشه، رزولوشن نهایی رو افزایش میدیم رو میزاریم روی 300dpi. آخرین اصلاحات رو انجام میدیم. همه چیز رو مرتب می کنیم، تناسب ها رو رعایت می کنیم و شکل و ضخامت خطوط رو هم درست می کنیم. برای اینکه بتونیم هر شکل رو بعدا اصلاح کنیم و تغییر بدیم، شکل های بهم مرتبط (ماشین با راننده و خرگوش و ماشین های پلیس) رو روی لایه های جداگانه قرار میدیم.
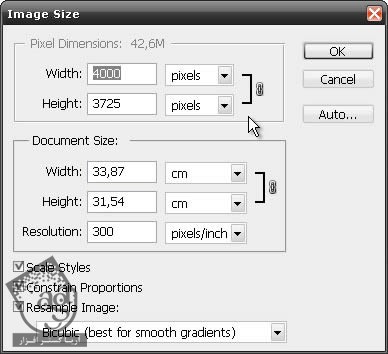

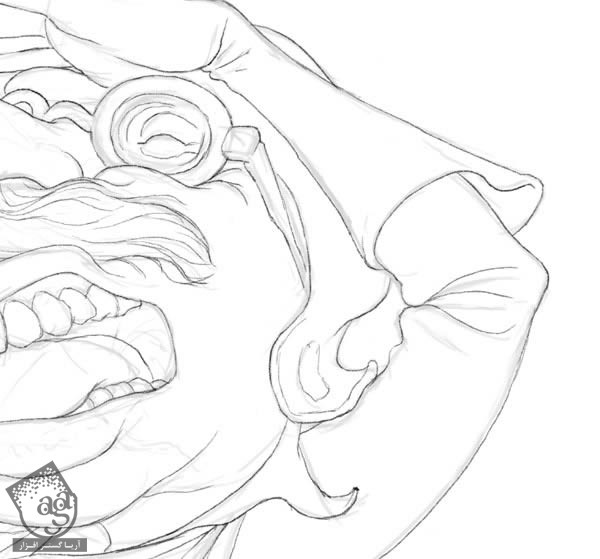
گام دوم
هر وقت از لی اوت راضی بودیم، شکل ها رو توی یک لایه با هم گروه می کنیم و اسمش رو میزاریم Outline. بعد هم Opacity رو کاهش میدیم و Blend Mode لایه رو روی Multiply قرار میدیم و اون رو Lock یا قفل می کنیم.
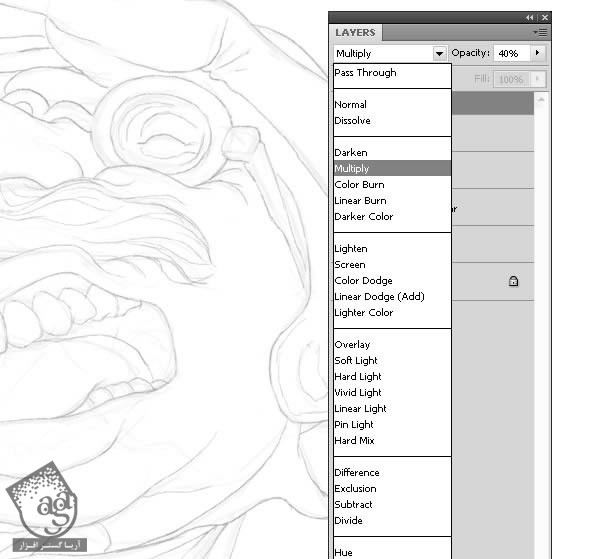
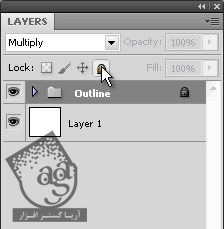
آماده کردن Color Base برای پرینت گرفتن
گام اول
یک لایه جدید درست می کنیم. از ابزار Pen برای مشخص کردن شکل کلی ماشین استفاده می کنیم. با کلیک راست روی مسیری که رسم کردیم و انتخاب گزینه Make Selection، مسیر رو می بندیم و بعد هم Ok می زنیم.
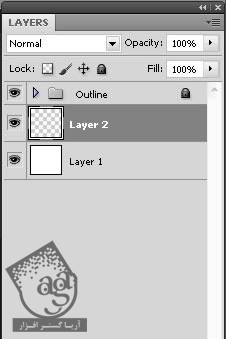
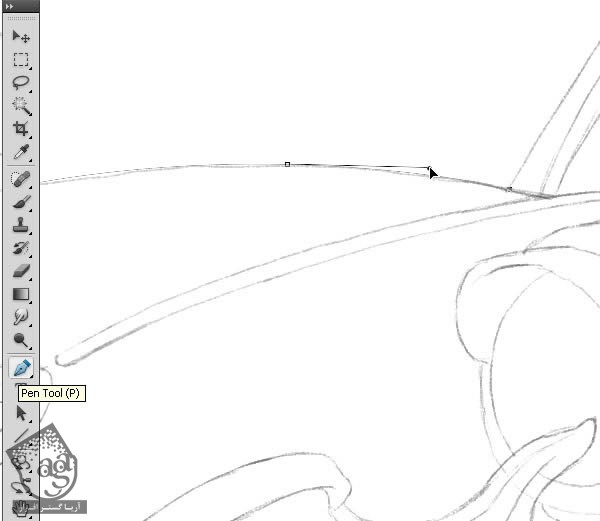
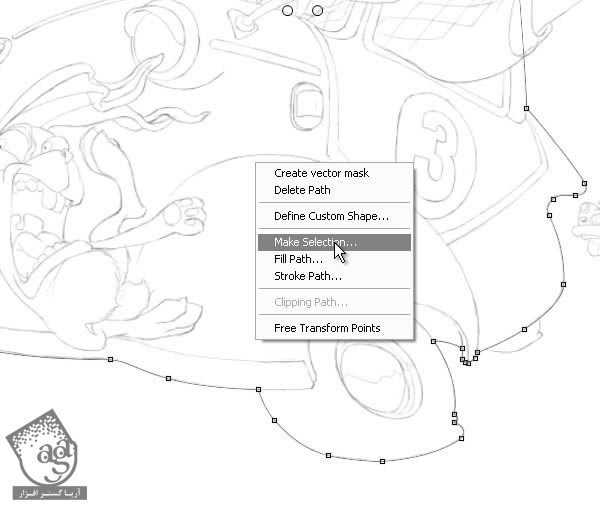

برای سرعت بخشیدن به این کار، یک Action جدید رو مشخص می کنیم. بعد از انتخاب شکل، روی New Action داخل پالت Action کلیک می کنیم. براش اسم میزاریم و یک میانبر رو براش تعریف می کنیم. بعد روی Record کلیک می کنیم و وارد مسیر Select > Modify > Expand میشیم. عدد 2 رو برای Expand By در نظر می گیریم و Ok می زنیم و در نهایت Record رو متوقف می کنیم.
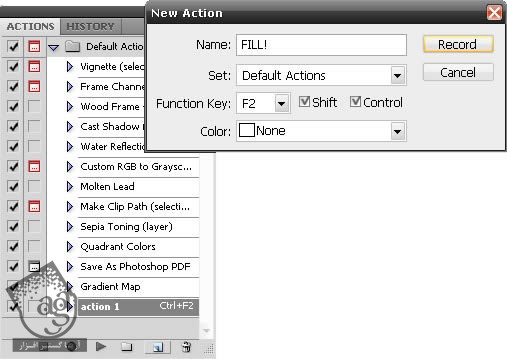

حالا هر موقع نیاز به انتخاب کردن باشه، از میانبر تعریف شده استفاده می کنیم.
گام دوم
یک لایه جدید درست می کنیم. یک قلموی Basic با میزان سختی بالا (Hard) رو بر می داریم و شروع می کنیم به کشیدن روی یکی از کاراکترهایی که خیلی جزئیات زیادی نداره. توی این لایه، فقط بخشی از کاراکتر رو که بیرون از ماشین قرار داره، می کشیم.
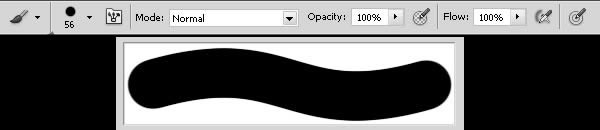
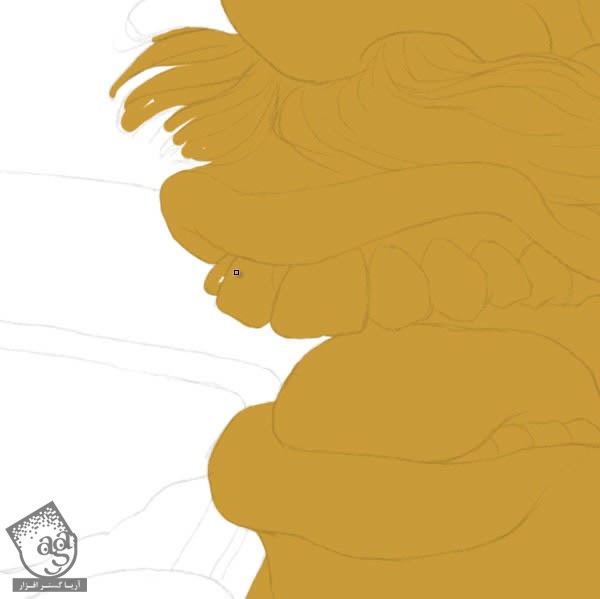
گام سوم
توی یک لایه جدید، بخشی از کاراکتری که توی ماشین می بینیم رو می کشیم. بعد هم برای گروه کردن تمام بخش های کاراکتر، یک پوشه درست می کنیم. همین کار رو برای ماشین، ماشین های پلیس و بقیه شکل ها هم انجام میدیم.
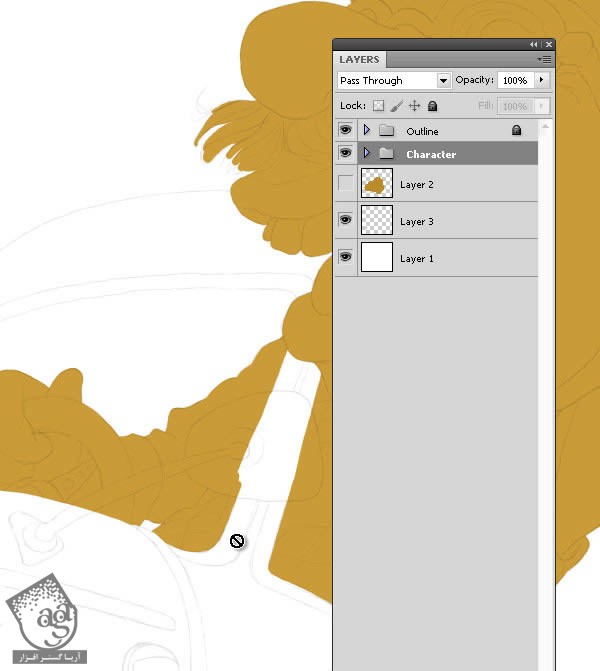
گام چهارم
تمام اجزای به هم مرتبط رو توی یک لایه جدید قرار میدیم. اما این لایه ها رو به این ترتیب، به Clipping Mask تبدیل می کنیم: یک لایه جدید بالای لایه اصلی (کاراکتر یا ماشین) درست می کنیم و بعد هم وارد مسیر Layer > Create Clipping Mask میشیم یا از میانبر Ctrl+Alt+G استفاده می کنیم. بعد هم لایه های مورد نیاز رو ایجاد می کنیم.
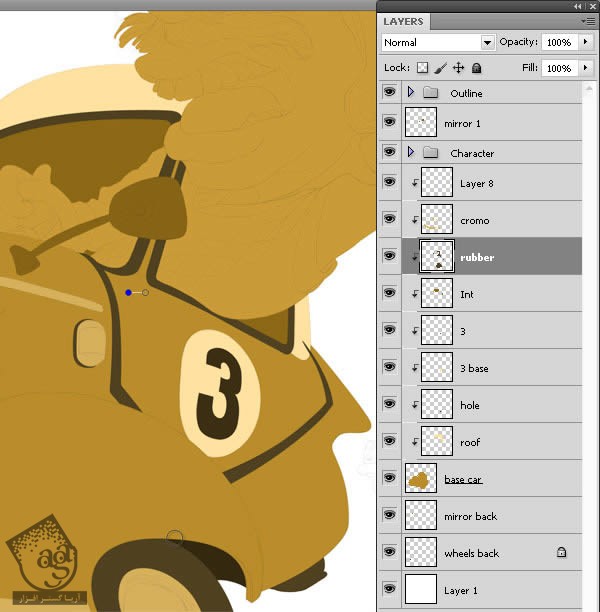
گام پنجم
پس زمینه رو انتخاب می کنیم و رنگ گرم تری رو براش در نظر می گیریم و میریم سراغ لایه های مربوط به ماشین های پلیس.
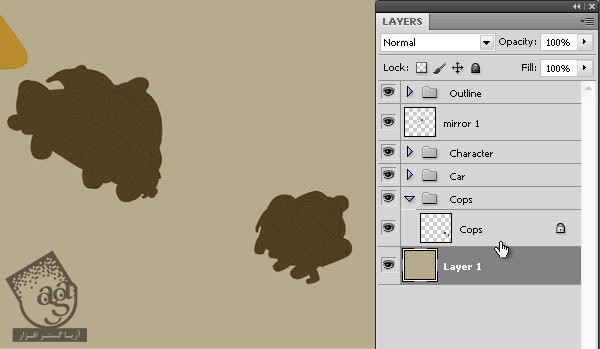
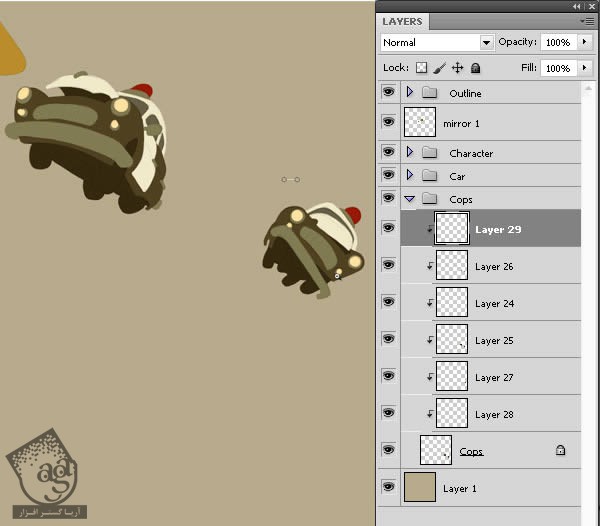
گام ششم
برای درست کردن فضای داخلی دهان خرگوش و کشیدن دندان ها، از ماسک استفاده می کنیم. Ctrl رو نگه می داریم و روی Thumbnail لایه مورد نظر کلیک می کنیم تا انتخاب بشه. یک لایه جدید دریت می کنیم و با زندن دکمه Layer Mask موجود در پالت لایه های، این لایه رو به ماسک تبدیل می کنیم. یا اینکه مسیر Layer > Layer Mask > Reveal Selection رو دنبال می کنیم. بعد هم دندان ها رو با قلمو پر می کنیم.
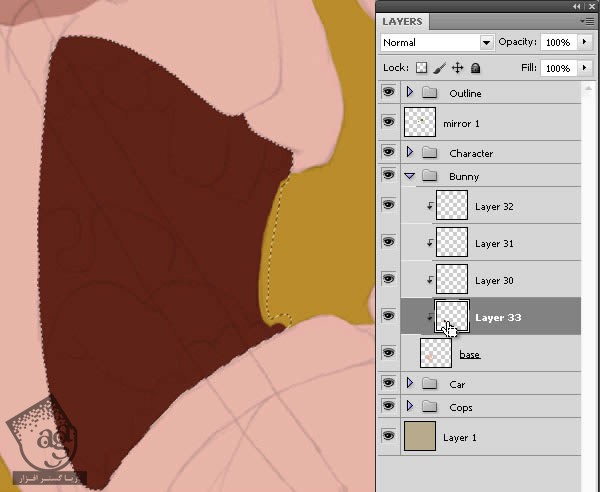
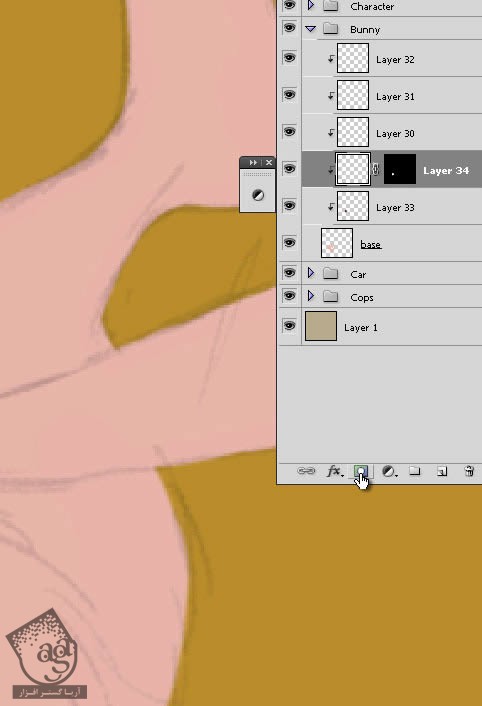
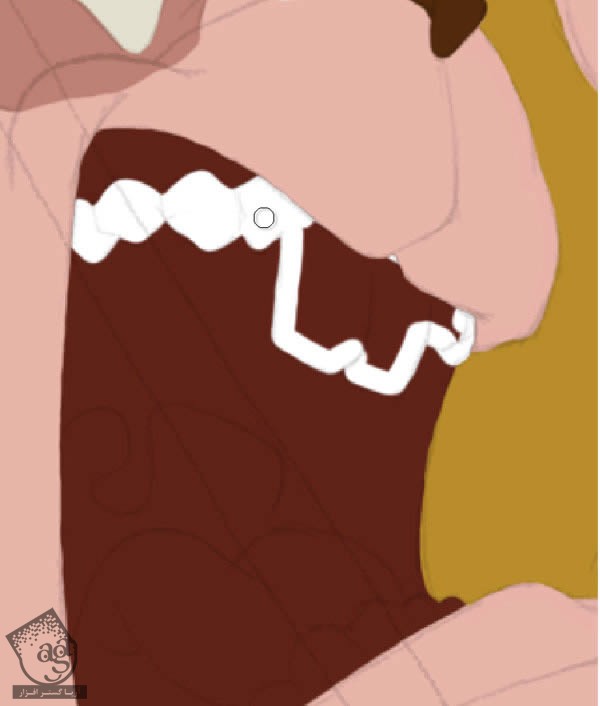
گام هفتم
چند تا از لایه های رو به ماسک تبدیل می کنیم تا بعدا ازش استفاده کنیم. این کار خیلی بهمون کمک می کنه. هر کدوم از بخش های دهان خرگوش رو روی یک لایه می کشیم. هر کدوم از این لایه ها رو نشان میزاریم تا بعدا راحت تر بتونیم اون ها رو پیدا کنیم. بعد هم لایه ها رو مخفی می کنیم.
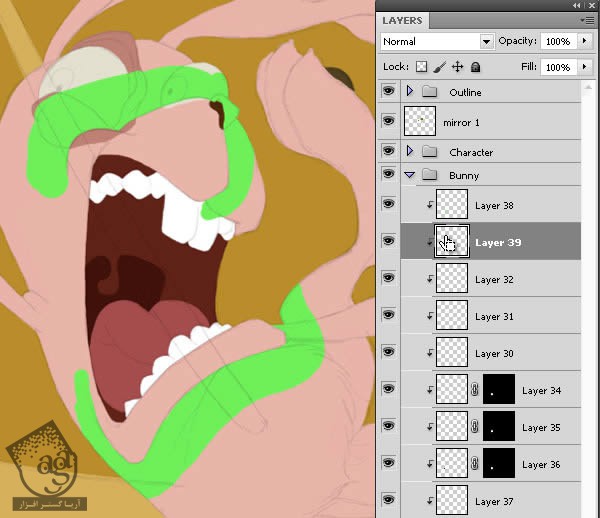
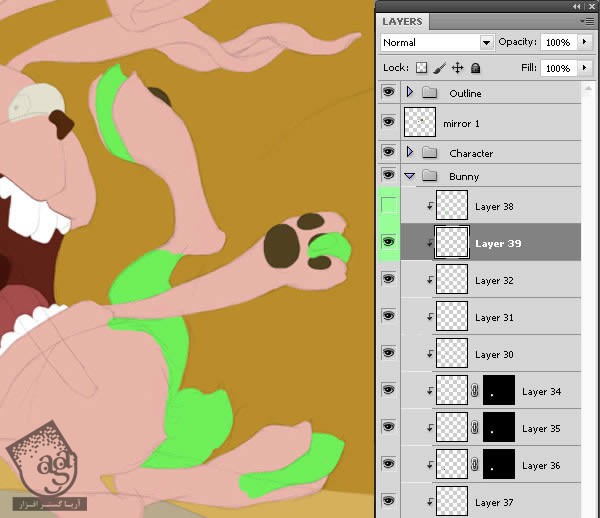
گام هشتم
بعد از اینکه تمام این کارها رو انجام دادیم، قبل از اینکه فرآیند نقاشی رو شروع کنیم، Transparency تمام لایه ها رو Block می کنیم.
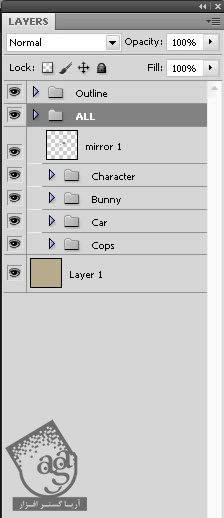
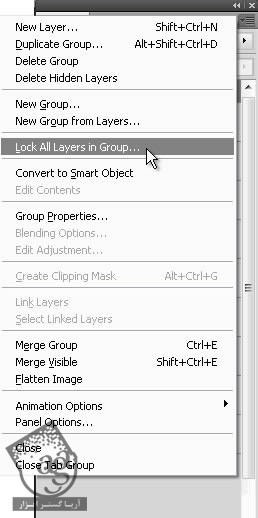
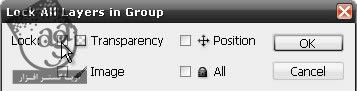
گام نهم
برای هر کدوم از لایه ها، رنگی رو در نظر می گیریم که بیشترین نزدیکی رو با رنگ نهایی که در نظر داریم، داشته باشه. مثلا اینجا برای اینکه ظاهر ماجراجویی بیشتری بهش بدم، از رنگ اخرایی استفاده می کنم. هر بار یک لایه رو انتخاب می کنیم، رنگش رو مشخص می کنیم و با زدن Alt+Backspace، اون رنگ رو اعمال می کنیم.

نقاشی
گام اول
قلمویی که باهاش راحت هستین رو بردارین. یک رنگ خنثی رو انتخاب کنین و شروع کنین به کشیدن. این کار رو در ابتدا با سرعت انجام بدید. منبع نور رو هم در نظر داشته باشید تا افکت جذاب و واقعی به دست بیاد. مثلا من از رنگ زرد – نارنجی برای خورشید استفاده کردم. نور خورشید از چپ می تابه و سایه بلندی رو ایجاد می کنه. سمت راست آسمان رو بیشتر بنفش کردم چون از خورشید دورتر هست.
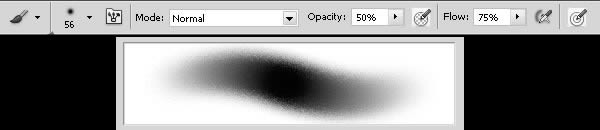

گام دوم
بعد از کشیدن رنگ پس زمینه از سمت چپ (جایی که خورشید می تابه) به سمت راست، نقاشی کردن ماشین رو شروع می کنیم. نیازی نیست خیلی به جزئیات توجه کنیم. فقط توی هر مرحله از نقاشی، باید منبع نور رو در نظر داشته باشیم تا افکت مناسبی به دست بیاد. سایه ماشین تحت تاثیر رنگ بیابان هم قرار می گیره اما عمدتا این منبع نور هست که روی اون تاثیر میزاره. بنابراین از رنگ سبز و کمی هم بنفش برای کشیدن سایه ماشین استفاده می کنیم. من همیشه از رنگ پس زمینه هم برای یکپارچه کردن عناصر استفاده می کنم. رنگ پس زمینه روی تمام شکل هایی که توی صحنه قرار داره، تاثیر میزاره.

گام سوم
یکی دیگه از مهم ترین بخش های کاراکتر که خیلی هم به چشم میاد، چهره راننده ست که اول از همه جلب توجه می کنه. بنابراین بهتره وقت بیشتری رو صرف این بخش کنین. اول از همه رنگ مقدماتی رو برای چهره در نظر می گیریم و کم کم میریم سراغ بخش های دیگه مثل دندان ها. برای لب ها، تن قرمزی و برای زبان رنگ صورتی رو انتخاب می کنیم. معمولا روی بینی نور میفته. بنابراین بینی رو از بالا تا بخش میانی، بیشتر نارنجی می کنیم.

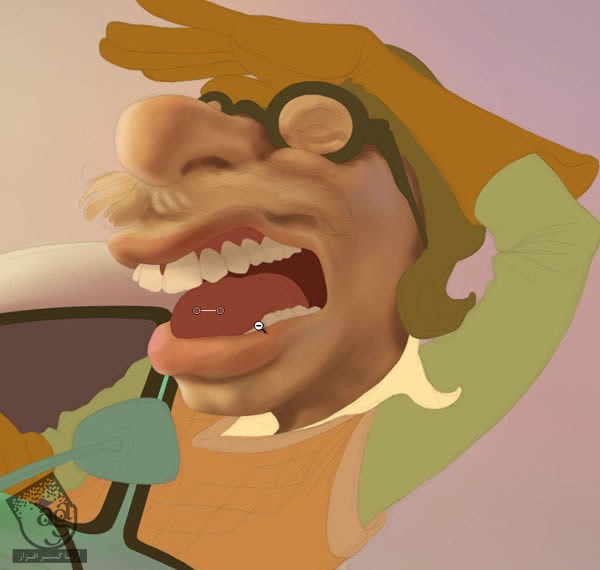
گام چهارم
شروع می کنیم به رنگ آمیزی لباس راننده، خرگوش و ابرها. این طوری نقاشی مون جذابیت بیشتری پیدا می کنه.

گام پنجم
باز هم برای کار روی داخل دهان خرگوش، از لایه ماسک استفاده می کنیم. این طوری کارمون بهتر و راحت تر پیش میره. توی یک لایه جدید، شکل های مورد نیاز رو می کشیم و بعد هم اون لایه رو مخفی می کنیم و میریم سراغ Layer Properties و یک رنگ رو برای این لایه در نظر می گیریم تا بعدا راحت تر بتونیم اون رو پیدا کنیم. برای استفاده از این ماسک، نشانگر رو روی اون قرار میدیم، Ctrl رو نگه می داریم و کلیک می کنیم. بعد هم هر چیزی که لازم هست رو می کشیم.

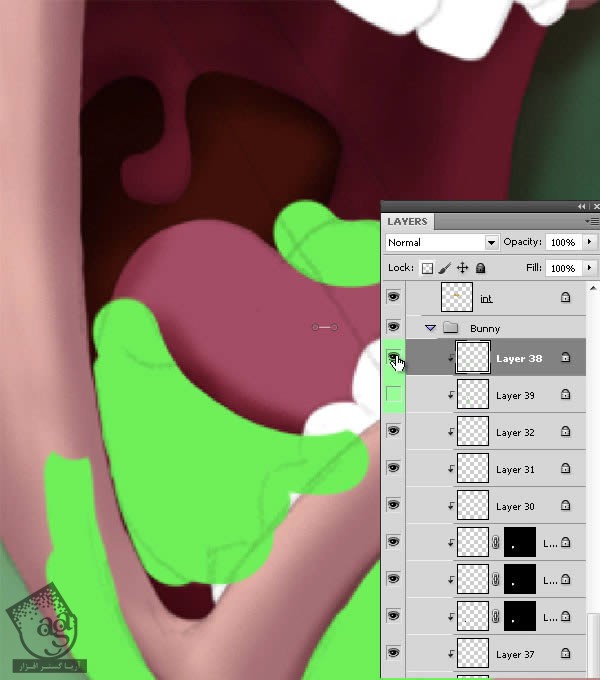
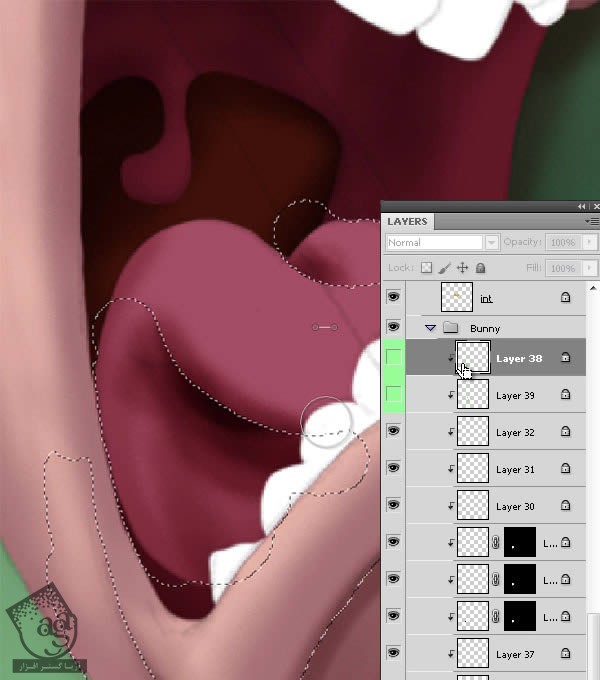

گام ششم
رنگ زرد ملایمی رو روی دندان ها اعمال می کنیم. بعدا برای اینکه حجم بیشتری به دندان ها بدیم، از یک رنگ تیره تر هم استفاده می کنیم و با استفاده از تن رنگی تیره تر، حجم و بافت بیشتری به کار میدیم. همین کار رو برای چشم ها و پلک ها هم انجام میدیم. برای اینکه دندان ها رو از سایر بخش ها بشه به خوبی تشخیص داد، باید جزئیات رو به خوبی رعایت کرد. اگه با این قبیل شکل ها آشنایی ندارین، حتما در موردشون مطالعه کنین.
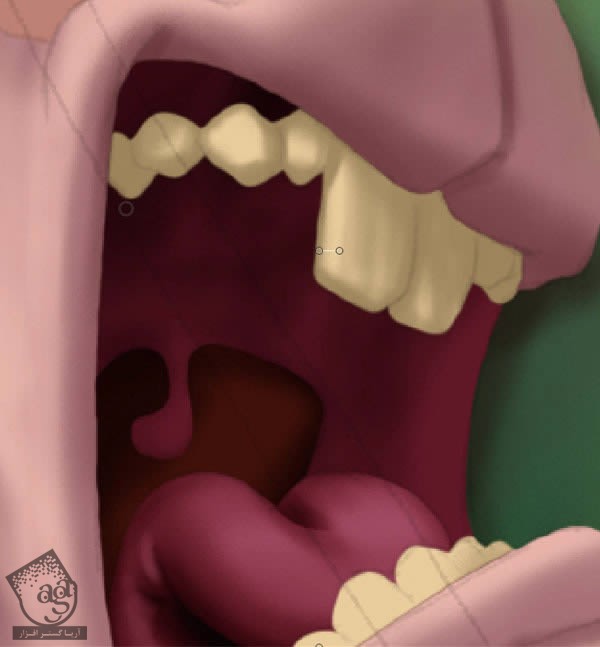


گام هفتم
یک ارزیابی کلی انجام میدیم. مثلا من نور بیشتری رو به آسمان اضافه می کنم و کنتراست آسمان رو با سایه ماشین زیاد می کنم. هر موقع از کار راضی بودین، می تونین کار روی جزئیات رو شروع کنین.

ماشین های پلیس
گام اول
با بخش هایی که از کروم ساخته شده شروع می کنیم. برای اینکه حجم بیشتری بهش بدیم، رنگ تیره تری رو بر می داریم. بعد هم شروع می کنیم به کشیدن جزئیات. با اضافه کردن شکل های نامنظم، جذابیت تصویر رو افزایش میدیم و شاسی ماشین رو روشن تر می کنیم.

گام دوم
حجم شاسی های ماشین رو افزایش میدیم و نور ماشین رو می کشیم.

گام سوم
بخش هایی از ماشین که دارای کروم هست، بیشترین تاثیر رو روی حجم طرح داره. برای رنگ آمیزی این بخش، از نور پس زمینه استفاده می کنیم و بازتاب نور رو ماشین رو هم روی محیط پیرامون می کشیم.


زمین
برای افزایش سرعت نقاشی روی پس زمینه، از افکت Textured حاصل فیلترهای اصلی استفاده می کنیم.
گام اول
یک فایل جدید درست می کنیم. اندازه این فایل نباید زیاد باشه. بعد هم مسیر Filter > Render > Clouds رو دنبال می کنیم.
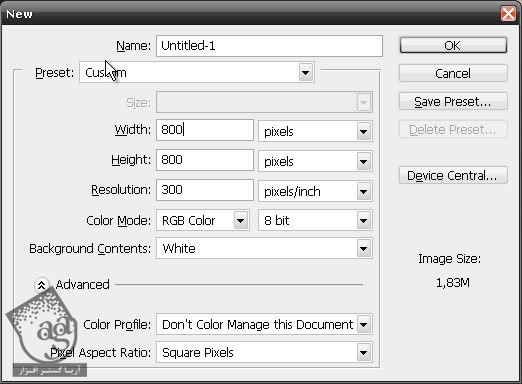
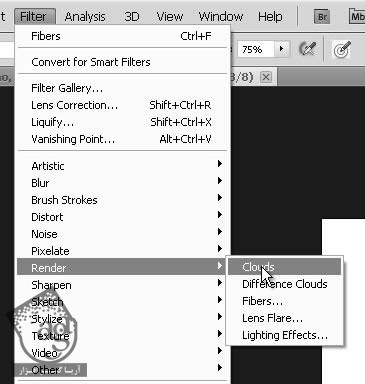
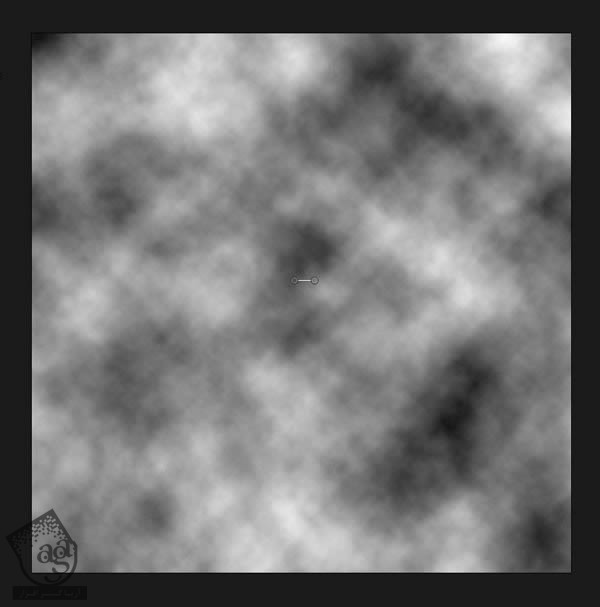
گام دوم
بعد هم وارد مسیر Filter > Render > Fibers میشیم و متغیرها رو تنظیم می کنیم.
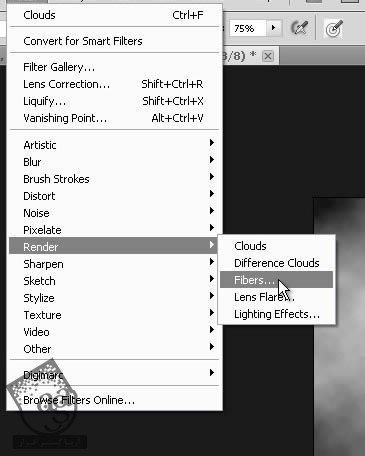
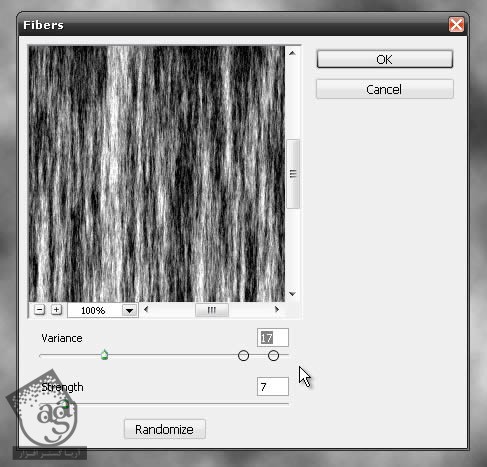
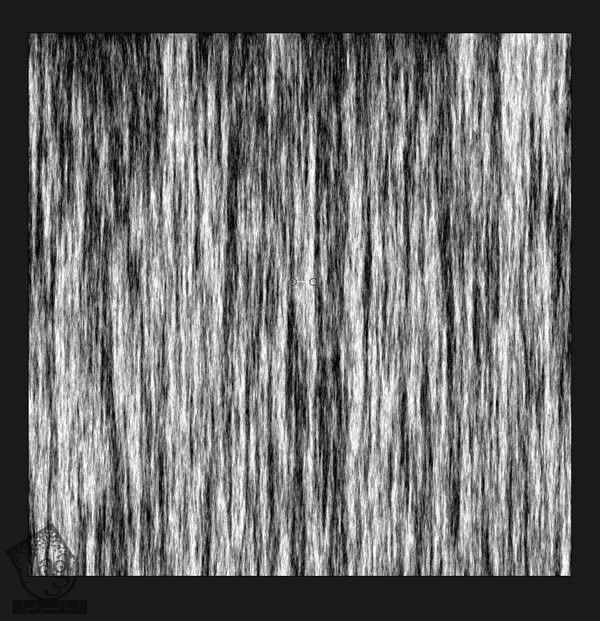
گام سوم
حالا مسیر Edit > Fade Fibers رو دنبال می کنیم یا از میانبر Shift+Ctrl+F استفاده می کنیم و Blending Mode این لایه رو روی Overlay قرار میدیم.
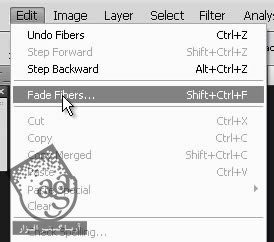
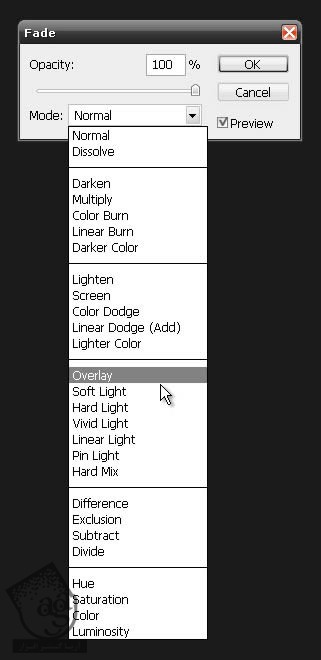
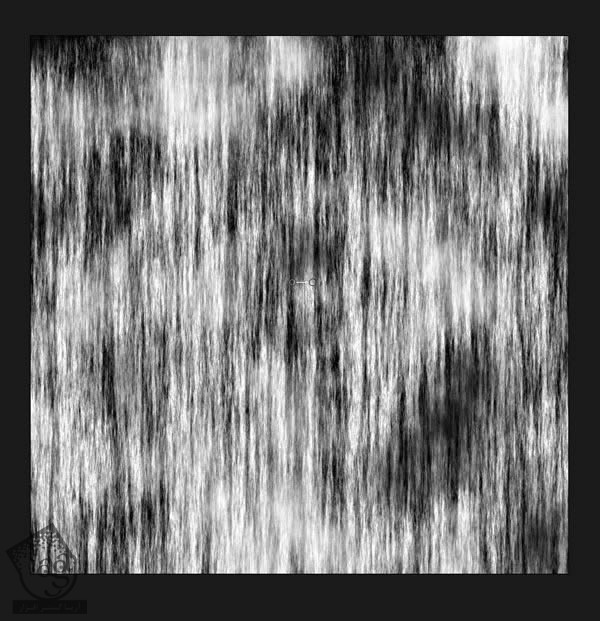
گام چهارم
برای اضافه کردن این Texture یا بافت به فایل مون، Ctrl+A و بعد هم Ctrl+C رو می زنیم و بعد هم اون رو روی سایر فایل ها Paste می کنیم. در صورت نیاز، برای هماهنگ کردن این دو با هم، از میانبر Ctrl+T استفاده می کنیم. بعد هم وار مسیر Edit > Transform > Warp میشیم یا روی دکمه Switch to Warp Mode کلیک می کنیم و بعد هم Ok می زنیم. Opacity رو کاهش میدیم و Blending Mode لایه رو روی Soft Light میزاریم. اگه از نتیجه کار راضی نبودیم، باز هم می تونیم شکل رو Transform کنیم. اگه بخوایم می تونیم این لایه رو با لایه پایین ادغام یا Merge کنیم. اما من ترجیح میدم بزارم همین طوری بمونه.
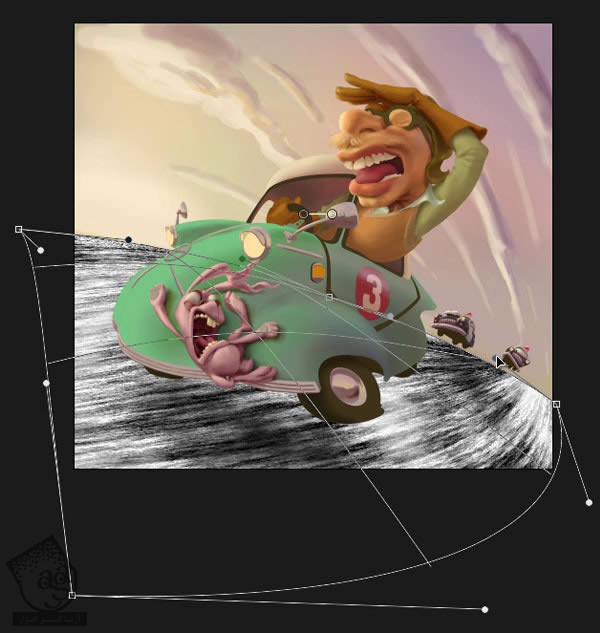
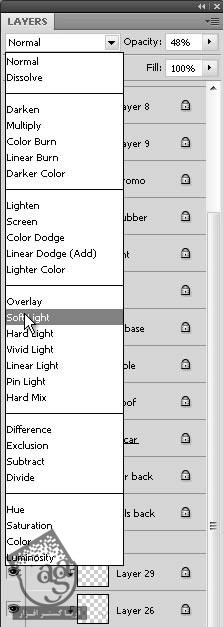

گام پنجم
هنوز هم زمین به نظر رنگ پریده میاد. بنابراین رنگ و کنتراست بیشتری رو بهش اضافه می کنیم. ابزار Brush رو انتخاب می کنیم. Blending Mode رو روی Multiply قرار میدیم و رنگ بنفش آسمان رو انتخاب می کنیم. همین کار رو برای ماشین هم انجام میدیم. این طوری عناصر با هم یکپارچه و هماهنگ میشن. بدون اینکه خیلی روی جزئیات کار کنیم، سعی می کنیم کار رو سریع انجام بدیم.


جزئیات کلی
گام اول
باز هم بر می گردیم سراغ چهره راننده. یک لایه جدید درست می کنیم و دو تا تن رنگی رو برای قسمت سبیل راننده در نظر می گیریم. توی لایه مربوط به چهره، بخش هایی که باید سایه داشته باشن (یعنی جاهایی که نور نمی رسه) رو تیره تر می کنیم. از اونجایی که نور از سمت چپ می تابه، سمت راست رو تیره تر می کنیم. چین و چروک های اطراف چشم رو هم مشخص می کنیم. روی بینی رو به رنگ نارنجی و گونه ها رو به رنگ قرمز در میاریم و از رنگ سبز روشن هم برای چانه استفاده می کنیم. روی زبان و دندان ها هم تن تیره تری رو اعمال می کنیم.
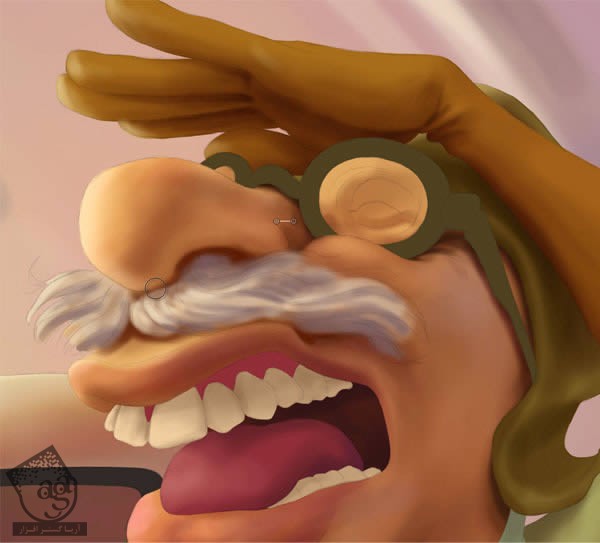


گام دوم
برای اینکه جزئیات بیشتری رو به لب ها اضافه کنیم و بافت بهتری بهش ببخشیم، از یک قلمو استفاده می کنیم. اول از همه، یک شکل ساده رو رسم می کنیم. برای اینکار، از خطوط موازی غیر منظم استفاده می کنیم. بعد هم ابزار Rectangular Marquee رو بر می داریم، کپی می کنیم و وارد مسیر Edit > Define Brush Preset میشیم و قلمو رو به شکلی که در زیر می بینین، تنظیم می کنیم.
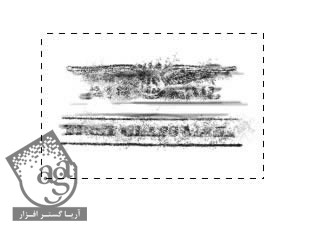
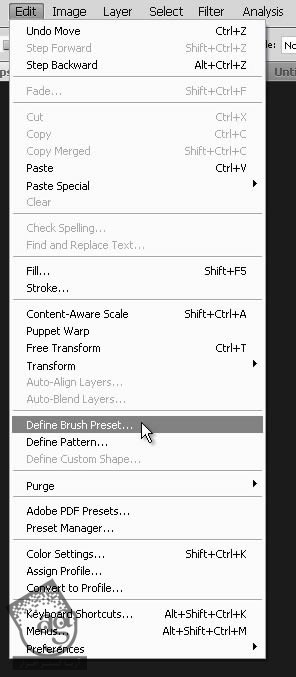
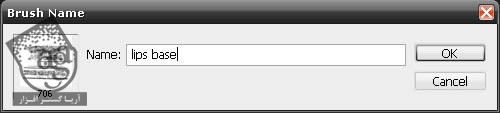
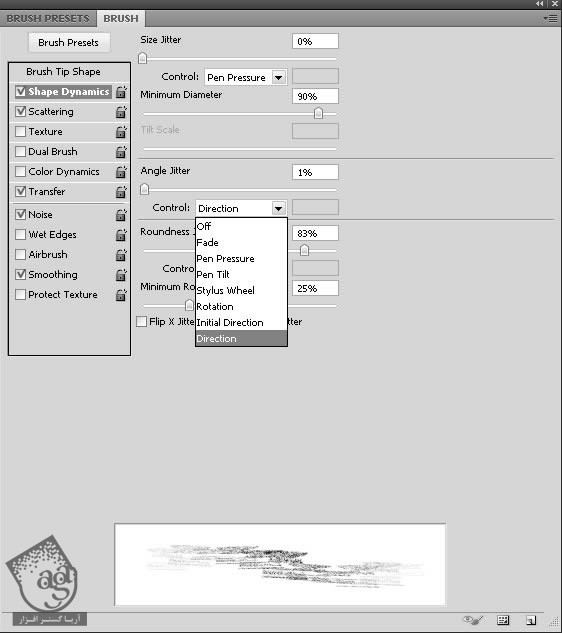
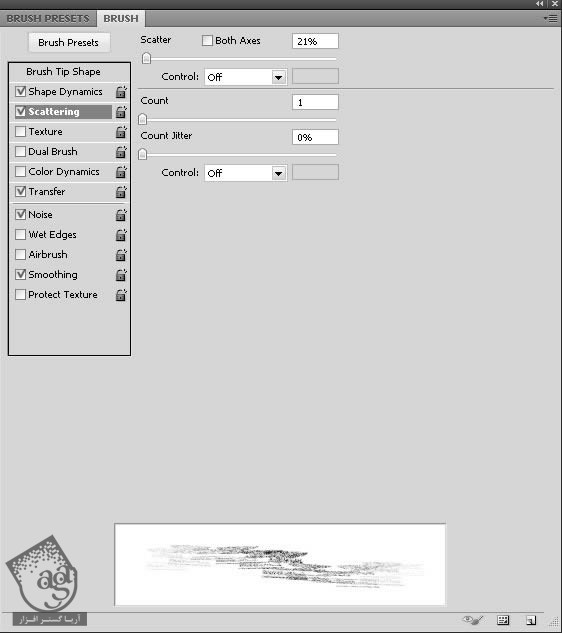
گام سوم
رنگ لب رو انتخاب می کنیم و شکل زیر رو روی لب ها ایجاد می کنیم. در صورت نیاز، جهت قلمو رو تغییر میدیم. رنگ رو هم بر حسب نیاز تغییر میدیم و از رنگ های روشن و تیره استفاده می کنیم.
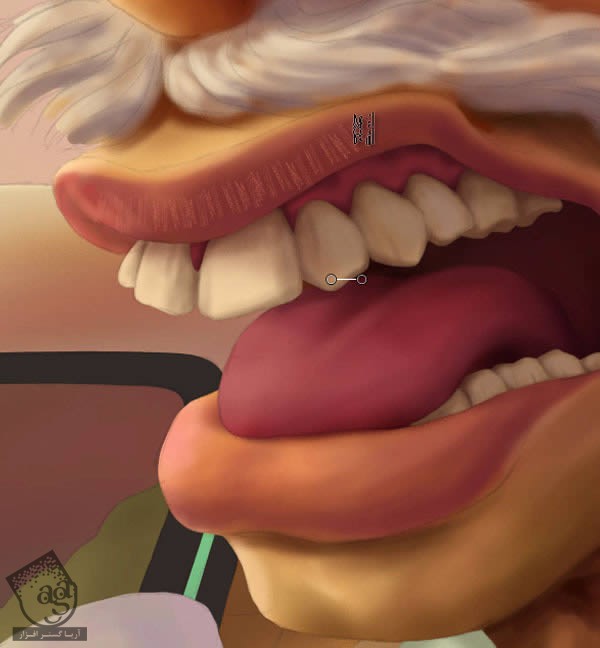

گام چهارم
با قلموی Normal، بافت لب رو روتوش می کنیم و سعی می کنیم با در نظر گرفتن منبع نور، حجم بیشتری رو به خطوط روی لب بدیم.

گام پنجم
حالا میریم سراغ جزئیات چشم. چشم ها پشت یک عینک ضخیم قرار دارن بنابراین اون ها رو مسطح می کنیم و این کار رو هم بر اساس فریم دور چشم انجام میدیم. شیشه عینک، رنگ پوست رو خنثی می کنه بنابراین از رنگ اشباع شده استفاده نمی کنیم. کنتراست و حجم فریم عینک رو افزایش میدیم.
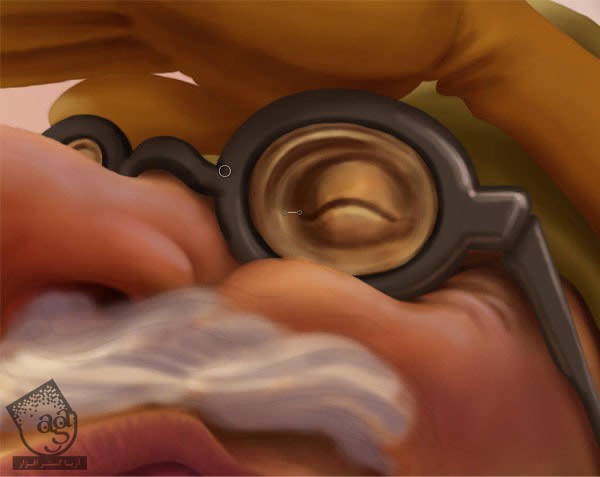
گام ششم
شکل های مجاور رو هم در نظر می گیریم. بخش های تیره دستکش رو می کشیم و سعی می کنیم به جزئیات و بخش های کوچکتر بیشتر توجه کنیم.

گام هفتم
بر می گردیم سراغ بینی. رنگ روی بینی رو به شکلی در میاریم که به نظر گوشتی بیاد. نور هم از روی اون باید منعکس بشه.

گام هشتم
الان نوبت به سبیل راننده میرسه. با استفاده از یک قلمو، بافت موها رو ایجاد می کنیم. اما حواس مون باید به حجم سبیل هم باشه.


گام نهم
دندان ها. رنگ دندان ها رو هم به شکلی در میاریم که نوعی افکت Transparency پیدا کنه.



گام دهم
محیط داخل دهان رو تیره می کنیم اما خود زبان رو به رنگ روشن تر در میاریم.
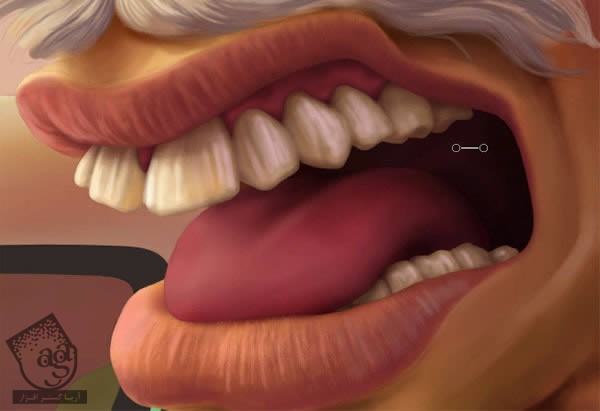
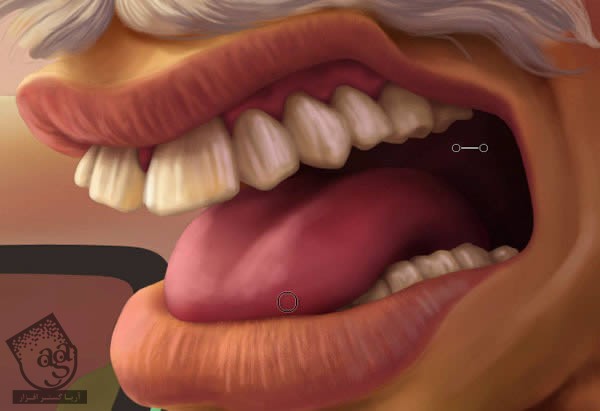
گام یازدهم
رنگ صورتی تیره تر رو روی محلی که توی گام قبلی روشن کردیم، اضافه می کنیم.
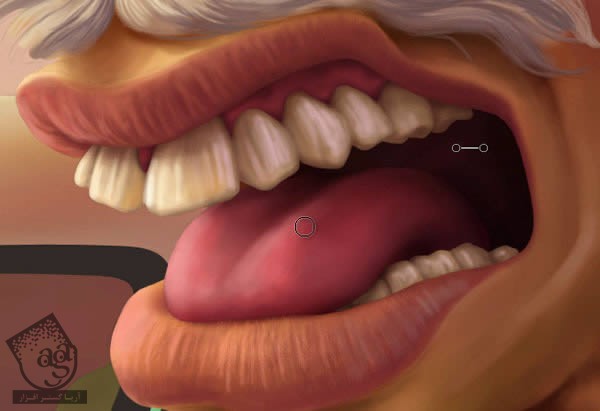
گام دوازدهم
حالا انعکاس نور آسمان رو به زبان اضافه می کنیم. یک قلمو با اندازه ای متوسط رو بر می داریم و با استفاده از همین قلمو، بافت روی زبان رو شکل میدیم. جزئیات داخل دهان رو هم تکمیل می کنیم.
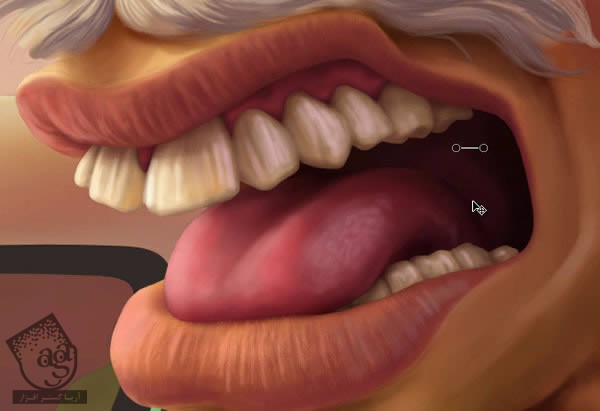
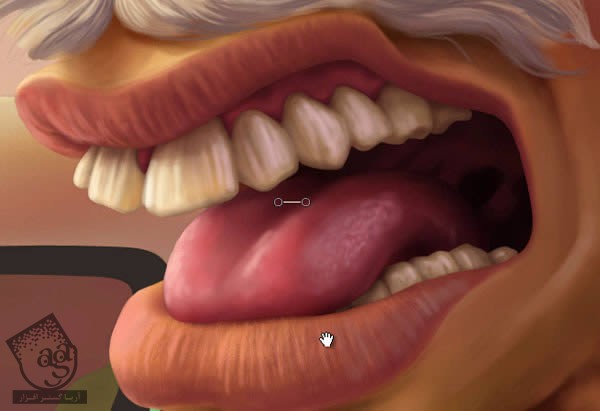
گام سیزدهم
با استفاده از یک قلموی نرم به رنگ صورتی کم رنگ، انعکاس دندان ها رو به لثه ها اضافه می کنیم. نور سمت چپ لب ها رو هم کمی افزایش میدیم.
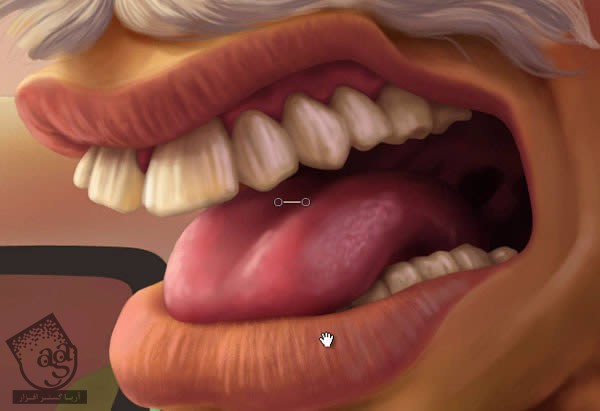
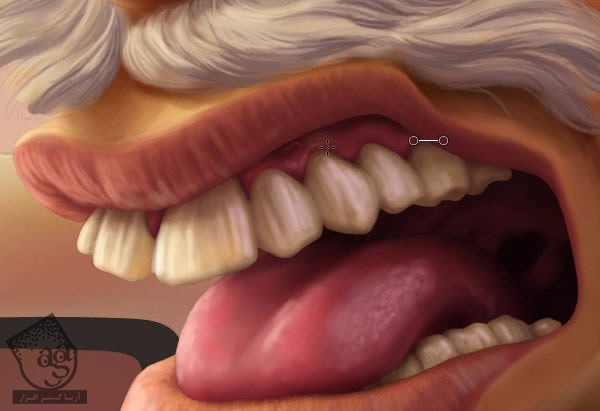

گام چهاردهم
حالا میریم سراغ یقه پیراهن و جزئیات روی کلاه راننده. تا خوردگی هایی که توی این ناحیه ایجاد میشه رو مدل سازی می کنیم. اول از یک رنگ تیره استفاده می کنیم و بعد هم رنگ آبی آسمان رو بهش اضافه می کنیم تا بافت مناسبی پیدا کنه. سایه این قسمت رو روی پوست هم اضافه می کنیم.




گام پانزدهم
همیشه باید حواس مون به افکت کلی باشه. بنابراین کل تصویر رو تا اینجا ارزیابی می کنیم و بعد هم کارمون رو ادامه میدیم.

گام شانزدهم
میریم سراغ ساعدها. اول ساعد سمت چپ. آرنج دست رو مدل سازی می کنیم و بهش حجم میدیم. در نهایت کنتراست بیشتری رو به بخش های تیره تر اضافه می کنیم.
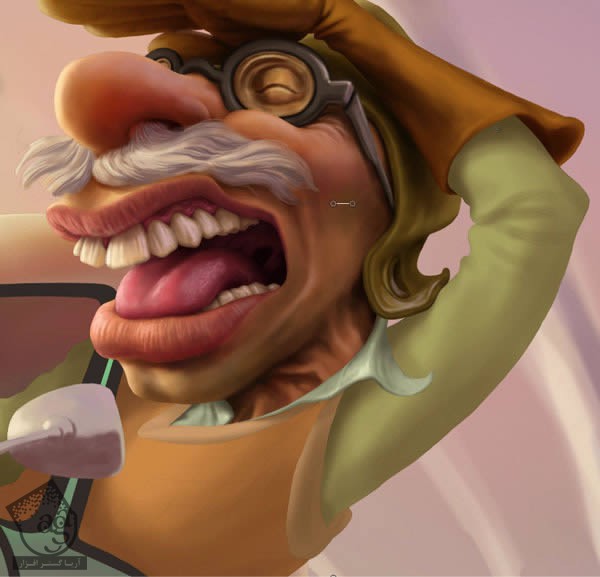
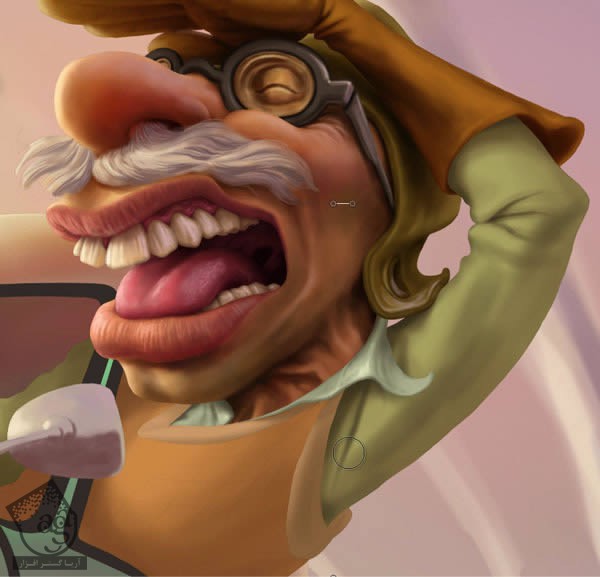
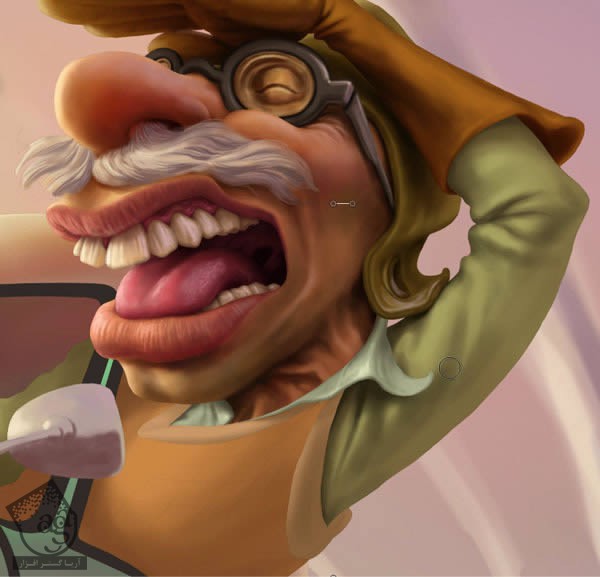
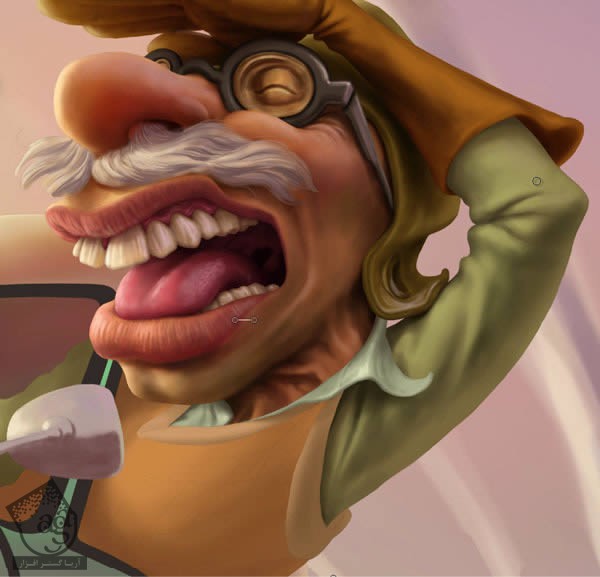
گام هفدهم
دست راست رو که داخل ماشین هست، می کشیم و بعد هم میریم سراغ دستکش و کنتراست رو زیاد می کنیم.
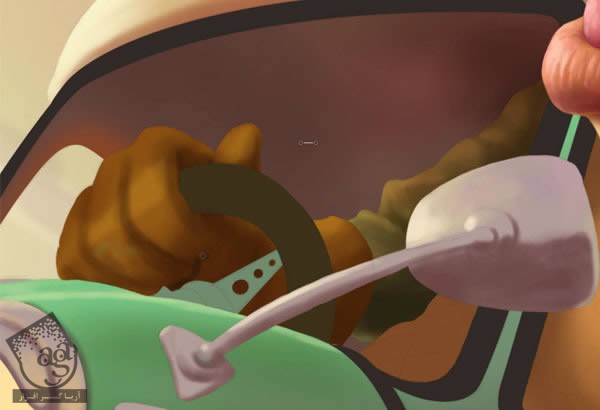
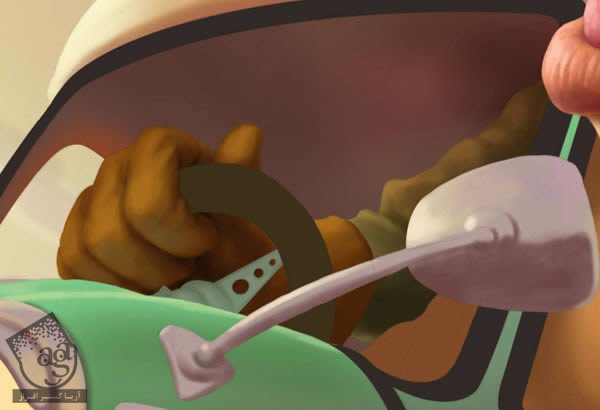
گام هجدهم
حالا به لبه جلیقه حجم میدیم و کنتراست یقه پیراهن رو هم زیاد می کنیم.
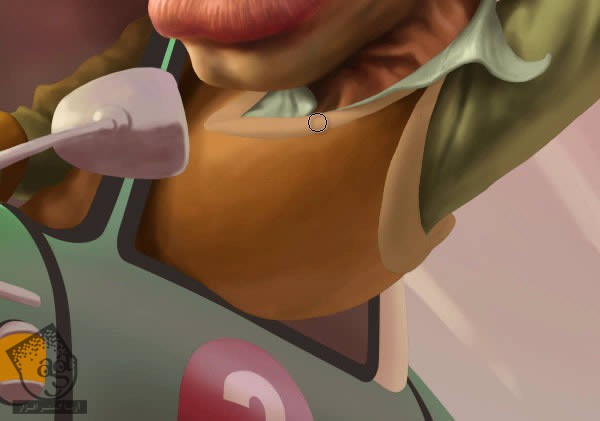
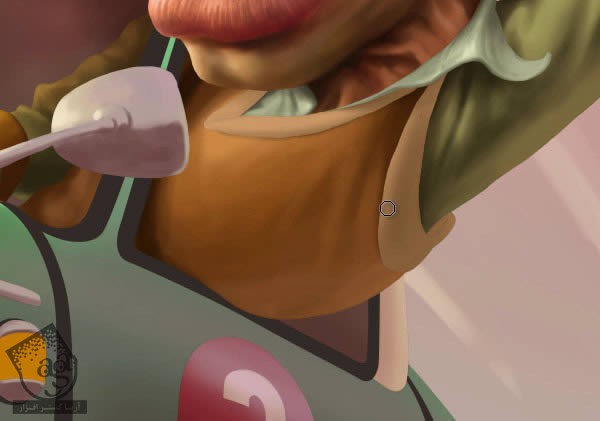
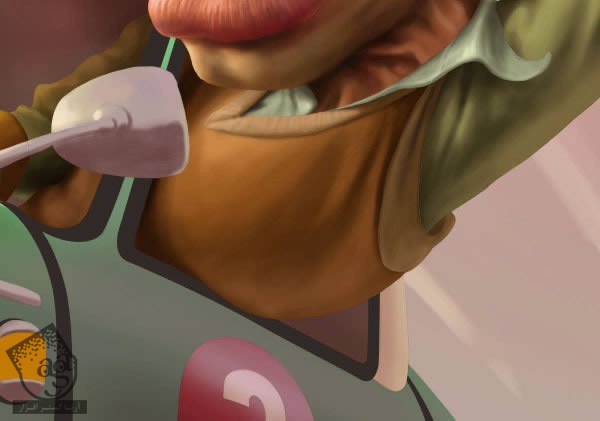
گام نوزدهم
می رسیم به فرمان ماشین و انعکاس رنگ آسمان و سپر ماشین رو به لبه فرمان اضافه می کنیم.
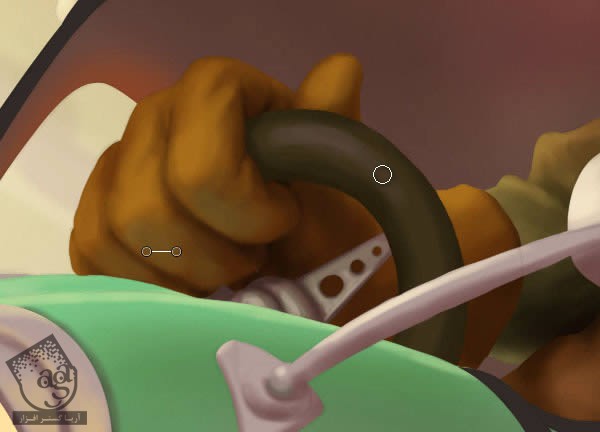
گام بیستم
نور داخل ماشین از پنجره ها میاد که یک نوع درخشندگی رو ایجاد می کنه. همین نور، روی سقف ماشین و خود کاراکتر هم بازتاب داره.



” آموزش Photoshop : تصویرسازی راننده ماشین مسابقه ای ” – قسمت دوم
دوره های آموزشی مرتبط
590,000 تومان
590,000 تومان
590,000 تومان
590,000 تومان
590,000 تومان
590,000 تومان
450,000 تومان
590,000 تومان
برچسبها:Adobe Photoshop, تصویرسازی


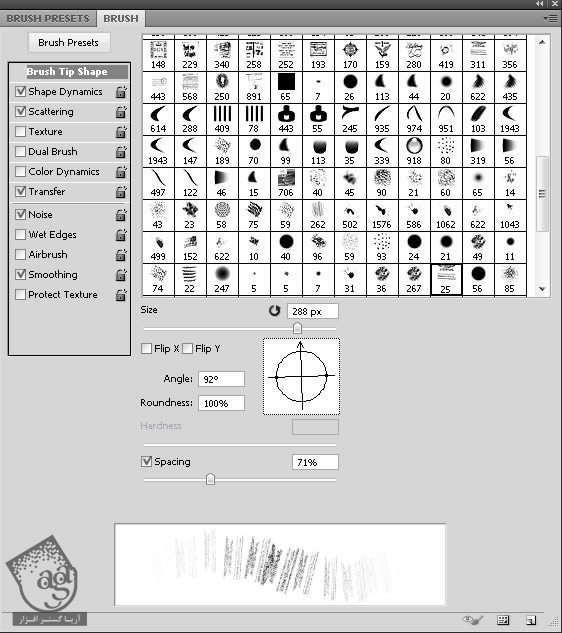
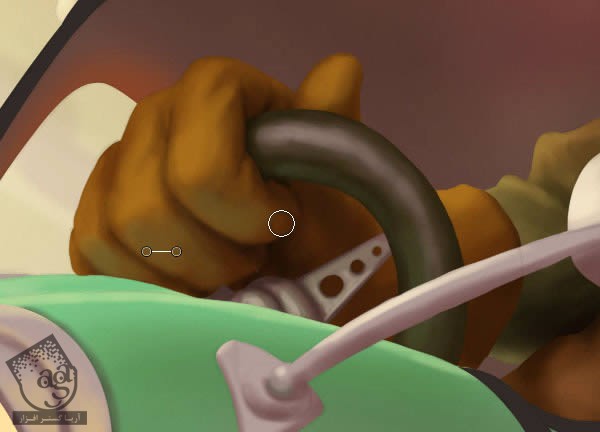




















































































قوانین ارسال دیدگاه در سایت