No products in the cart.
آموزش Photoshop : درست کردن الگوی Halftone

آموزش Photoshop : درست کردن الگوی Halftone
توی این آموزش، درست کردن الگوی Halftone رو با Photoshop با هم می بینیم و با ابزارها و تکنیک های مورد نیاز آشنا میشیم. بیاین شروع کنیم!
با ” آموزش Photoshop : درست کردن الگوی Halftone ” با ما همراه باشید…
- سطح سختی: متوسط
- مدت آموزش: 40 تا 50 دقیقه
- نرم افزار استفاده شده: Adobe Photoshop
شروع Action
گام اول
وارد مسیر File > Open میشیم و تصویر مورد نظر رو انتخاب کرده و روی Open کلیک می کنیم. تنظیمات رو به شکل زیر انجام میدیم.
- وارد مسیر Image > Mode میشیم و روی RGB Color Mode و 8 Bits/Channel رو انتخاب می کنیم.
- وارد مسیر Image > Image Size میشیم و ابعاد 2000 در 4000 پیکسل رو براش در نظر می گیریم.
- وارد مسیر Layer > New > Background Layer میشیم و تصویر رو به صورت لایه Background تنظیم می کنیم.
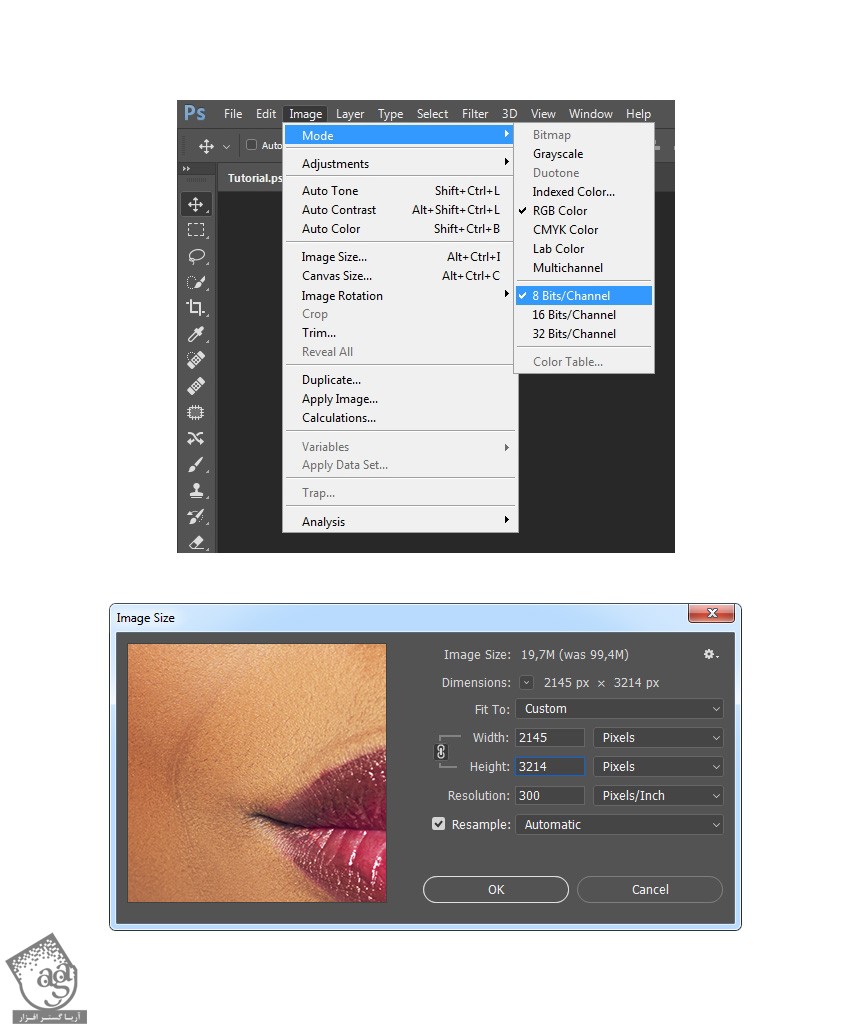
گام دوم
وارد مسیر Window > Actions میشیم. روی آیکن منوی بالای سمت راست کلیک کرده و New Set رو انتخاب می کنیم. عنوان Halftone Pattern روبراش در نظر می گیریم.
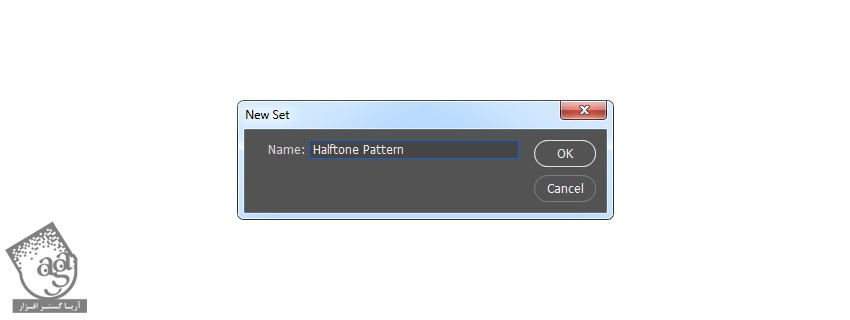
درست کردن الگو
گام اول
وارد مسیر Window > Actions میشیم. روی آیکن منوی بالای سمت راست کلیک کرده و New Action رو انتخاب می کنیم و اسمش رو میزاریم Dot.
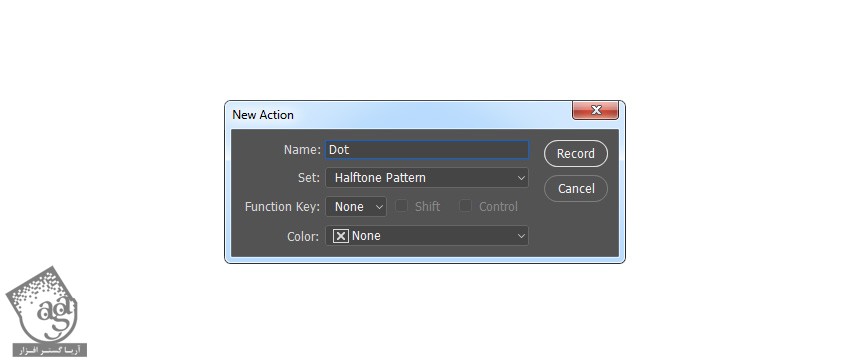
گام دوم
Ctrl+Jر و فشار داده و لایه Background رو Duplicate می کنیم.
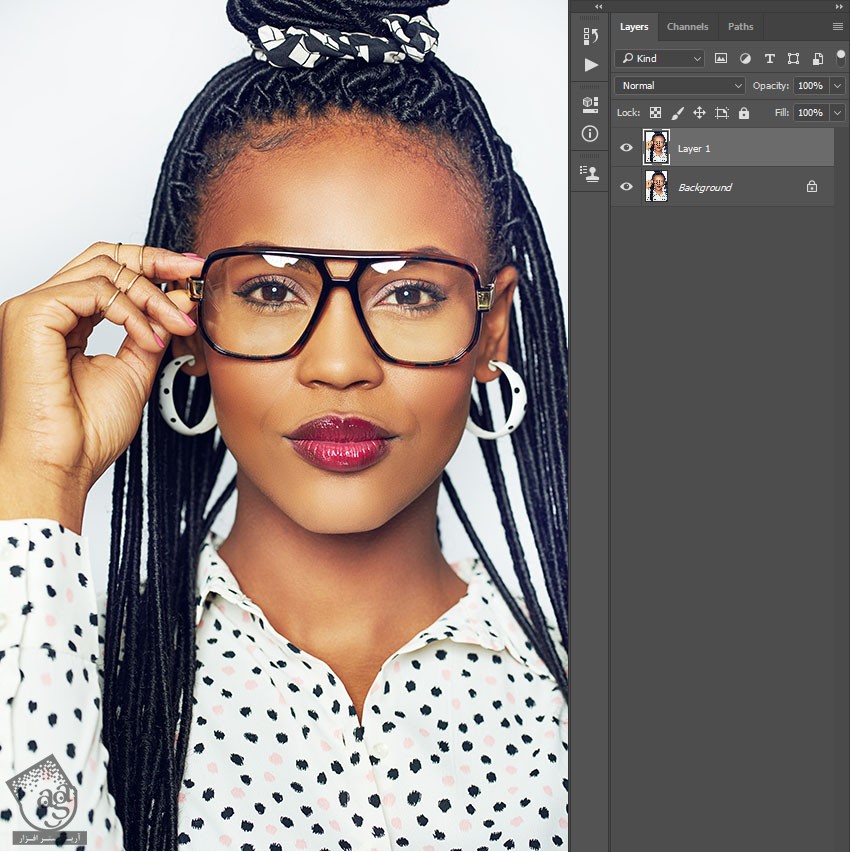
گام سوم
وارد مسیر Image > Adjustments > Shadow/Highlights میشیم و Shadow رو روی 20 درصد و Highlights رو روی 5 درصد تنظیم می کنیم.
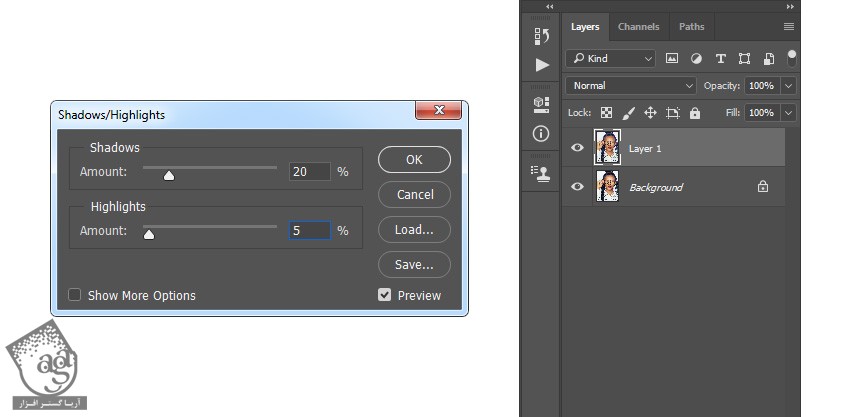
گام چهارم
وارد مسیر Filter > Filter Gallery > Sketch > Halftone Pattern میشیم و Size رو روی 7 و Contrast رو روی 50 و Pattern Type رو روی Dot قرار میدیم.
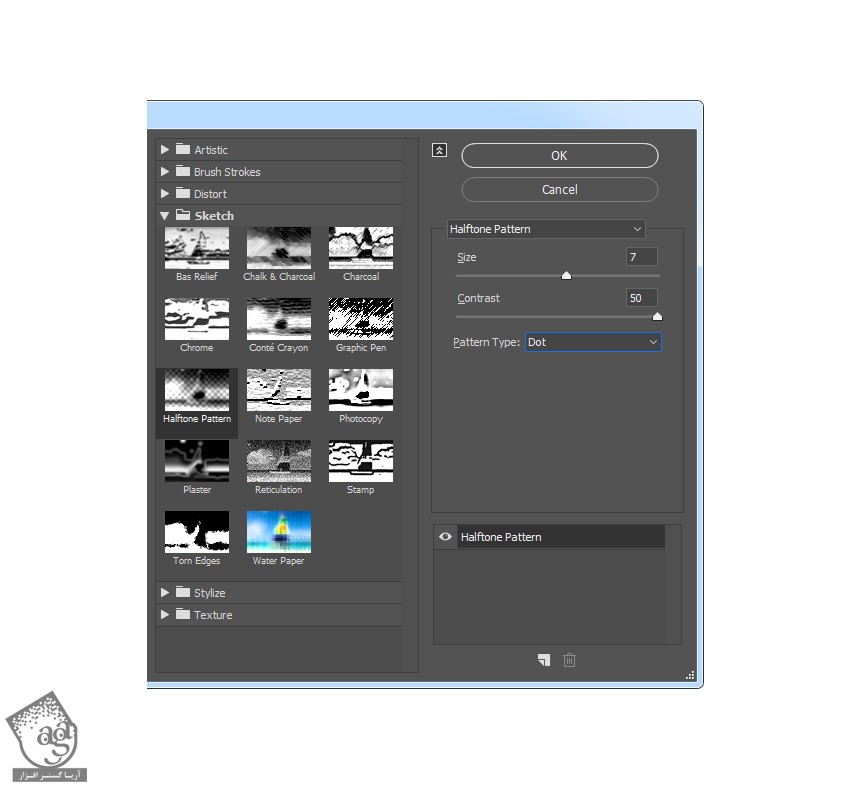
گام پنجم
اسم این لایه رو میزاریم Halftone Effect.

گام ششم
وارد مسیر Layer > New Fill Layer > Solid Color میشیم و عنوان Color Lookup رو براش در نظر می گیریم. کد رنگی #6f156c رو بهش اختصاص میدیم.
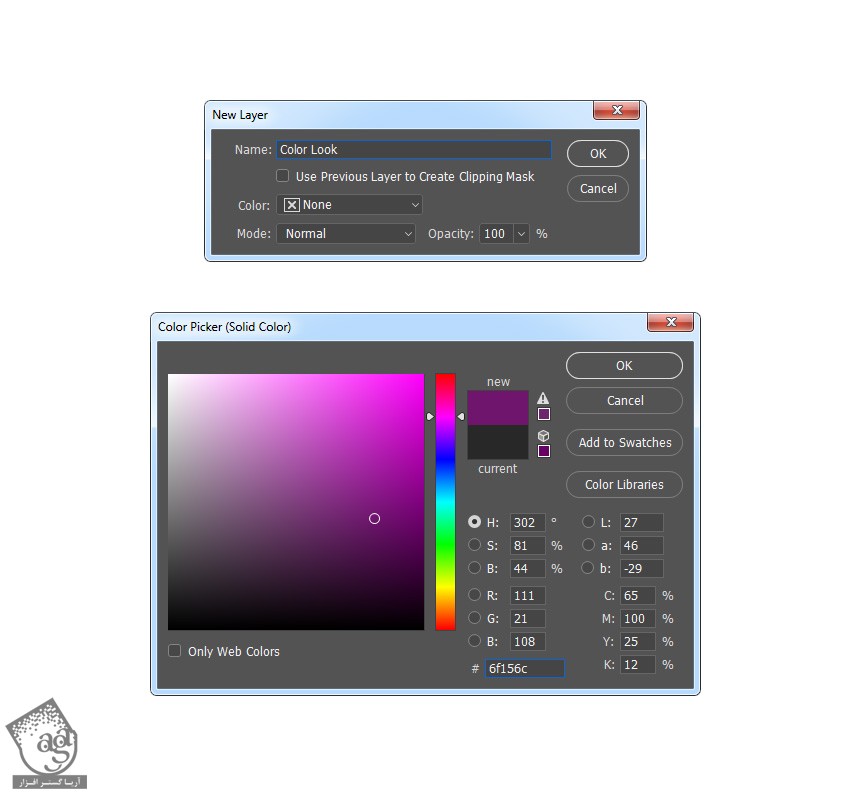
گام هفتم
Blending Mode این لایه رو میزاریم روی Lighter Color.
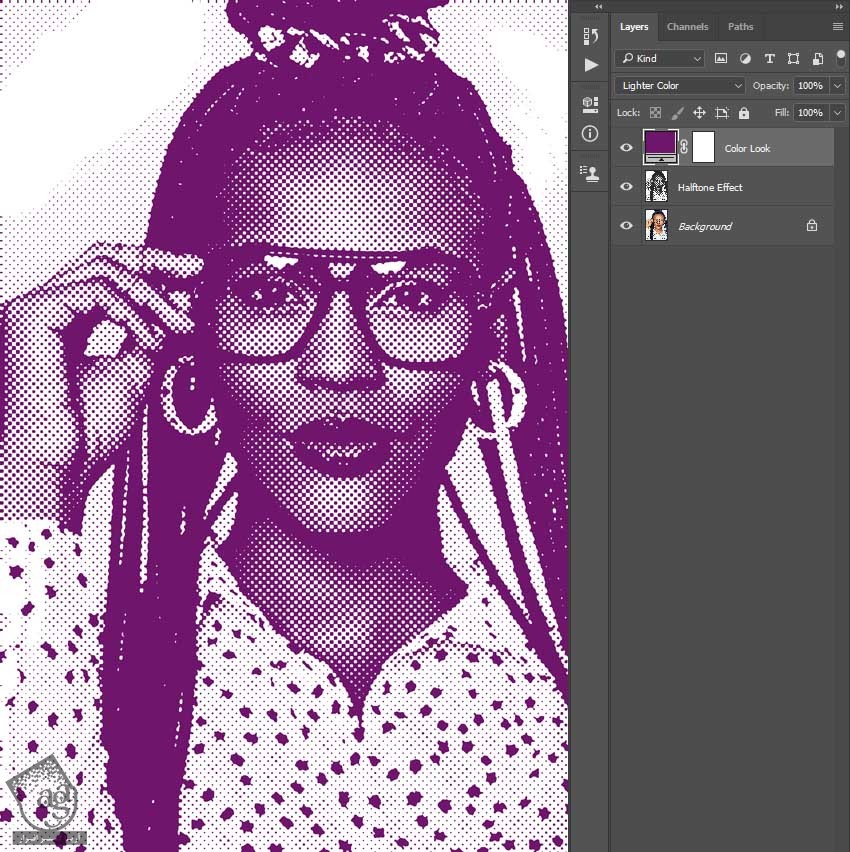
گام هشتم
Ctrl+Alt+Shift+E و بعد هم Ctrl+Shift+U رو می زنیم. وارد مسیر Filter > Other > High Pass میشیم و Radius رو میزاریم روی 2 پیکسل.
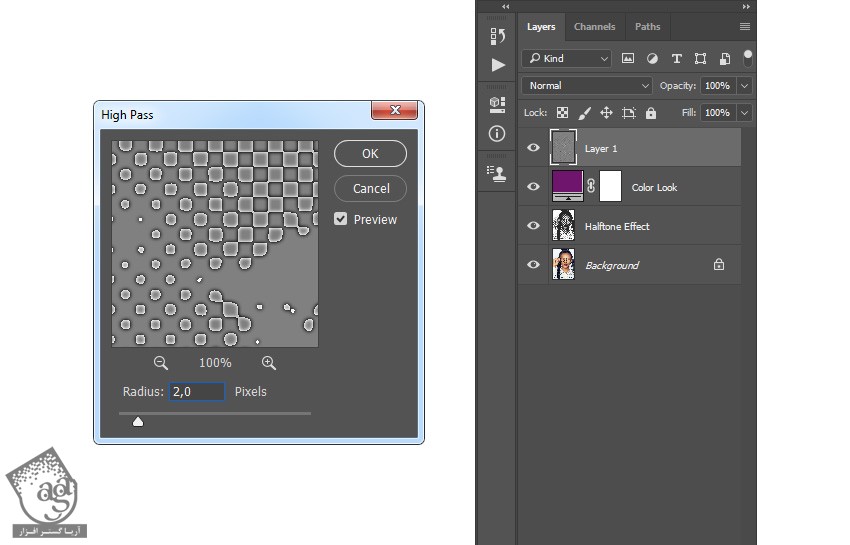
گام نهم
Blending Mode رو روی Hard Light قرار داده و عنوان Overall Sharpening رو براش در نظر می گیریم.
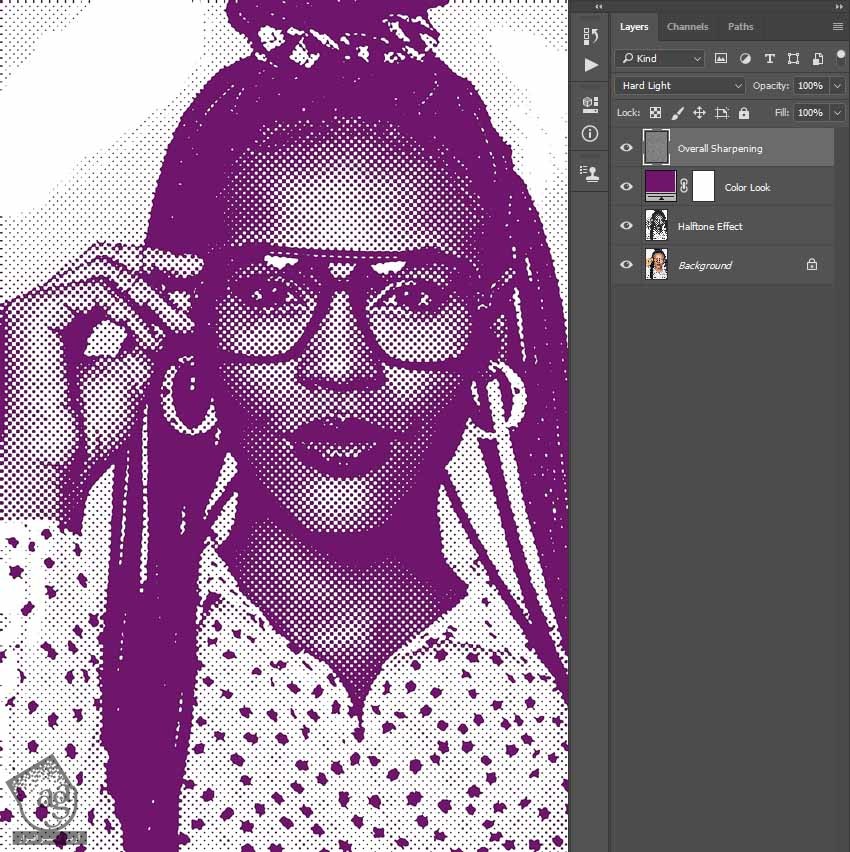
گام دهم
وارد مسیر Window > Actions میشیم. روی آیکن پایین سمت چپ کلیک کرده و Stop می کنیم.
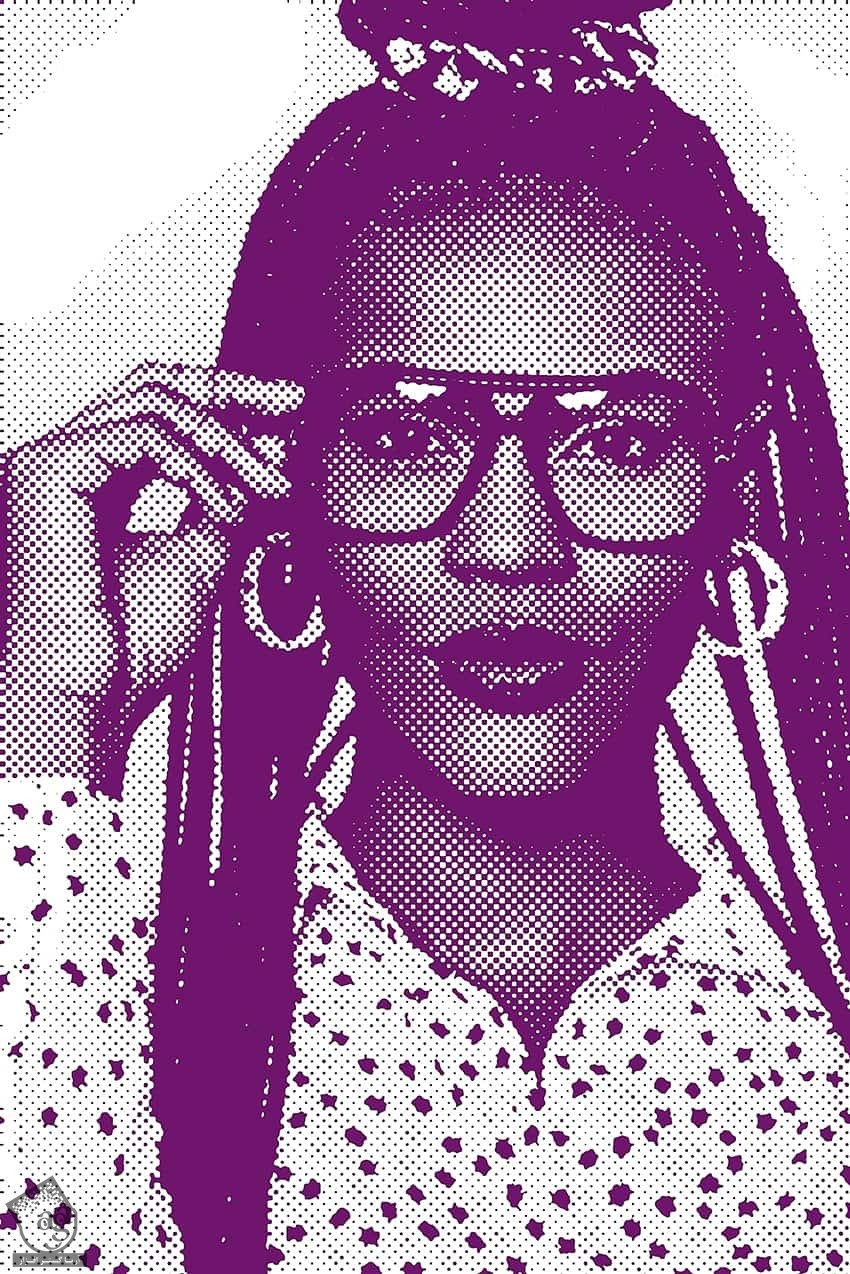
ایجاد الگوی Line 1 Halftone
گام اول
وارد مسیر Window > Actions میشیم و روی آیکن منوی بالای سمت راست کلیک می کنیم و اسم Action جدید رو میزاریم Line 1.

گام دوم
Ctrl+J رو فشار داده و لایه Background رو Duplicate می کنیم.
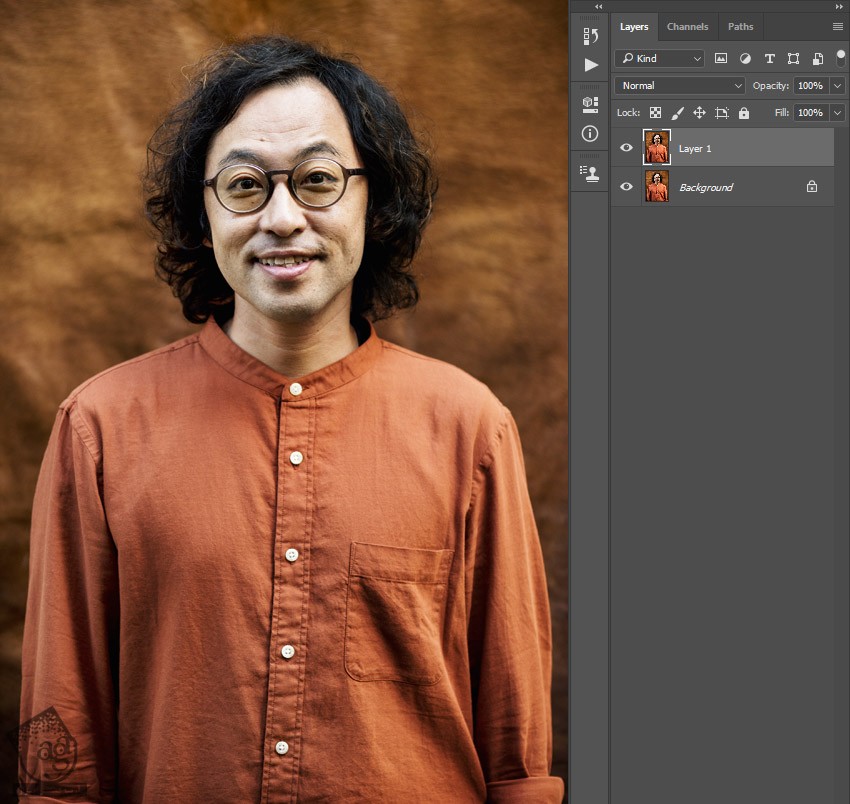
گام سوم
وارد مسیر Image > Adjustments > Shadow/Highlights میشیم. Shadow رو روی 20 درصد و Highlights رو روی 5 درصد قرار میدیم.
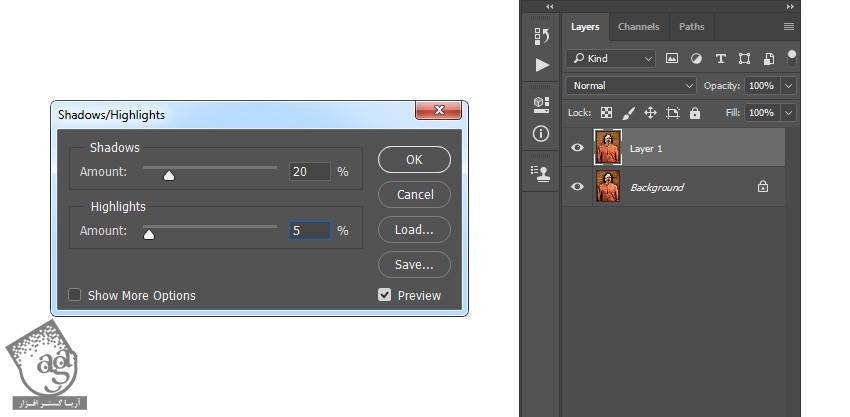
گام چهارم
Ctrl+T رو زده و لایه رو Transform می کنیم. Angle رو روی 45- قرار میدیم.
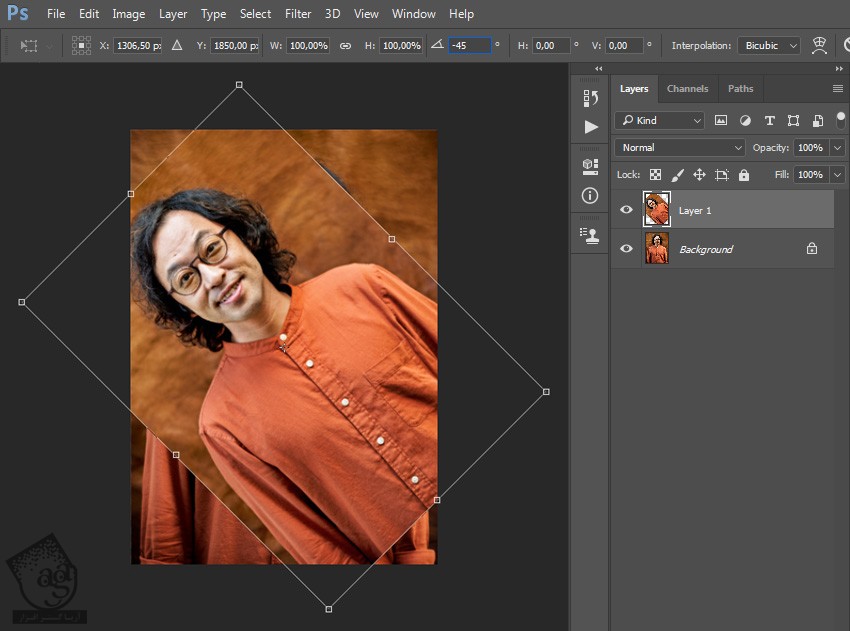
گام پنجم
وارد مسیر Filter > Filter Gallery > Sketch > Halftone Pattern میشیم. Size رو روی 5 و Contrast رو روی 50 و Pattern Type رو روی Line قرار میدیم.
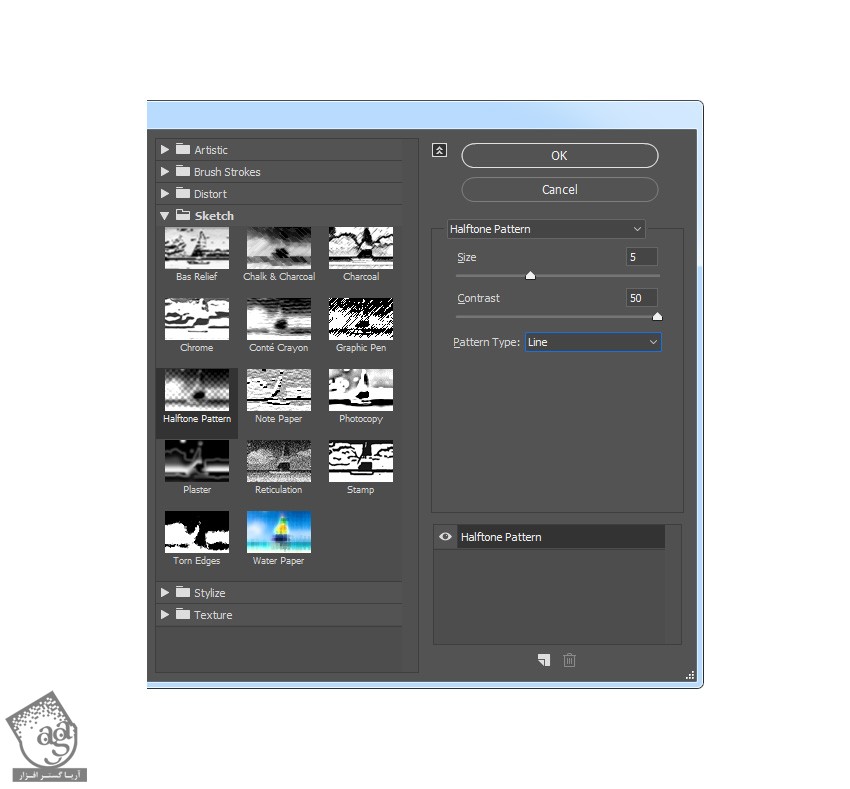
گام ششم
Ctrl+T رو فشار داده و Angle رو روی 45 درجه قرار میدیم.
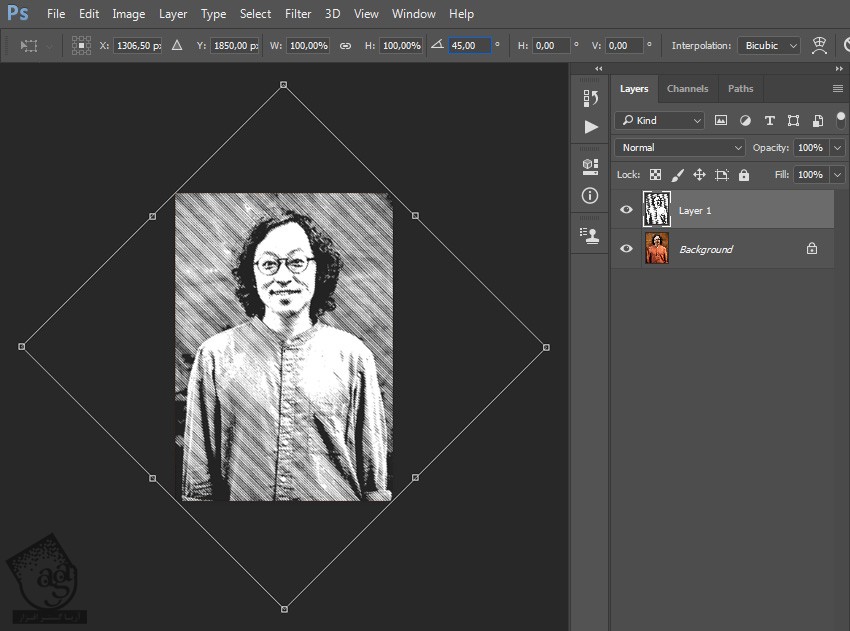
گام هفتم
اسم این لایه رو میزاریم Halftone Effect.
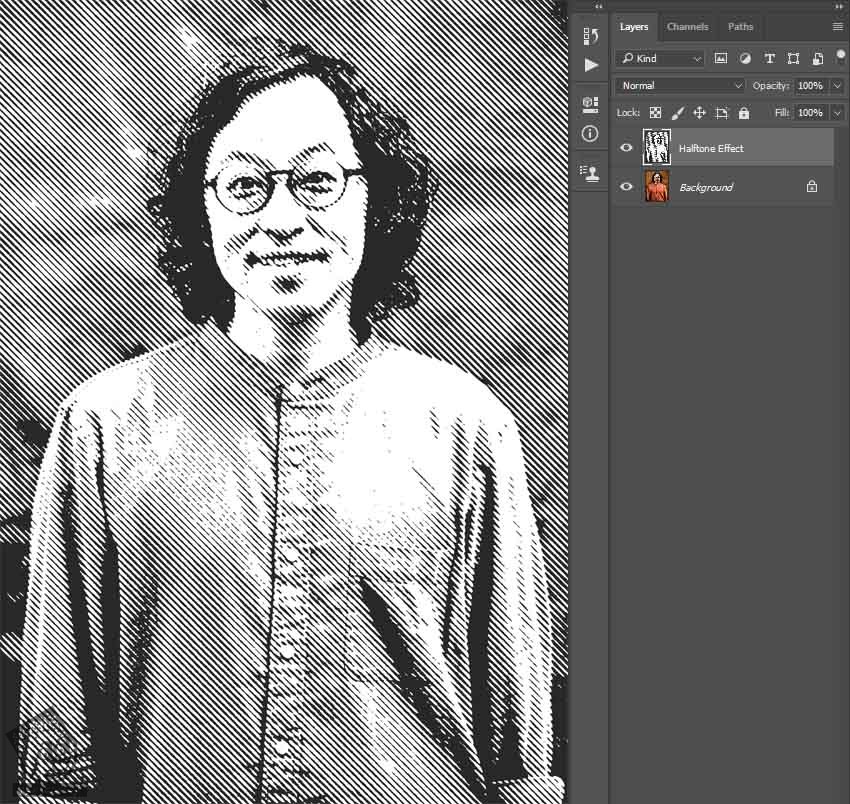
گام هشتم
Ctrl+Alt+Shift+E رو زده و وارد مسیر Filter > Other > High Pass میشیم و Radius رو میزاریم روی 2 پیکسل.
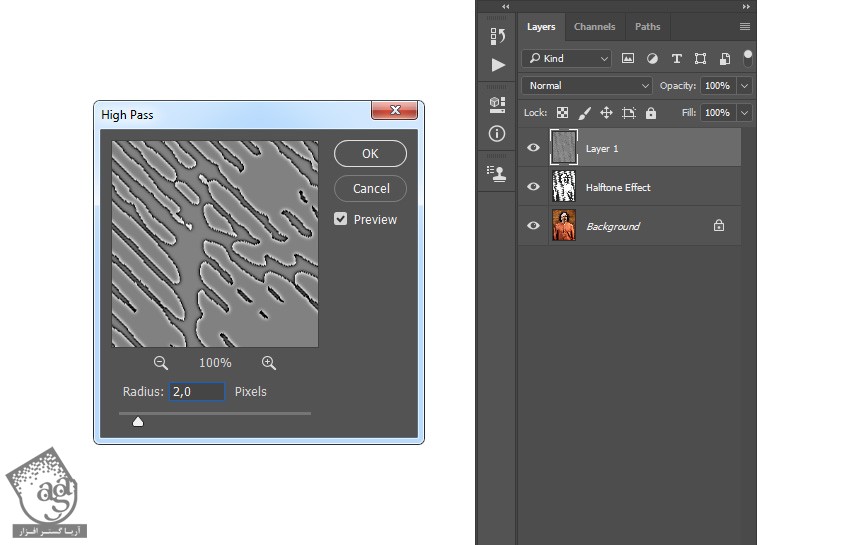
گام نهم
Blending Mode رو روی Hard Light قرا رداده و اسمش رو میزاریم Overall Sharpening.
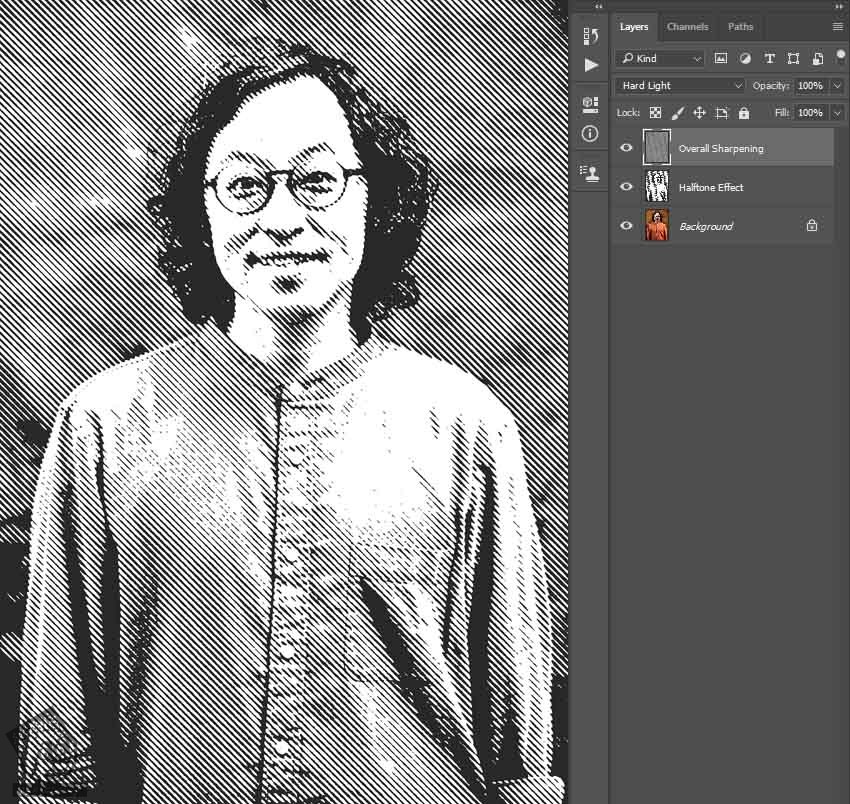
گام دهم
وارد مسیر Window > Actions میشیم و روی آیکن پایین سمت چپ کلیک کرده و Stop می کنیم. نتیجه رو در زیر می بینین.

توصیه می کنم دوره های جامع فارسی مرتبط با این موضوع آریاگستر رو مشاهده کنید:
– صفر تا صد آموزش فتوشاپ در عکاسی
– صفر تا صد آموزش دیجیتال پینتینگ – پک 1
– صفر تا صد آموزش دیجیتال پینتینگ – پک 2
درست کردن دومین الگو
گام اول
وارد مسیر Window > Actions میشیم و روی منوی بالای سمت راست کلیک کرده و یک New Action به اسم Line 2 درست می کنیم.
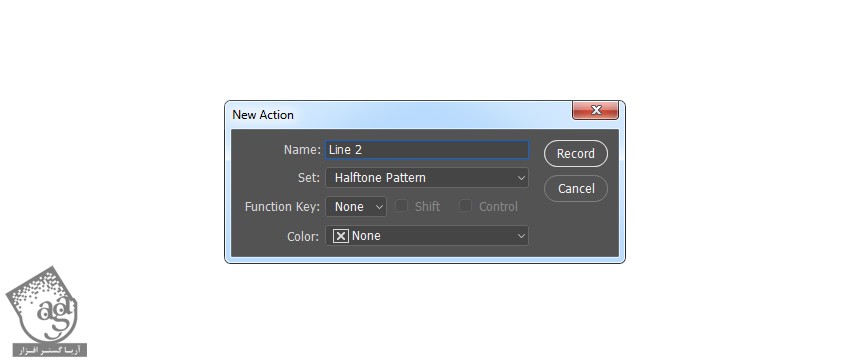
گام دوم
Ctrl+J رو فشار داده و لایه Background رو Duplicate می کنیم.
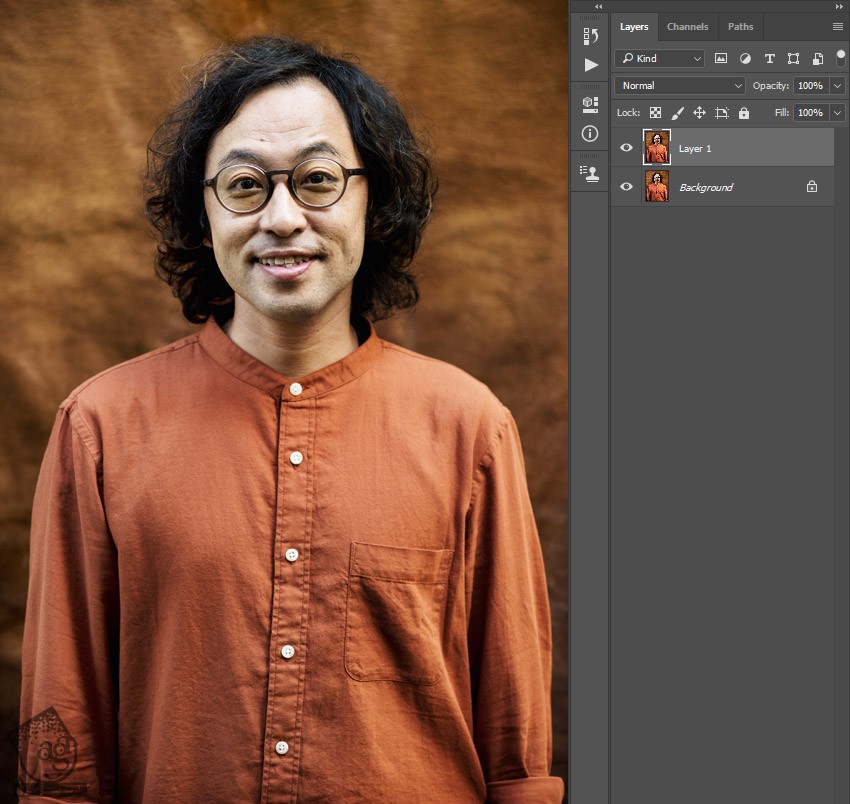
گام سوم
وارد مسیر Image > Adjustments > Shadow/Highlights میشیم. Shadow رو روی 20 درصد و Highlights رو روی 5 درصد قرار میدیم.
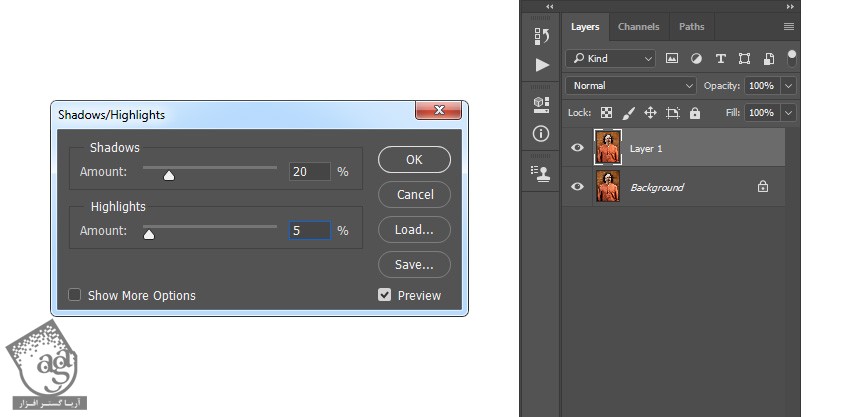
گام چهارم
وارد مسیر Filter > Filter Gallery > Sketch > Stamp میشیم. Light/Dark Balance رو روی 25 و Smoothness رو روی 10 قرار میدیم.
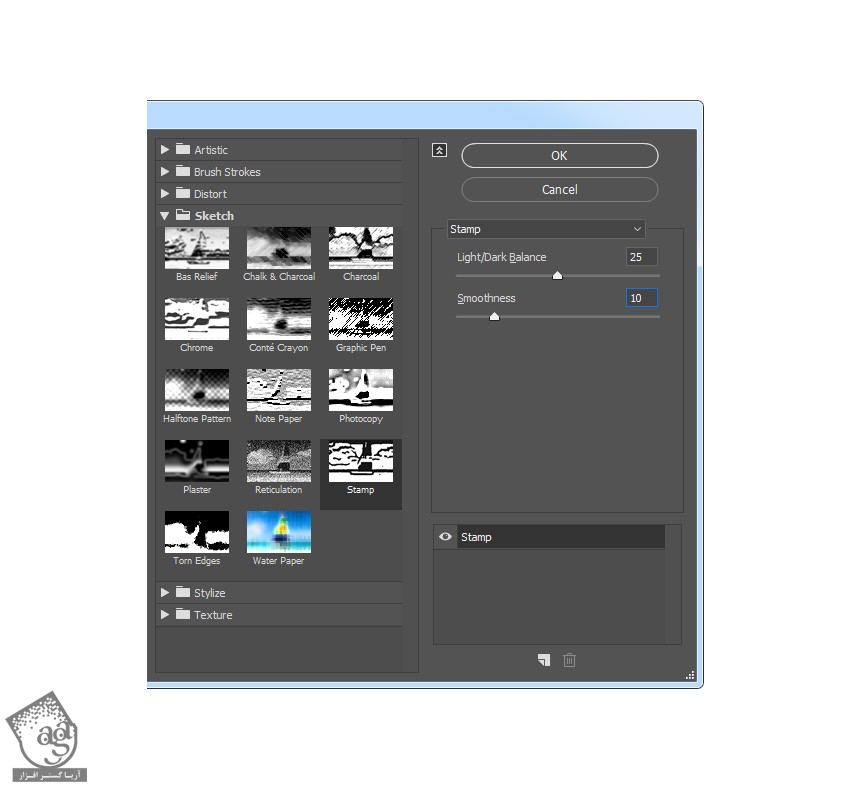
گام پنجم
اسم این لایه رو میزاریم halftone Overlay.
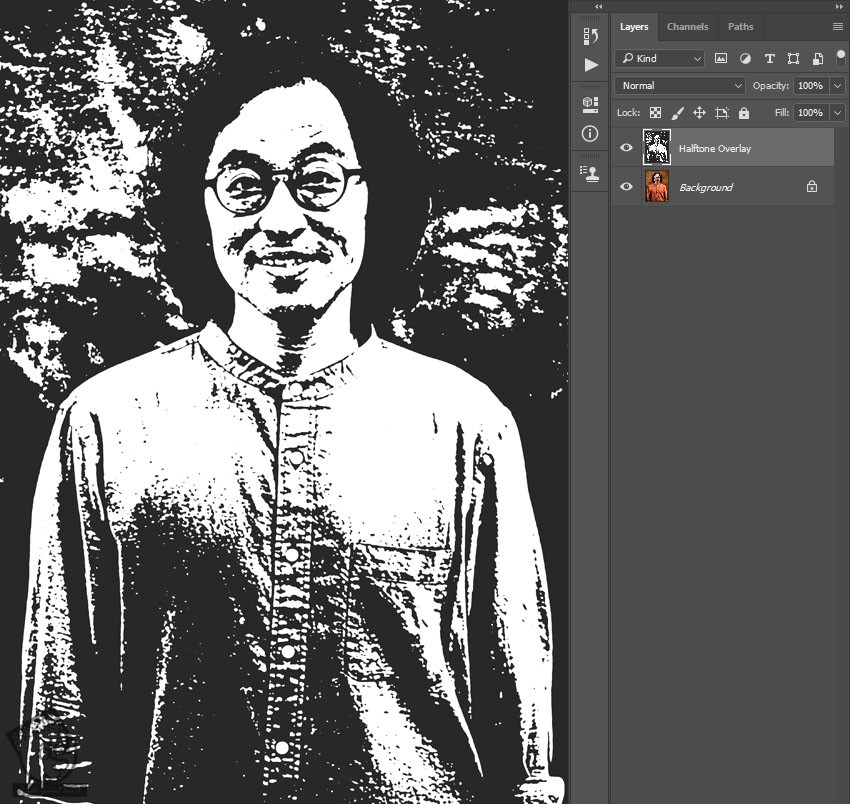
گام ششم
وارد مسیر Layer > New > Layer میشیم و اسم لایه جدید رو میزاریم Halftone Pattern.
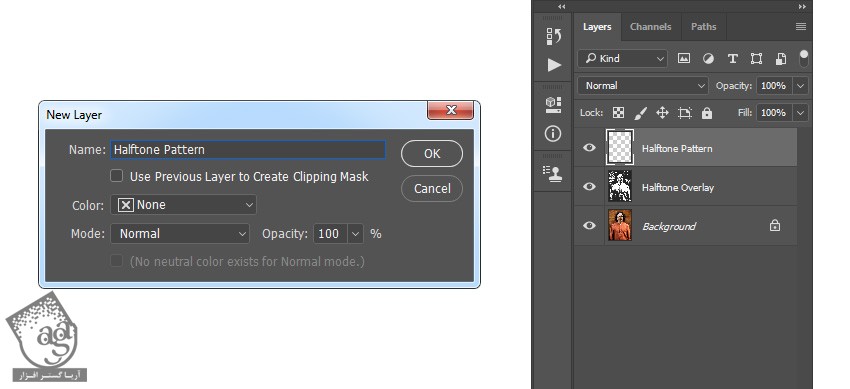
گام هفتم
وارد مسیر Edit > Fill میشیم. Contents رو روی 50% Gray و Blending رو روی Normal و Opacity رو روی 100 درصد قرار میدیم.
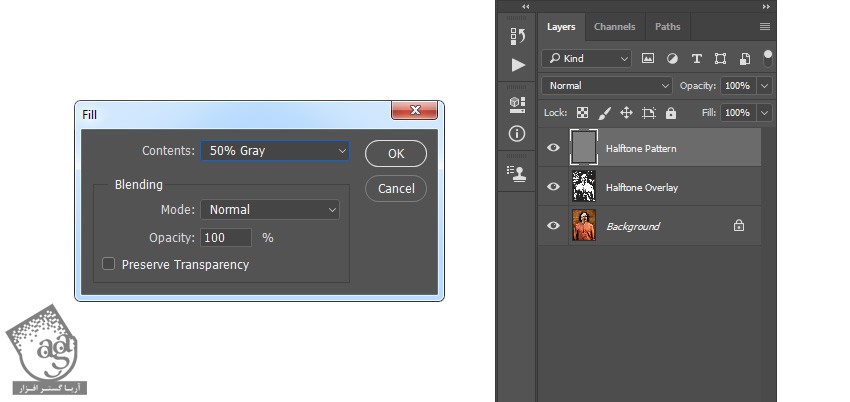
گام هشتم
Ctrl+T رو فشار میدیم. Width و Height رو روی 200 درصد و Angle رو روی 45 درجه قرار میدیم.
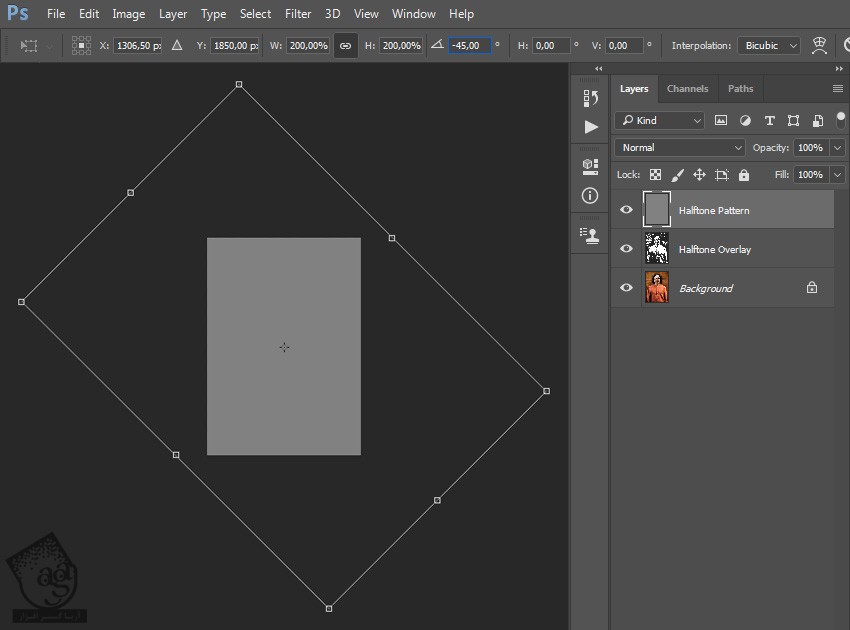
گام نهم
وارد مسیر Filter > Filter Gallery > Sketch > Halftone Pattern میشیم. Size رو روی 5 و Contrast رو روی 50 و Pattern Type رو روی Line قرار میدیم.
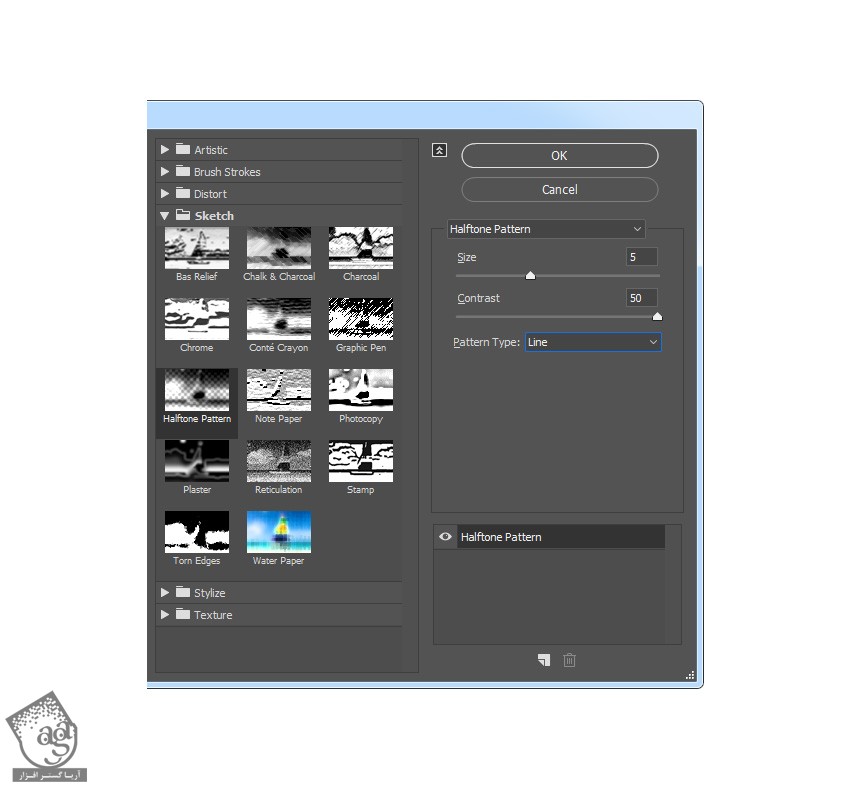
گام دهم
Ctrl+T رو زده و Angle رو روی 45 درجه قرار میدیم.
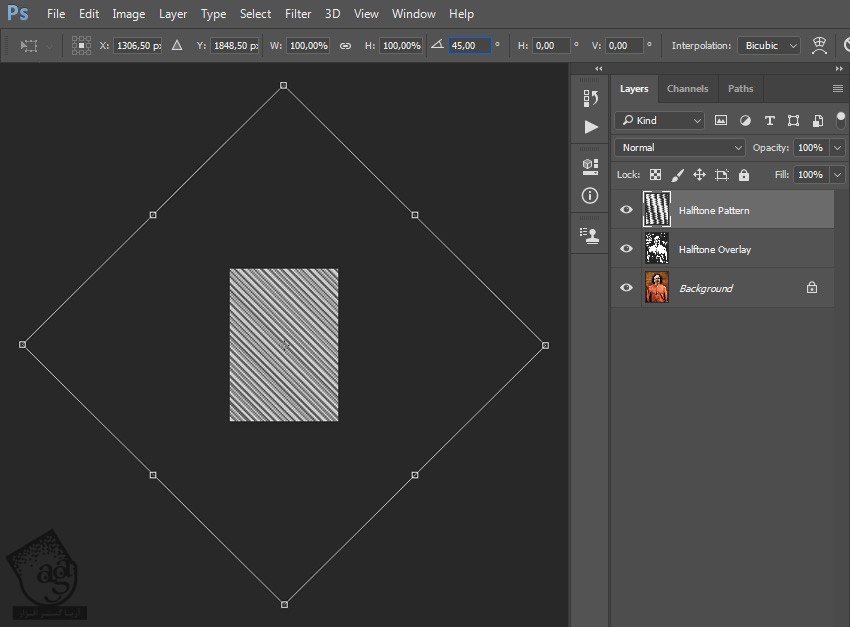
گام یازدهم
وارد مسیر Select > Color Range میشیم. Select رو روی Shadows و Fuzziness رو روی 20 درصد و Range رو روی 65 قرار میدیم.
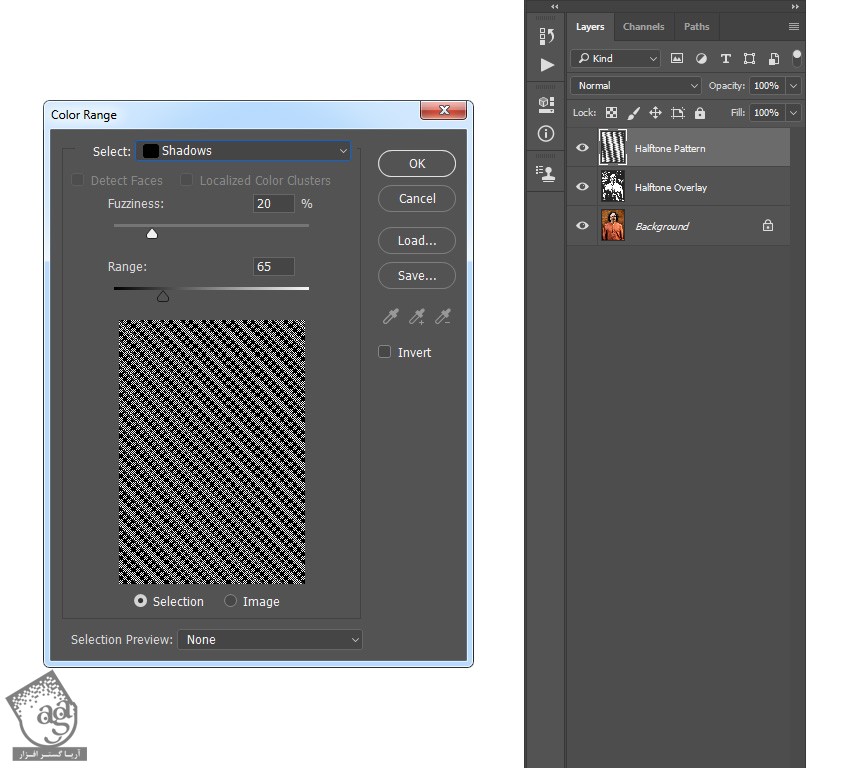
گام دوازدهم
وارد مسیر Layer > Layer Mask > Reveal Selection میشیم.
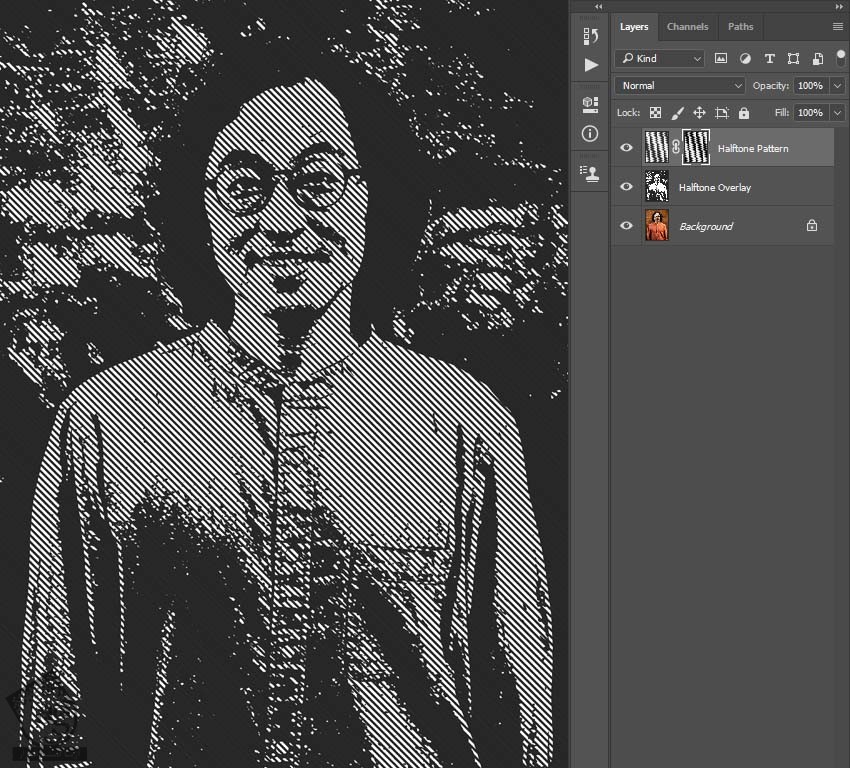
گام سیزدهم
این لایه رو زیر لایه Halftone Overlay قرار میدیم. این لایه رو انتخاب کرده و Ctrl+Alt+G رو می زنیم.
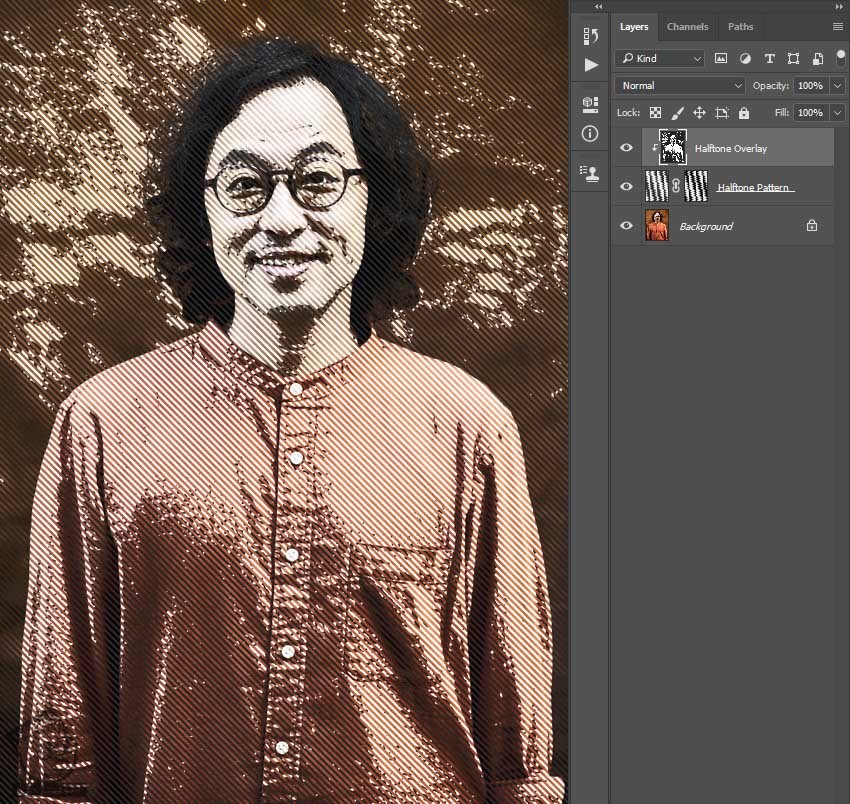
گام چهاردهم
لایه Background رو انتخاب می کنیم. وارد مسیر Layer > New Fill Layer > Solid Color میشیم. اسم لایه رو میزاریم Background Color و کد رنگی #ffffff رو براش در نظر می گیریم.
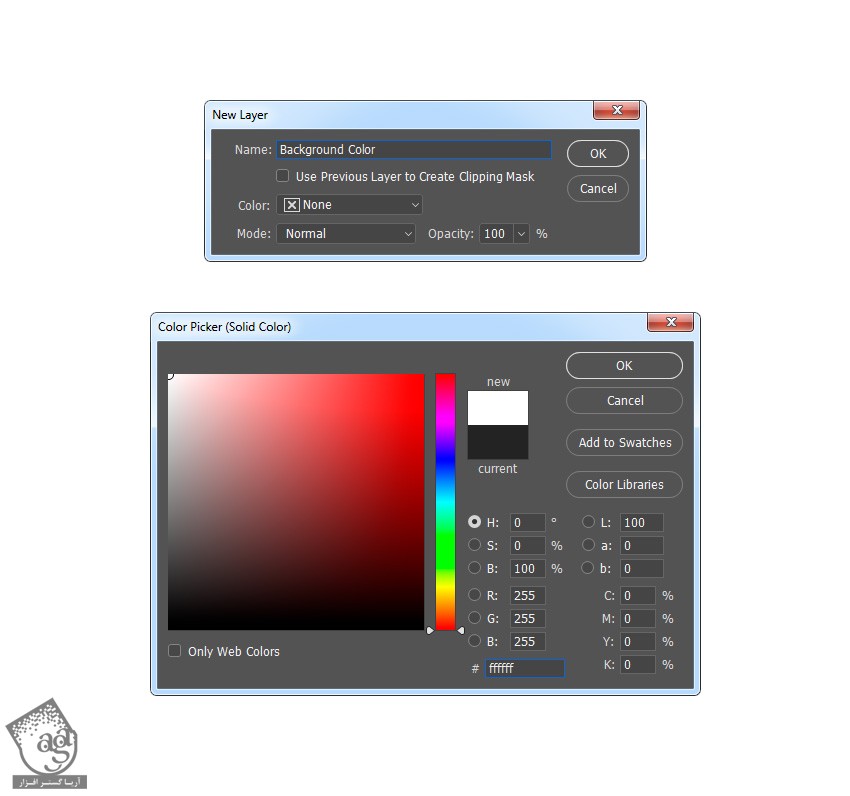
گام پانزدهم
Ctrl+Alt+Shift+E رو فشار میدیم. وارد مسیر Filter > Other > High Pass میشیم و Radius رو میزاریم روی 2 پیکسل.
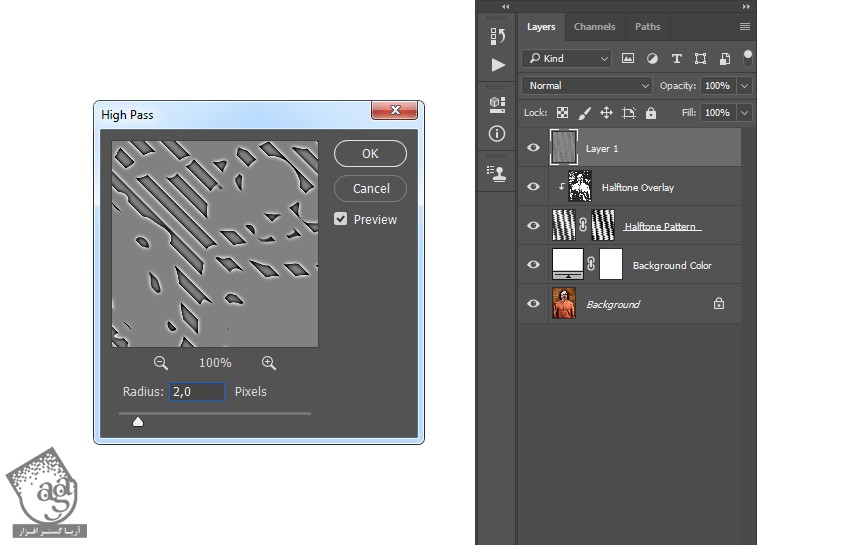
گام شانزدهم
Blending Mode رو روی Hard Light قرار میدیم و اسمش رو میزاریم Overall Sharpening.
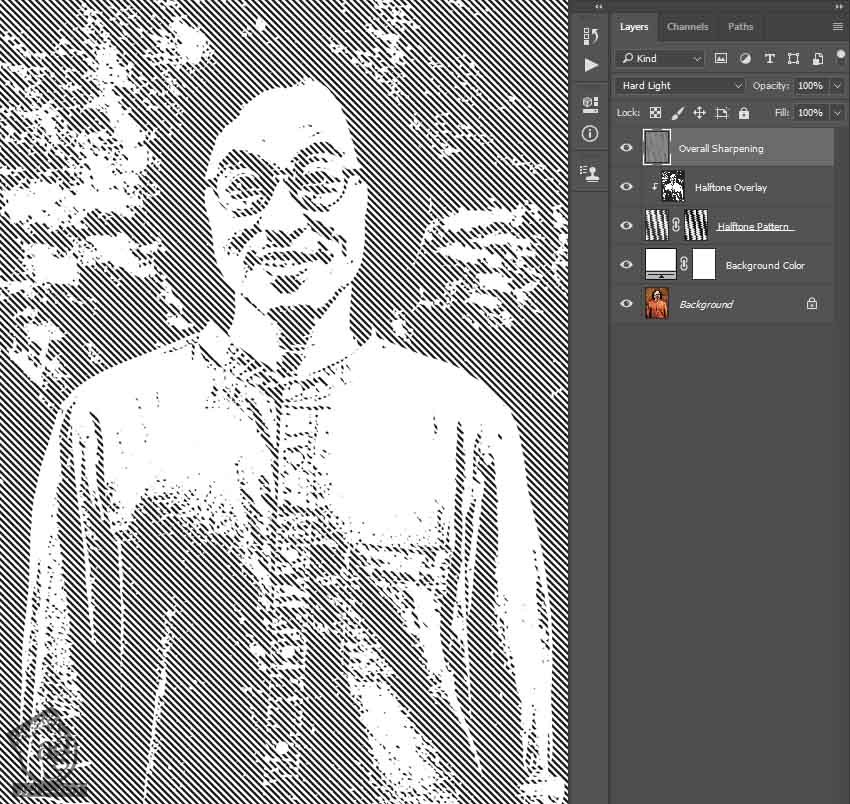
گام هفدهم
وارد مسیر Window > Actions میشیم روی آیکن پایین سمت چپ کلیک کرده و Stop می کنیم.
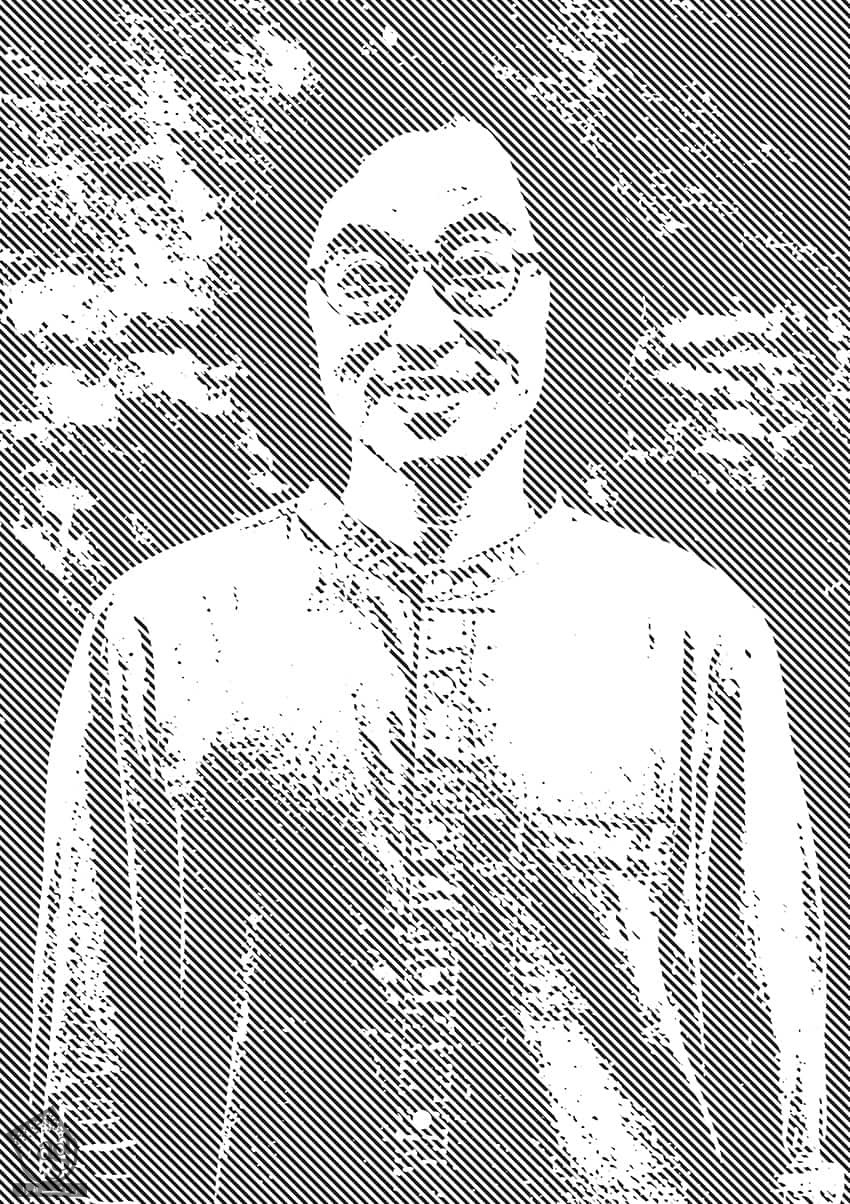
نتیجه
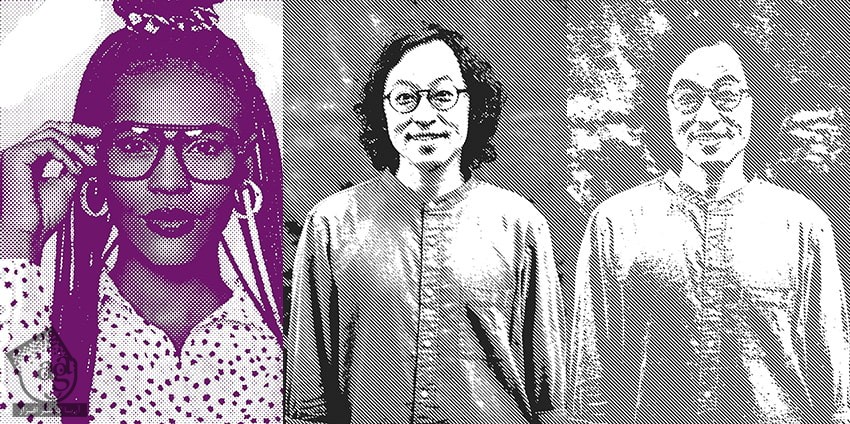
امیدواریم ” آموزش Photoshop : درست کردن الگوی Halftone ” برای شما مفید بوده باشد…
توصیه می کنم دوره های جامع فارسی مرتبط با این موضوع آریاگستر رو مشاهده کنید:
– صفر تا صد آموزش فتوشاپ در عکاسی
– صفر تا صد آموزش دیجیتال پینتینگ – پک 1
– صفر تا صد آموزش دیجیتال پینتینگ – پک 2–
توجه : مطالب و مقالات وبسایت آریاگستر تماما توسط تیم تالیف و ترجمه سایت و با زحمت فراوان فراهم شده است . لذا تنها با ذکر منبع آریا گستر و لینک به همین صفحه انتشار این مطالب بلامانع است !
دوره های آموزشی مرتبط
590,000 تومان
590,000 تومان
590,000 تومان
590,000 تومان
590,000 تومان
590,000 تومان
450,000 تومان
590,000 تومان





















































































قوانین ارسال دیدگاه در سایت