No products in the cart.
آموزش Photoshop : طراحی افکت انرژی با Action – قسمت دوم

آموزش Photoshop : طراحی افکت انرژی با Action – قسمت دوم
توی این آموزش، طراحی افکت انرژی با Action رو با Photoshop با هم می بینیم و با ابزارها و تکنیک های مورد نیاز آشنا میشیم. بیاین ادامه بدیم!
با ” آموزش Photoshop : طراحی افکت انرژی با Action ” با ما همراه باشید…
- سطح سختی: متوسط
- مدت آموزش: 40 تا 50 دقیقه
- نرم افزار استفاده شده: Adobe Photoshop
” آموزش Photoshop : طراحی افکت انرژی با Action – قسمت اول “
ادغام کاراکتر
گام اول
توی این بخش می خوایم کاراکتر رو با پس زمینه ادغام کنیم. لایه Subject رو انتخاب می کنیم. Ctrl رو نگه می داریم و روی Thumbnail لایه کلیک می کنیم تا انتخاب بشه. بعد هم وارد مسیر Select > Modify > Contrast میشیم و Contact By رو روی 25 پیکسل قرار میدیم. وارد مسیر Select > Modify > Feather میشیم و Feather Radius رو روی 50 پیکسل قرار میدیم.
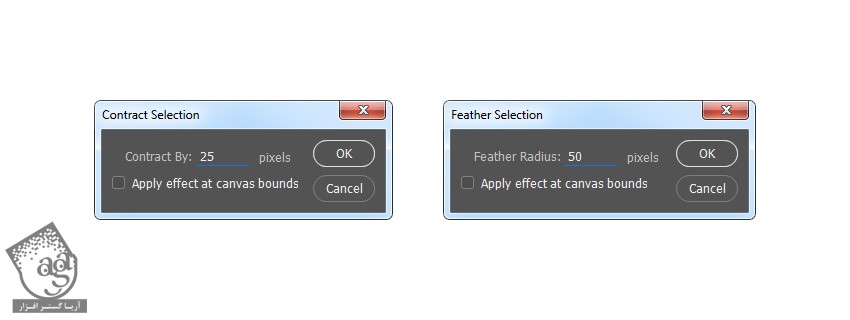
گام دوم
وارد مسیر Layer > Layer Mask > Reveal Selection میشیم و یک لایه ماسک اضافه می کنیم تا ناحیه انتخاب شده از لایه آشکار بشه. بعد هم وارد پنل Properties میشیم و Density رو میزاریم روی 55 درصد.
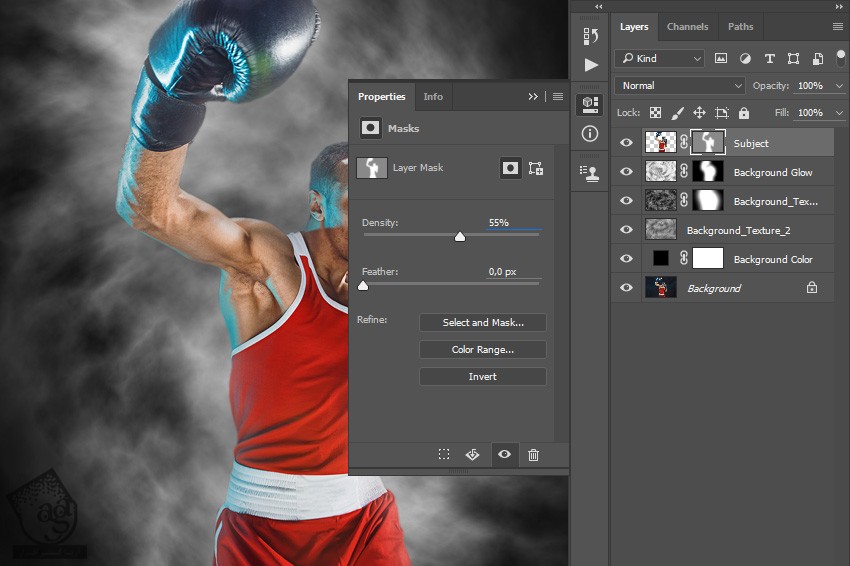
گام سوم
Ctrl+J رو فشار داده و این لایه رو Duplicate می کنیم. Ctrl+Shift+U رو فشار میدیم و وارد مسیر Filter > Other > High Pass میشیم و Radius رو میزاریم روی 30 پیکسل.
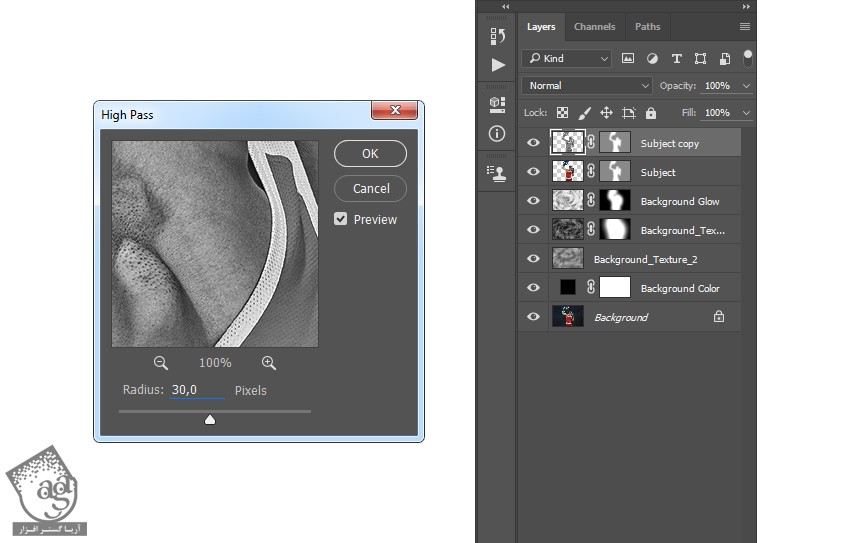
گام چهارم
وارد مسیر Image > Auto Tone و بعد هم Image > Auto Contrast میشیم. در نهایت مسیر Edit > Adjustments > Levels میشیم و تنظیمات زیر رو وارد می کنیم.
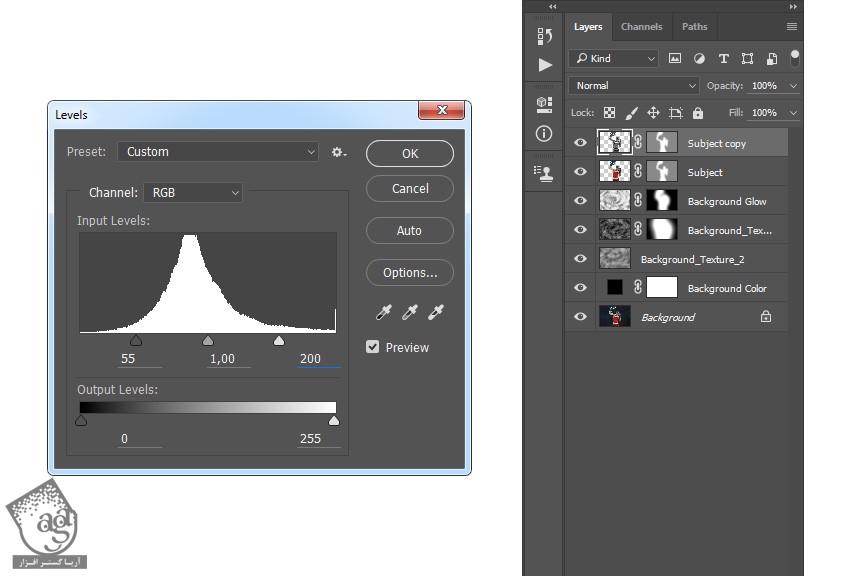
گام پنجم
Blending Mode لایه رو روی Overlay و Opacity رو روی 50 درصد قرار میدیم. بعد هم اسم لایه رو میزاریم Subject Details.
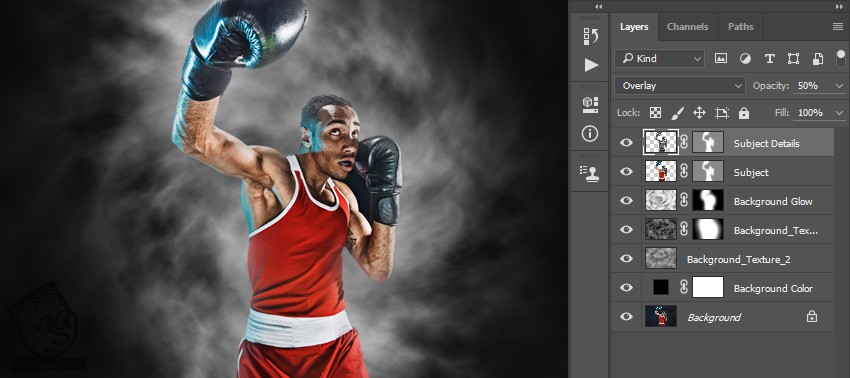
گام ششم
Ctrl رو نگه می داریم و روی لایه Subject کلیک می کنیم تا هر دو لایه همزمان انتخاب بشن. بعد هم وارد مسیر Layer > New > Group from Layers میشیم و یک گروه جدید برای لایه های انتخاب شده درست می کنیم و اسمش رو میزاریم Main Subject.
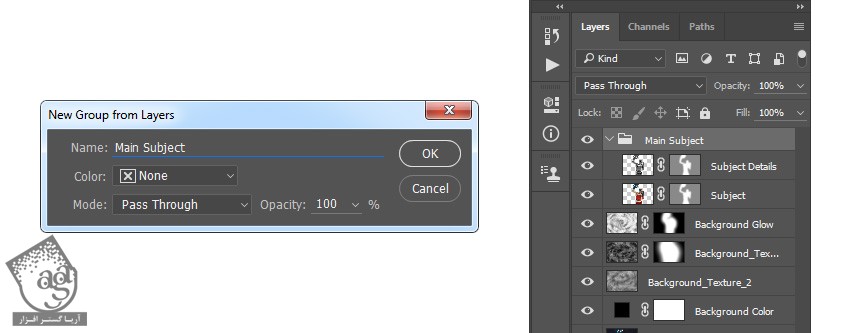
گام هفتم
وارد مسیر Layer > Layer Mask > Reveal All میشیم و یک لایه ماسک اضافه می کنیم. کد رنگی #000000 رو برای Foreground در نظر می گیریم. ابزار Brush رو به همراه یک قلموی نرم بر می داریم و روی ناحیه ای که از پس زمینه که می خوایم باقی بمونه می کشیم.
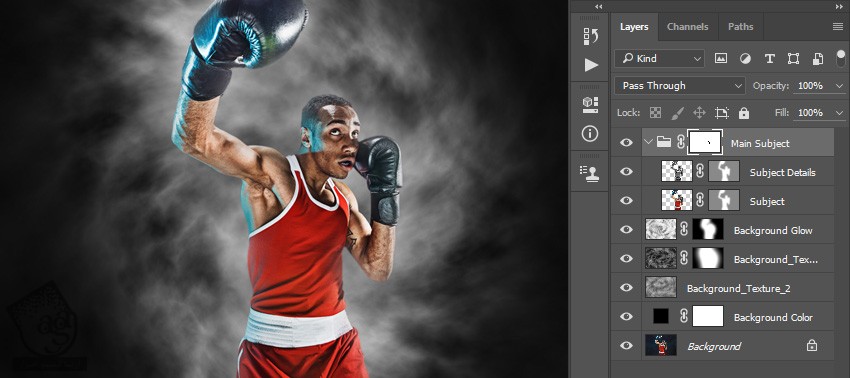
ایجاد Subject Glow
گام اول
Ctrl رو نگه می داریم و روی Thumbnail لایه Subject کلیک می کنیم تا انتخاب بشه. Ctrl+Alt+Shift رو نگه می داریم و روی لایه ماسک گروه لایه Main Subject کلیک می کنیم. بعد هم وارد مسیر Select > Modify > Contract میشیم و Contract By رو میزاریم روی 10 پیکسل.
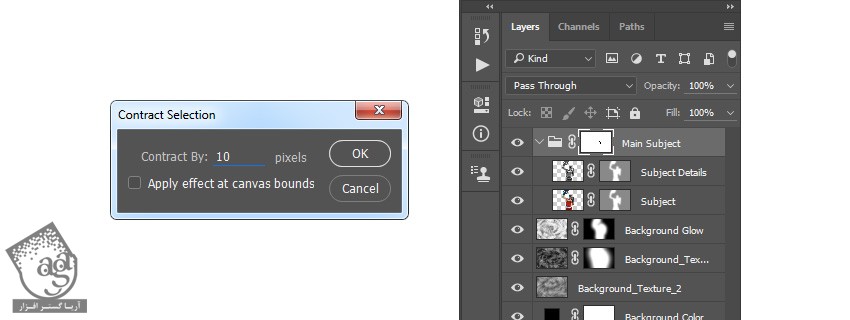
گام دوم
Ctrl+Shift+I رو فشار داده و انتخاب رو معکوس می کنیم. بعد هم Ctrl+Alt+Shift رو نگه می داریم و روی Thumbnail لایه Subject کلیک می کنیم. در نهایت، بعد هم Ctrl+Alt+Shift رو نگه می داریم و روی گروه لایه Main Subject کلیک می کنیم.
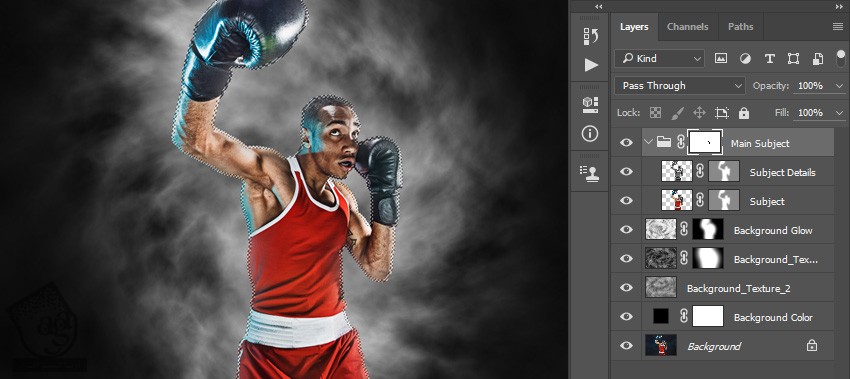
گام سوم
لایه Background رو انتخاب می کنیم. Ctrl+J رو فشار میدیم و یک لایه جدید درست می کنیم. این لایه رو در بالای لایه ها قرار میدیم.
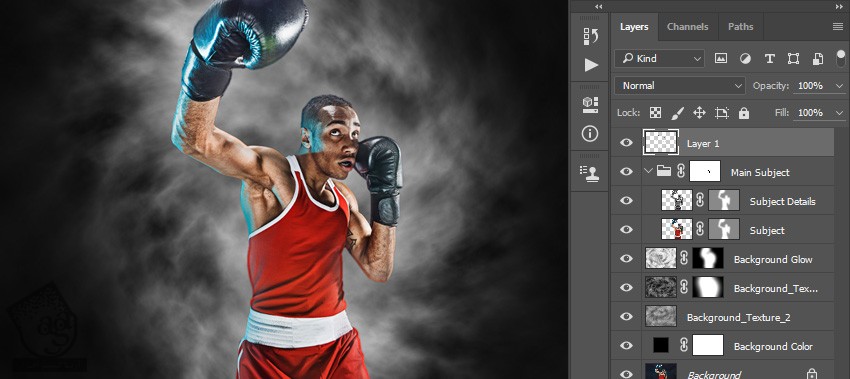
گام چهارم
وارد مسیر Filter > Blur > Gaussian Blur میشیم و Radius رو میزاریم روی 10 پیکسل.
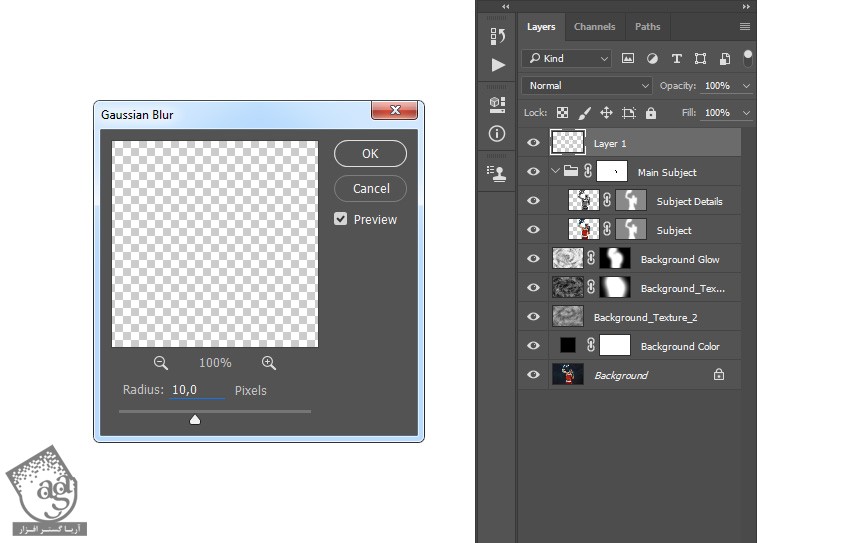
گام پنجم
Blending Mode این لایه رو روی Linear Dodge قرار میدیم و Opacity رو روی 70 درصد تنظیم می کنیم و اسم لایه رو میزاریم Subject_Glow_1.
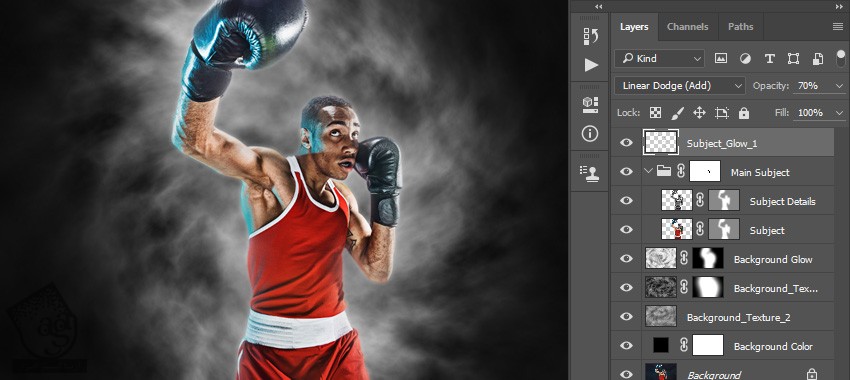
گام ششم
Ctrl رو نگه می داریم و روی Thumbnail لایه کلیک می کنیم. بعد هم Ctrl+Alt+Shift رو نگه می داریم و روی لایه ماسک لایه Main Subject کلیک می کنیم. بعد هم وارد مسیر Layer > New > Layer میشیم و اسم لایه جدید رو میزاریم Temp.
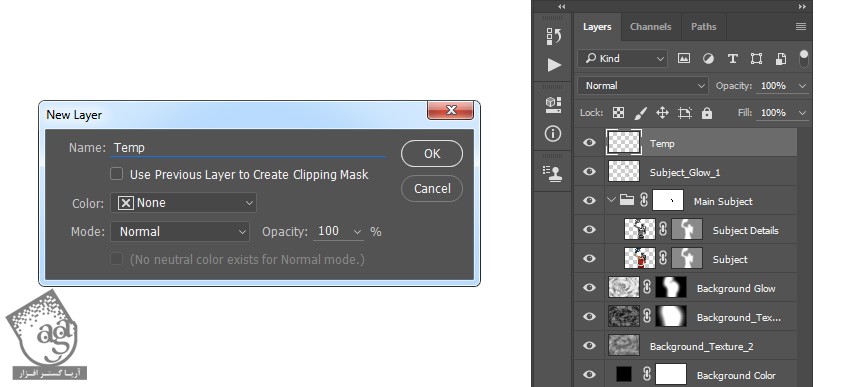
گام هفتم
کد رنگی #ffffff رو برای Foreground در نظر می گیریم. وارد مسیر Edit > Fill میشیم. Contents رو روی Foreground Color و Mode رو روی Normal و Opacity رو روی 100 درصد قرار میدیم.
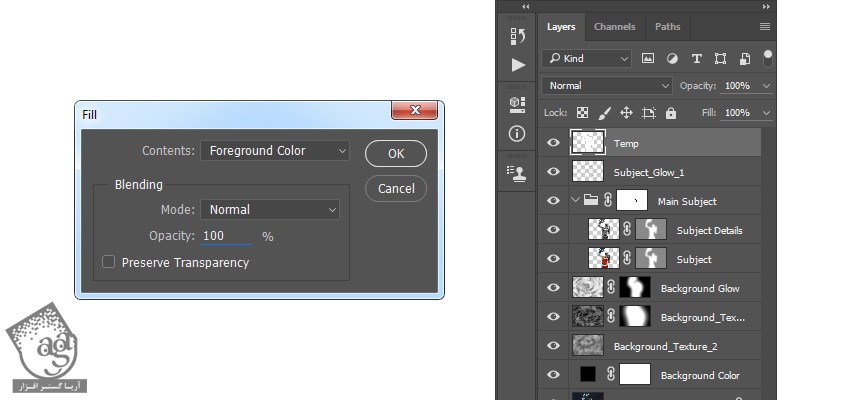
گام هشتم
Ctrl رو نگه می داریم و دکمه D رو فشار میدیم. بعد هم Ctrl+J رو فشار داده و لایه رو Duplicate می کنیم. بعد هم وارد مسیر Filter > Blur > Gaussian Blur میشیم و Radius رو روی 100 پیکسل قرار میدیم.
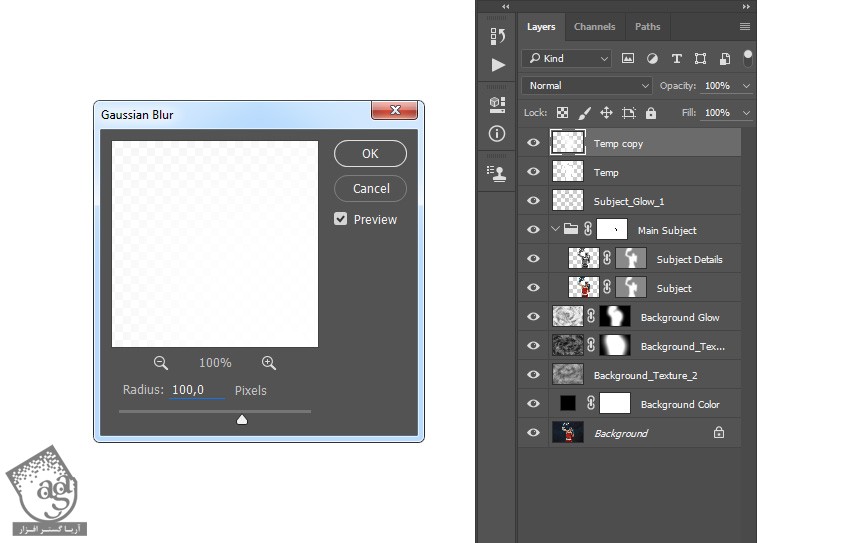
گام نهم
اسم لایه رو میزاریم Subject_Glow_2 و اون رو زیر گروه لایه Main Subject قرار میدیم.
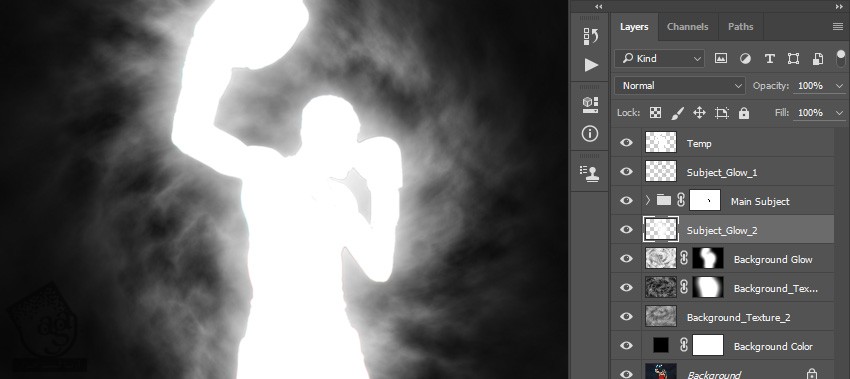
گام دهم
لایه Temp رو انتخاب کرده و وارد مسیر Filter > Blur > Gaussian Blur میشیم و Radius رو میزاریم روی 100 پیکسل.
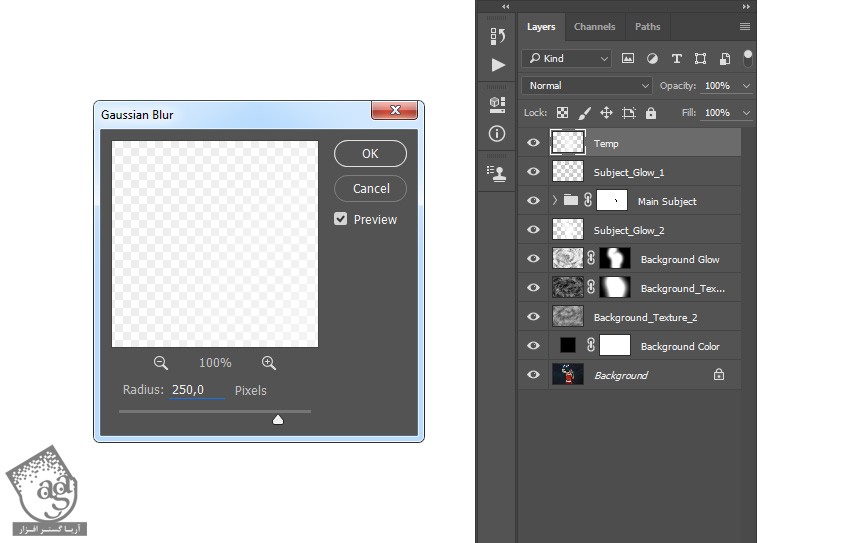
گام یازدهم
اسم لایه رو میزاریم Subject_Glow_3 و اون رو زیر لایه Subject_Glow_2 قرار میدیم.
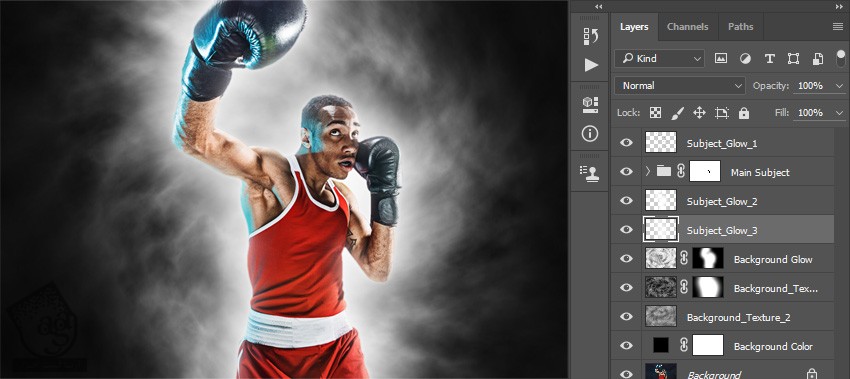
آخرین اصلاحات
گام اول
لایه Subject_Glow_1 رو انتخاب کرده و وارد مسیر Layer > New Adjustment Layer > Color Balance میشیم و اسم لایه رو میزاریم Color_1.
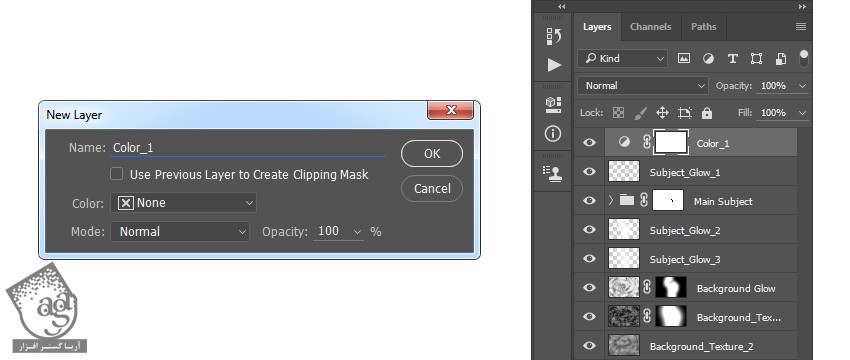
گام دوم
روی Thumbnail این لایه دابل کلیک کرده و تنظیمات زیر رو توی پنل Properties وارد می کنیم.
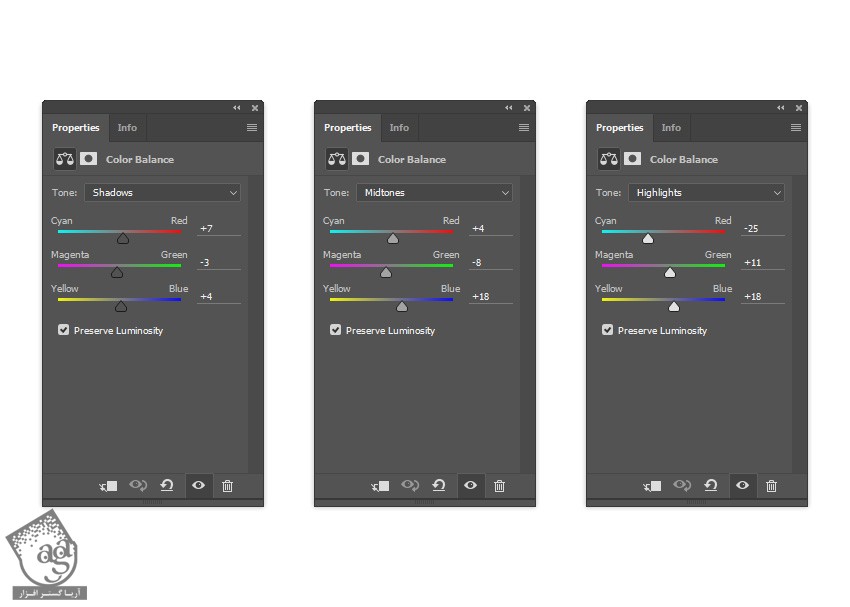
گام سوم
وارد مسیر Layer > New Adjustment Layer > Curves میشیم و اسم لایه رو میزاریم Color_2. بعد هم اون رو زیر لایه Color_1 قرار میدیم.
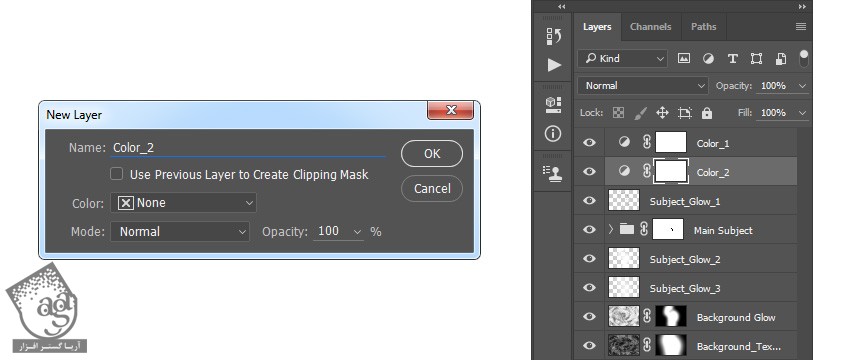
گام چهارم
روی Thumbnail این لایه دابل کلیک کرده و تنظیمات زیر رو توی پنل Properties وارد می کنیم.
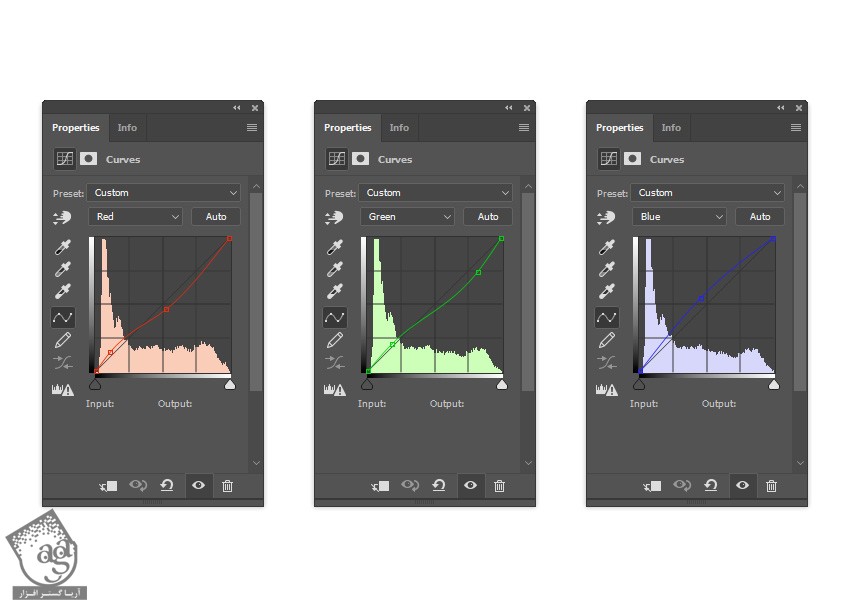
گام پنجم
دکمه D رو فشار میدیم و Swatch ها رو Reset می کنیم. وارد مسیر Layer > New Adjustment Layer > Gardient Map میشیم و اسمش رو میزاریم Overall Contrast. بعد هم اون رو بالای تمام لایه ها قرار میدیم.
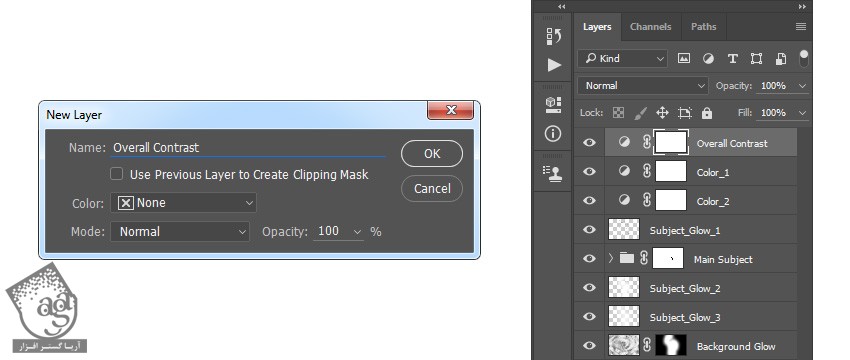
گام ششم
Blending Mode این لایه رو روی Soft Light و Opacity رو روی 10 درصد قرار میدیم.
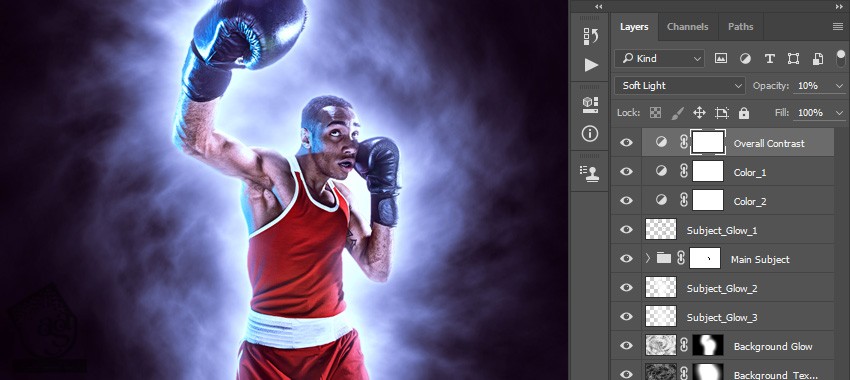
گام هفتم
وارد مسیر Layer > New Adjustment Layer > Hue/Saturation میشیم و اسم لایه رو میزاریم Overall Saturation.
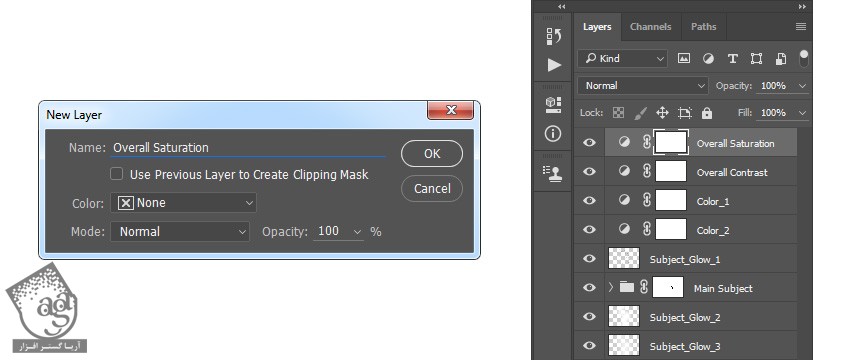
گام هشتم
روی Thumbnail این لایه دابل کلیک کرده و Saturation رو روی 7 قرار میدیم.
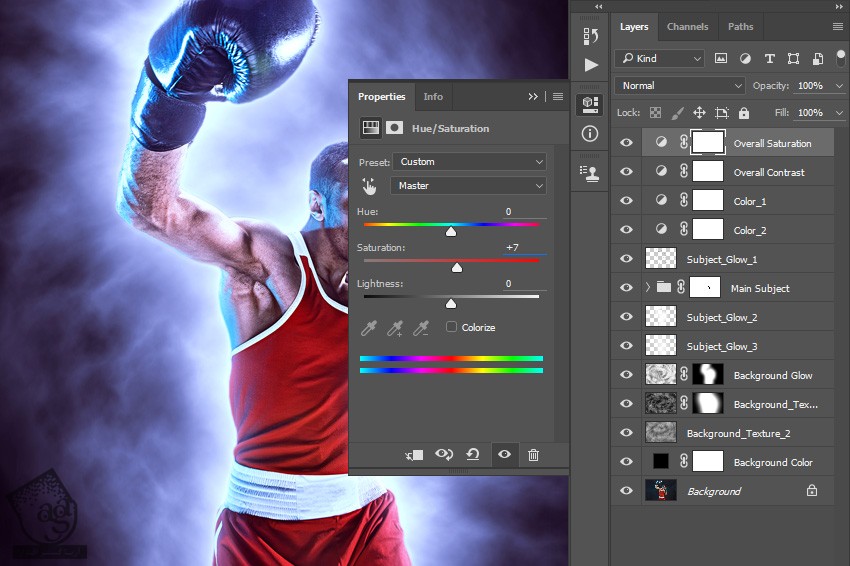
گام نهم
وارد مسیر Layer > New Adjustment Layer > Levels میشیم و اسم این لایه رو میزاریم Overall Brightness.
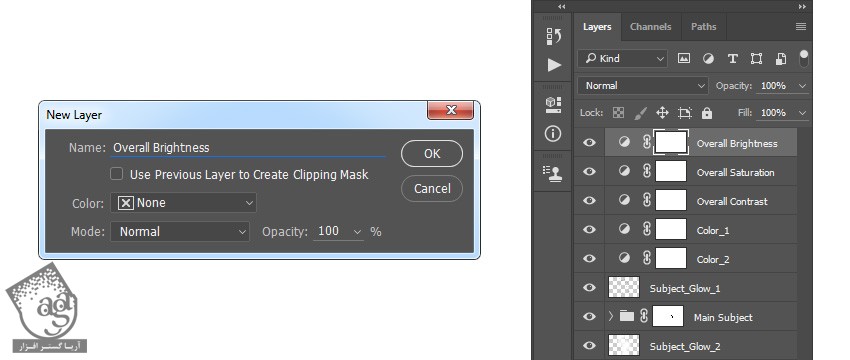
گام دهم
روی Thumbnail این لایه دابل کلیک کرده و تنظیمات زیر رو وارد می کنیم.
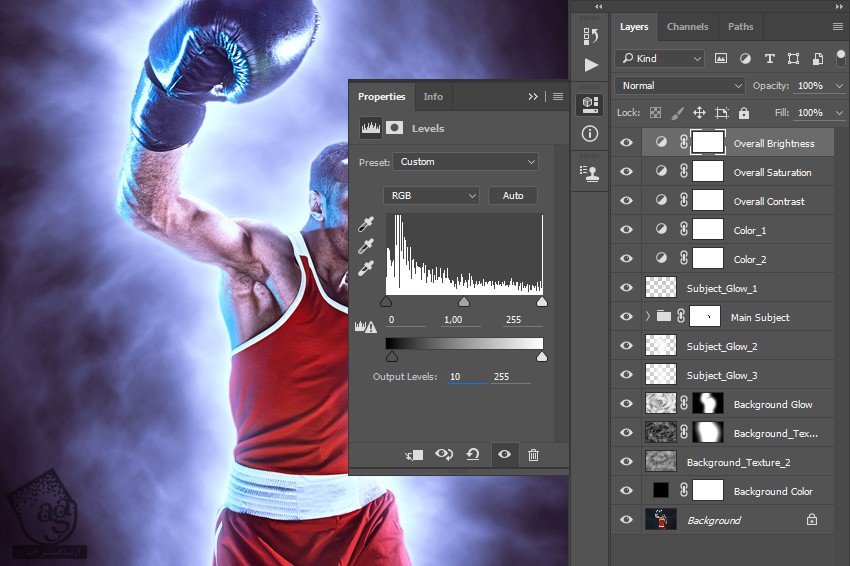
گام یازدهم
لایه Subject رو انتخاب کرده و وارد مسیر Layer > New Adjustment Layer > Hue/Saturation میشیم و اسم لایه رو میزاریم Subject_Color_Correction میشیم.
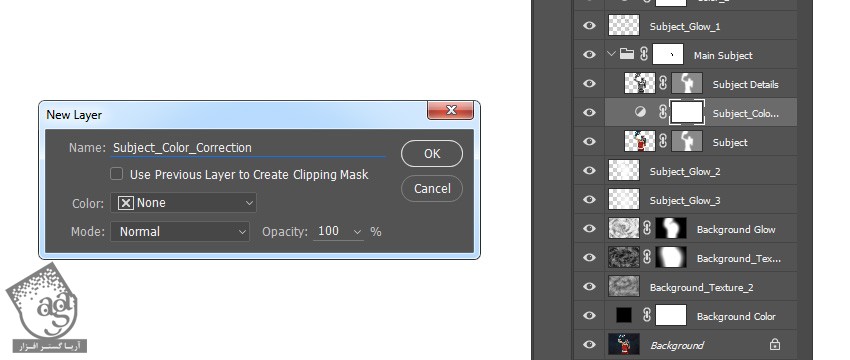
گام دوازدهم
Ctrl+Alt+G رو فشار میدیم و یک Clipping Mask درست می کنیم. بعد هم روی Thumbnail این لایه دابل کلیک کرده و Cyans رو انتخاب کرده و Hue رو روی 55 و Saturation رو روی 80- قرار میدیم.
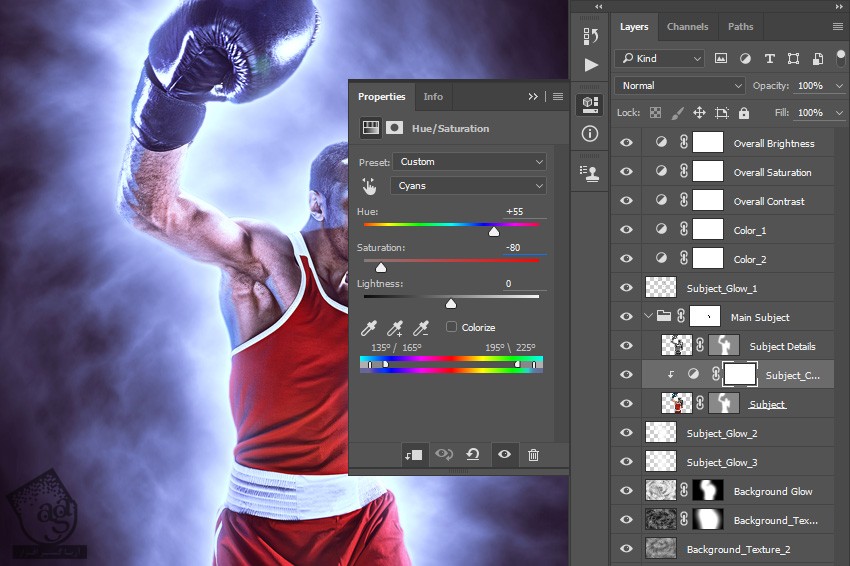
گام سیزدهم
لایه Overall Brightness رو انتخاب می کنیم. Ctrl+Alt+Shift+E رو فشار میدیم. بعد هم Ctrl+Shift+U رو می زنیم و وارد مسیر Filter > Other > High Pass میشیم و Radius رو میزاریم روی 2 پیکسل.
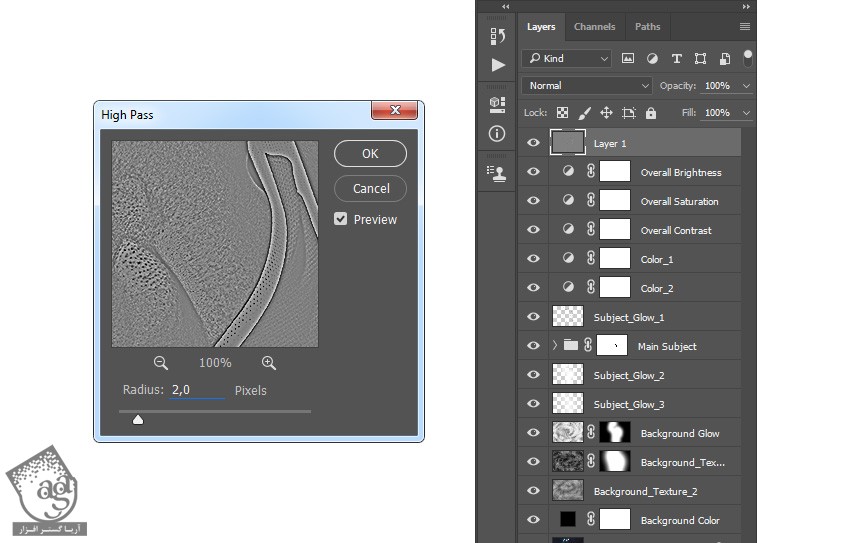
گام چهاردهم
اسم لایه رو میزاریم Overall Sharpening و Blending Mode رو روی Vivid Light قرار میدیم.
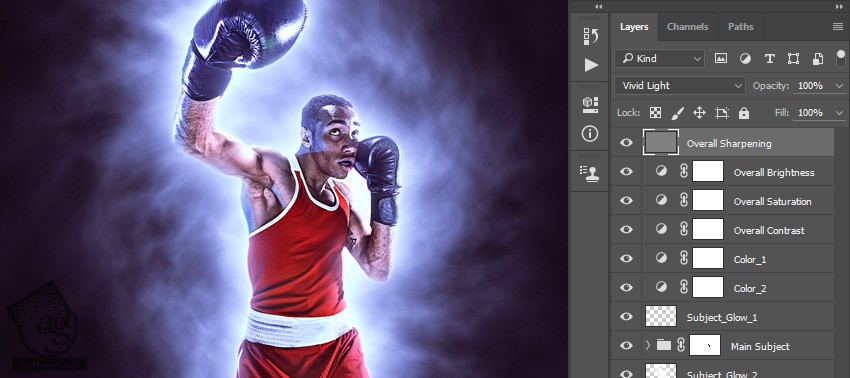
نتیجه

امیدواریم ” آموزش Photoshop : طراحی افکت انرژی با Action ” برای شما مفید بوده باشد…
توصیه می کنم دوره های جامع فارسی مرتبط با این موضوع آریاگستر رو مشاهده کنید:
– صفر تا صد آموزش فتوشاپ در عکاسی
– صفر تا صد آموزش دیجیتال پینتینگ – پک 1
– صفر تا صد آموزش دیجیتال پینتینگ – پک 2
توجه : مطالب و مقالات وبسایت آریاگستر تماما توسط تیم تالیف و ترجمه سایت و با زحمت فراوان فراهم شده است . لذا تنها با ذکر منبع آریا گستر و لینک به همین صفحه انتشار این مطالب بلامانع است !
دوره های آموزشی مرتبط
590,000 تومان
590,000 تومان
590,000 تومان
590,000 تومان
590,000 تومان
590,000 تومان
450,000 تومان
590,000 تومان





















































































قوانین ارسال دیدگاه در سایت