No products in the cart.
آموزش Photoshop : طراحی افکت متنی جوجه اردک زشت

آموزش Photoshop : طراحی افکت متنی جوجه اردک زشت
توی این آموزش، طراحی افکت متنی جوجه اردک زشت رو با استفاده از Photoshop با هم می بینیم. برای این کار، از قلمو، تکسچر و Adjustement Layer استفاده می کنیم. بیاین شروع کنیم!
با ” آموزش Photoshop : طراحی افکت متنی جوجه اردک زشت ” با ما همراه باشید…
- سطح سختی: مبتدی
- مدت آموزش: 40 تا 50 دقیقه
- نرم افزار استفاده شده: Adobe Photoshop
فایل های تمرین- Project Files
دانلود فایل های استفاده شده در این دوره – Project Files
طراحی پس زمینه
گام اول
یک سند جدید به ابعاد 1000 در 750 پیکسل درست می کنیم. تصویر Black Smoke رو در بالای لایه Background یا پس زمینه قرار میدیم. در صورت لزوم، اندازه اون رو تغییر میدیم و اسمش رو میزاریم BG Texture.
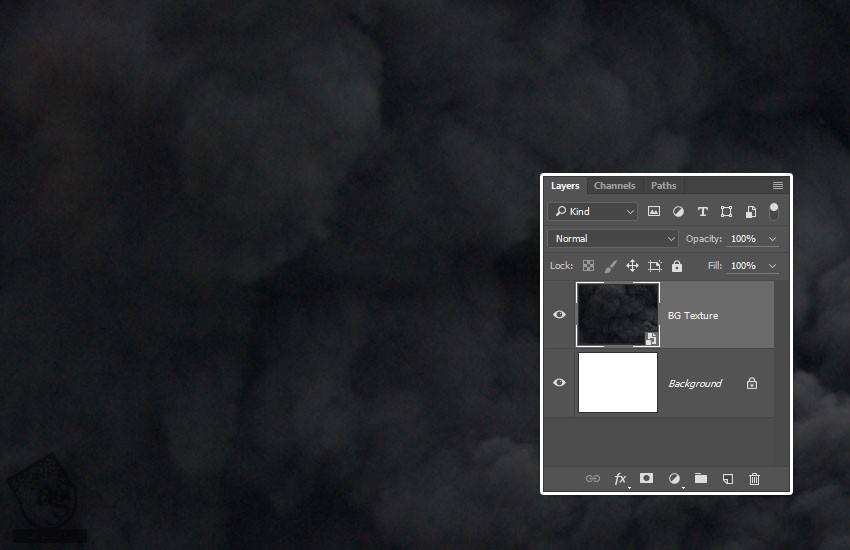
گام دوم
روی آیکن Create New Fill or Adjustment Layer که در پایین پنل Layers قرار داره کلیک می کنیم و Gradient رو می زنیم.
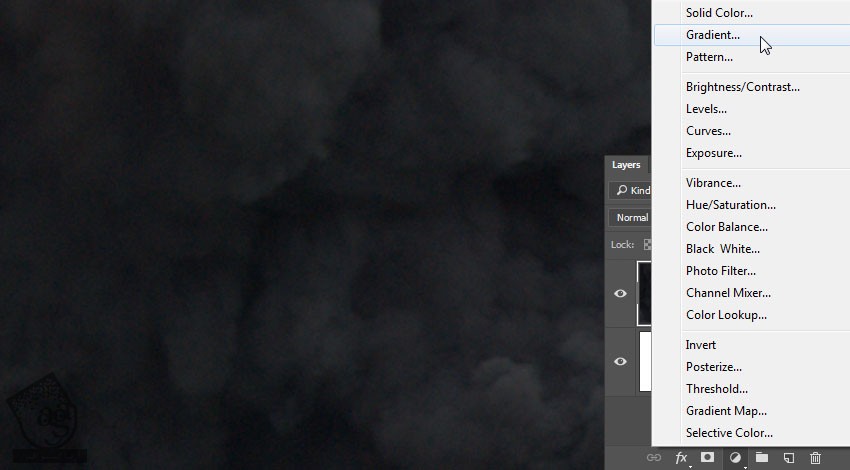
گام سوم
با استفاده از کد رنگی #716c52 در چپ و #0000002e در راست، یک Gradient Fill درست می کنیم. Style رو روی Radial و Scale رو روی 150 قرار میدیم. در نهایت، Ditcher رو تیک می زنیم.
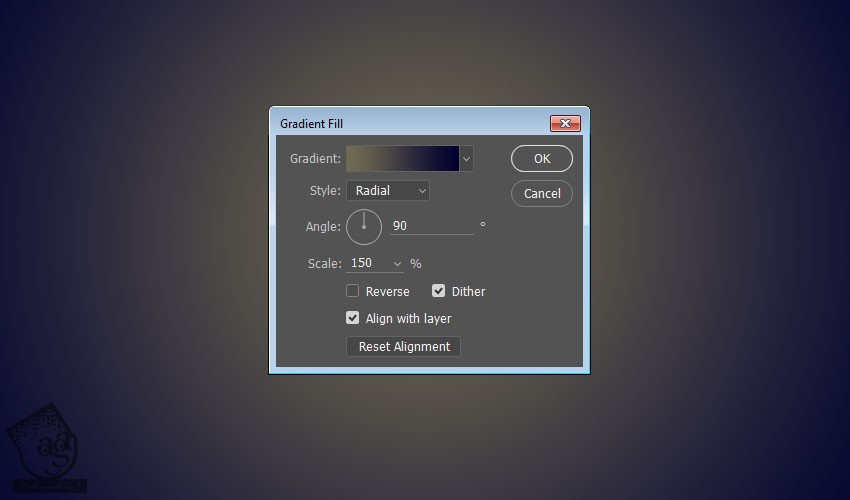
گام چهارم
لایه Gradient Adjustment Layer رو به لایه BG Texture که داشتیم، Clip می کنیم. بعد هم Blend Mode رو روی Color و Opacity رو روی 50 درصد قرار میدیم.

ایجاد متن
گام اول
متن رو با فونت Berkish Swash وارد می کنیم. Size رو روی 300 pt و Tracking رو روی 150 قرار میدیم.
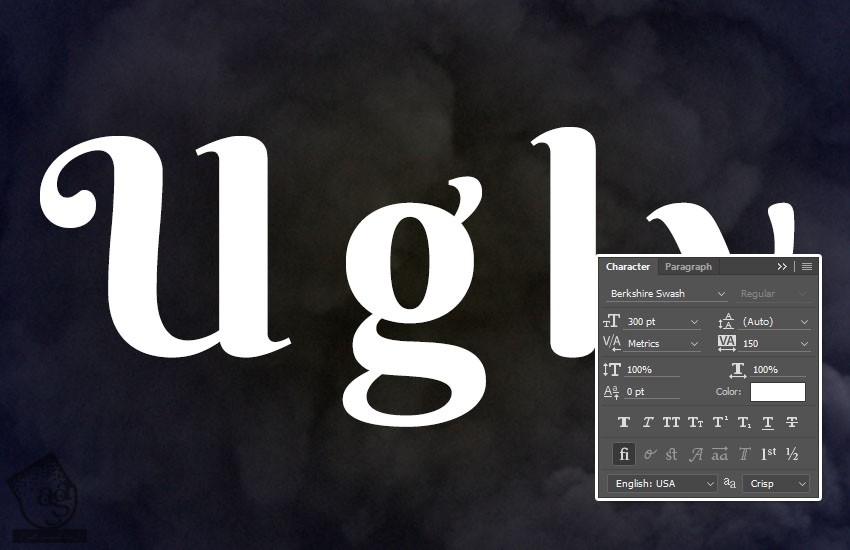
گام دوم
تکسچر Feather رو در بالای لایه متن قرار میدیم و طوری Resize می کنیم که کل متن رو بپوشونه. بعد هم اسمش رو میزاریم Text Fill.
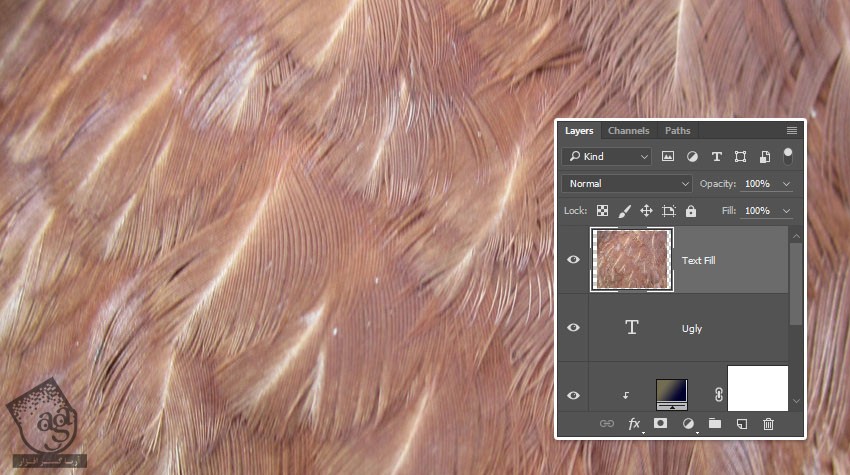
ماسک کردن متن
گام اول
Ctrl رو نگه می داریم و روی Thumbnail لایه متن کلیک می کنیم. بعد هم این لایه رو Invisible می کنیم.
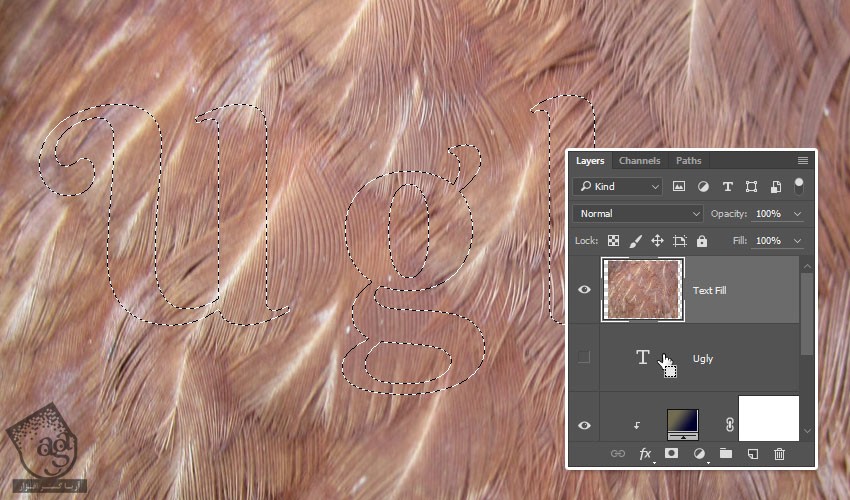
گام دوم
لایه متن رو انتخاب می کنیم. بعد هم روی آیکن Add Layer Mask که در انتهای پنل Layers قرار داره، کلیک می کنیم تا یک ماسک ایجاد کرده باشیم.
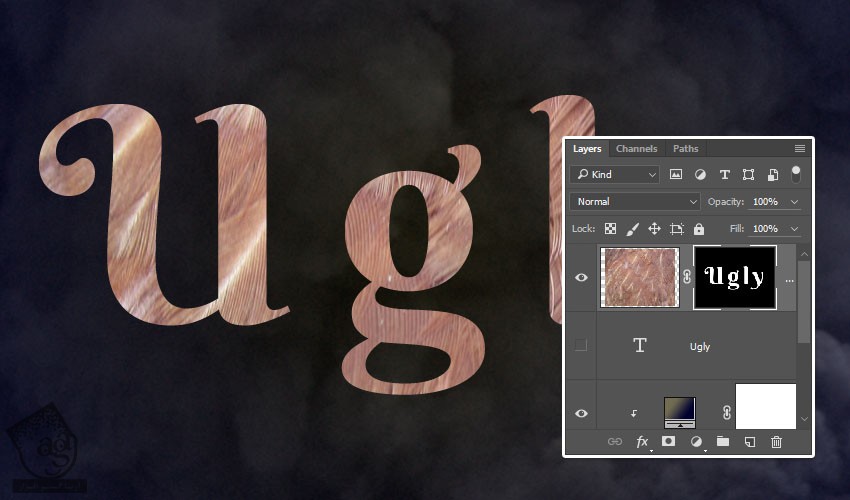
گام سوم
یک Hue/ Saturation Adjustment Layer اضافه می کنیم. بعد هم اون رو به لایه Text Fill که داشتیم، Clip می کنیم. Hue رو روی -43 و Saturation رو روی -85 قرار میدیم.
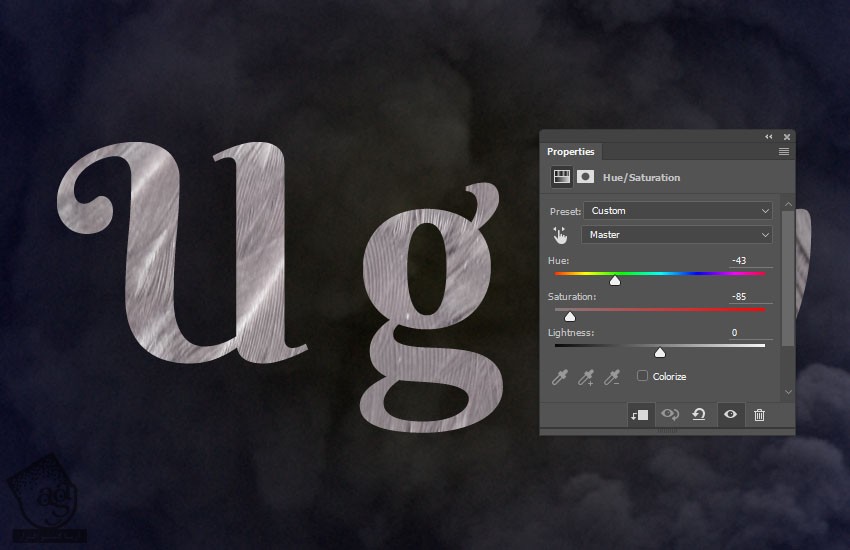
تغییر قلموی Feather
گام اول
ابزار Brush رو بر می داریم و وارد پنل Brush میشیم.
Falln-Brush Feather2 رو از پک Feathers Brushes Set 1 انتخاب می کنیم و تنظیمات اون رو به شکل زیر تغییر میدیم.
Brush Tip Shape
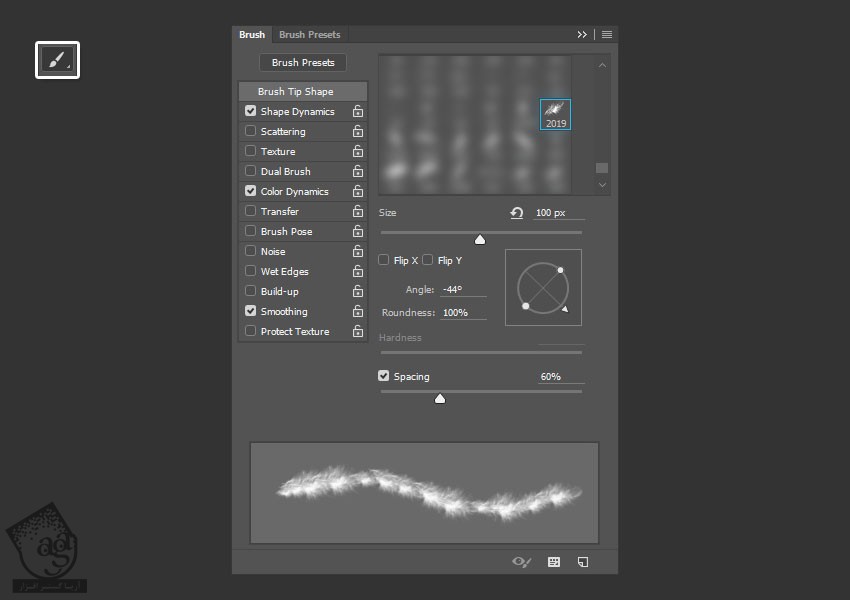
Shape Dynamics
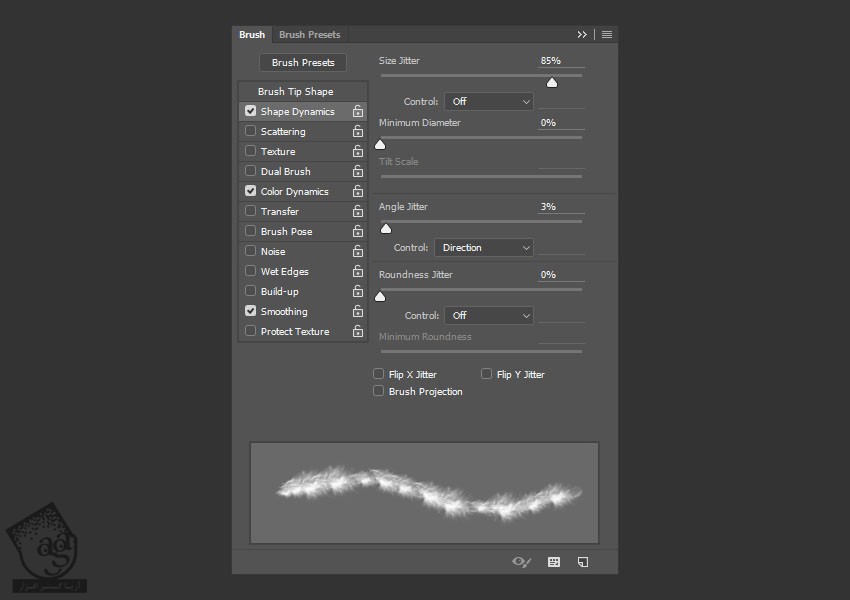
Color Dynamics
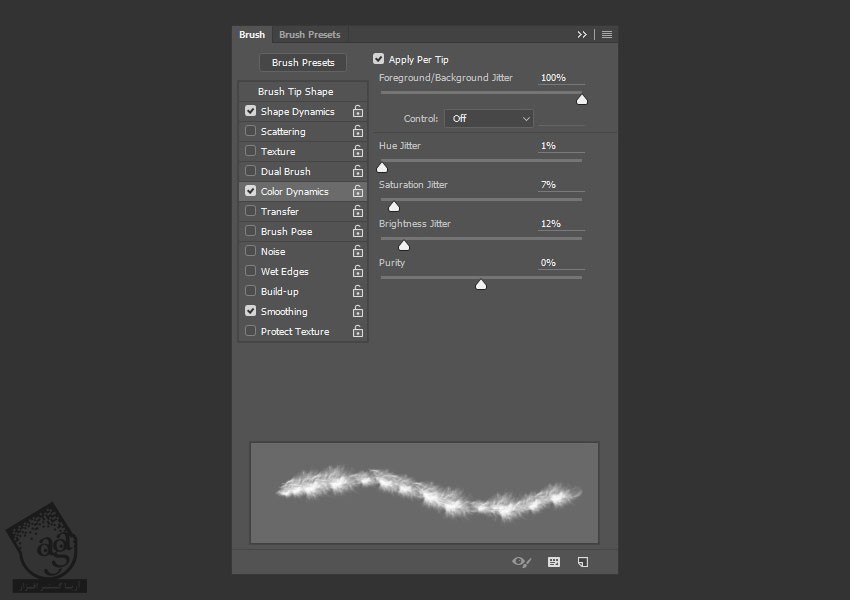
روی لایه متن کلیک راست می کنیم و Create Work Path رو می زنیم.

گام دوم
کد رنگی #e1e0e1 رو برای Foreground یا پیش زمینه و #c4c3c2 رو برای Background یا پس زمینه در نظر می گیریم. بعد یک لایه جدید در بالای تمام لایه ها درست می کنیم و اسمش رو میزاریم Feather Stroke.
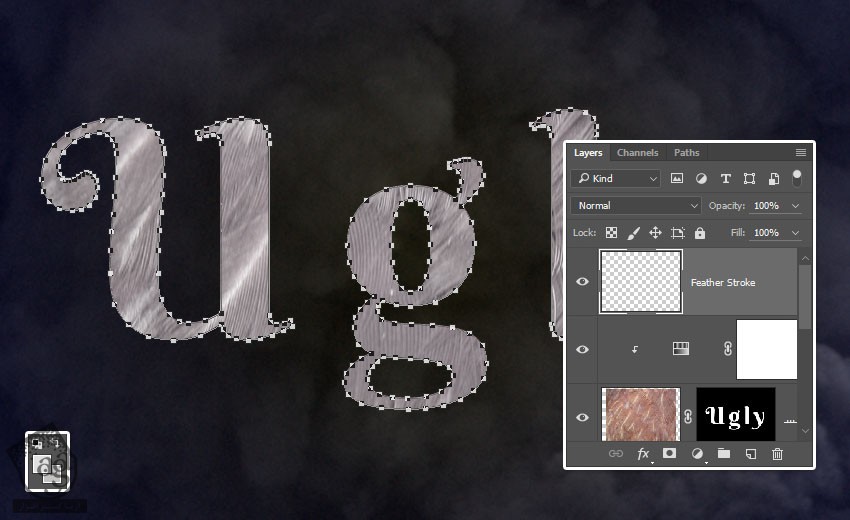
گام سوم
دکمه Return رو سه بار فشار میدیم تا مسیر، Stroke بشه.
ابزار Direct Selection رو بر می داریم و یک بار دیگه Return رو فشار میدیم.

گام چهارم
حالا می تونیم یک ماسک به لایه Feather Stroke اضافه کنیم. رنگ پیش زمینه رو روی مشکی قرار میدیم. ابزار Brush رو به همراه همون قلمویی که تغییر دادیم، بر می داریم و بخش های ناخواسته رو حذف می کنیم.
برای جدا کردن بخش بالایی و پایینی حرف G، من از این قلمو استفاده کردم.

استفاده از قلموی Feather روی متن
گام اول
یک لایه جدید در بالای بقیه لایه ها درست می کنیم و شروع می کنیم به کشیدن روی متن.
اگه بخوایم می تونیم چند تا لایه هم درست کنیم. این طوری می تونیم عمق بیشتری اضافه کنیم.

گام دوم
تمام این لایه ها رو توی یک گروه قرار میدیم و اسمش رو میزاریم Feather Fill.
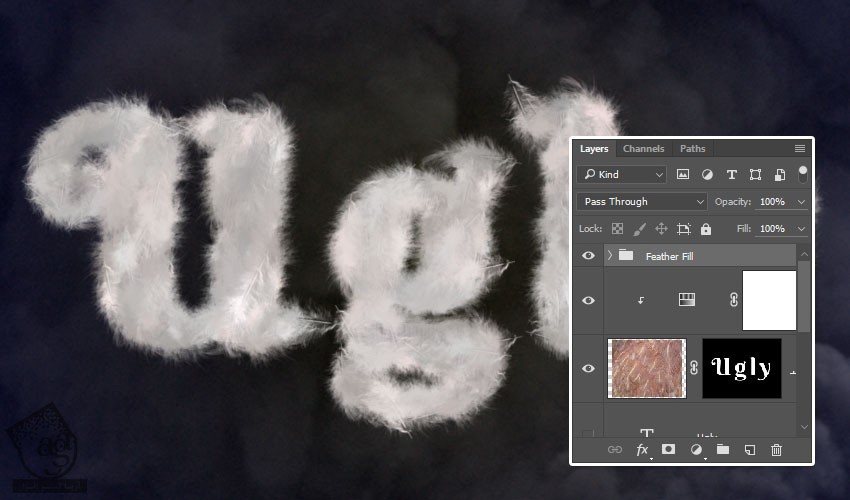
گام سوم
یک لایه Brightness/ Contrast Adjustment اضافه می کنیم و اون رو با گروه Feather Fill که داشتیم، Clip می کنیم.
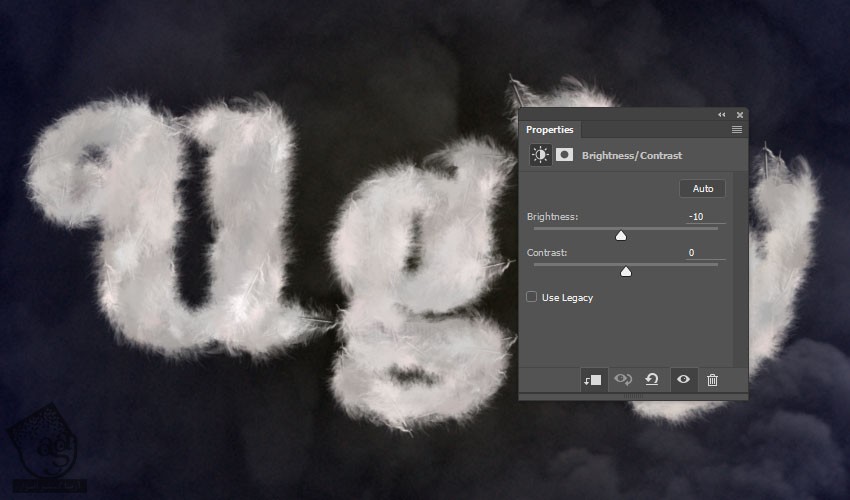
اضافه کردن پرهای بیشتر
گام اول
یک لایه جدید در بالای تمام لایه های درست می کنیم و اسمش رو میزاریم Edge Feathers.
همون قلمویی که تغییر دادیم رو انتخاب می کنیم و تقریبا نزدیک به لبه های متن می کشیم تا پرهای بیشتری بهش اضافه بشه.
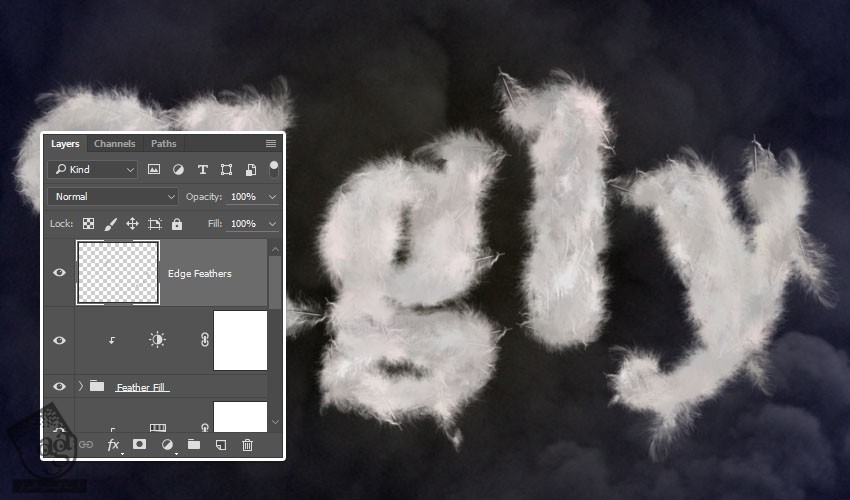
گام دوم
یک لایه جدید دیگه در بالای بقیه لایه ها درست می کنیم و اسمش رو میزاریم Floating Feathers.
اندازه قلمو رو یک مقدار زیاد می کنیم. بعد هم کلیک می کنیم و پرهای شناور به اطراف متن اضافه بشه.
موقعی که کارمون تمام شد، روی لایه Floating feathers کلیک راست می کنیم. Convert to Smart Object رو می زنیم و Opacity رو میزاریم روی 55 درصد.
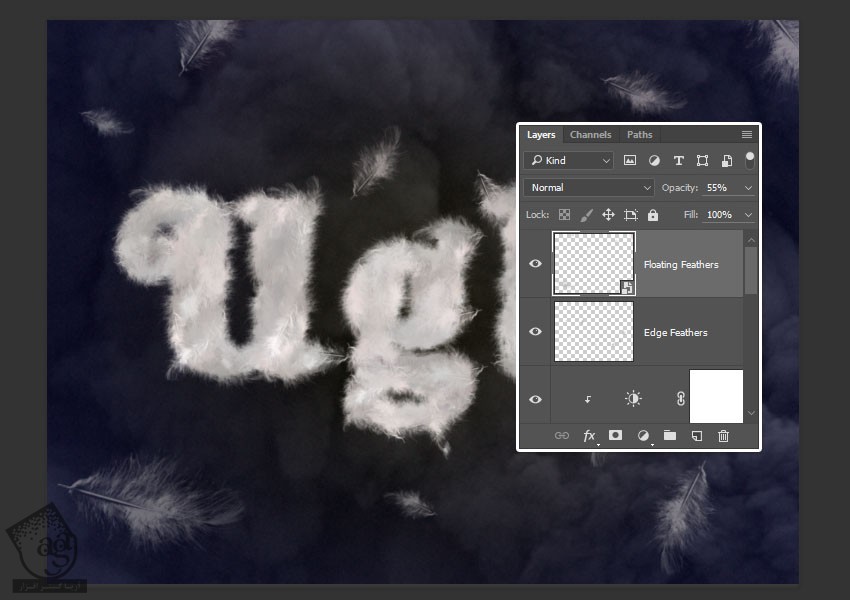
گام سوم
وارد مسیر Filter > Blur > Radial Blur میشیم و Amount رو میزاریم روی 2.
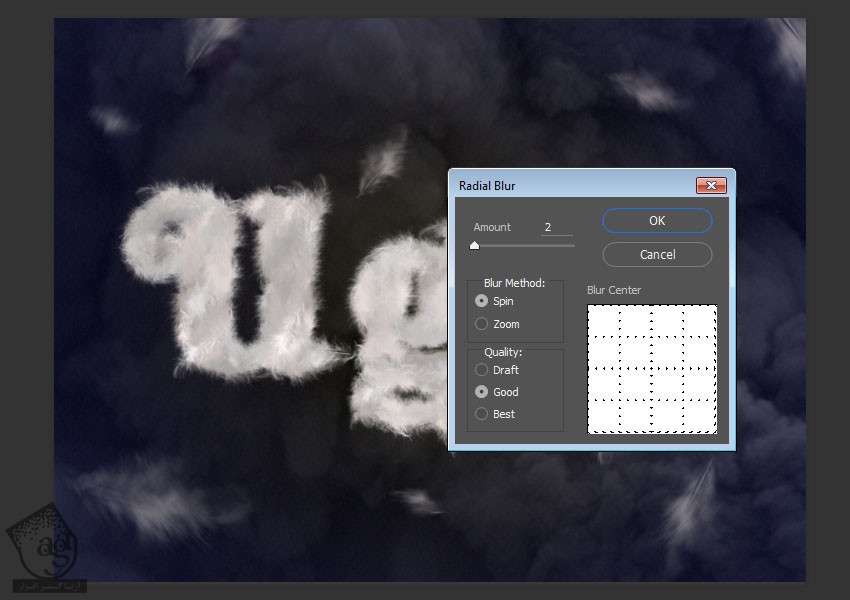
Merge و Duplicate کردن لایه های متنی
گام اول
تمام لایه هایی که بالای لایه اصلی متن قرار داره رو با هم گروه می کنیم و اسمش رو میزاریم Text.
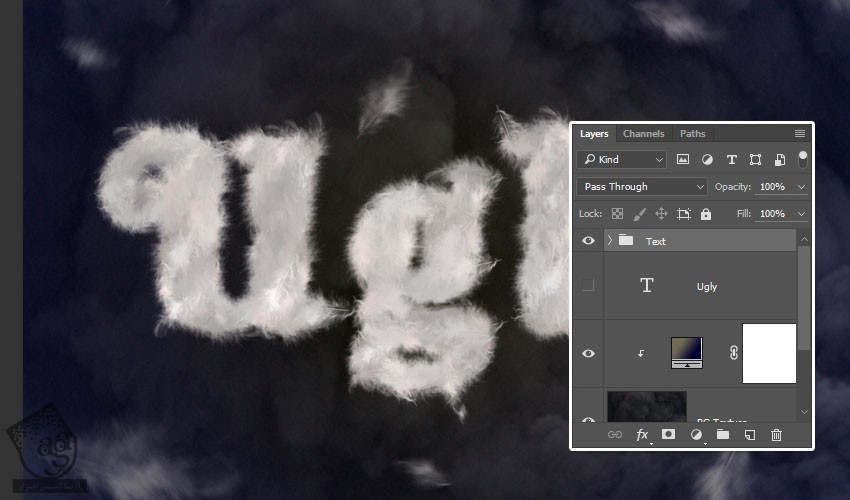
گام دوم
گروه Text رو Duplicate می کنیم. وارد مسیر Layer > Merge Group میشیم. این لایه رو Duplicate می کنیم و نسخه کپی رو زیر لایه Text قرار میدیم.
اسم لایه بالایی رو میزاریم High Pass و اسم لایه پایینی رو میزاریم Shadow.
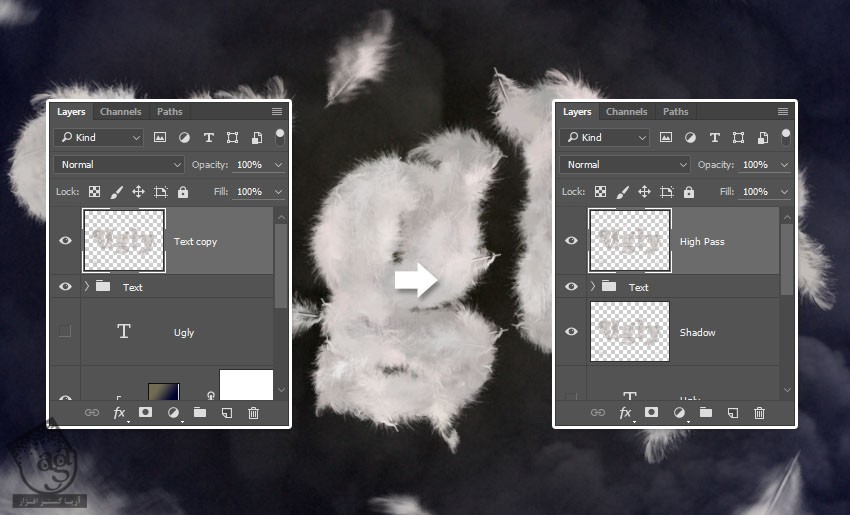
اضافه کردن Layer Style به لایه Shadow
گام اول
Fill لایه Shadow رو روی 0 قرار میدیم.
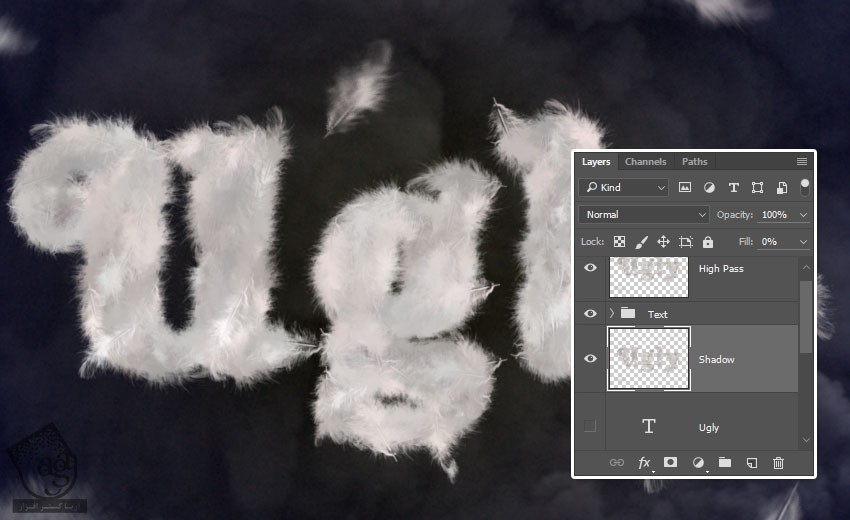
گام سوم
روی لایه Shadow دابل کلیک می کنیم و یک افکت Drop Shadow با تنظیمات زیر اضافه می کنیم.
Color روی #656565
Opacity روی 30 درصد
تیک Use Global Light رو بر می داریم
Angle روی 113
Distance روی 50
Size روی 50
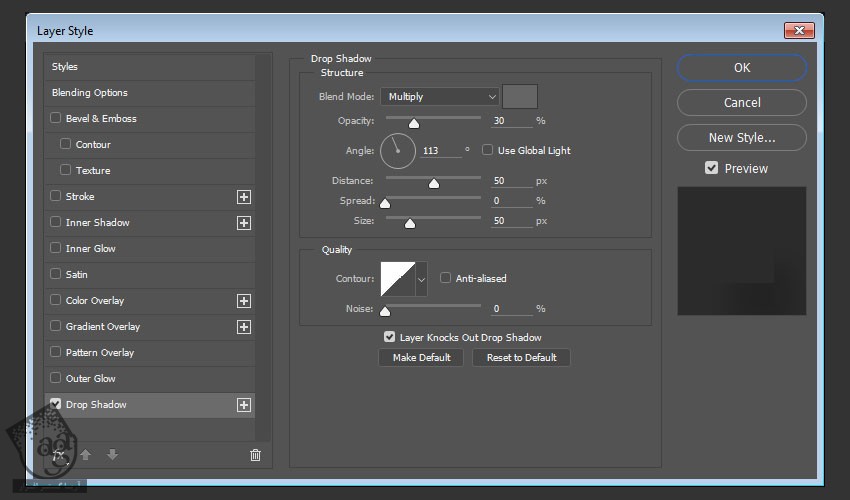
به این ترتیب یک سایه ملایم به متن اضافه میشه.

اعمال فیلتر High Pass
گام اول
لایه High Pass رو انتخاب می کنیم. بعد هم وارد مسیر Filter > Other > High Pass میشیم و Radius رو میزاریم روی 2.
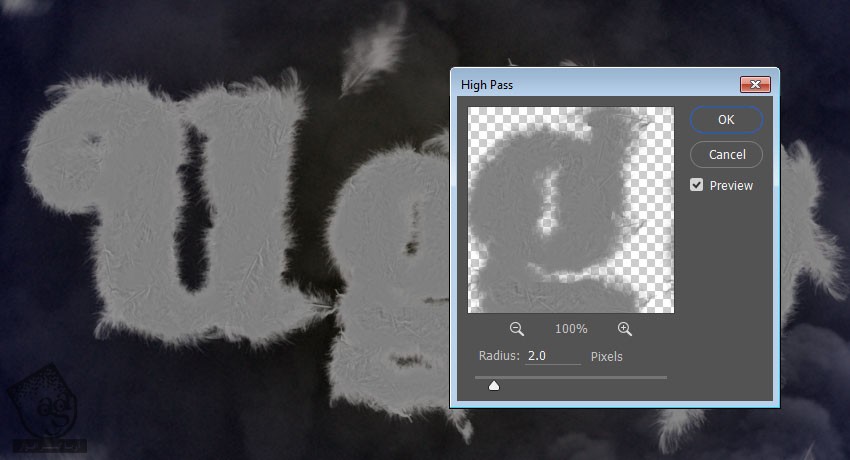
گام دوم
Blend Mode لایه High Pass رو میزاریم روی Hard Light و Opacity رو روی 70 درصد قرار میدیم.
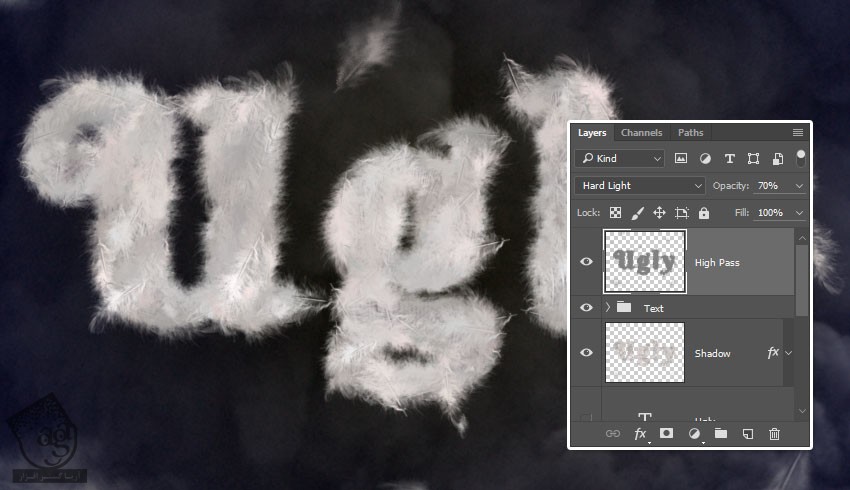
اضافه کردن Glitter
گام اول
Glitter Texture 4 رو بالای تمام لایه ها قرار میدیم. در صورت لزوم اون رو Resize می کنیم و اسمش رو میزاریم Glitter. بعد هم اون رو به Smart Object تبدیل می کنیم.
لایه Glitter رو به لایه High Pass که داشتیم، Clip می کنیم و Blend Mode رو میزاریم روی Lighten.
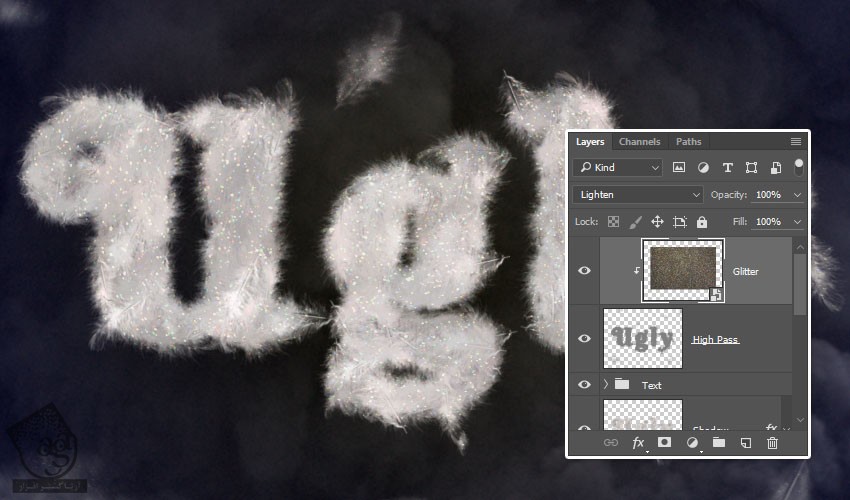
گام سوم
وارد مسیر Image > Adjustement > Levels میشیم. عدد Inputs Shadows رو روی 30 و Gamma رو روی 0.50 و Highlights رو روی 226 قرار میدیم.
Outputs Highlights رو هم روی 215 قرار میدیم.
سعی داریم تکسچر رو تیره تر کنیم. شما می تونین تا زمانی که به نتیجه دلخواه برسین، تنظیمات رو تغییر بدین.
اگه نمی تونین Levels رو مستقیما روی Smart Object اعمال کنین، می تونین از Adjustement Layer استفاده کنین.
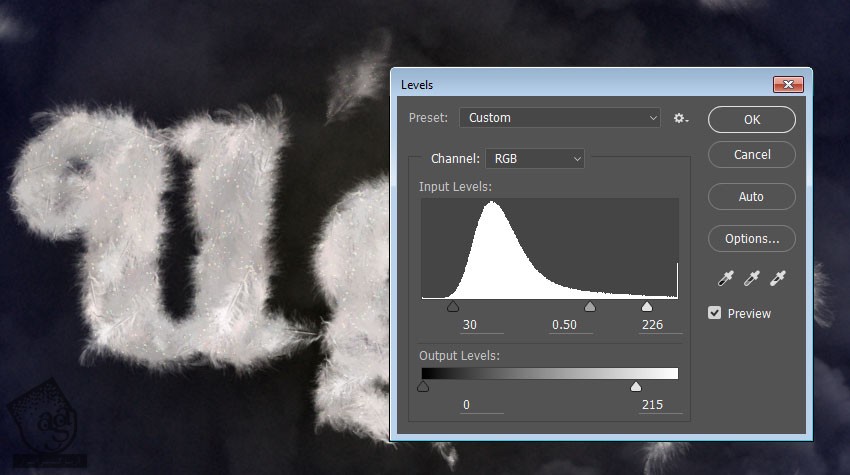
تغییر قلموی Sparkles
گام اول
ابزار Brush رو بر می داریم و یک بار دیگه پنل Brush رو باز می کنیم.
یکی از قلموهای مجموعه Chic Sparkles رو بر می داریم و تنظیمات رو بسته به ظاهر مورد نظر، تغییر میدیم.
Brush Tip Shape
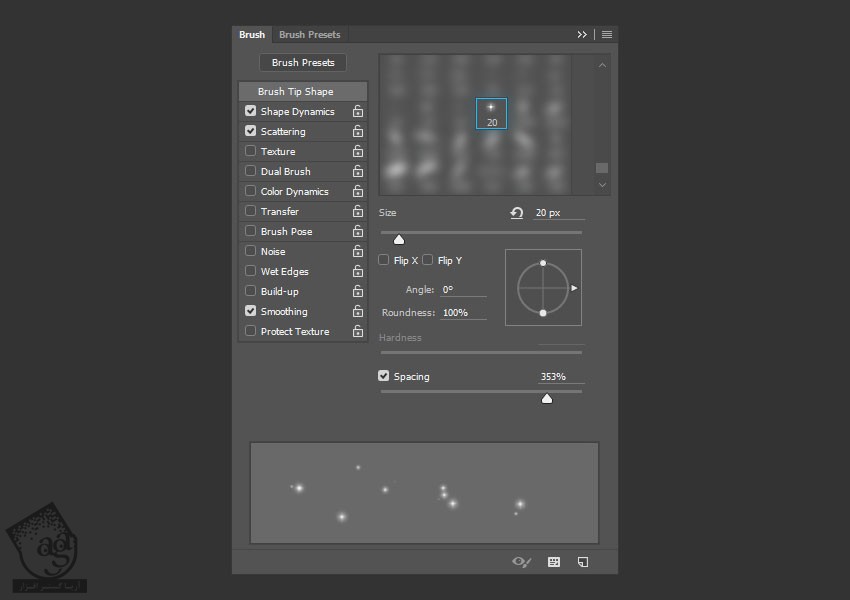
Shape Dynamics
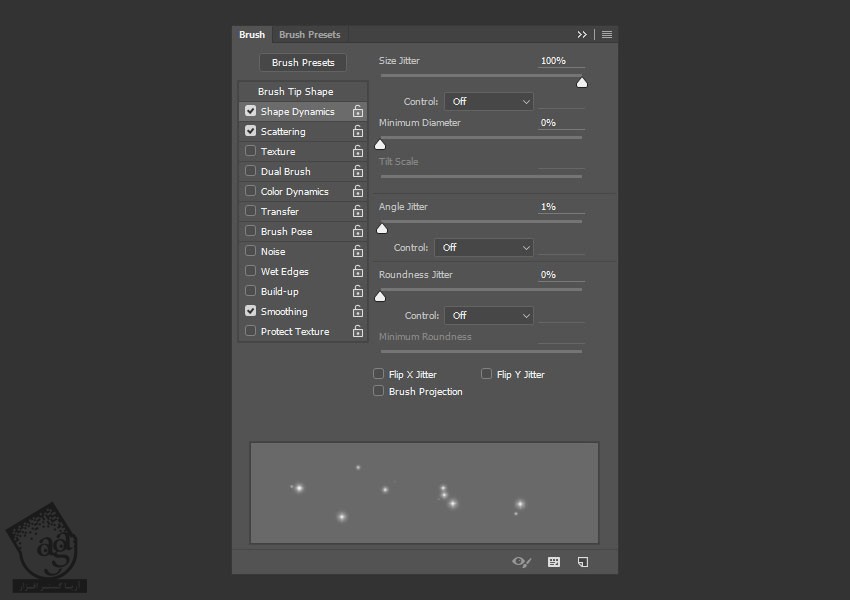
Scattering
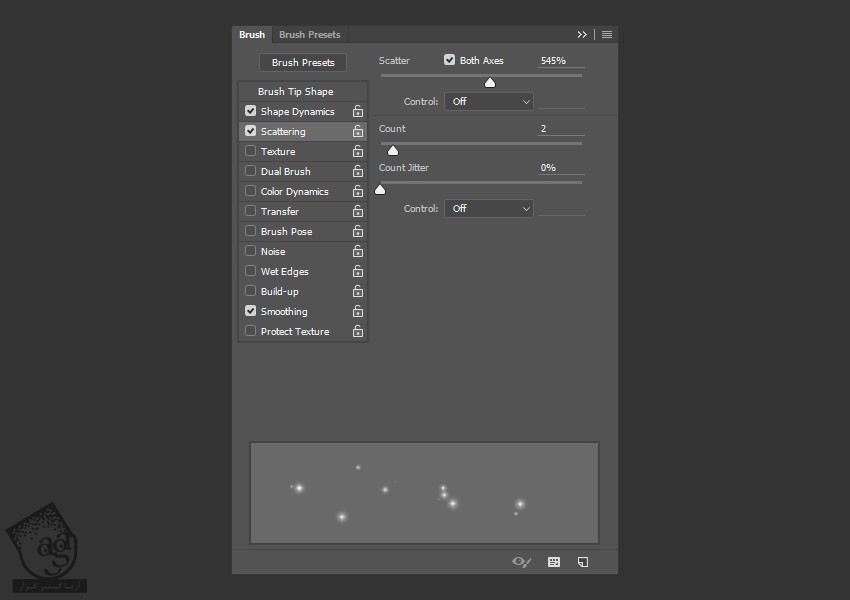
اضافه کردن Sparkles
گام اول
یک لایه جدید در بالای بقیه لایه های درست می کنیم. اسمش رو میزاریم Sparkles و Blending Mode رو میزاریم روی Vivid Light.
کد رنگی #e1e0e0 رو برای Foreground Color در نظر می گیریم. بعد هم شروع می کنیم و به کلیک و درگ در اطراف متن.
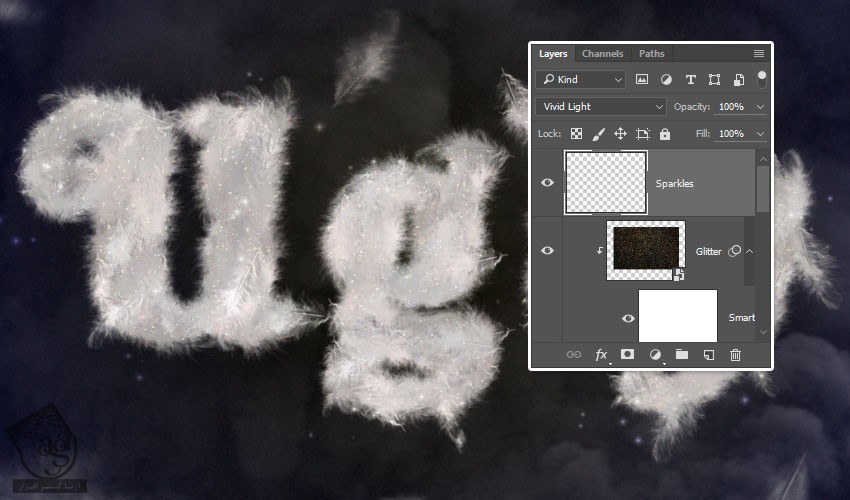
گام دوم
یک Hue/ Saturation Adjustemtn Layer اضافه می کنیم. Colorize رو تیک می زنیم و سایر تنظیمات رو تغییر میدیم تا به نتیجه دلخواه برسیم.
بعدا دوباره به این تنظیمات می رسیم اما فعلا Hue رو روی 235 و Saturation رو روی 25 و Lightness رو روی 15 قرار میدیم.
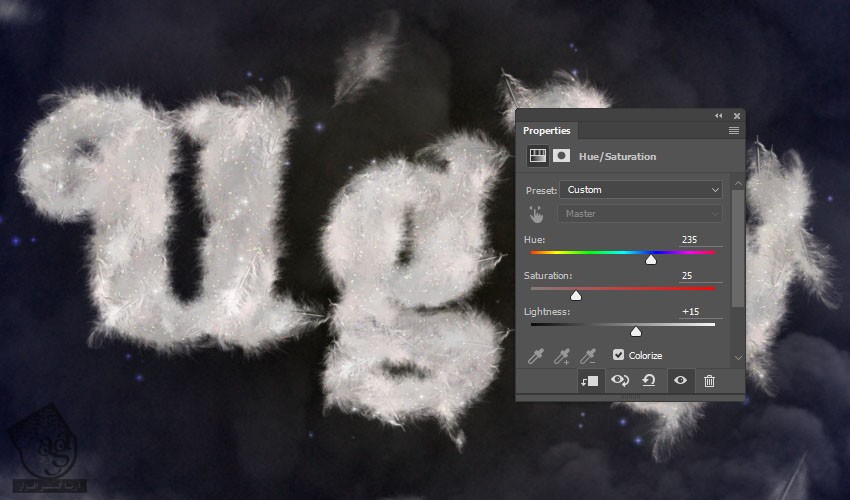
اضافه کردن Adjustment Layer
گام اول
یک Gradient Map Adjustment Layer اضافه می کنیم و Ditcher رو تیک می زنیم.
با استفاده از کد رنگی #3b326a در چپ و #4c5073 در وسط و #a99c88 در راست، یک Gradient Fill درست می کنیم.
بعد هم Blending Mode رو روی Hue و Opacity رو روی 25 درصد قرار میدیم.
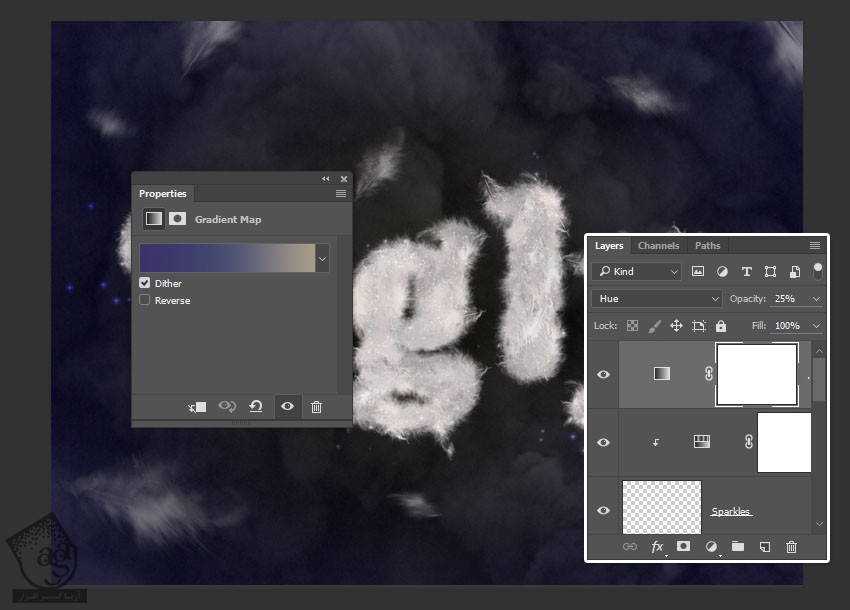
گام دوم
یک Gradient Adjustment Layer اضافه می کنیم. بعد هم با استفاده از کدهای رنگی #cdcdcd در چپ و #d2d2d2 در راست، گرادیانت Transparent to Fill Color درست می کنیم.
Style رو روی Reflected و Scale رو روی 275 قرار میدیم و Ditcher رو تیک می زنیم.
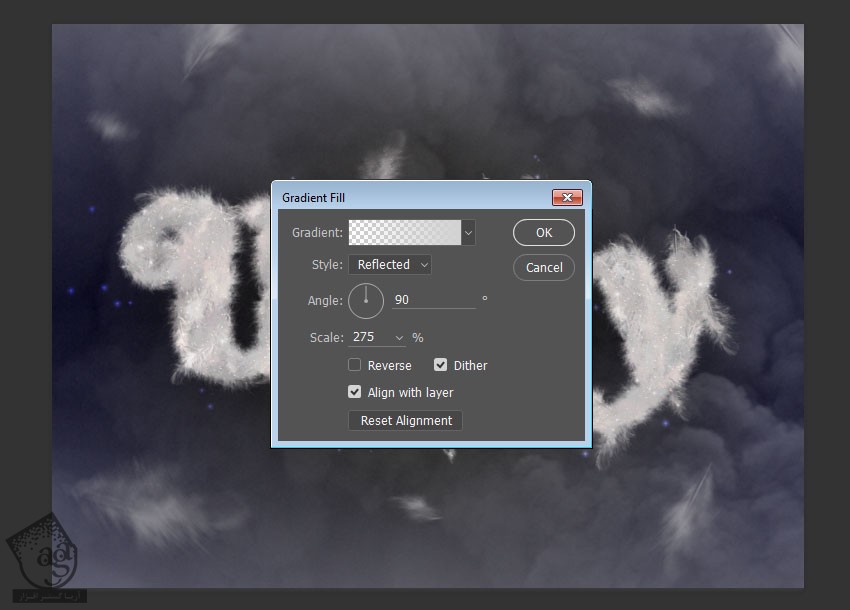
گام سوم
Blend Mode رو میزاریم روی Color Burn.
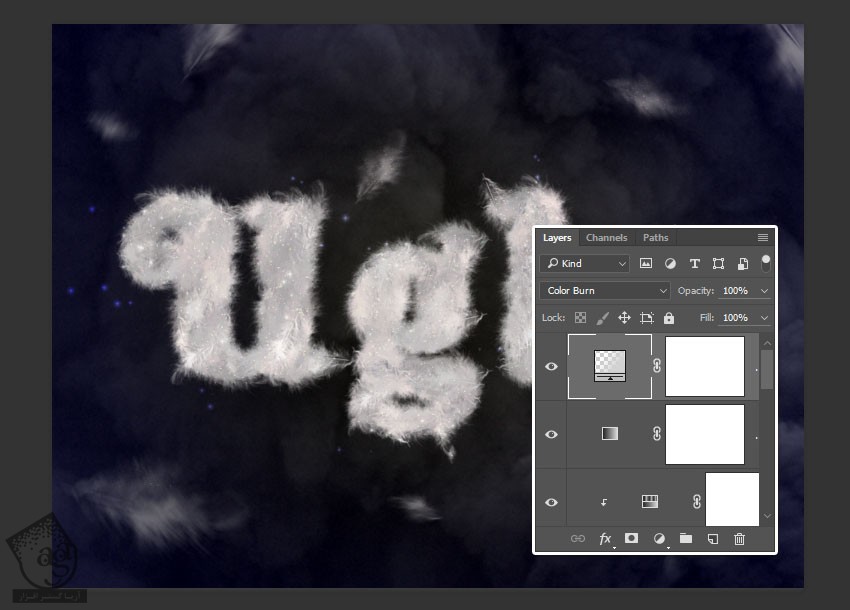
اضافه کردن تکسچر و تغییر رنگ Sparkles
گام اول
تصویر Tetxure 351 رو در بالای تمام لایه ها قرار میدیم. در صورت لزوم اندازه اون رو تغییر میدیم و بعد هم Blend Mode رو روی Soft Light و Opacity رو روی 50 درصد قرار میدیم.
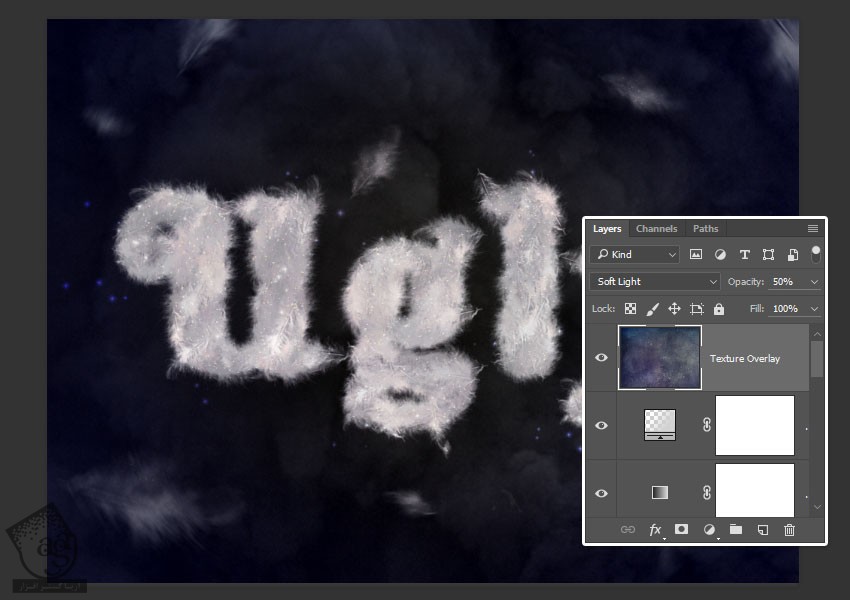
گام دوم
حالا بر می گردیم سراغ لایه Hue/ Saturation و مقادیر اون رو باز هم تغییر میدیم. این بار Hue رو روی 55 قرار میدیم.
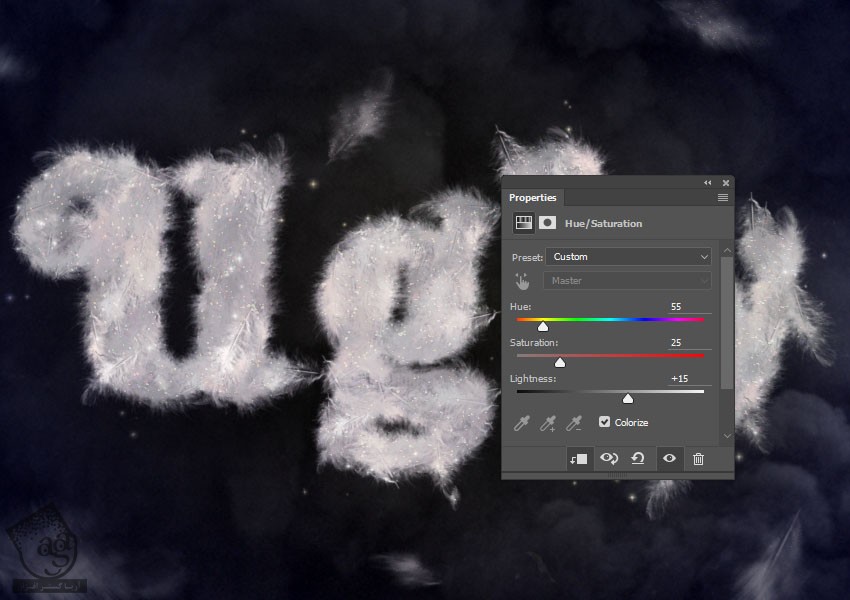
تبریک! تمام شد!
توی این آموزش، برای درست کردن پس زمینه از یک تکسچر و گرادیانت استفاده می کنیم. بعد هم متن رو وارد می کنیم و تکسچر Feather رو روی اون اعمال می کنیم. در نهایت، چند تا لایه Adjustment اضافه می کنیم و تمام.

امیدواریم ” آموزش Photoshop : طراحی افکت متنی جوجه اردک زشت ” برای شما مفید بوده باشد…
توصیه می کنم دوره های جامع فارسی مرتبط با این موضوع آریاگستر رو مشاهده کنید:
– صفر تا صد آموزش فتوشاپ در عکاسی
– صفر تا صد آموزش دیجیتال پینتینگ – پک 1
– صفر تا صد آموزش دیجیتال پینتینگ – پک 2
توجه : مطالب و مقالات وبسایت آریاگستر تماما توسط تیم تالیف و ترجمه سایت و با زحمت فراوان فراهم شده است . لذا تنها با ذکر منبع آریا گستر و لینک به همین صفحه انتشار این مطالب بلامانع است !
دوره های آموزشی مرتبط
590,000 تومان
590,000 تومان
590,000 تومان
590,000 تومان
590,000 تومان
590,000 تومان
450,000 تومان
590,000 تومان





















































































قوانین ارسال دیدگاه در سایت