No products in the cart.
آموزش Photoshop : طراحی افکت Lens Dust

آموزش Photoshop : طراحی افکت Lens Dust
توی این آموزش، طراحی افکت Lens Dust رو با Photoshop با هم می بینیم و با ابزارها و تکنیک های مورد نیاز آشنا میشیم. بیاین شروع کنیم!
با ” آموزش Photoshop : طراحی افکت Lens Dust ” با ما همراه باشید…
- سطح سختی: متوسط
- مدت آموزش: 40 تا 50 دقیقه
- نرم افزار استفاده شده: Adobe Photoshop
فایل های تمرین- Project Files
دانلود فایل های استفاده شده در این دوره – Project Files
شروع
اول از همه، تصویری که می خوایم روی اون کار کنیم رو انتخاب می کنیم. برای باز کردن تصویر، وارد مسیر File > Open میشیم. تصویر رو انتخاب می کنیم و روی Ok کلیک می کنیم. قبل از اینکه شروع کنیم، یک سری امکانات رو تنظیم می کنیم.
- Color Mode باید روی RGB, 8 Bits/Channel قرار گرفته باشه. برای اطمینان از اون، وارد مسیر Image > Mode میشیم.
- اندازه تصویر باید روی 500-3000 px wide/high تنظیم شده باشه. برای اطمینان، وارد مسیر Image > Image Size میشیم.
- تصویر باید به صورت Background Layer باشه. برای این کار وارد مسیر Layer > New > Background from Layer میشیم.
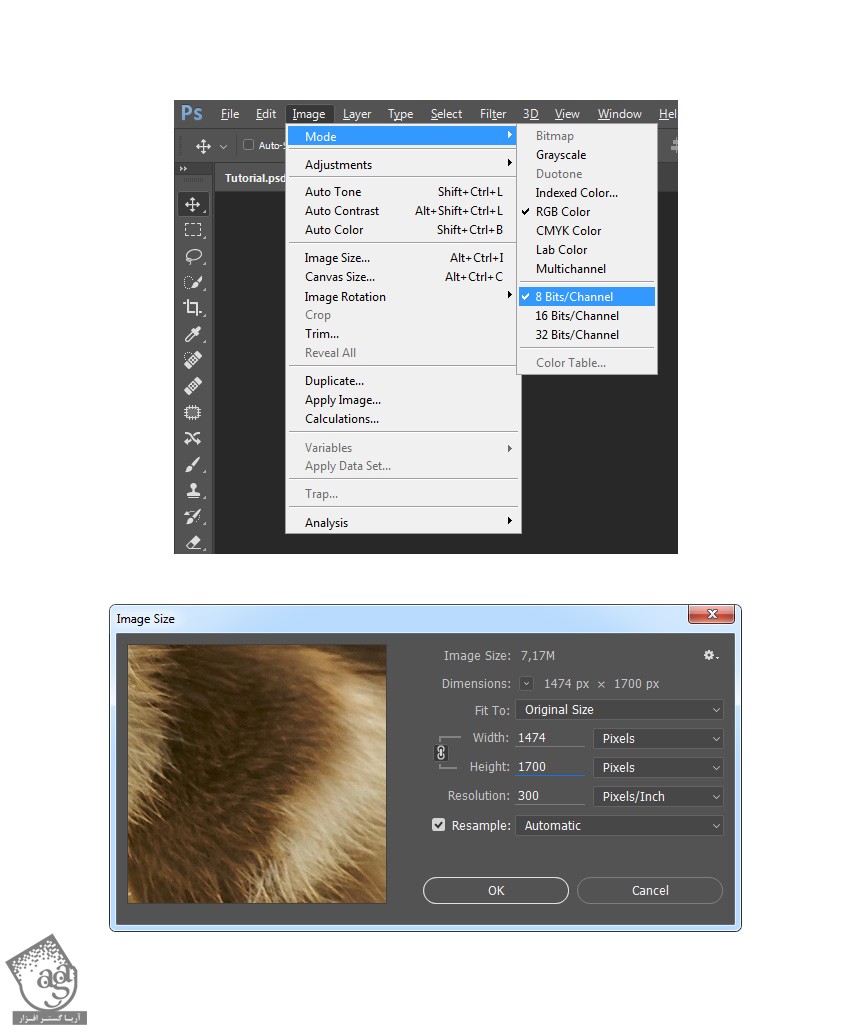
انتخاب موضوع
گام اول
توی این بخش می خوایم موضوع رو انتخاب کرده و بعد هم اون رو روی یک لایه جداگانه کپی کنیم. وارد مسیر Layer > New > Layer میشیم. یک لایه جدید درست می کنیم و بعد هم عنوان Temp رو برای این لایه در نظر می گیریم.
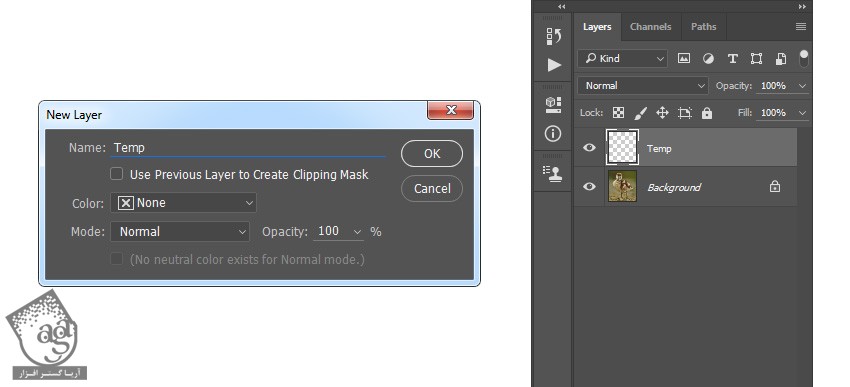
گام دوم
ابزار Brush رو به همراه یک قلموی نرم بر می داریم و شروع می کنیم به کشیدن روی موضوع. رنگ قلمو مهم نیست.
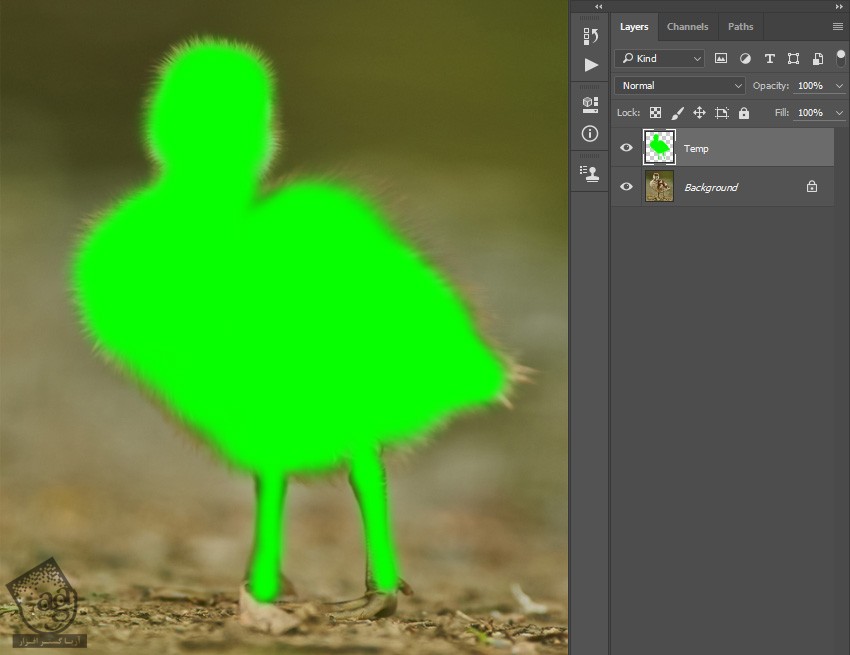
گام سوم
Ctrl رو نگه می داریم و روی Thumbnail این لایه کلیک می کنیم تا انتخاب بشه. بعد هم لایه رو مخفی می کنیم. لایه Background رو انتخاب کرده و Ctrl+j رو فشار میدیم تا برای بخشی که انتخاب کردیم، یک لایه جدید درست بشه.
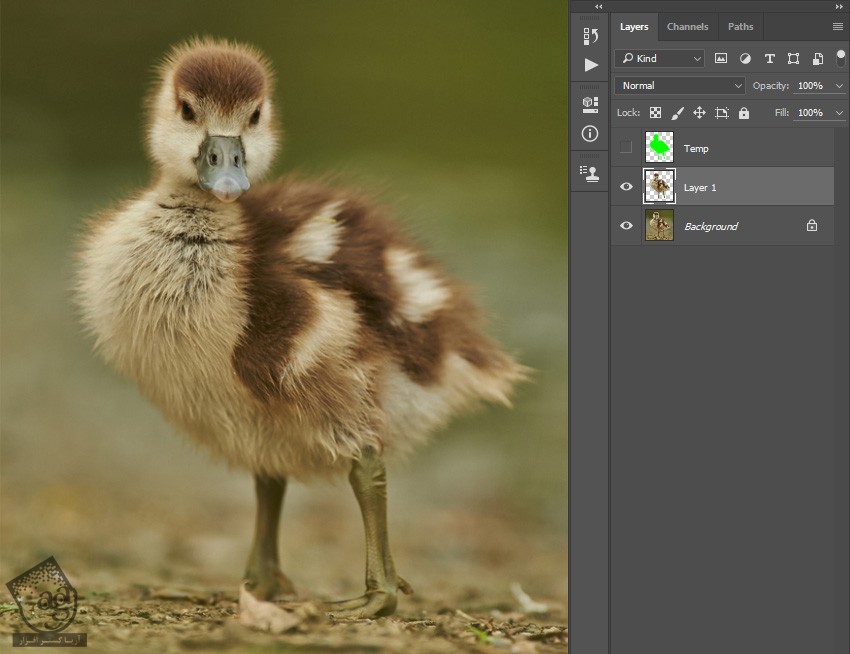
گام چهارم
اسم این لایه رو میزاریم Subject. روی لایه Temp کلیک راست کرده و بعد هم Delete Layer رو انتخاب می کنیم.
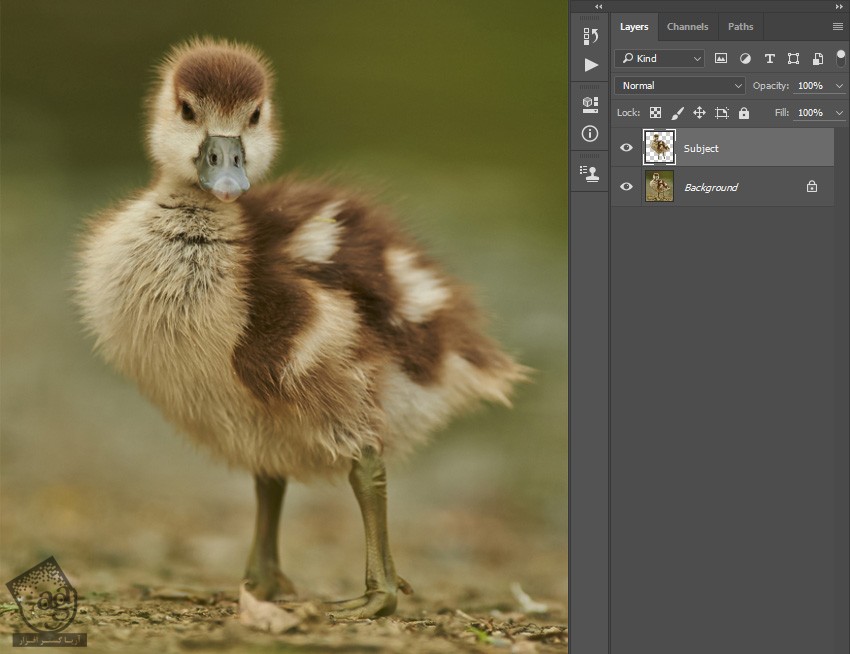
بهبود فوکوس
گام اول
توی این بخش، می خوایم فوکوس رو بهتر کنیم. لایه Background رو انتخاب کرده و Ctrl+J رو فشار میدیم و اون رو Duplicate می کنیم. بعد هم وارد مسیر Filter > Blur > Lens Blur میشیم و تنظیمات زیر رو وارد می کنیم.
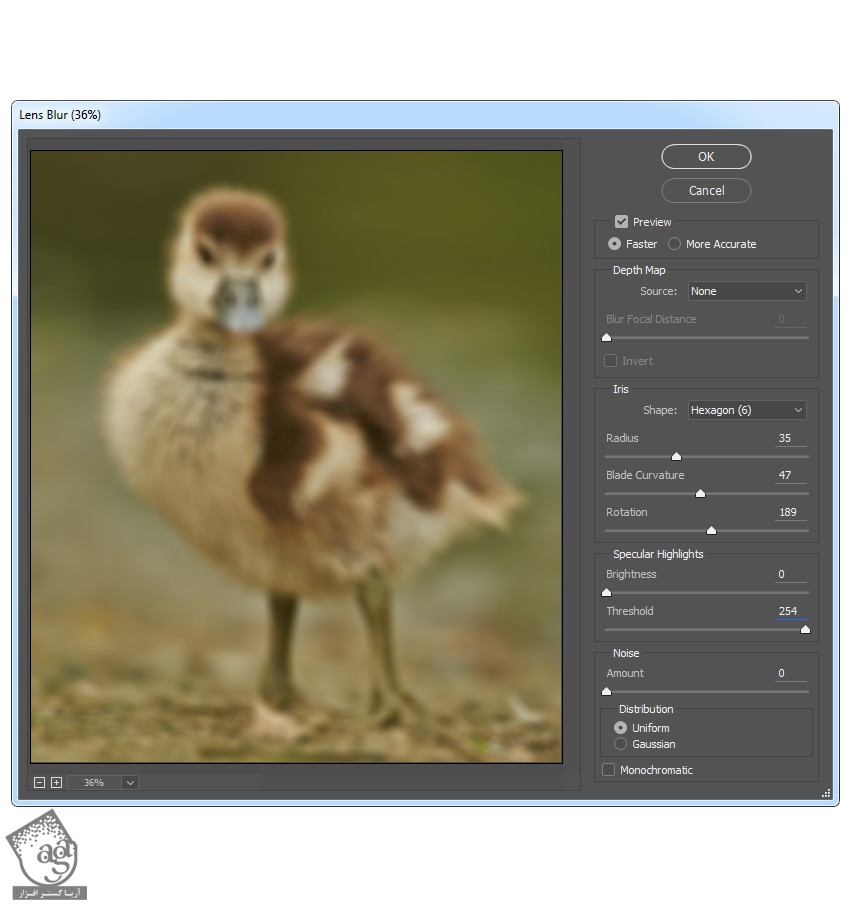
گام دوم
Opacity این لایه رو میزاریم روی 30 درصد و عنوانش رو هم به Background Blur تغییر میدیم.
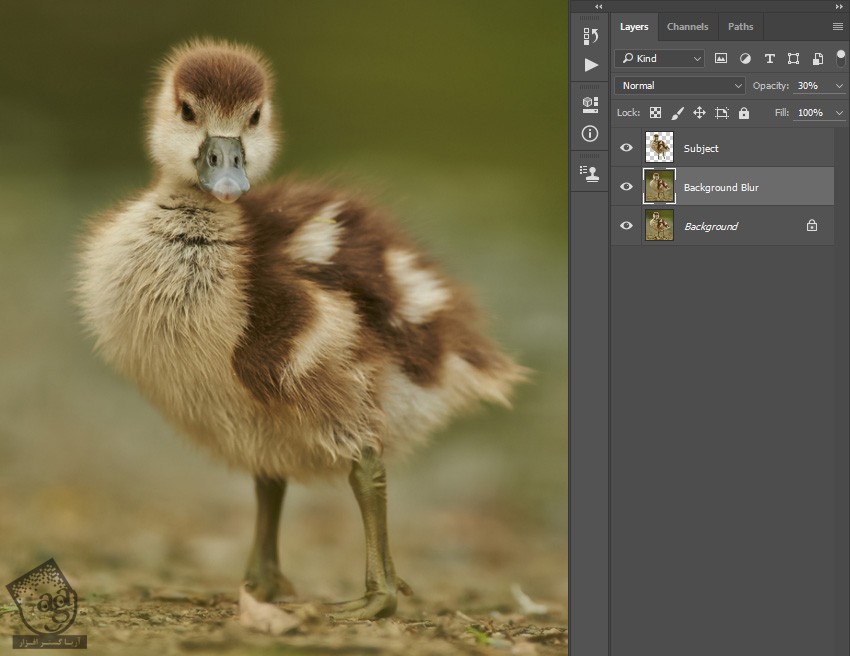
گام سوم
وارد مسیر Layer > New > Layer میشیم. به این ترتیب یک لایه جدید درست میشه که اسمش رو میزاریم Background Darkening.
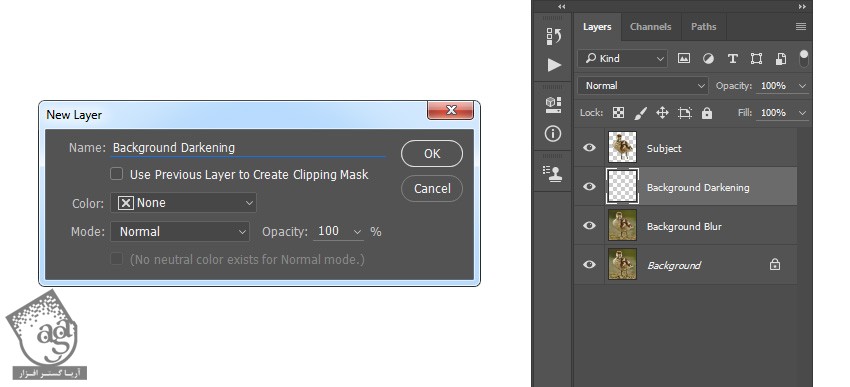
گام چهارم
دکمه D روی کیبورد رو فشار میدیم و Swatches رو Reset می کنیم. وارد مسیر Edit > Fill میشیم. Contents رو روی Foreground Color و Blending رو روی Normal و Opacity رو روی 100 درصد قرار میدیم.
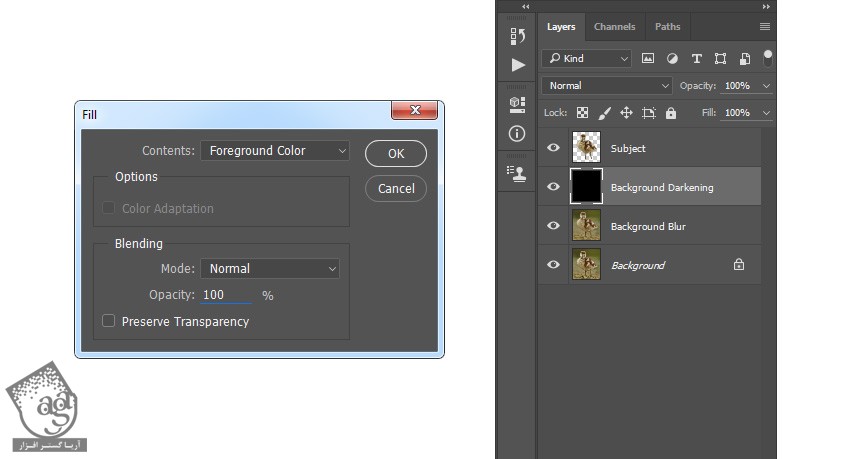
گام پنجم
Opacity این لایه رو میزاریم روی 10 درصد.
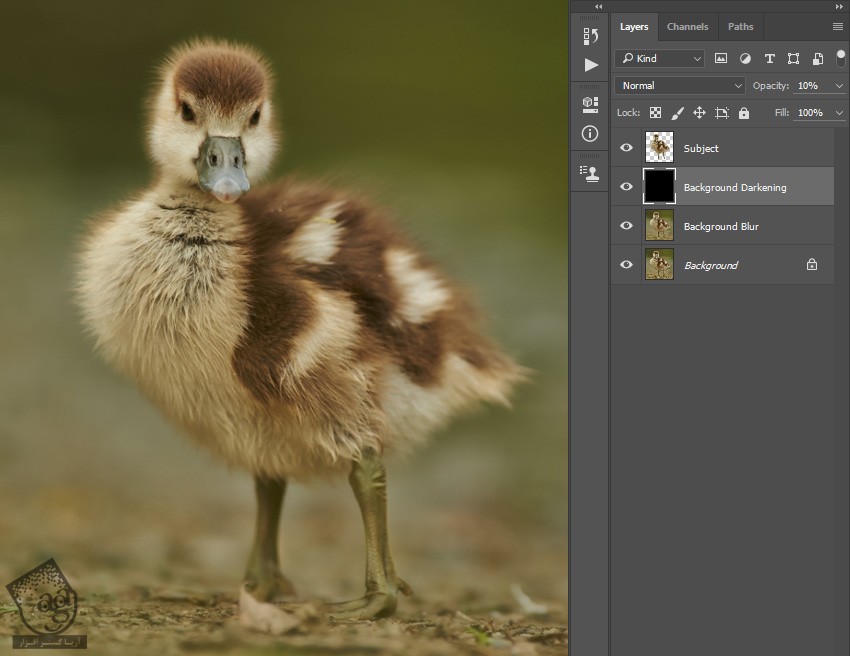
ایجاد ذرات
گام اول
توی این مرحله از آموزش می خوایم ذرات رو درست کنیم. لایه Subject رو انتخاب کرده و Ctrl+J رو فشار میدیم تا Duplicate بشه. وارد مسیر Filter > Pixelate > Pointillize میشیم. Cell Size رو روی 45 قرار میدیم.
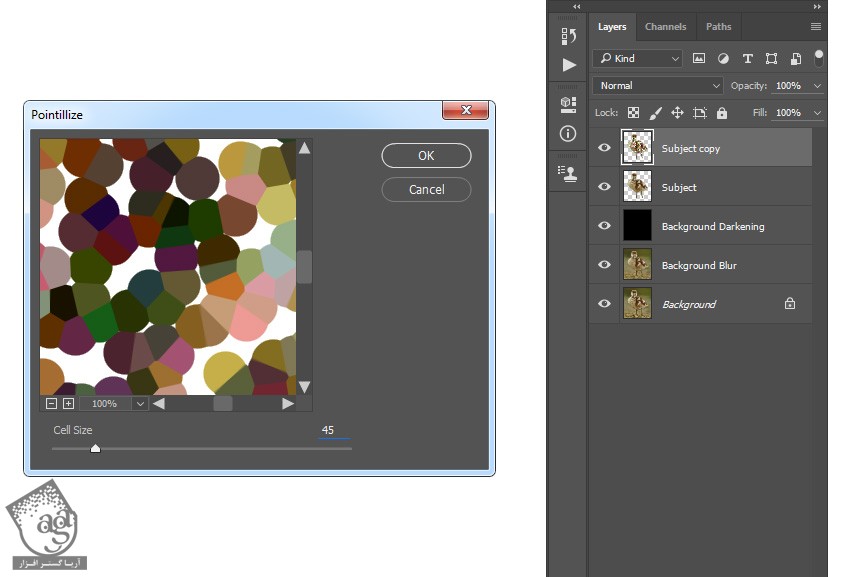
گام دوم
Ctrl+Shift+U رو فشار میدیم تا این لایه Desaturate بشه. بعد هم عنوان Temp_1 رو براش در نظر می گیریم.
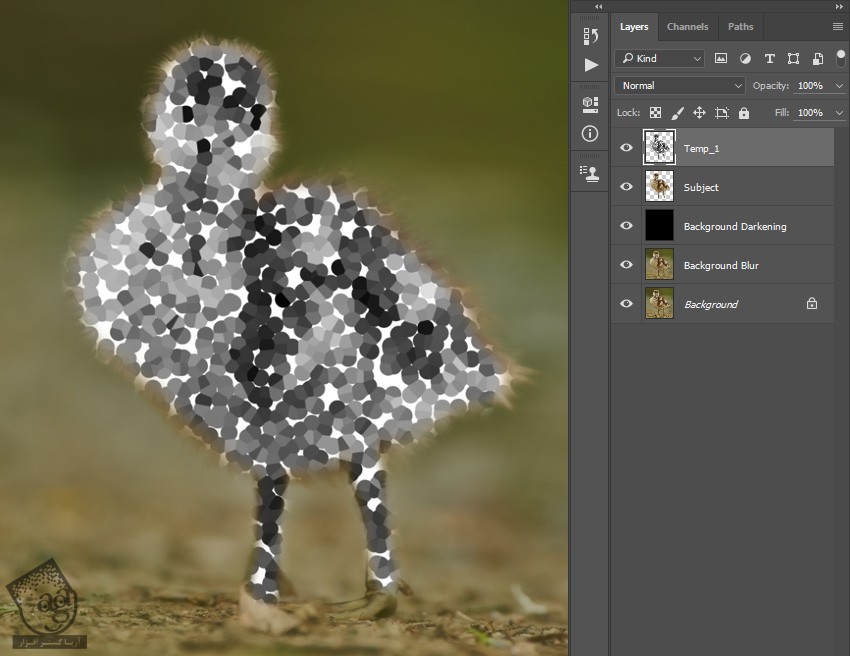
گام سوم
تمام لایه ها رو به غیر از لایه Temp_1 مخفی می کنیم. وارد مسیر Select > Color Range میشیم. Fuzziness رو میزاریم روی 200.
با استفاده از ابزار Eyedropper، ذرات رو به هر رنگی که هستن، انتخاب می کنیم.
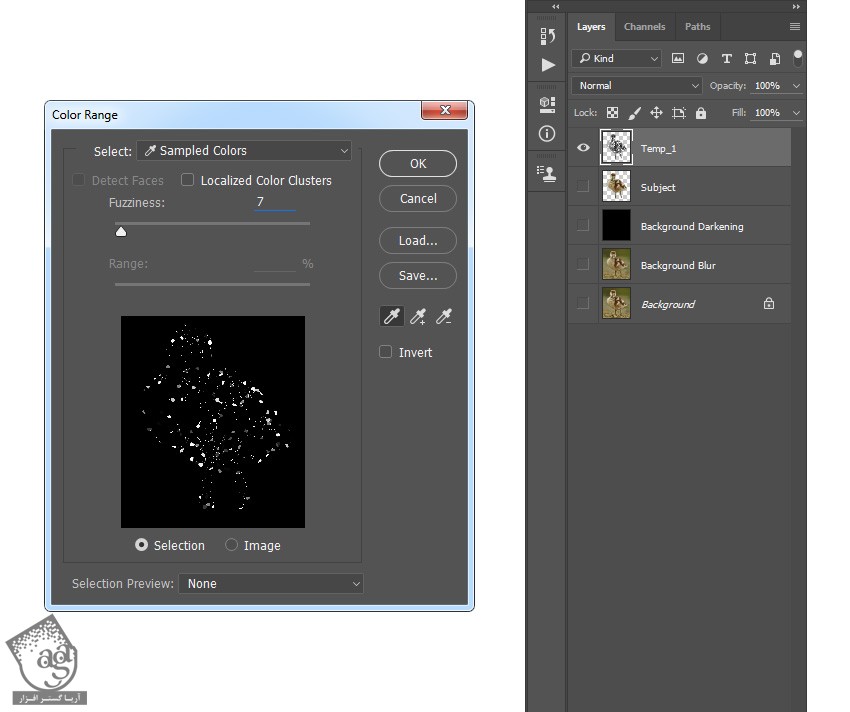
گام چهارم
حالا وارد مسیر Select > Select and Mask میشیم و تنظیماتی که توی تصویر زیر می بینین رو وارد می کنیم.
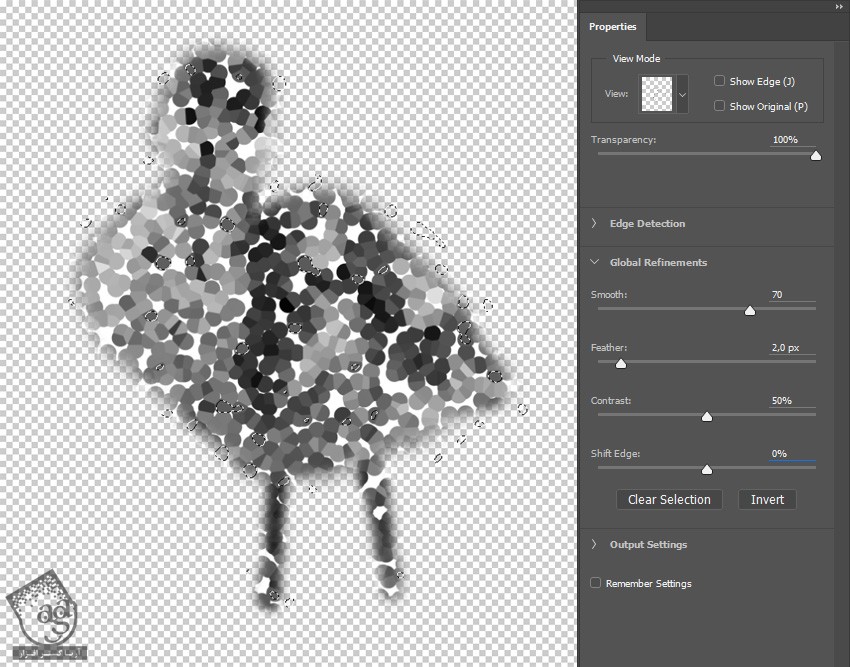
گام پنجم
لایه Subject رو انتخاب کرده و Ctrl+J رو فشار میدیم و یک لایه جدید درست می کنیم.
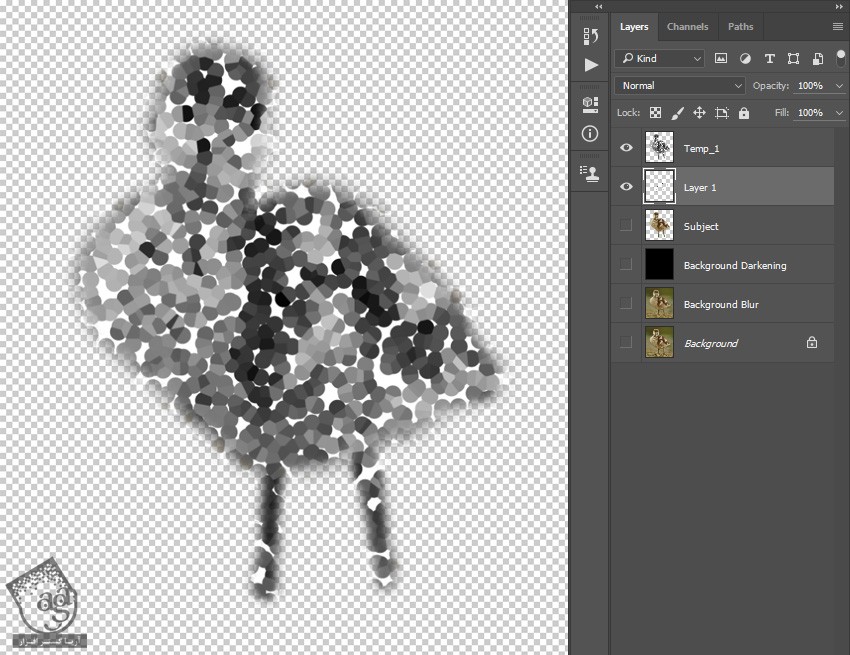
گام ششم
وارد مسیر Filter > Blur > Lens Blur میشیم.
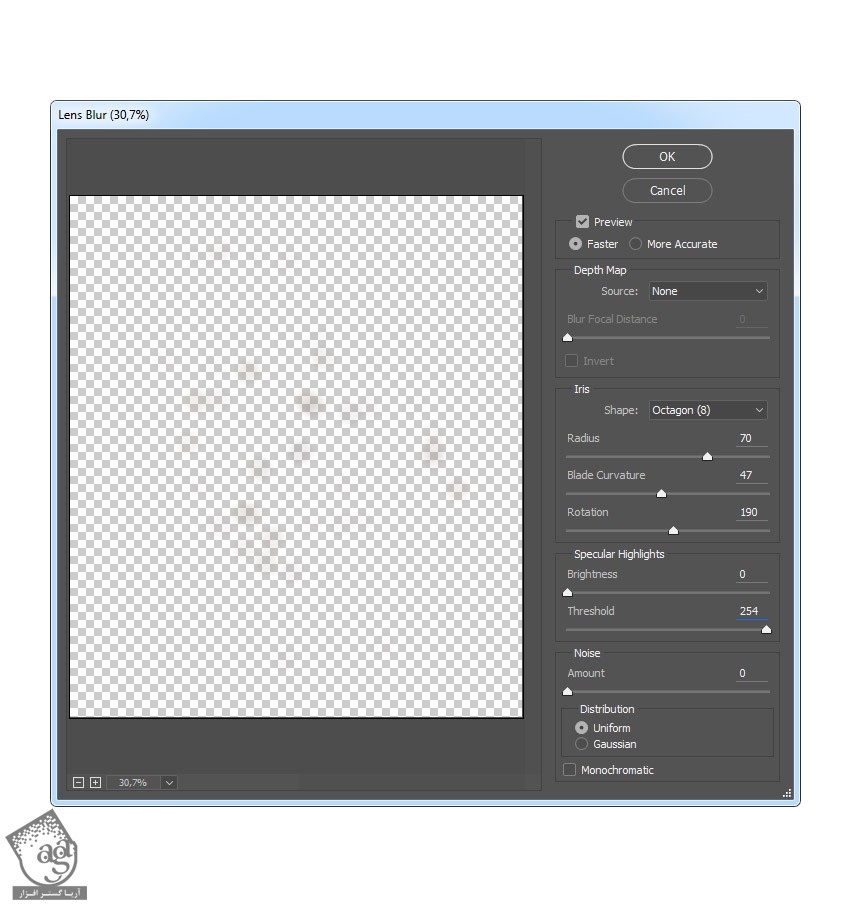
گام هفتم
لایه Temp_1 رو مخفی می کنیم. بعد هم Ctrl+J رو دو بار فشار میدیم.
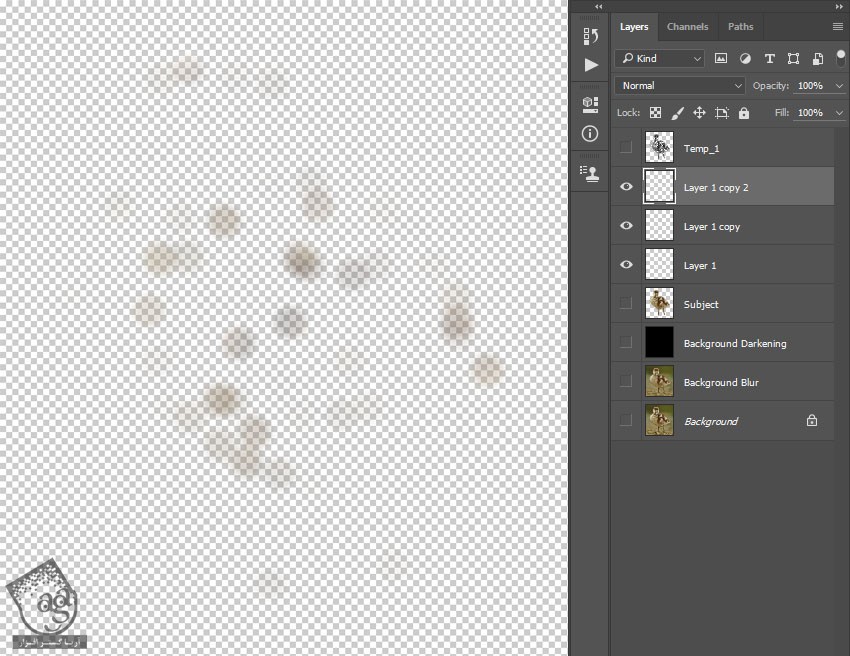
گام هشتم
Shift رو نگه می داریم و روی Layer 1 کلیک می کنیم تا تمام لایه هایی که این بین قرار دارن، انتخاب بشن. بعد هم با فشار دادن Ctrl+E اون ها رو با هم ادغام می کنیم.

گام نهم
Ctrl+T رو فشار میدیم. Width و Height رو روی 125 درصد تنظیم می کنیم.
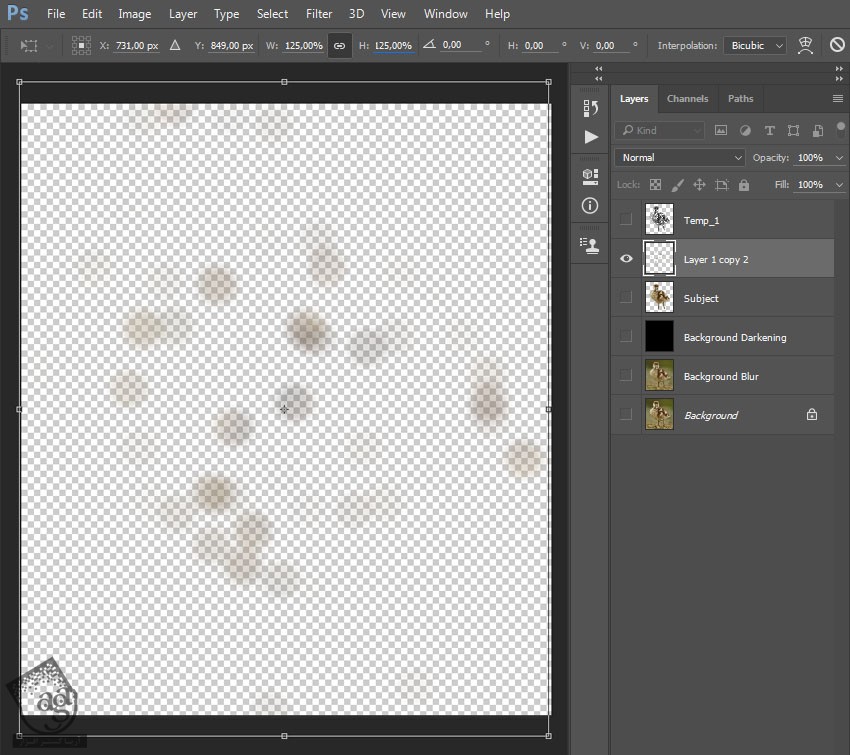
گام دهم
Blending Mode لایه رو روی Linear Dodge قرار میدیم و اسمش رو میزاریم DP_1.
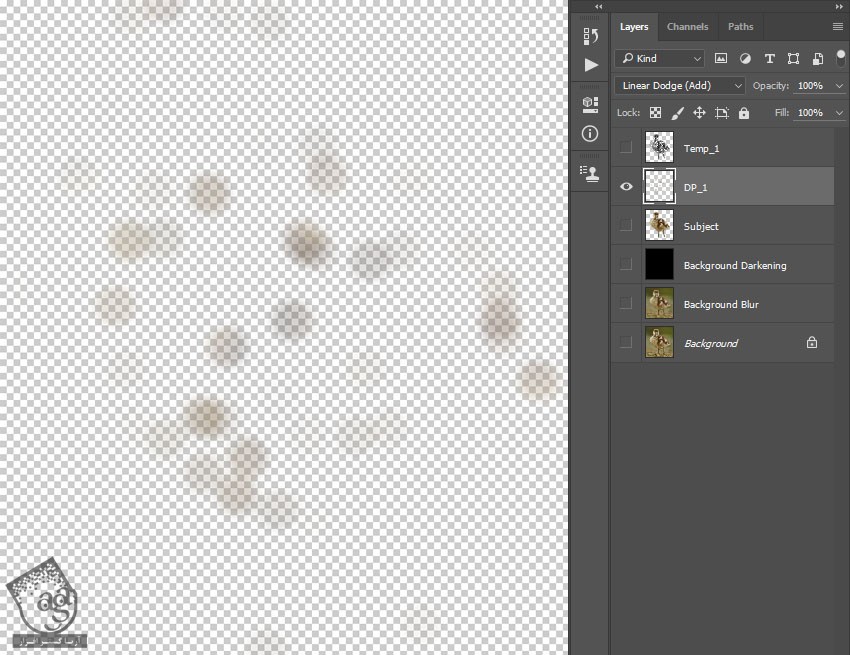
گام یازدهم
روی لایه Temp_1 کلیک راست کرده و Delete Layer رو می زنیم. بعد هم تمام لایه ها رو از حالت مخفی خارج می کنیم.
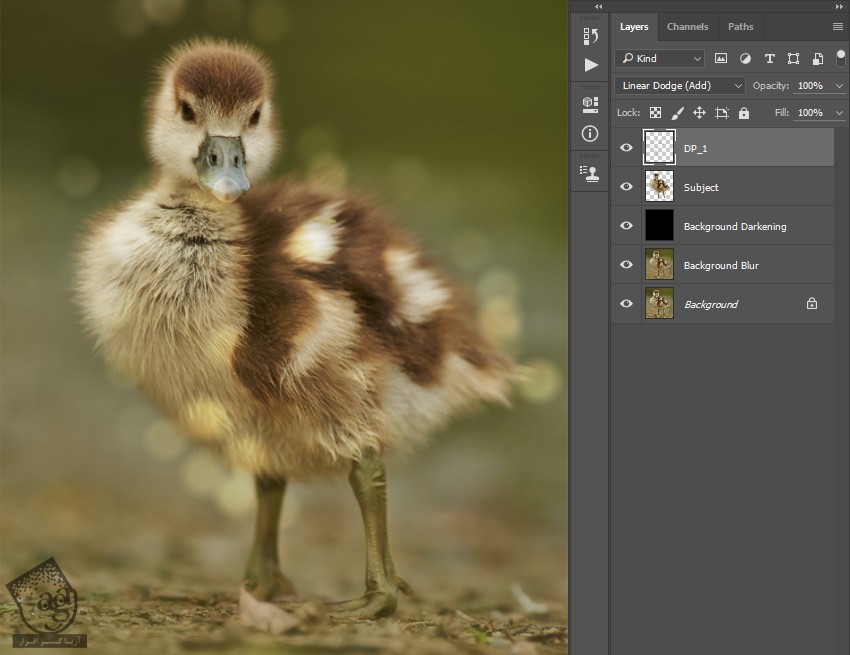
گام دوازدهم
برای اضافه کردن ذرات بیشتر می تونین این روش رو تکرار کنین و تنظیمات مختلفی رو به کار ببرین.
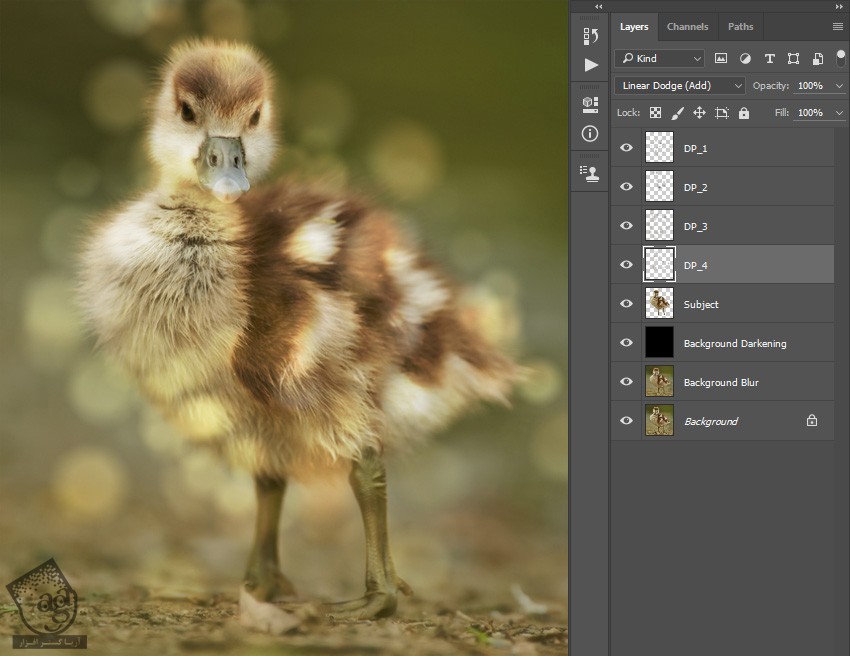
گام سیزدهم
می خوایم ذرات بیشتری رو اما این بار با یک روش دیگه درست کنیم. وارد مسیر Layer > New > Layer میشیم. یک لایه جدید درست می کنیم و اسمش رو میزاریم Temp_1. بعد هم این لایه رو در بالای تمام لایه ها قرار میدیم.
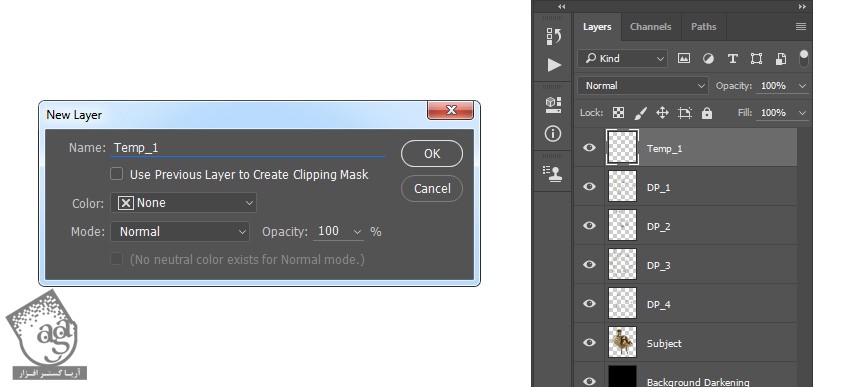
گام چهاردهم
Ctrl رو نگه می داریم و روی Thumbnail لایه Subject کلیک می کنیم. دکمه D رو فشار میدیم. وارد مسیر Edit > Fill میشیم. Contents رو میزاریم روی Foreground Color و Blending رو روی Normal قرار میدیم. Opacity رو هم میزاریم روی 100 درصد.
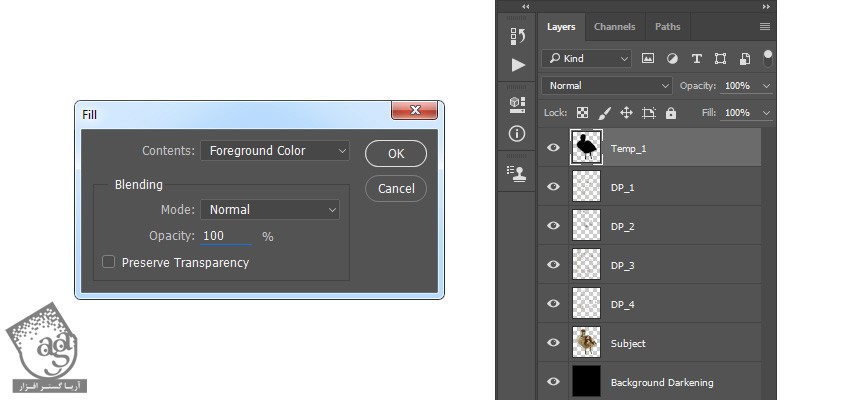
گام پانزدهم
Ctrl+D رو فشار میدیم. وارد مسیر Filter > Pixelate > Mezzotint میشیم. Type رو میزاریم روی Coarse Dots.
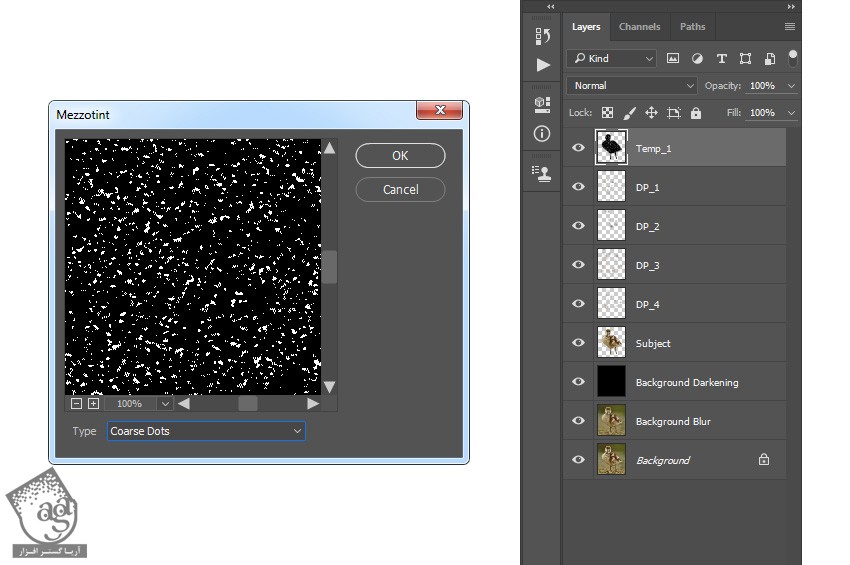
گام شانزدهم
تمام لایه ها رو به غیر از لایه Temp_1 مخفی می کنیم. بعد هم وارد مسیر Select > Color Range میشیم. Fuzziness رو میزاریم روی 200. ابزار Eyedropper رو بر می داریم و ذرات سفید رو انتخاب می کنیم.
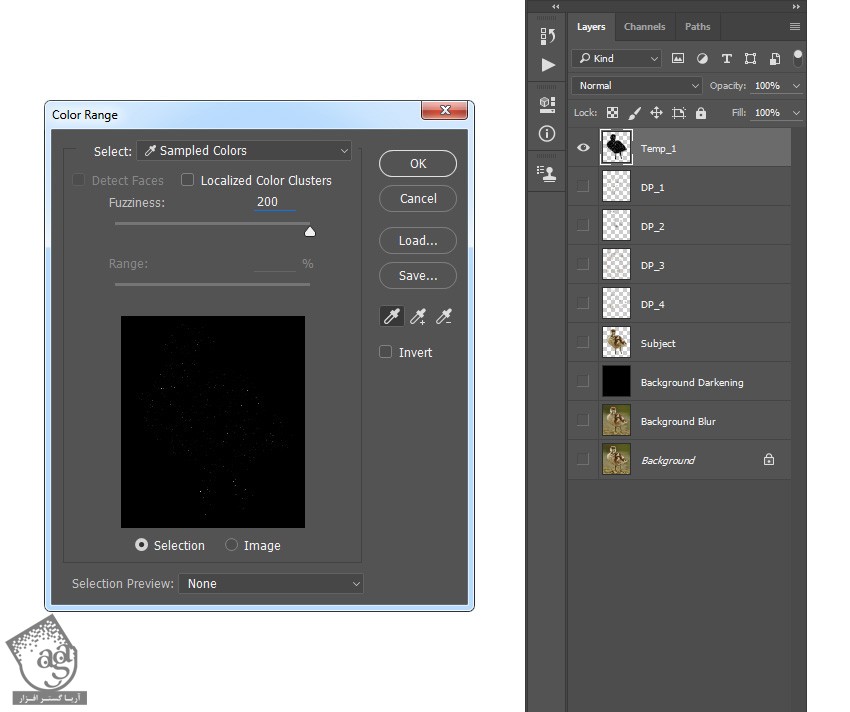
گام هفدهم
وارد مسیر Select > Select and Mask میشیم و تنظیمات زیر رو وارد می کنیم.
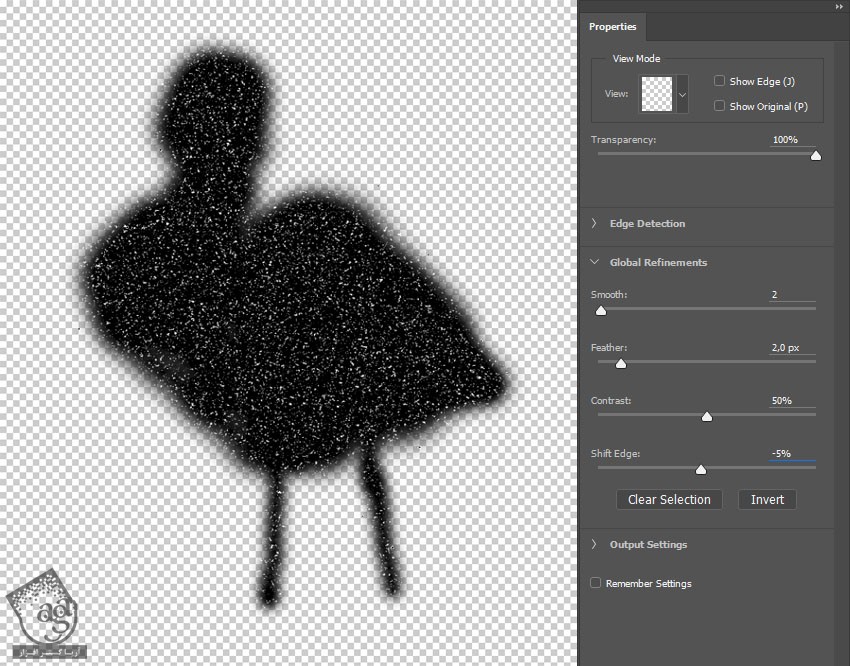
گام هجدهم
لایه Subject رو انتخاب می کنیم. Ctrl+J رو فشار میدیم.
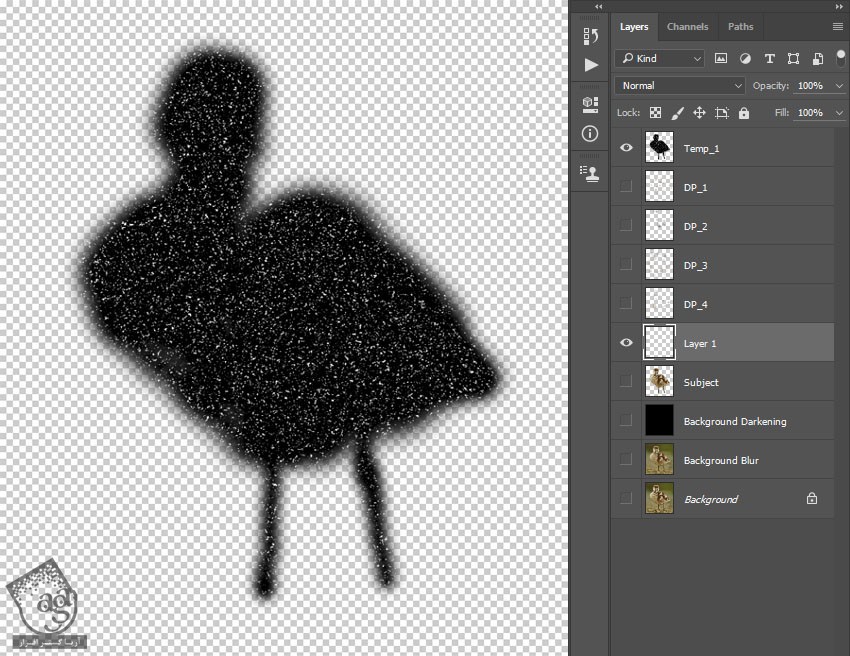
گام نوزدهم
لایه Temp_1 رو مخفی می کنیم. Ctrl+T رو فشار میدیم و Width و Height رو روی 200 درصد تنظیم می کنیم.
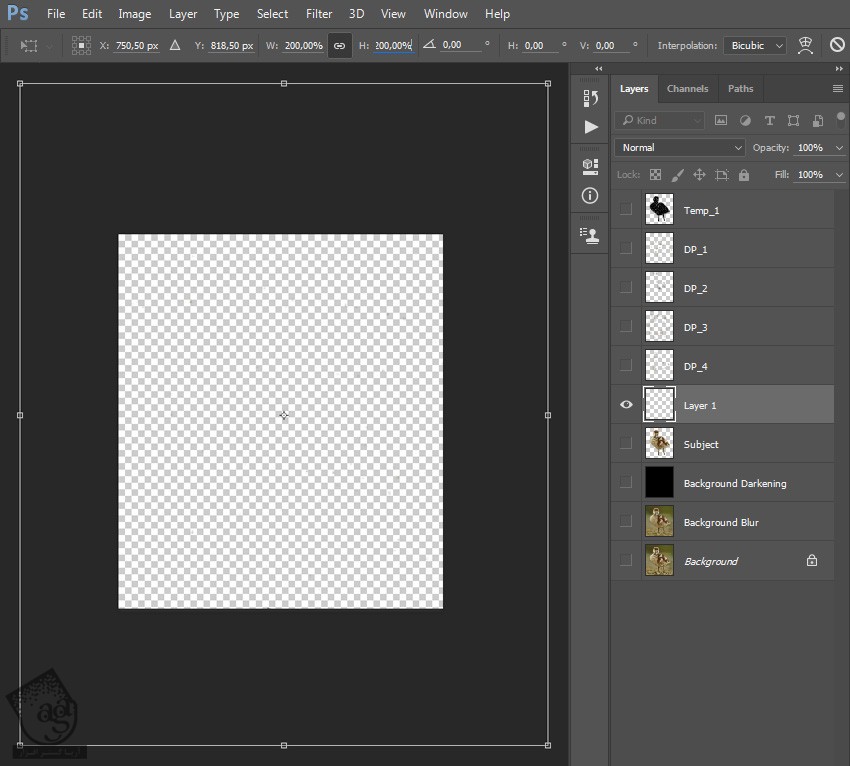
گام بیستم
وارد مسیر Filter > Blur > Lens Blur میشیم.
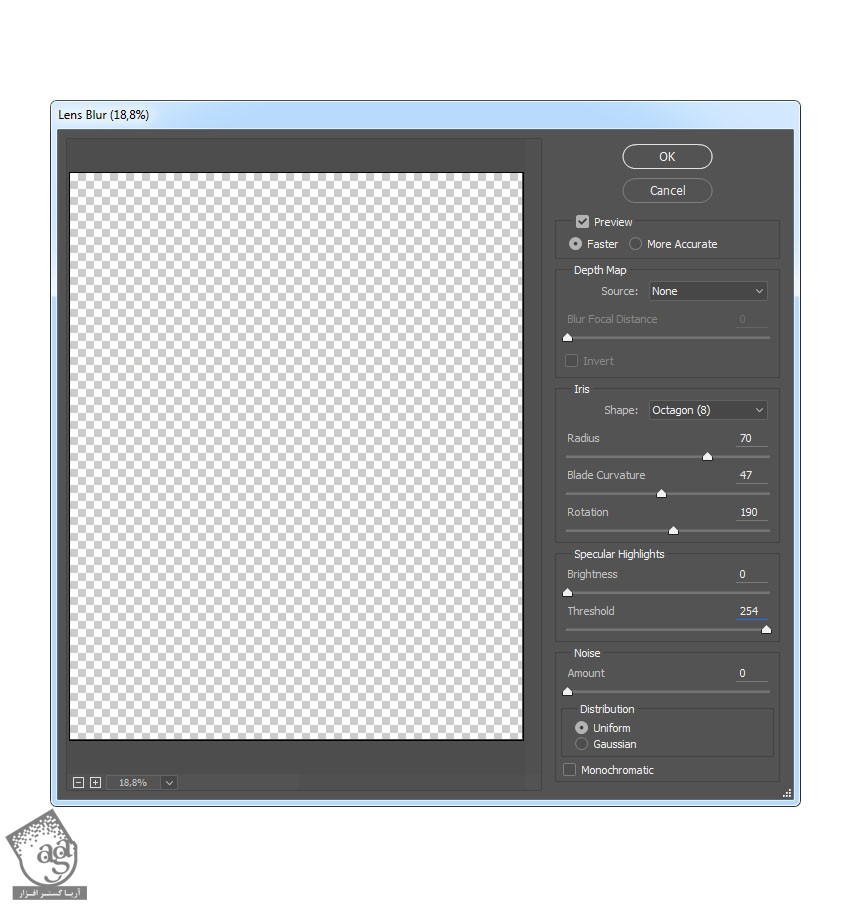
گام بیست و یکم
Ctrl+J رو دو بار فشار میدیم.
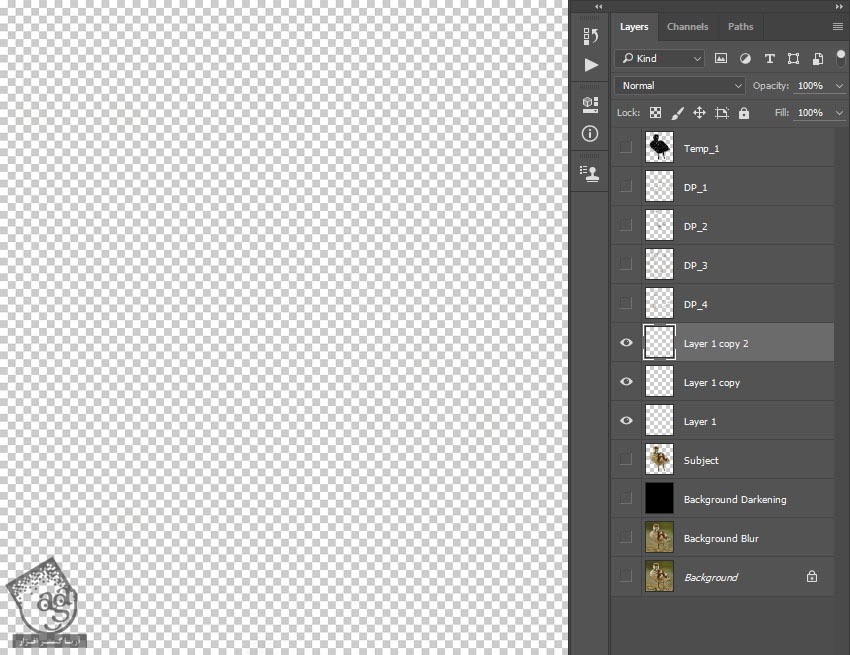
گام بیست و دوم
Shift رو نگه می داریم و روی لایه Layer 1 کلیک می کنیم تا تمام لایه هایی که این بین قرار دارن، انتخاب بشن. بعد هم Ctrl+E رو فشار داده و اون ها رو با هم ادغام می کنیم.
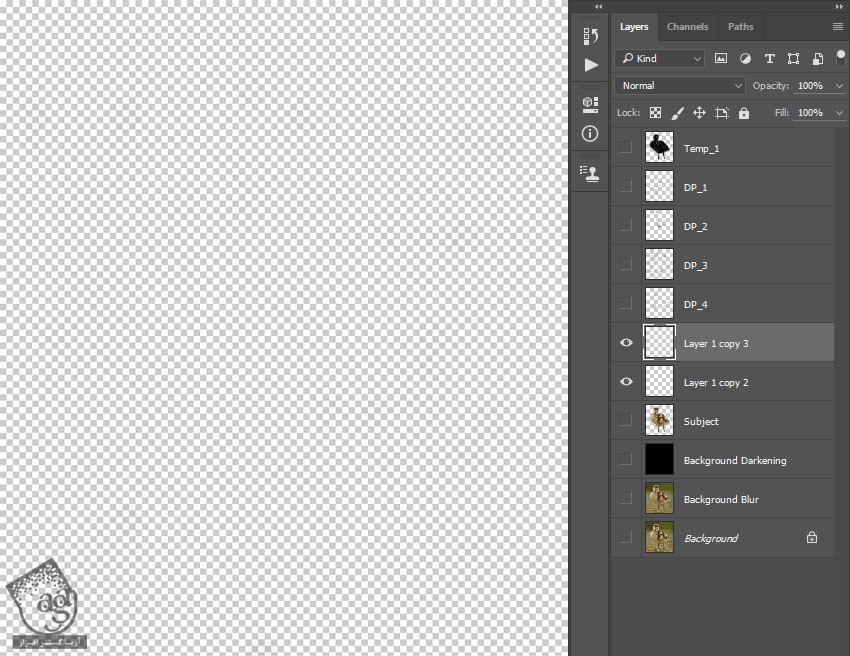
گام بیست و سوم
Ctrl رو نگه می داریم و روی لایه Layer 1 copy 2 کلیک می کنیم تا این دو لایه همزمان انتخاب بشن. بعد هم اون ها رو ادغام کرده و Ctrl+J رو فشار میدیم.
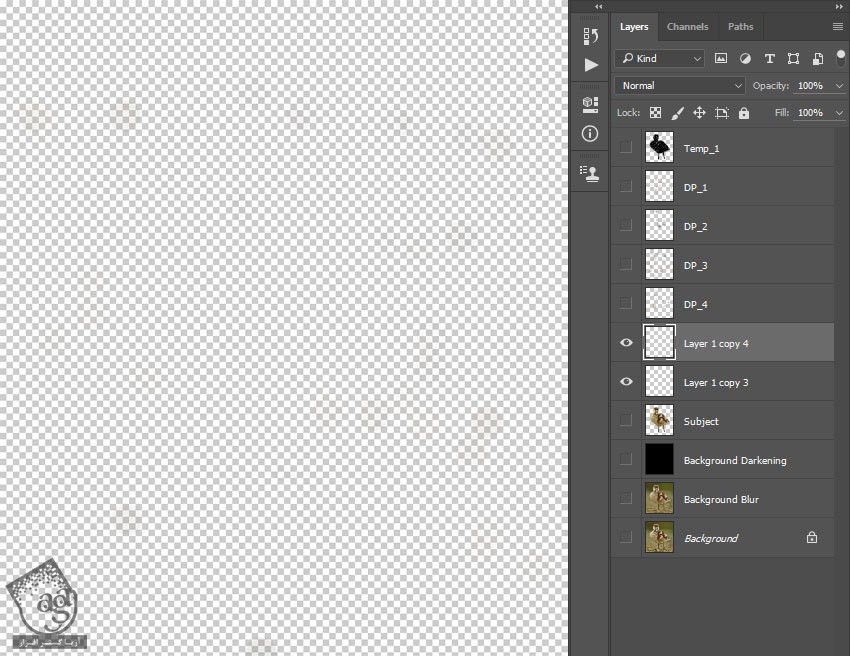
گام بیست و چهارم
Ctrl رو نگه می داریم و روی لایه Layer 1 copy 3 کلیک می کنیم تا این دو لایه همزمان انتخاب بشن. بعد هم اون ها رو ادغام می کنیم.
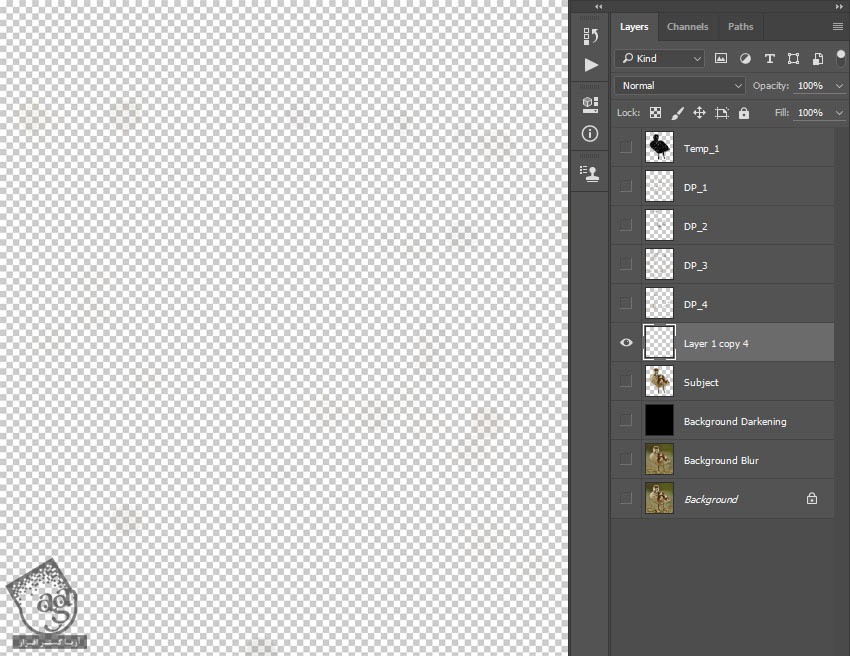
گام بیست و پنجم
Blending Mode رو روی Linear Dodge قرار میدیم. اسمش رو هم میزاریم DP_5.
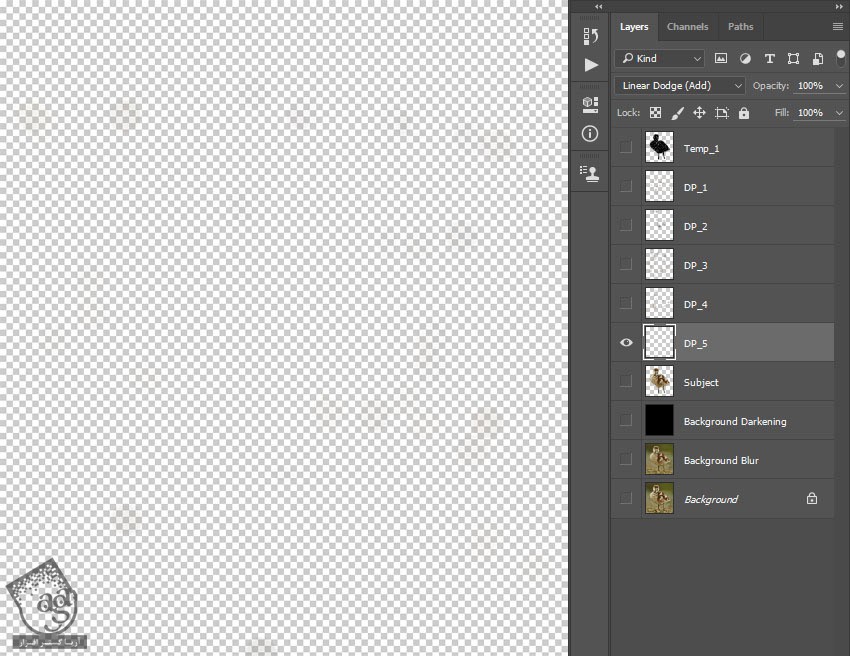
گام بیست و ششم
روی لایه Temp_1 کلیک راست کرده و Delete Layer رو می زنیم.
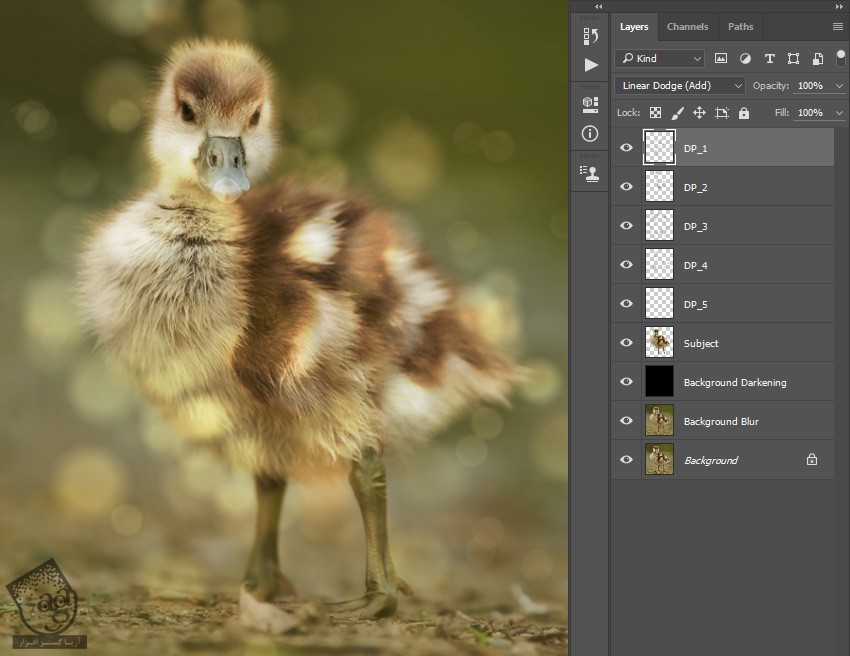
گام بیست و هفتم
می تونین همین روش رو تکرار کرده و ذرات بیشتری درست کنین. نتیجه کار من رو در زیر می بینین.

گام بیست و هشتم
Shift رو نگه می داریم و روی لایه DP_1 کلیک می کنیم تا تمام لایه های این بین همزمان انتخاب بشن. وارد مسیر Layer > New > Group from Layers میشیم و اسمش رو میزاریم Dust Particles.
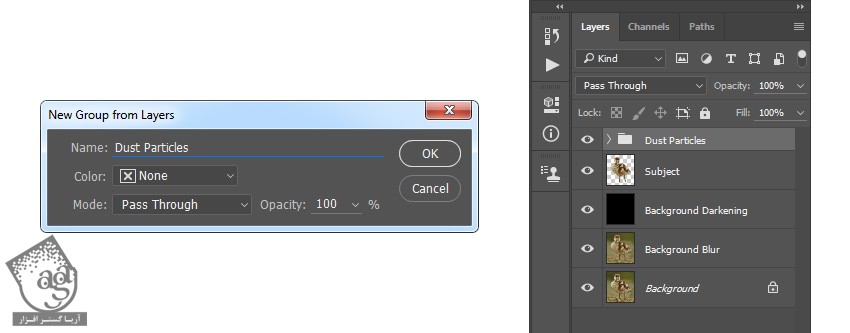
گام بیست و نهم
این گروه رو زیر لایه Subject قرار میدیم.
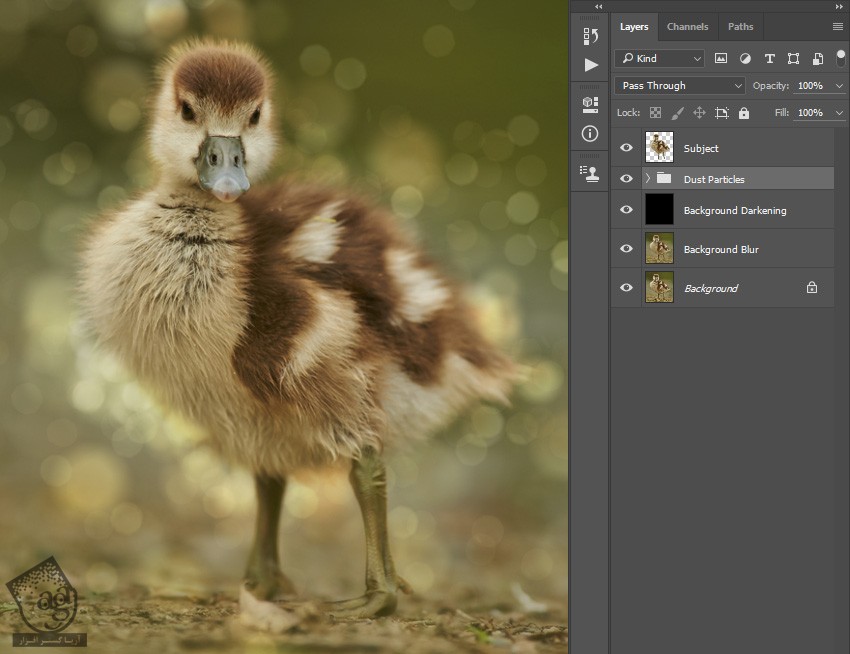
آخرین اصلاحات
گام اول
توی این بخش، می خوایم آخرین اصلاحات رو انجام بدیم. لایه Subject رو انتخاب کرده و وارد مسیر Layer > New Adjustment Layer > Hue/Saturation میشیم و اسمش رو میزاریم Overall Saturation.
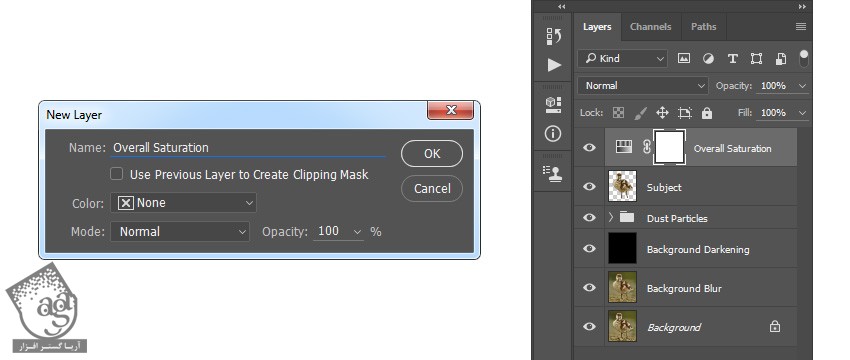
گام دوم
روی Thumbnail این لایه دابل کلیک می کنیم. میریم سراغ Properties و Saturation رو میزاریم روی 30.
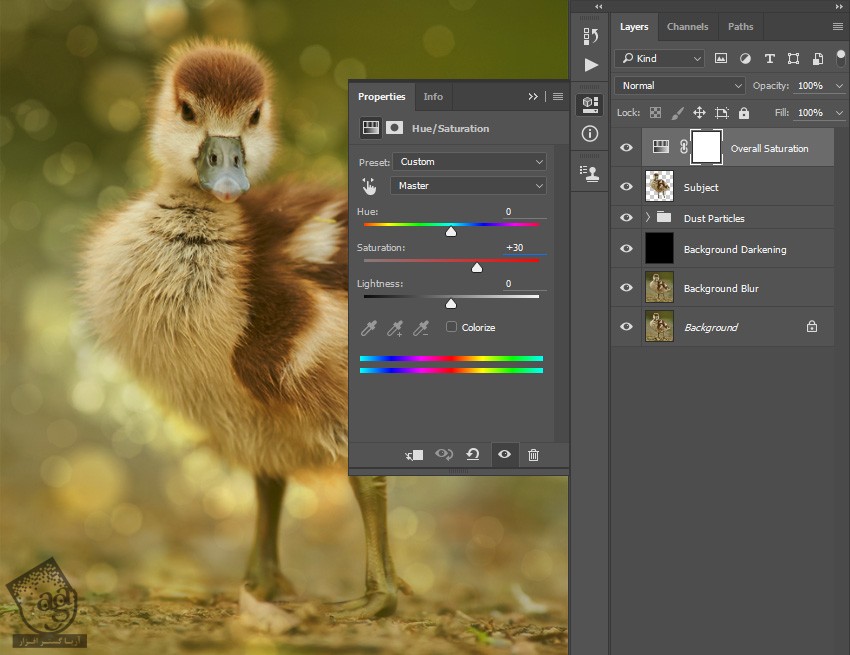
گام سوم
دکمه D رو فشار میدیم. وارد مسیر Layer > New Adjustment Layer > Gradient Map میشیم و اسمش رو میزاریم Overall Contrast.
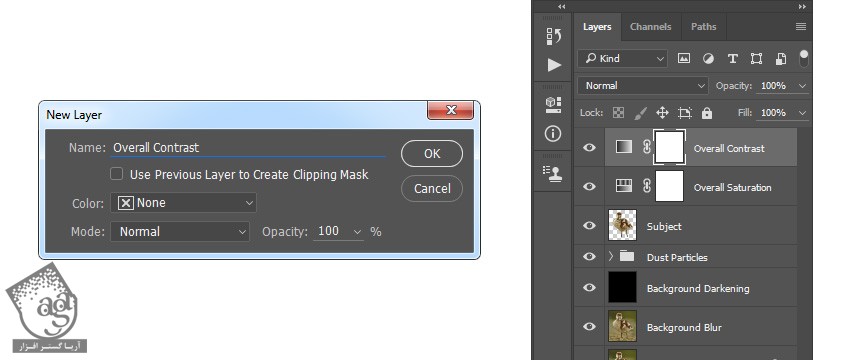
گام چهارم
Blending Mode رو روی Soft Light و Opacity رو روی 25 درصد قرار میدیم.
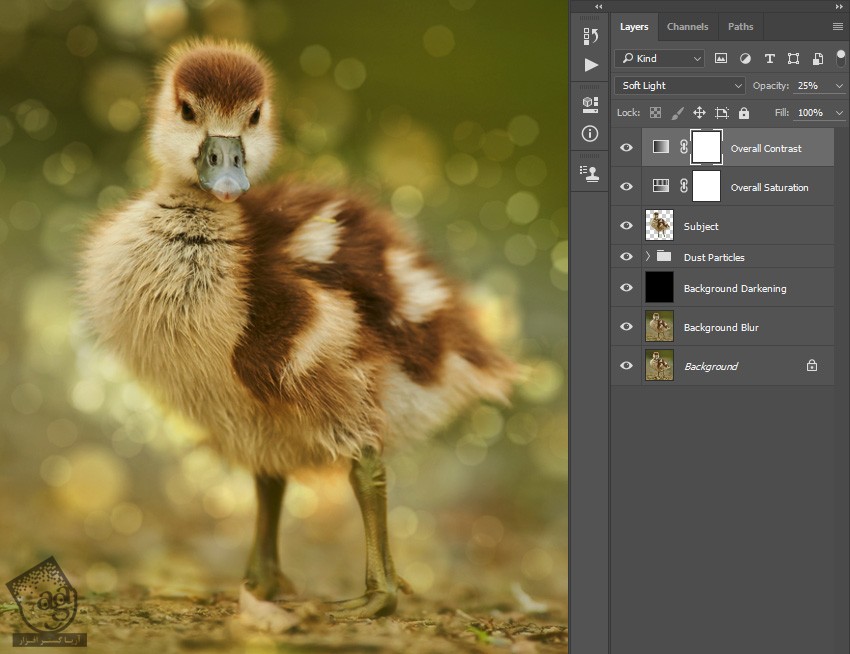
گام پنجم
وارد مسیر Layer > New Adjustment Layer > Curves میشیم و اسم رو میزاریم Color Look.
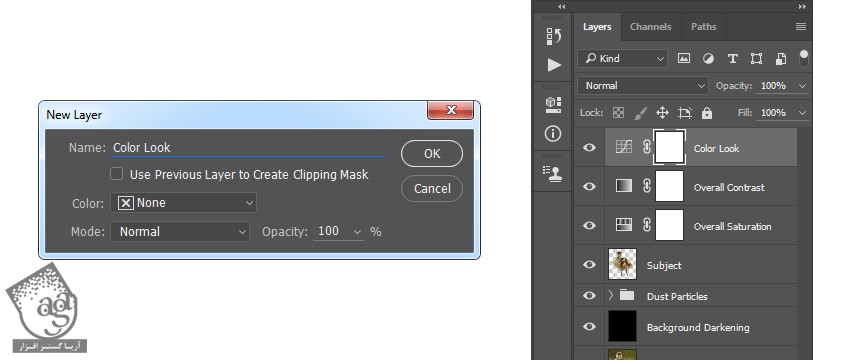
گام ششم
روی Thumbnail این لایه دابل کلیک کرده و تنظیمات زیر رو وارد می کنیم.
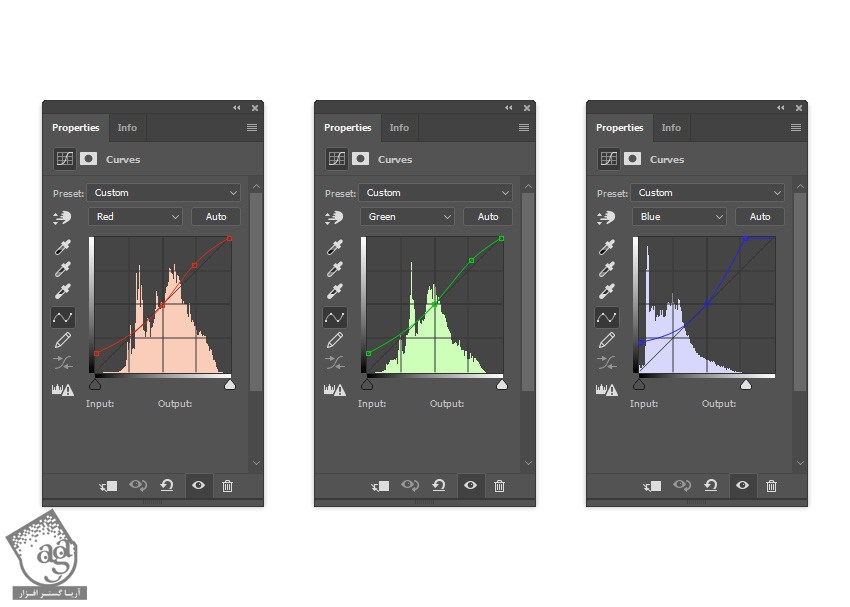
گام هفتم
Ctrl+Alt+Shift+E رو فشار میدیم و بعد هم Ctrl+Shift+U رو می زنیم. وارد مسیر Filter > Other > High Pass میشیم و Radius رو میزاریم روی 2 پیکسل.
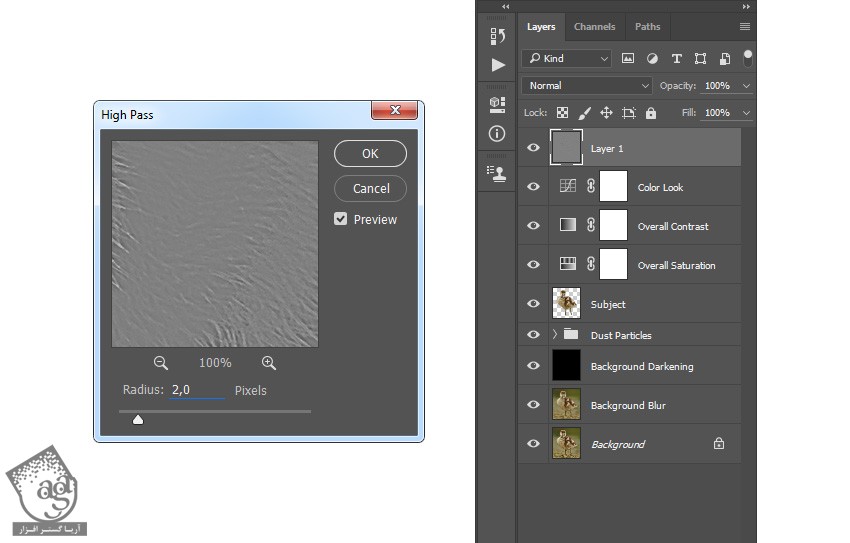
گام هشتم
اسم این لایه رو میزاریم Overall Sharpening. بعد هم Blending Mode این لایه رو روی Linear Light و Opacity رو روی 50 درصد قرار میدیم.
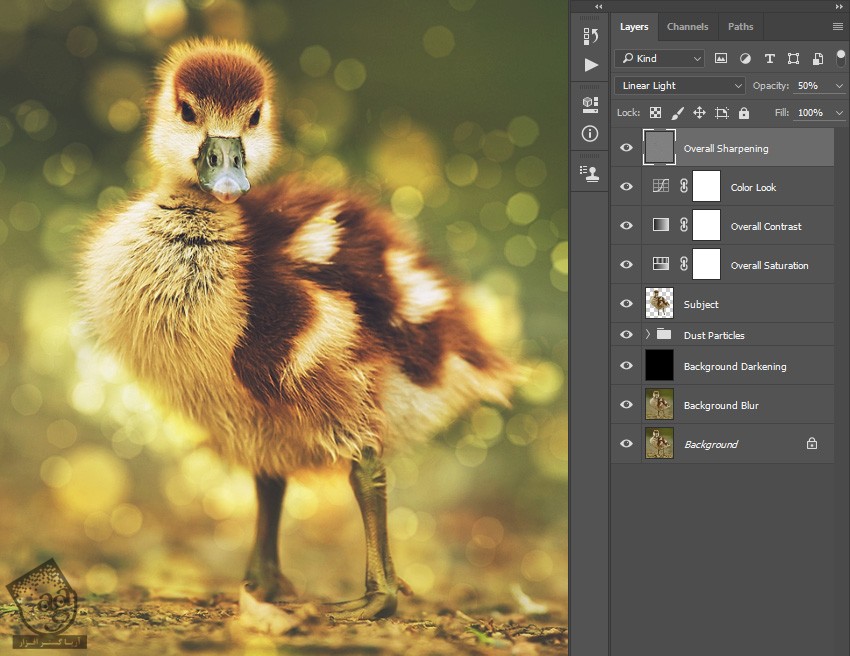
نتیجه

امیدواریم ” آموزش Photoshop : طراحی افکت Lens Dust ” برای شما مفید بوده باشد…
توصیه می کنم دوره های جامع فارسی مرتبط با این موضوع آریاگستر رو مشاهده کنید:
– صفر تا صد آموزش فتوشاپ در عکاسی
– صفر تا صد آموزش دیجیتال پینتینگ – پک 1
– صفر تا صد آموزش دیجیتال پینتینگ – پک 2
توجه : مطالب و مقالات وبسایت آریاگستر تماما توسط تیم تالیف و ترجمه سایت و با زحمت فراوان فراهم شده است . لذا تنها با ذکر منبع آریا گستر و لینک به همین صفحه انتشار این مطالب بلامانع است !
دوره های آموزشی مرتبط
590,000 تومان
590,000 تومان
590,000 تومان
590,000 تومان
590,000 تومان
590,000 تومان
450,000 تومان
590,000 تومان





















































































قوانین ارسال دیدگاه در سایت