No products in the cart.
آموزش Photoshop : طراحی افکت Photo Art

آموزش Photoshop : طراحی افکت Photo Art
توی این آموزش، طراحی افکت Photo Art رو با Photoshop با هم می بینیم و با ابزارها و تکنیک های مورد نیاز آشنا میشیم. بیاین شروع کنیم!
با ” آموزش Photoshop : طراحی افکت Photo Art ” با ما همراه باشید…
- سطح سختی: مبتدی
- مدت آموزش: 20 تا 30 دقیقه
- نرم افزار استفاده شده: Adobe Photoshop
انتخاب تصویر
تصویر مورد نظر رو انتخاب کرده و با فتوشاپ باز می کنیم. وارد مسیر Image > Image Size میشیم و ابعاد 1400 در 1400 پیکسل رو بهش اختصاص میدیم .

ضبط Action
گام اول
وارد مسیر Window > Actions میشیم و پنل Actions رو باز می کنیم. بعد هم روی آیکن Create New Set کیلک کرده و عنوان My First Photo Effects رو وارد می کنیم.
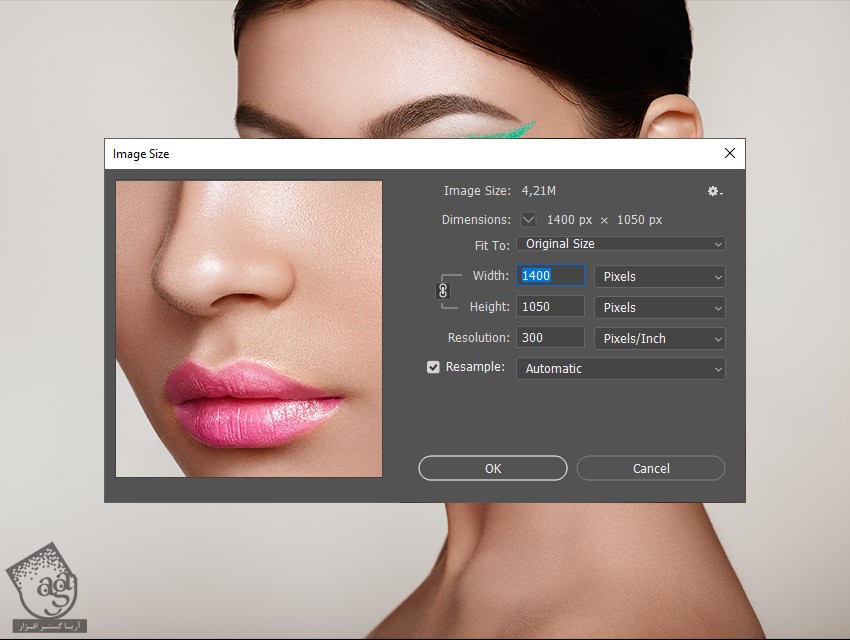
گام دوم
روی آیکن Create New Action کلیک کرده و عنوان Mezzopop Effect رو وارد می کنیم و روی Record کلیک می کنیم. هر موقع که اشتباه کردیم، وارد پنل Actions میشیم و بعد از انتخاب مرحله اشتباه، روی آیکن سطل آشغال کلیک می کنیم.
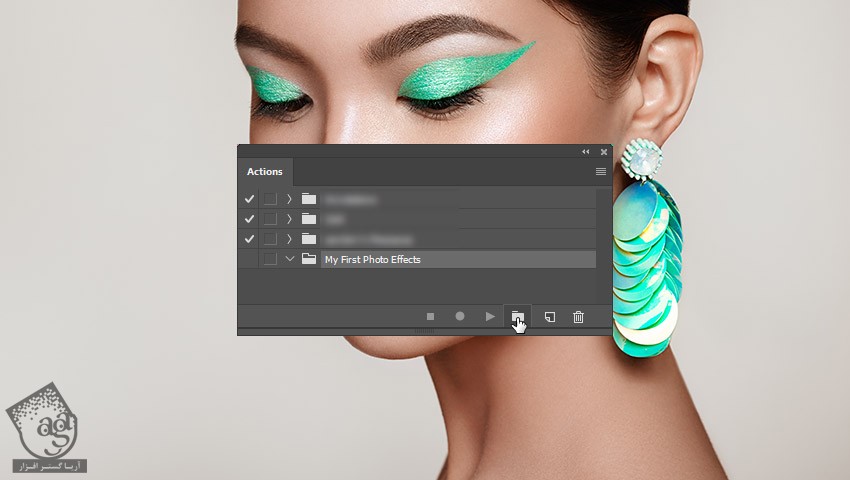
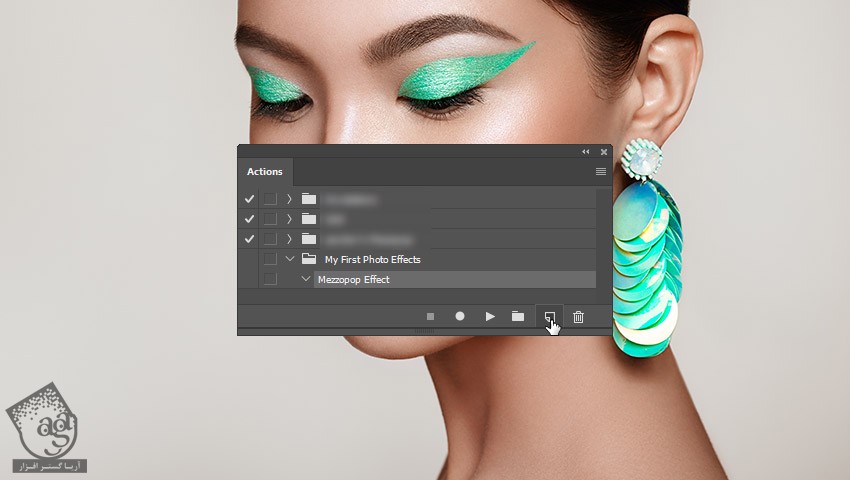
گام سوم
وارد پنل Layers میشیم. روی لایه تصویر کلیک راست کرده و Convert to Smart Object رو انتخاب می کنیم.
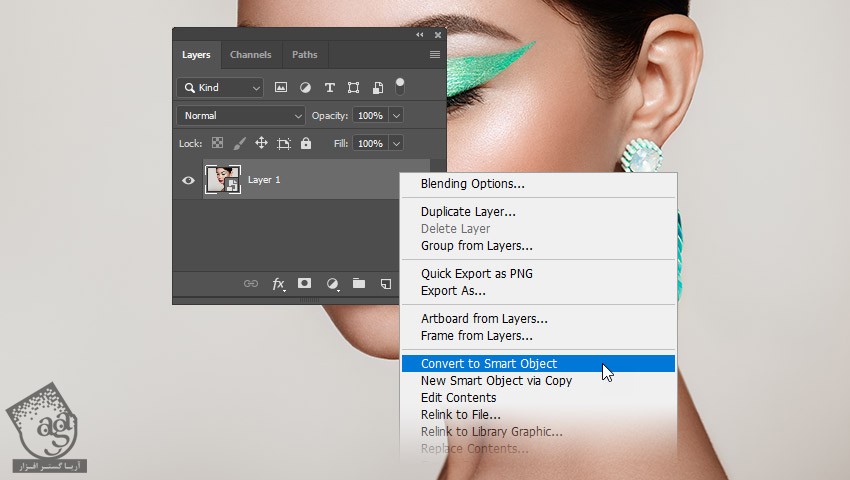
گام چهارم
وارد مسیر Filter > Blur > Gaussian Blur میشیم و عدد 0.5 پیکسل رو براش در نظر می گیریم.
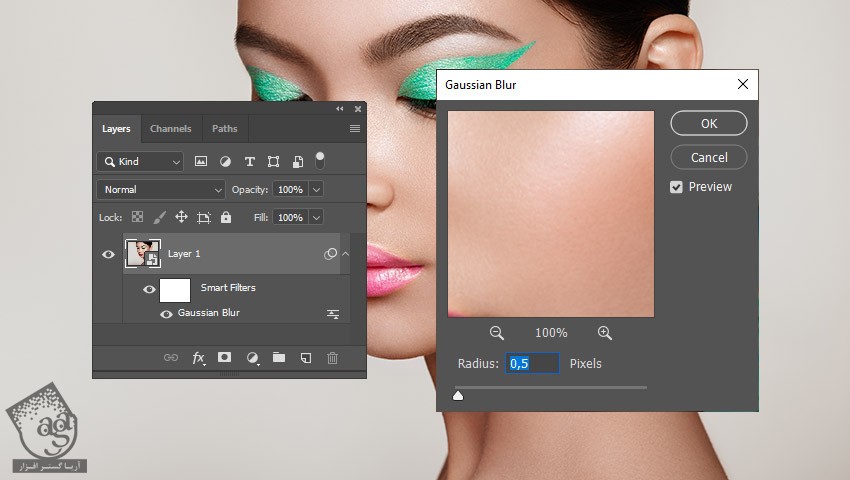
گام پنجم
وارد مسیر Filter > Sharpen > Smart Sharpen میشیم و تنظیمات زیر رو براش در نظر می گیریم.
Amount روی 183 درصد
Radius روی 1.0 پیکسل
Reduce Noise روی 66 درصد
Remove روی Lens Blur
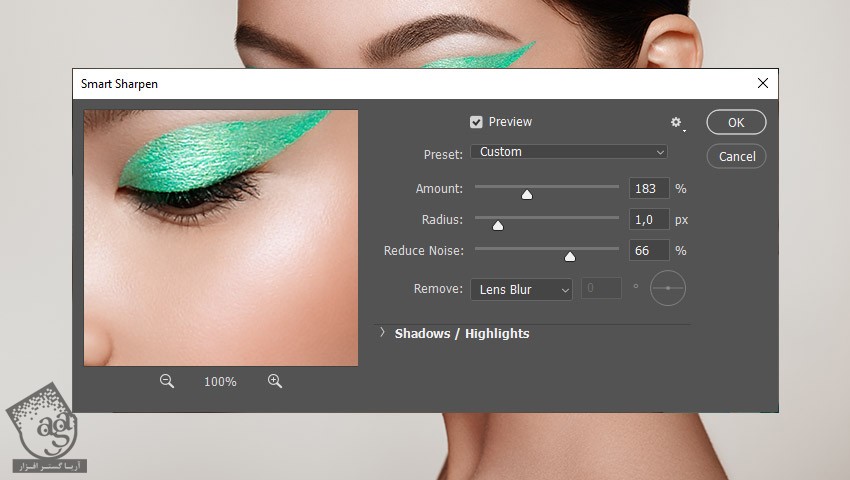
گام ششم
وارد مسیر Filter > Noise > Add Noise میشیم و تنظیمات زیر رو وارد می کنیم.
Amount روی 9.16 درصد
Distribution روی Uniform
Monochromatic روی On
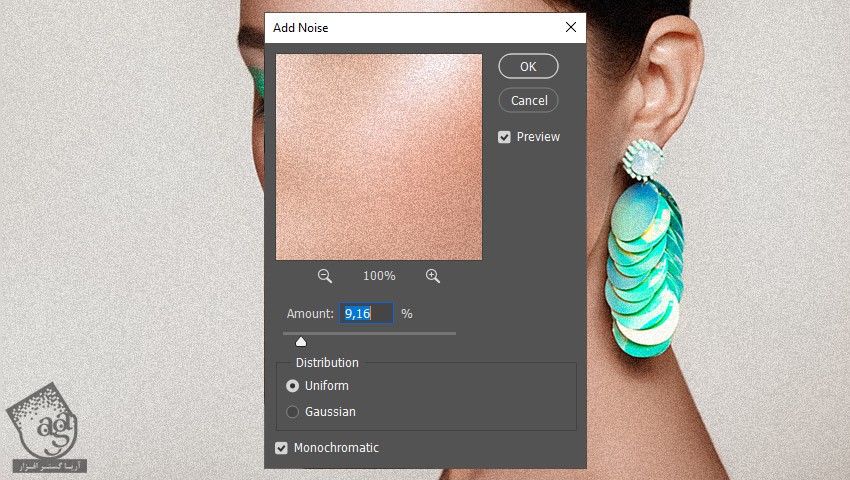
گام هفتم
وارد مسیر Filter > Pixelate > Mozzotint میشیم و اون رو روی Long Lines قرار میدیم.
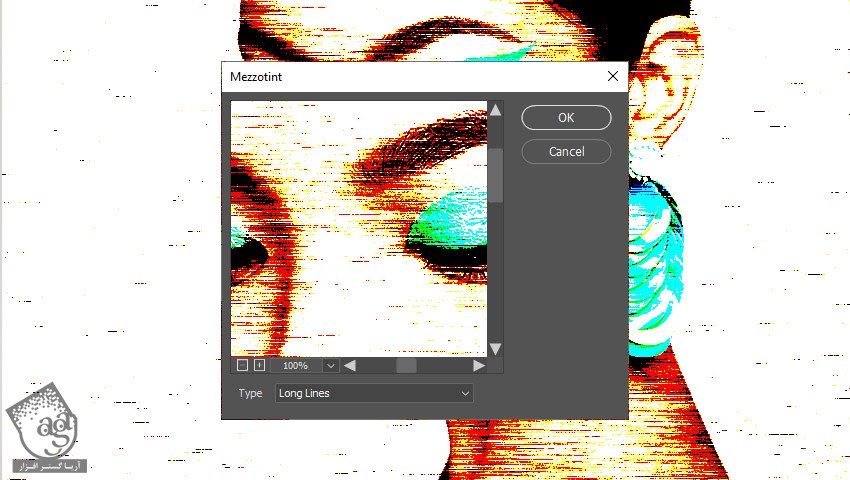
توصیه می کنم دوره های جامع فارسی مرتبط با این موضوع آریاگستر رو مشاهده کنید:
– صفر تا صد آموزش فتوشاپ در عکاسی
– صفر تا صد آموزش دیجیتال پینتینگ – پک 1
– صفر تا صد آموزش دیجیتال پینتینگ – پک 2
گام هشتم
وارد مسیر Window > Adjustments میشیم. روی آیکن Gradient Map کلیک می کنیم. وارد مسیر Window > Properties میشیم و روی نوار گرادیانت کلیک می کنیم.
Stop 1 : Location 0%, Color #003533
Stop 2 : Location 100%, Color #f6001d
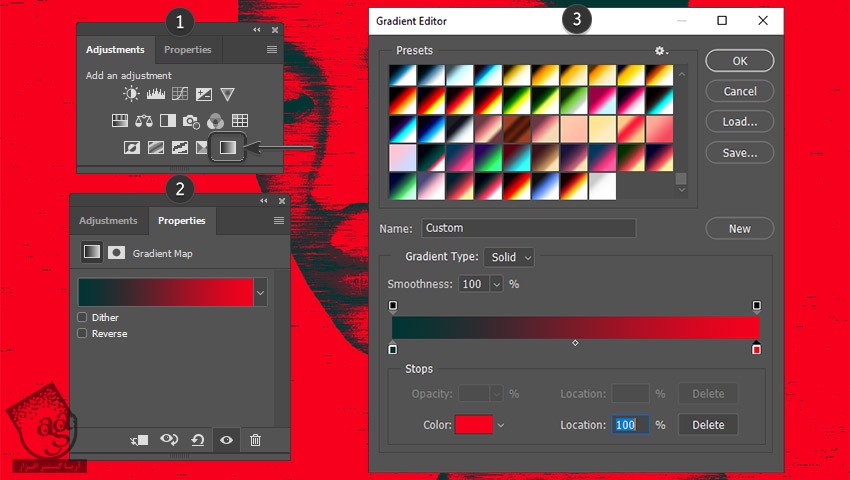
گام نهم
میریم سراغ پنل Actions رو روی Stop Recording کلیک می کنیم.
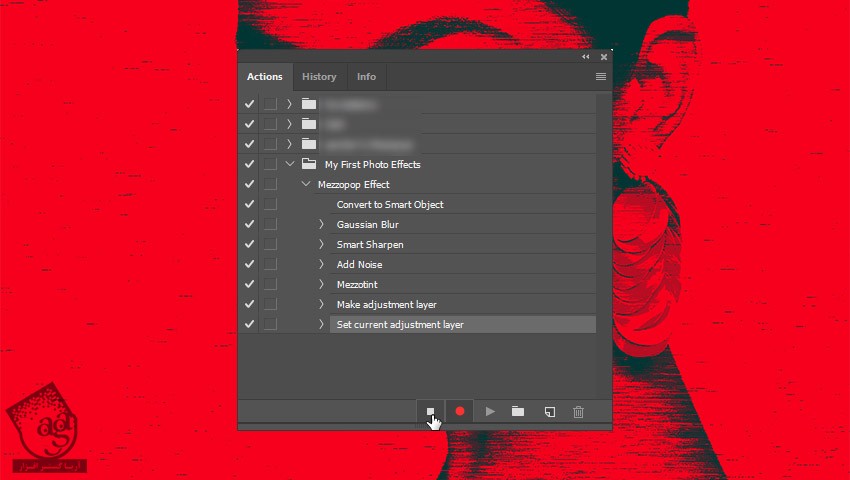
گام دهم
فیلتر دیگه ای رو روی لایه تصویر اعمال می کنیم. وارد پنل Actions میشیم. مرحله Mezzotint رو از پنل Actions انتخاب می کنیم. وارد پنل Layers میشیم و Photo Layer رو انتخاب می کنیم و Begin Recording رو می زنیم. وارد مسیر Filter > Filter Gallery میشیم و فیلتر Texturize رو انتخاب می کنیم.
Texture روی Canvas
Scaling روی 100 درصد
Relief روی 2
Light روی Bottom
تیک Invert رو بر می داریم
روی Stop Recording کلیک می کنیم
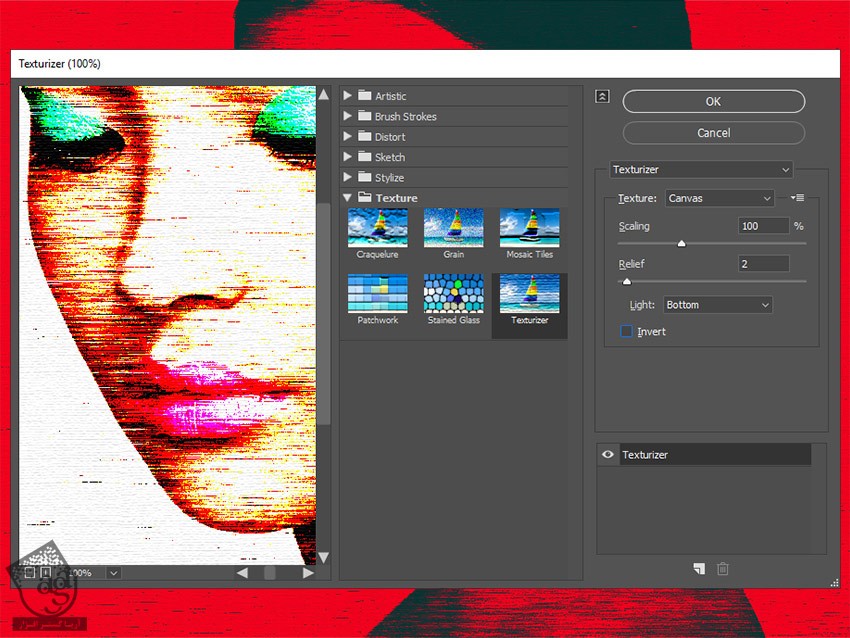
همون طور که می بینین، فیلتر Texturize درست بعد از Mezzoting اعمال میشه.
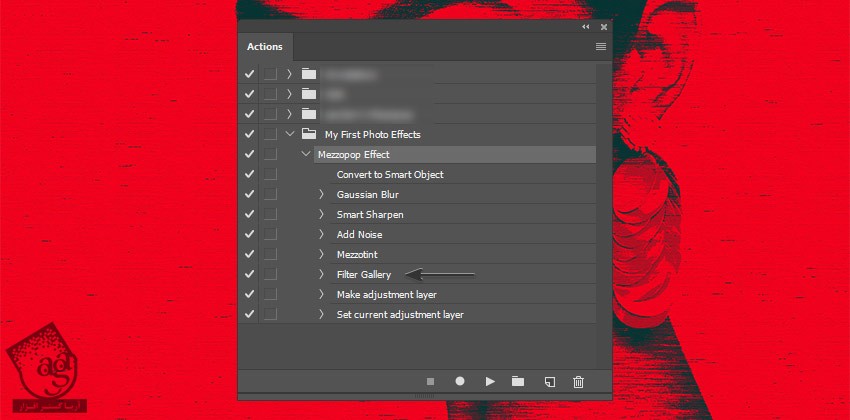
لایه Photo Layer رو انتخاب می کنیم. روی Mezzopop Effect کلیک کرده و بعد هم Play رو انتخاب می کنیم.
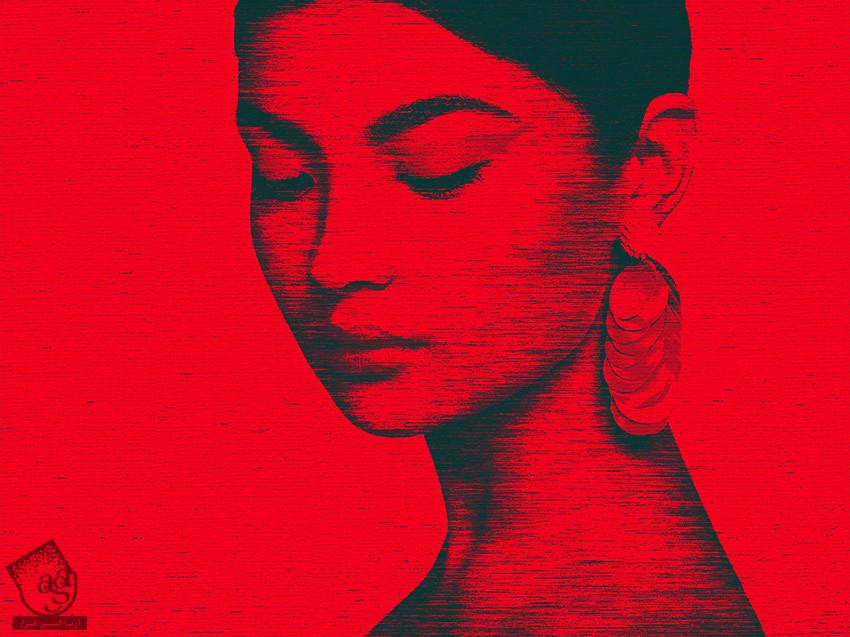
گام یازدهم
وارد پنل Layers میشیم. ابتدای آموزش، لایه تصویر رو به Smart Object تبدیل کردیم. برای ادیت Smart Object، روی اون دابل کلیک می کنیم.
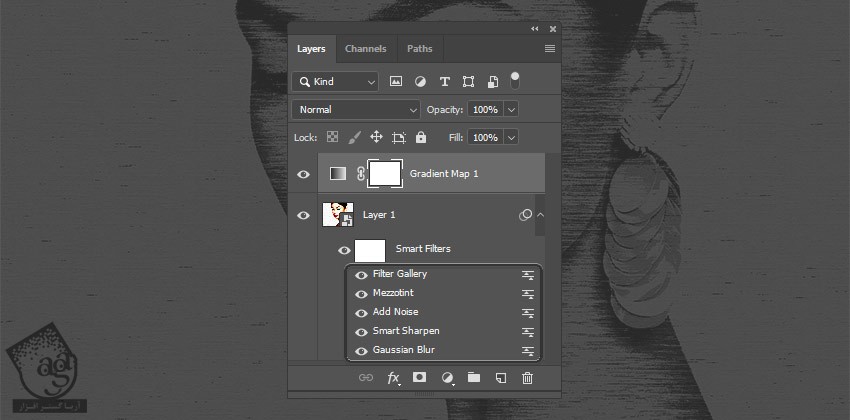
نتیجه
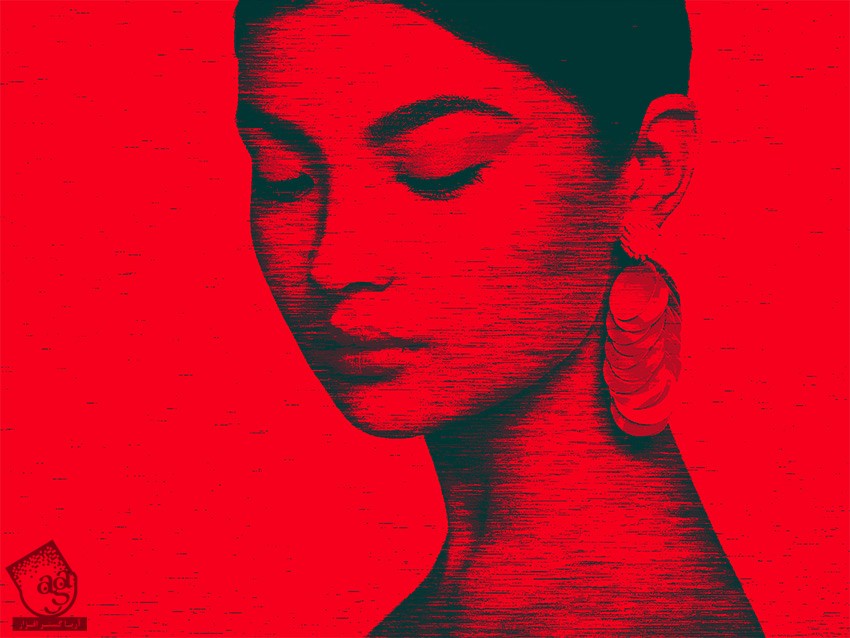
امیدواریم ” آموزش Photoshop : طراحی افکت Photo Art ” برای شما مفید بوده باشد…
توصیه می کنم دوره های جامع فارسی مرتبط با این موضوع آریاگستر رو مشاهده کنید:
– صفر تا صد آموزش فتوشاپ در عکاسی
– صفر تا صد آموزش دیجیتال پینتینگ – پک 1
– صفر تا صد آموزش دیجیتال پینتینگ – پک 2
توجه : مطالب و مقالات وبسایت آریاگستر تماما توسط تیم تالیف و ترجمه سایت و با زحمت فراوان فراهم شده است . لذا تنها با ذکر منبع آریا گستر و لینک به همین صفحه انتشار این مطالب بلامانع است !
دوره های آموزشی مرتبط
590,000 تومان
590,000 تومان
590,000 تومان
590,000 تومان
590,000 تومان
590,000 تومان
450,000 تومان
590,000 تومان





















































































قوانین ارسال دیدگاه در سایت