No products in the cart.
آموزش Photoshop : طراحی تصویر پاییز رویایی با ویرایش تصویر – قسمت دوم

آموزش Photoshop : طراحی تصویر پاییز رویایی با ویرایش تصویر – قسمت دوم
توی این آموزش، طراحی تصویر پاییز رویایی با ویرایش تصویر رو با Photoshop با هم می بینیم و با روش تلفیق تصاویر مختلف با استفاده از ماسک، قلمو و Adjustment Layer آشنا میشیم. به علاوه، روش روتوش مدل با استفاده از ابزارهای فتوشاپ، اصلاح رنگ ها و کنتراست، نورپردازی و عمق میدانی رو یاد می گیریم. بیاین شروع کنیم!
با ” آموزش Photoshop : طراحی تصویر پاییز رویایی با ویرایش تصویر ” با ما همراه باشید…
- سطح سختی: متوسط
- مدت آموزش: 40 تا 50 دقیقه
- نرم افزار استفاده شده: Adobe Photoshop
” آموزش Photoshop : طراحی تصویر پاییز رویایی با ویرایش تصویر – قسمت اول “
تنظیم رنگ مدل
گام اول
لایه مدل رو به همراه تمام لایه های مربوط به اون رو انتخاب می کنیم. بعد هم با زدن میانبر Ctrl+G، اون ها رو با هم یک گروه می کنیم. Blending Mode این لایه رو که به صورت پیش فرض روی Pass Through قرار داره، میزاریم روی Normal. بعد هم یک Hue/Saturation Adjustment Layer درست می کنیم و مقادیر مربوط به Master, Red, Yellows, Blus و Magnets رو به صورتی که توی شکل می بینین، تغییر میدیم.
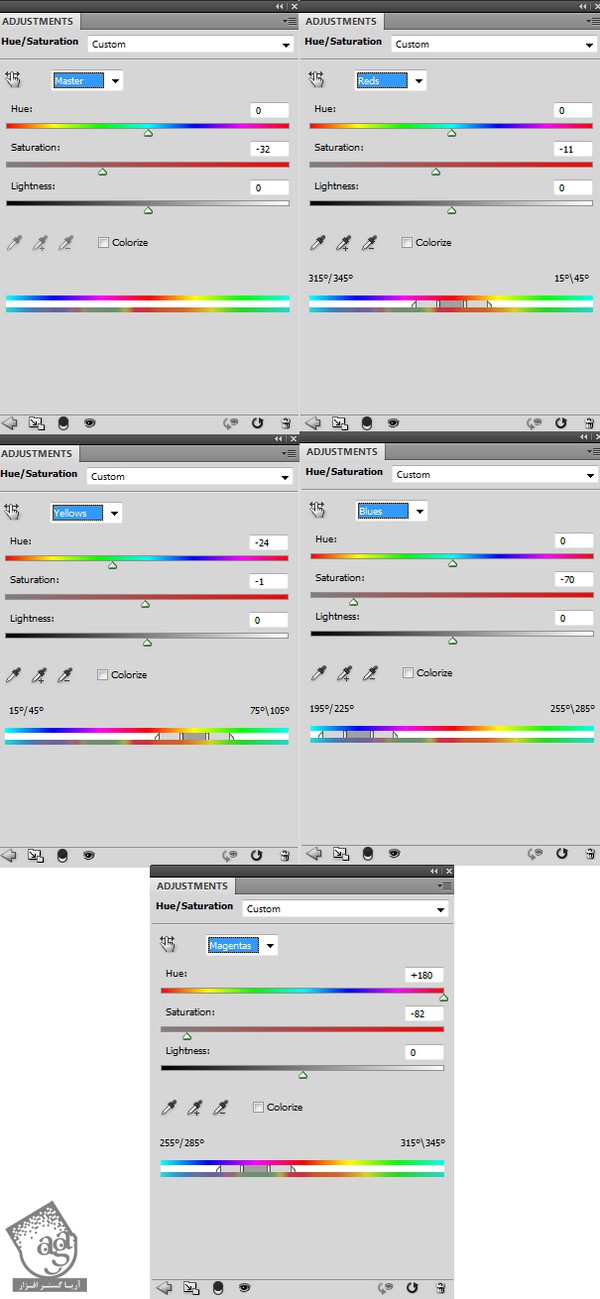

گام دوم
یک Photo Filter Adjustment Layer درست می کنیم. کد رنگی #e8b279 رو براش در نظر می گیریم تا تن رنگی گرم تری رو به مدل داده باشیم.
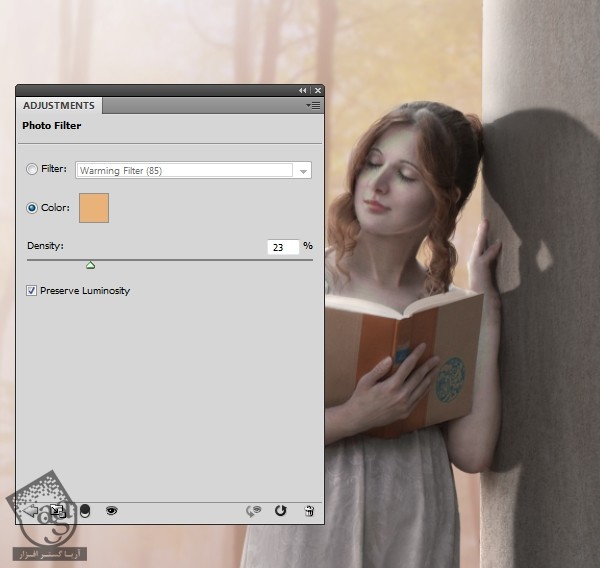
اضافه کردن برگ ها
گام اول
تصویر مربوط به برگ ها رو باز می کنیم. انواع برگ ها رو انتخاب می کنیم و اون ها رو روی تصویر مدل قرار میدیم. برای تغییر اندازه برگ ها و تغییر شکل اون ها به شکلی که تنوع توی اون ها به وجود بیاد، از میانبر Ctrl+T استفاده می کنیم.

گام دوم
برگ های بیشتری رو به فضای خالی اضافه می کنیم. بعد هم Gaussian Blur 4 px رو روی اون ها اعمال می کنیم. برگ هایی که محوتر اند، عمق بیشتری به صحنه میدن.
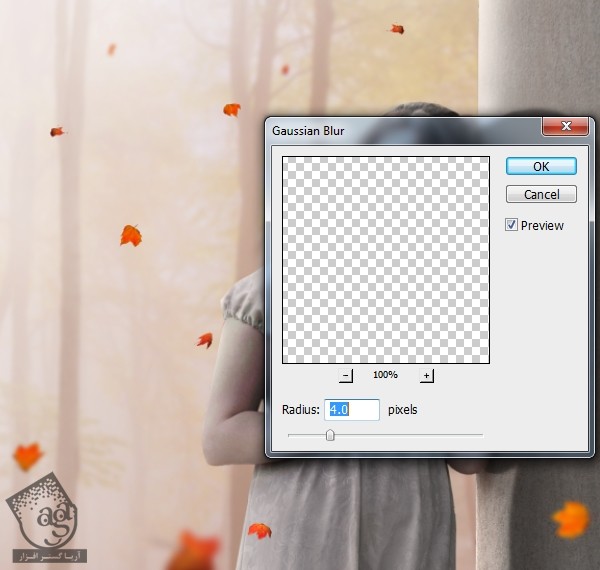
گام سوم
با زدن میانبر Ctrl+G، برگ ها رو با هم دیگه گروه می کنیم. همون طور که می بینین، برگ ها در مقایسه با پس زمینه، تیره تر هستن. بنابراین یک Curves Adjustment layer اضافه می کنیم و نور اون ها رو افزایش میدیم.
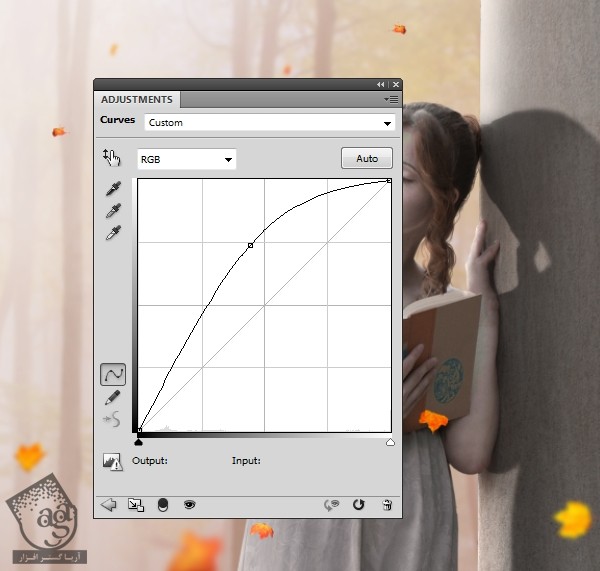
توی لایه ماسک، از یک قلموی نرم به رنگ مشکی برای پاک کردن افکت برگی که روی کتاب قرار گرفته، استفاده می کنیم.

گام چهارم
یک Hue/Saturation Adjustment Layer درست می کنیم و مقدار Saturation رو تا -54 کاهش میدیم.
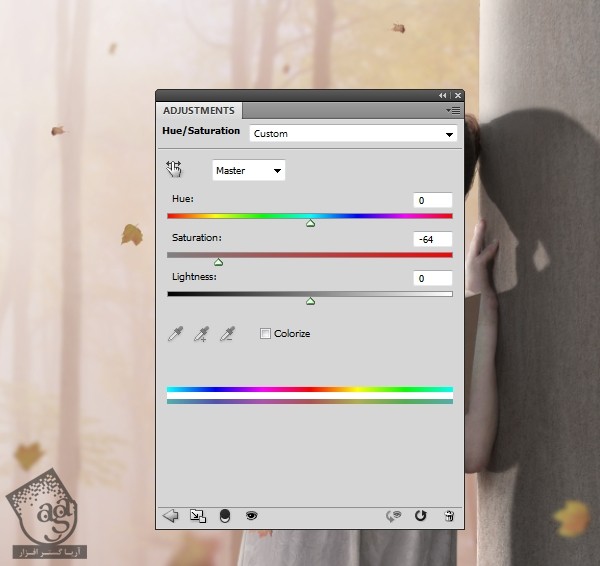
گام پنجم
هنوز هم بعضی برگ ها رو میشه به وضوح توی پس زمینه مه آلود مشاهده کرد. برای رفع این مشکل، یک ماسک به گروه برگ ها اضافه می کنیم. بعد هم یک قلموی نرم به رنگ مشکی بر می داریم. Opacity رو حدود 20 تا 25 درصد قرار میدیم و شروع می کنیم به کشیدن روی برگ ها. به این ترتیب، Visibility اون ها کم میشه و به خوبی هم با پس زمینه، ترکیب میشن.

اضافه کردن افکت بوکه و نور
گام اول
تصویر بوکه رو روی نیمه بالایی صحنه قرار میدیم و بعد از انجام این کار، Blending Mode رو هم میزاریم روی Screen.


گام دوم
یک ماسک به این لایه اضافه می کنیم. یک قلموی نرم به رنگ مشکی بر می داریم و ازش برای حذف افکت بوکه روی مدل استفاده می کنیم. این طوری صحنه بیشتری شبیه جنگل میشه.

گام سوم
برای هماهنگ کردن افکت بوکه با جنگل، وارد مسیر Filter > Blur > Gaussian Blur میشیم و Radius رو میزاریم روی 8 پیکسل.
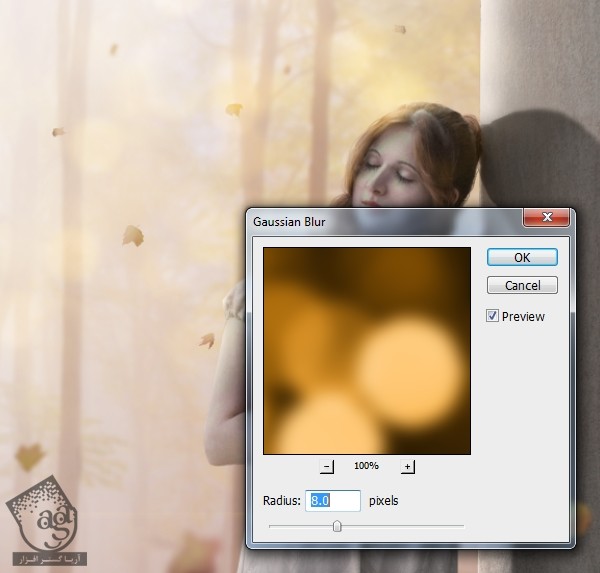
گام چهارم
یک Hue/Saturation Adjustment Layer اضافه می کنیم و تنظیمات Master رو به شکل زیر در میاریم.
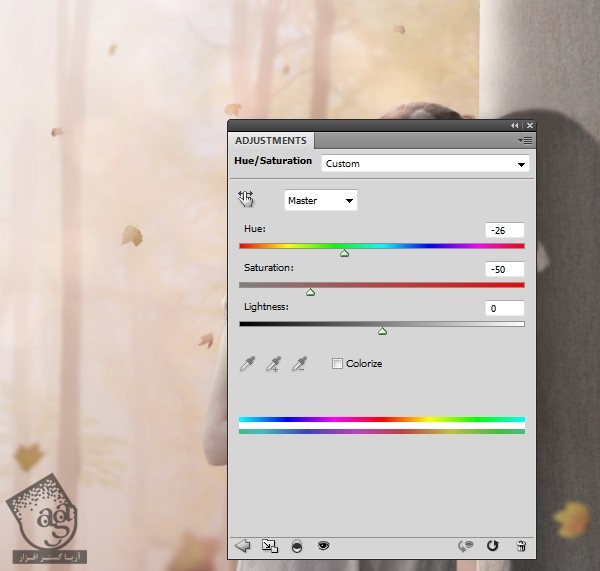
گام پنجم
برای اضافه کردن نور به سمت چپ صحنه، یک لایه جدید درست می کنیم. یک قلموی نرم و بزرگ با کد رنگی #ff9976 بر می داریم و شروع می کنیم به کشیدن روی سمت چپ. Blending Mode این لایه رو هم میزاریم روی Hard Light.


برای کاهش شفافیت نور در سمت راست صحنه، یعنی جایی که نور کمتری به اون ناحیه می تابه، از ماسک استفاده می کنیم.

اعمال آخرین اصلاحات
گام اول
یک Photo Filter Adjustment در بالای تمام لایه ها درست می کنیم و کد رنگی #f1e795 رو براش در نظر می گیریم.
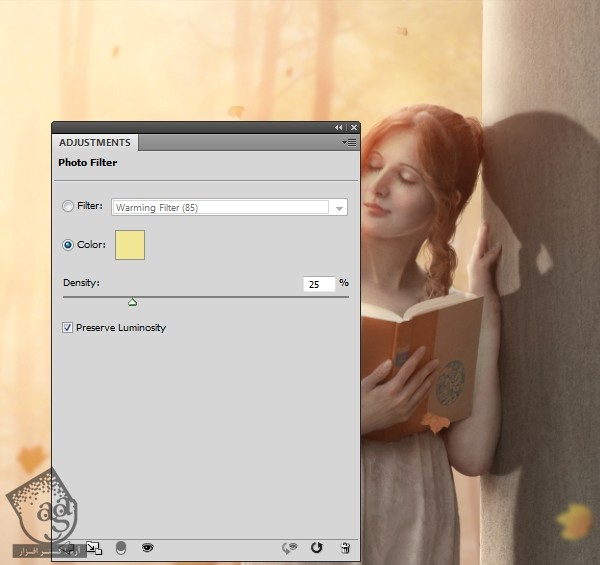
گام دوم
یک Gradient Map Adjustment Layer درست می کنیم. کد رنگی #66a1c3 و #7790f9 رو براش در نظر می گیریم. بعد از انجام این کار هم Blending Mode این لایه رو روی Soft Light 100% قرار میدیم.
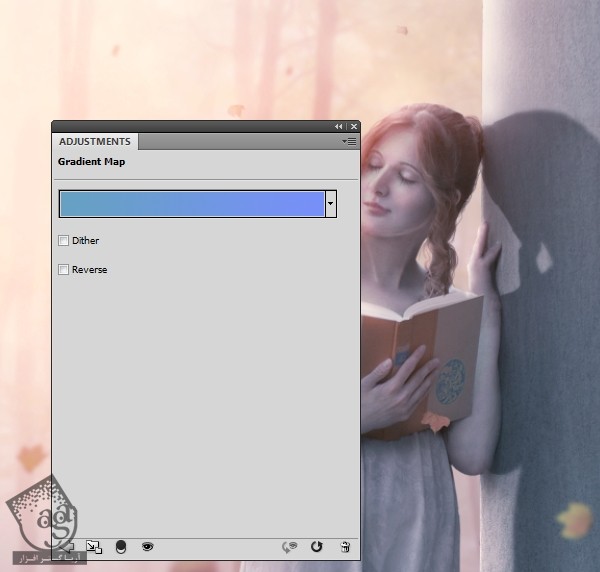
گام سوم
یک Gradient Map Adjustment Layer دیگه هم درست می کنیم. کد رنگی #3a3469 و #ffcd75 رو براش در نظر می گیریم. بعد از انجام این کار هم Blending Mode این لایه رو روی Soft Light 50% قرار میدیم.
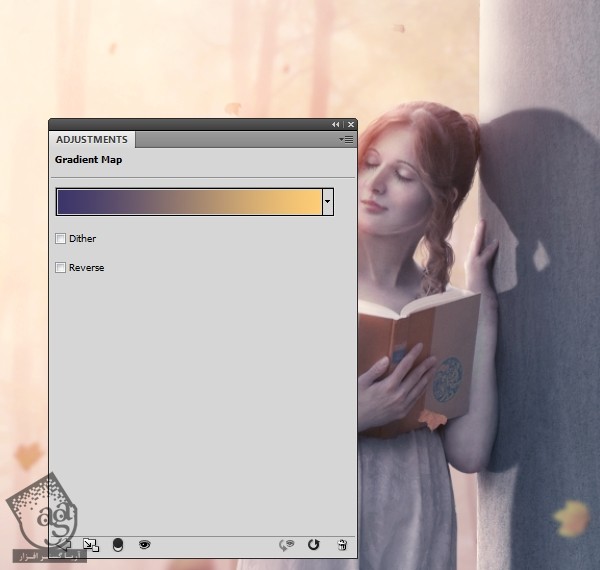
گام چهارم
یک Color Balance Adjustment Layer درست می کنیم و تنظیمات Midtones و Highlights رو به شکل زیر انجام میدیم.
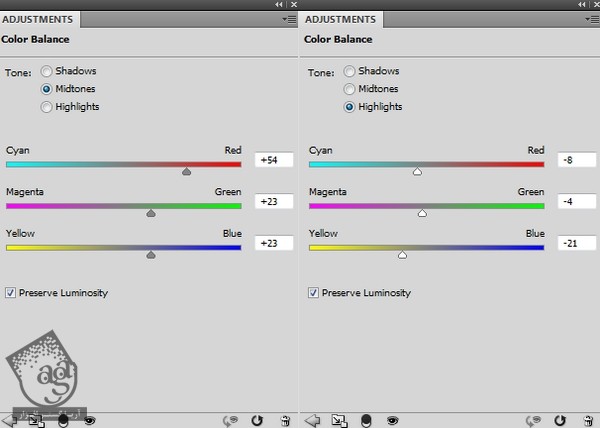

گام پنجم
یک Curves Adjustment Layer درست می کنیم و Lightness رو به شکلی که توی تصویر می بینین، افزایش میدیم.

توی این لایه ماسک، یک قلموی نرم به رنگ مشکی بر می داریم و نواحی اطراف بخش میانی رو پاک می کنیم. تا به این ترتیب، Brightness کاهش پیدا کنه.

گام ششم
از یک Curves Adjustment Layer دیگه برای کاهش Lightness به شکلیکه می بینین، صحنه استفاده می کنیم.
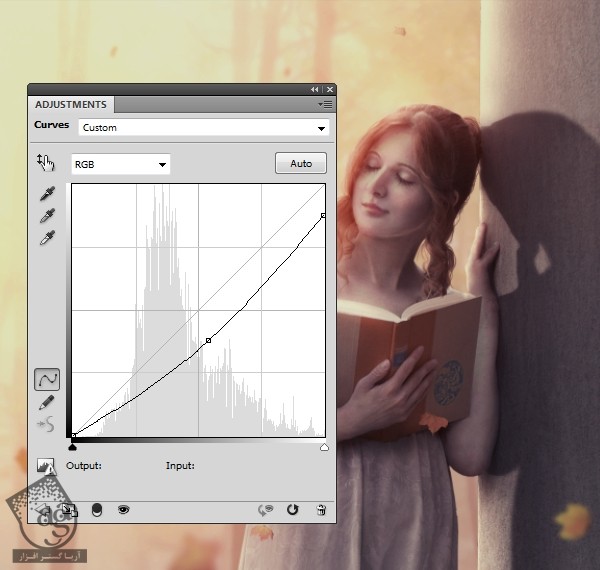
توی این لایه ماسک، یک قلموی نرم به رنگ مشکی بر می داریم سمت چپ و بخش میانی رو پاک می کنیم تا Brightenss این نواحی حفظ بشه.

گام هفتم
یک Selective Color Adjustment Layer درست می کنیم و تنظیمات Red رو به شکل زیر انجام میدیم.
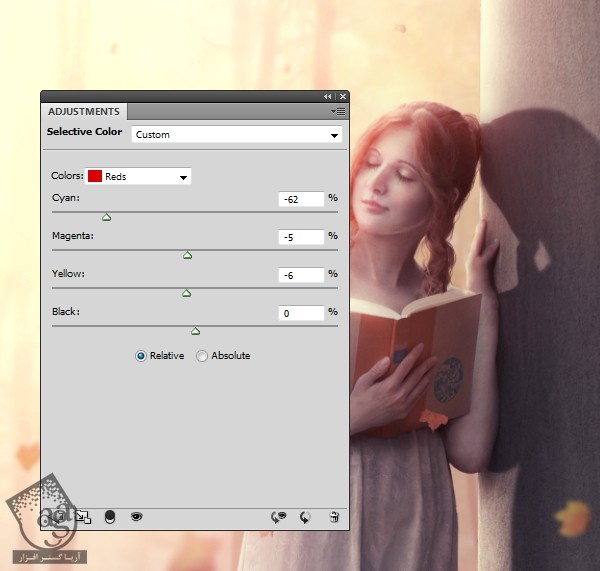
گام هشتم
یک Vibrance Adjustment Layer درست می کنیم و رنگ رو اصلاح می کنیم.
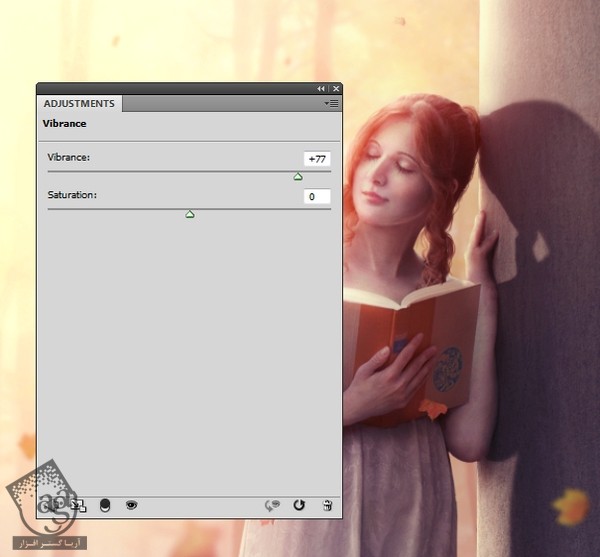
گام نهم
یک لایه جدید درست می کنیم. بعد هم یک قلموی نیمه سخت با کد رنگی #ffe5c1 بر می داریم و شروع می کنیم به کشیدن در محلی که می بینین.

گام دهم
کد رنگی #fffdcc رو برای قلموی در نظر می گیریم و به این ترتیب، هایلایت بیشتری رو به موی مدل اضافه می کنیم.

گام یازدهم
یک لایه جدید درست می کنیم. یک قلموی نرم با کد رنگی #ffdfbf بر می داریم و روی لباس مدل می کشیم تا جزئیات روشن تری رو بهش بدیم. بعد هم Blending Mode این لایه رو روی Overlay50% قرار میدیم.

گام دوازدهم
توی گام آخر، سایه موهایی که توی گام قبلی اضافه کردیم و درست می کنیم. یک لایه جدید توی گروه مربوط به مدل درست می کنیم. بعد هم یک قلموی نرم به رنگ مشکی بر می داریم. Opacity رو حدود 20 تا 30 درصد قرار میدیم و روی ستون می کشیم.

نتیجه
امیدواردم بتونین این تکنیک ها رو توی پروژه های بعدی هم مورد استفاده قرار بدین.
.jpg)
امیدواریم ” آموزش Photoshop : طراحی تصویر پاییز رویایی با ویرایش تصویر ” برای شما مفید بوده باشد…
توصیه می کنم دوره های جامع فارسی مرتبط با این موضوع آریاگستر رو مشاهده کنید:
– صفر تا صد آموزش فتوشاپ در عکاسی
– صفر تا صد آموزش دیجیتال پینتینگ – پک 1
– صفر تا صد آموزش دیجیتال پینتینگ – پک 2
توجه : مطالب و مقالات وبسایت آریاگستر تماما توسط تیم تالیف و ترجمه سایت و با زحمت فراوان فراهم شده است . لذا تنها با ذکر منبع آریا گستر و لینک به همین صفحه انتشار این مطالب بلامانع است !
دوره های آموزشی مرتبط
590,000 تومان
590,000 تومان
590,000 تومان
590,000 تومان
590,000 تومان
590,000 تومان
450,000 تومان
590,000 تومان









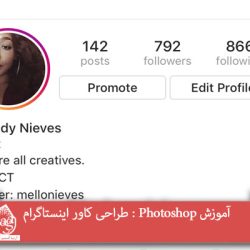











































































قوانین ارسال دیدگاه در سایت